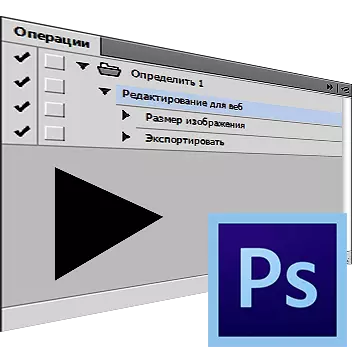
Trong bài học này, hãy nói về cách sử dụng đúng khả năng tạo hành động của riêng bạn. Tính năng này không thể thiếu để tự động hóa hoặc đẩy nhanh việc xử lý một lượng tệp đồ họa đáng kể, nhưng nên áp dụng các lệnh tương tự. Họ cũng được gọi là hoạt động hoặc hành động.
Hành động ghi âm trong Photoshop
Giả sử bạn cần chuẩn bị để xuất bản, ví dụ, 200 hình ảnh đồ họa. Tối ưu hóa cho web, thay đổi kích thước, ngay cả khi bạn thích các phím nóng, mất nửa giờ và có thể lâu hơn, nó tương quan với sức mạnh của chiếc xe của bạn và sự khéo léo của bàn tay của bạn. Đồng thời, sở hữu một hành động đơn giản trong nửa phút, bạn sẽ có cơ hội giao phó máy tính thông thường này, trong khi chính bạn sẽ được tham gia vào các vấn đề liên quan hơn.
Chúng tôi sẽ phân tích quá trình tạo một macro được thiết kế để chuẩn bị hình ảnh để xuất bản trên tài nguyên.
- Mở một tập tin trong chương trình được lên kế hoạch để được xử lý.

- Chạy bảng điều khiển Hoạt động (Hành động ). Để làm điều này, bạn cũng có thể nhấp vào Alt + f9. Hoặc chọn "Cửa sổ - Hoạt động" (Cửa sổ - hành động).
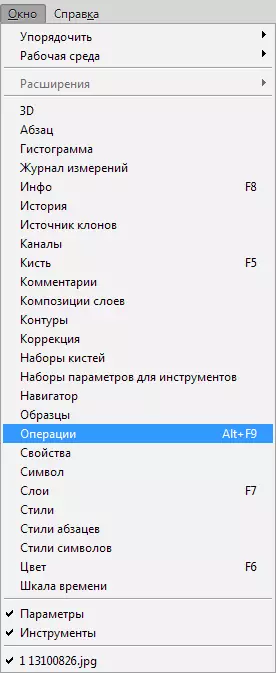
- Nhấp vào biểu tượng trên đó mũi tên chỉ và đang tìm kiếm trong danh sách thả xuống "Hoạt động mới" (Hành động mới.).
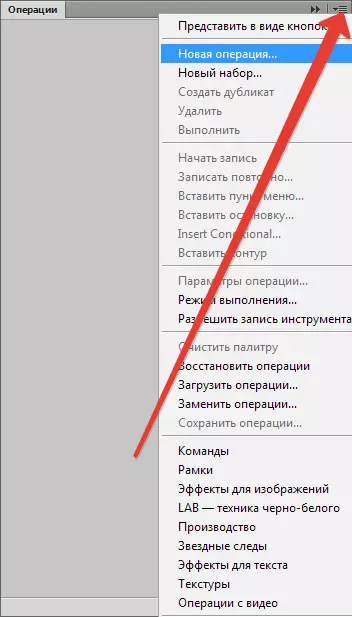
- Trong cửa sổ xuất hiện, chỉ định tên của hành động của bạn, ví dụ "chỉnh sửa web", sau đó nhấp vào "Viết" (Ghi.).
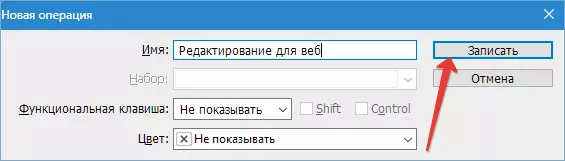
- Một số lượng lớn các tài nguyên giới hạn khối lượng hình ảnh được gửi cho họ. Ví dụ: chiều cao không quá 500 pixel. Thay đổi kích thước theo các tham số này. Đi đến menu Hình ảnh - Kích thước hình ảnh (Hình ảnh - Kích thước hình ảnh).
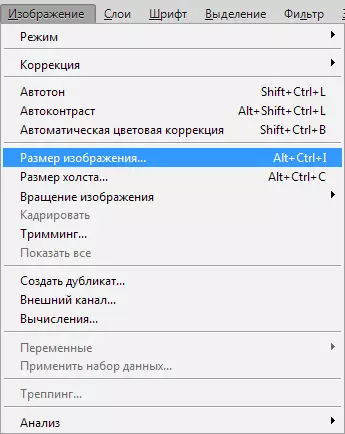
Cho biết tham số kích thước ở độ cao 500 pixel, sau khi nhấp vào OK.
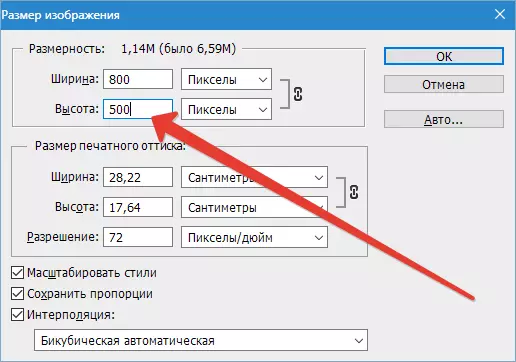
Một mục mới sẽ xuất hiện trong bảng hoạt động.
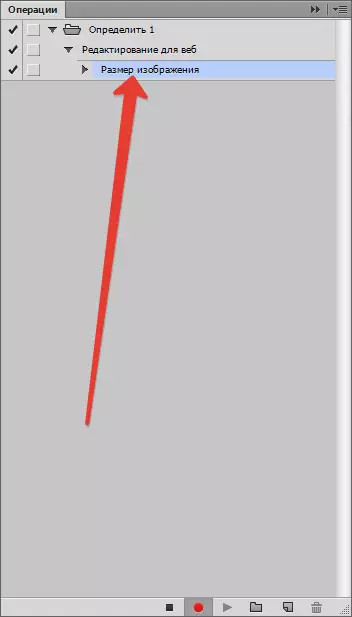
- Sau đó, chúng tôi khởi chạy menu "Tệp - Lưu cho web" (Tệp - Lưu cho web và thiết bị).
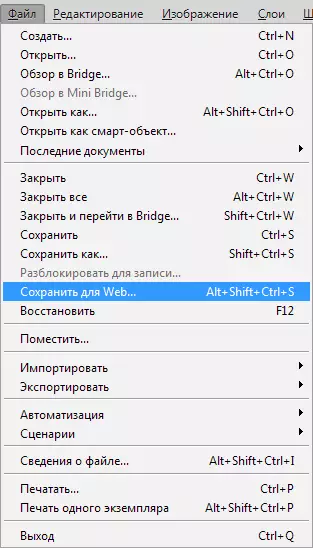
Chỉ định các cài đặt để tối ưu hóa cần thiết.

Chỉ định thư mục và lưu hình ảnh.
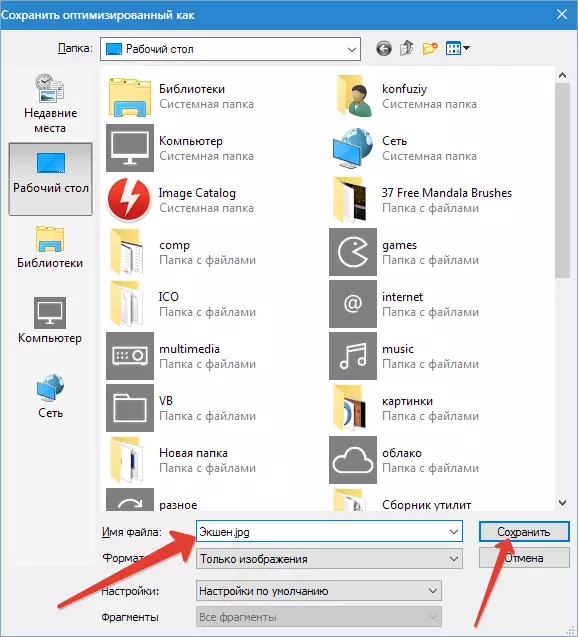
Phẫu thuật Palette:
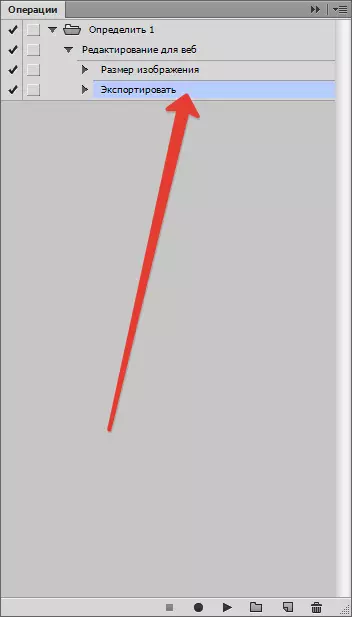
- Đóng tập tin gốc. Trên câu hỏi về việc tiết kiệm đáp ứng "Không".

- Dừng hoạt động ghi bằng cách nhấp vào nút "Ngừng lại".
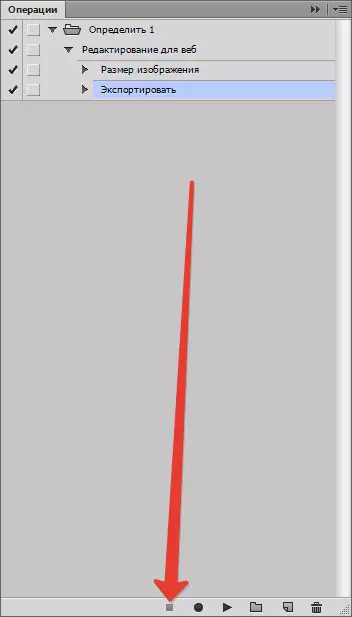
- Hành động hoàn thành. Chúng tôi chỉ phải mở các tệp cần được xử lý, chỉ định trên bảng điều khiển Hành động mới của chúng tôi và chạy nó để thực thi.
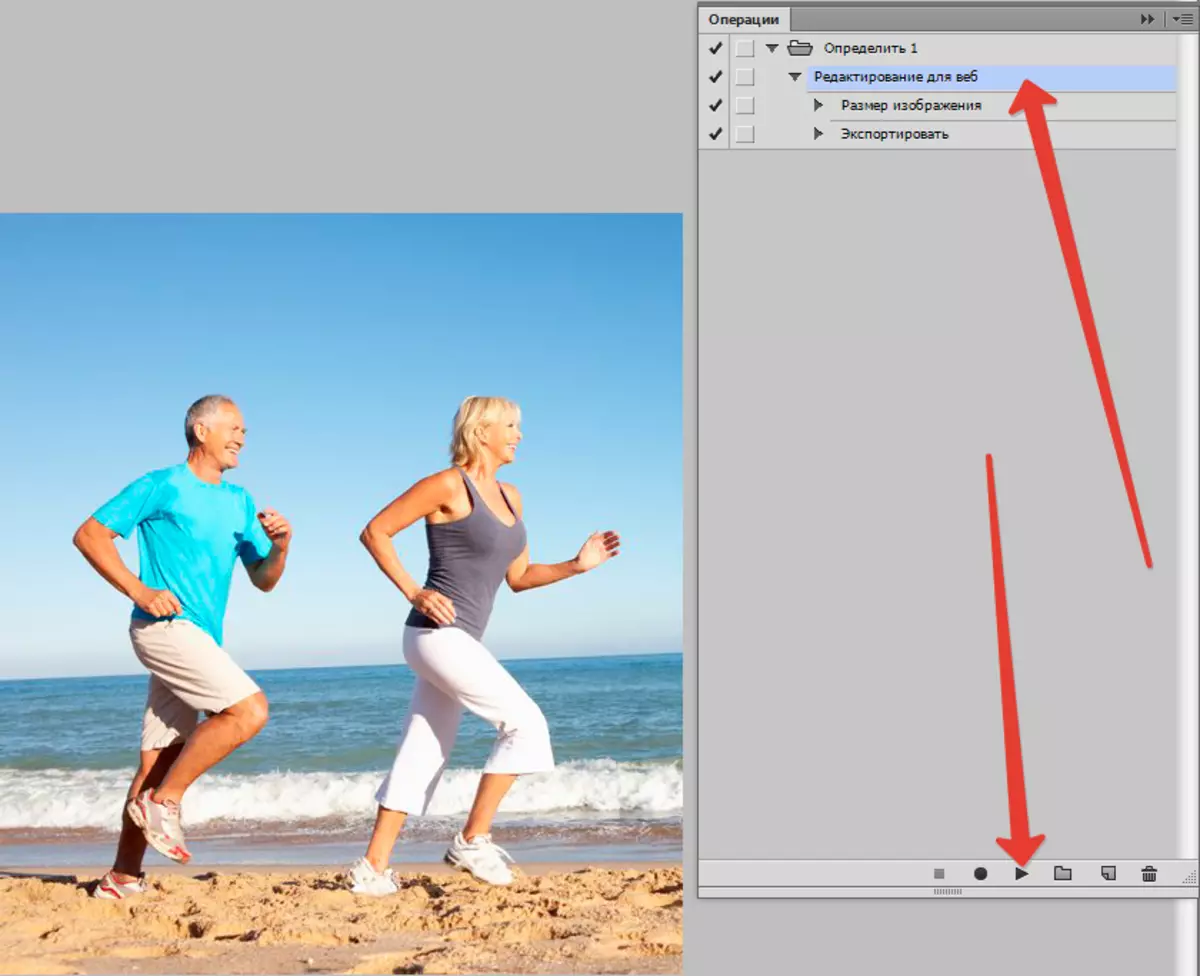
- Một hành động sẽ thực hiện các thay đổi cần thiết, lưu ảnh đã hoàn thành trong thư mục đã chọn và đóng nó.
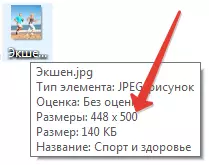
Để xử lý tệp tiếp theo, bạn phải thực hiện lại một hành động. Nếu không có nhiều hình ảnh, nguyên tắc này có thể được dừng lại, nhưng nếu bạn cần tốc độ cao, bạn nên sử dụng xử lý hàng loạt. Trong các hướng dẫn thêm, chúng tôi sẽ cho bạn biết làm thế nào điều này có thể được thực hiện.
- Đi đến menu Tập tin - Tự động hóa - Xử lý hàng loạt (Tệp - Tự động hóa - Xử lý hàng loạt).
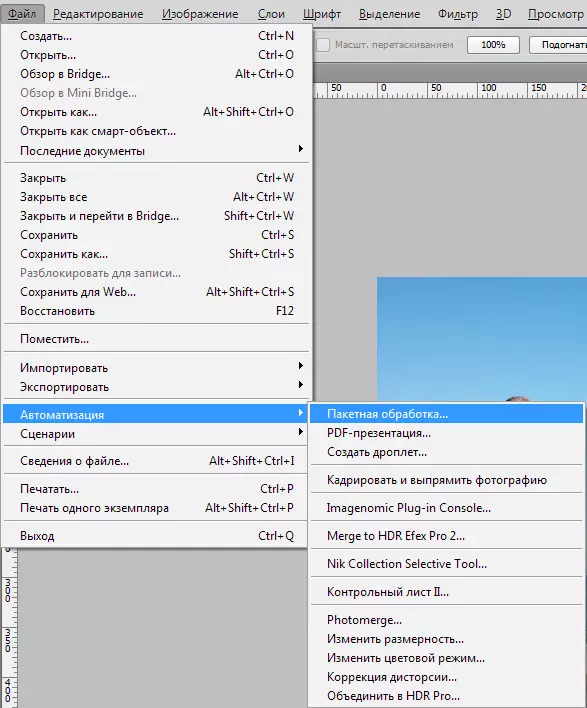
Trong cửa sổ xuất hiện, chúng tôi thấy hành động được tạo bởi chúng tôi, sau thư mục với hình ảnh để xử lý tiếp theo.
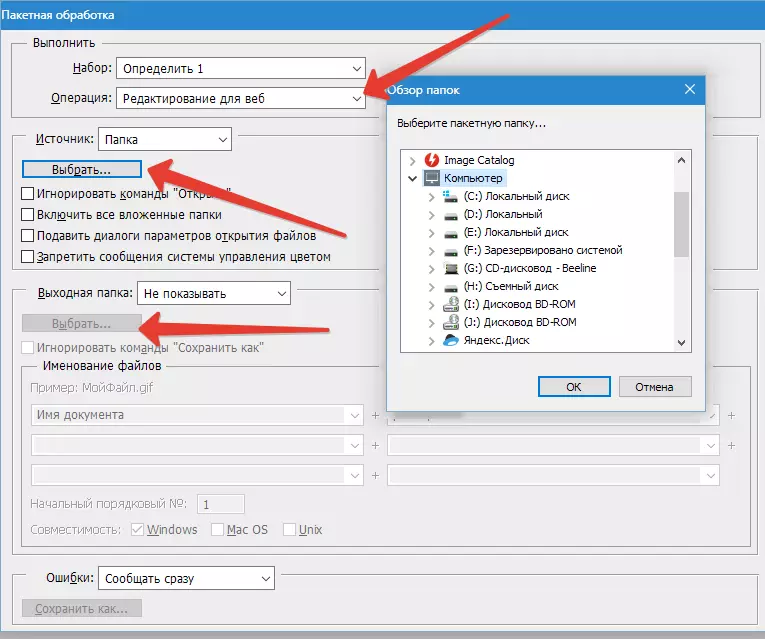
- Chúng tôi chọn thư mục nơi lưu kết quả xử lý. Cũng có thể đổi tên hình ảnh theo mẫu được chỉ định. Sau khi hoàn thành đầu vào, bật Xử lý hàng loạt. Máy tính bây giờ sẽ tìm ra tất cả mọi thứ.
Đọc thêm: Xử lý hàng loạt trong Photoshop
Vì vậy, chúng tôi đã học cách sử dụng các chức năng tự động hóa trong Photoshop.
