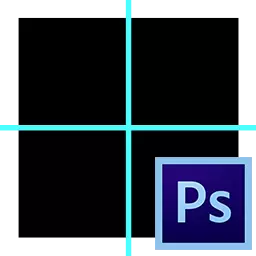
Chất lượng của hình ảnh có thể trực tiếp phụ thuộc vào cách Master có các đối tượng làm việc: độ cong của các đối tượng ảnh có thể làm hỏng ảnh và chất lượng của nó lần lượt sẽ giảm, công việc của thuật sĩ sẽ được xem xét vô ích. Phương tiện đơn giản và giá cả phải chăng để tránh vấn đề này - một hướng dẫn cho phép bạn căn chỉnh các đối tượng trên thành phần.
Hướng dẫn trong Photoshop.
Adobe Photoshop GRAPHIC Editor cung cấp nhiều tùy chọn để làm thế nào để giải quyết vấn đề này, nhưng đơn giản nhất là các đường dẫn hướng dẫn có thể được đặt cả theo chiều dọc và chiều ngang.Thiết lập và áp dụng hướng dẫn
Bạn có thể xác định sự hiện diện của công cụ phụ trợ này bằng cách sử dụng các dải màu xanh được tô sáng. Để có chức năng của công cụ này có sẵn, cần thiết qua menu "Quan điểm" Nhấn nút Hướng dẫn mới.
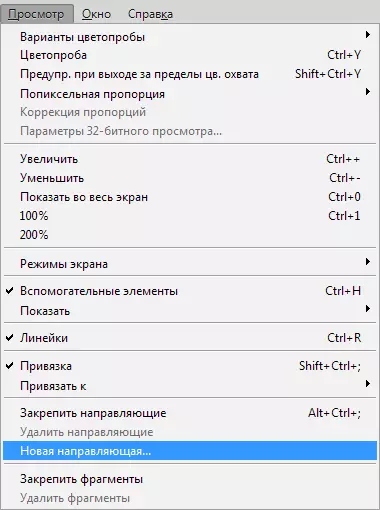
Trong một hộp thoại mở ngay sau khi nhấn, chọn hướng mong muốn cho dòng và tọa độ của nó.
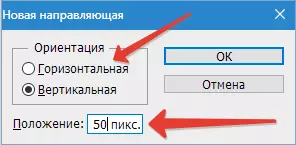
Kết quả:
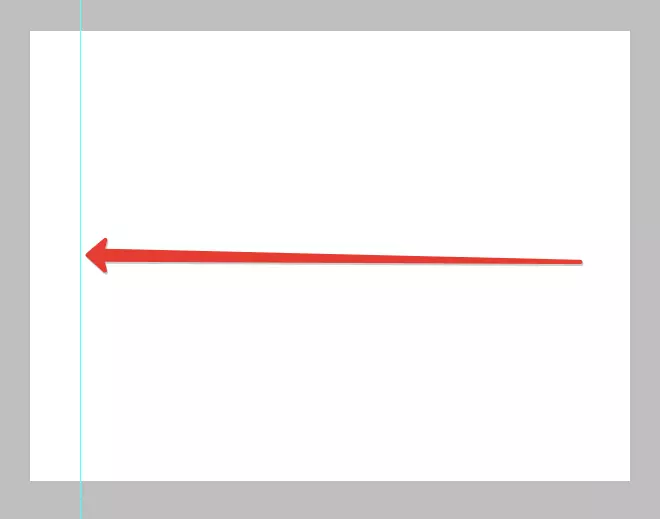
Các bên trái và trên cùng của môi trường làm việc có một thước kẻ có tỷ lệ, được hiển thị bằng pixel, vì vậy trong cửa sổ mở, bạn cũng cần chỉ định số lượng pixel. Sau công việc của các biện pháp này, một đường được tô sáng sẽ xuất hiện trong ảnh theo một hướng nhất định được chỉ định trước đó.
Có một cách khác để bật các hướng dẫn trong Photoshop. Để thực hiện việc này, nhấp vào thước kẻ, kẹp nút chuột trái và dành nó từ tay theo hướng cần thiết. Ngay sau đó, một hướng dẫn màu xanh sẽ xuất hiện trong hình ảnh.
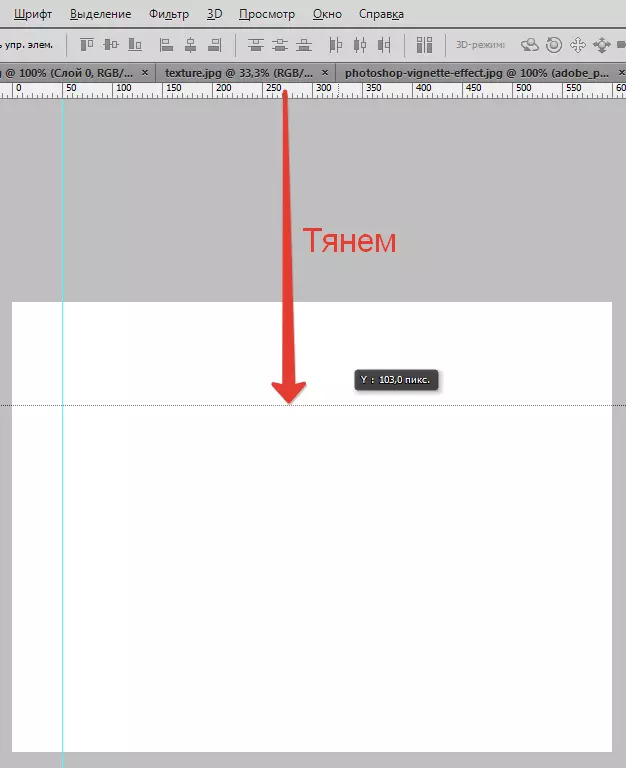
Hướng dẫn đã tạo cung cấp cho Master rất nhiều cơ hội, đến một độ hoặc một độ khác có thể ảnh hưởng tích cực đến chất lượng hình ảnh. Dưới đây là một số trong số họ:
Tie đối tượng để hướng dẫn sử dụng chức năng ràng buộc - chức năng sẽ hữu ích nếu cần thiết để căn chỉnh các đối tượng và buộc chúng so với đường màu xanh. Ngay khi đối tượng tiếp cận dòng, nó sẽ thu hút nó như một nam châm. Để kích hoạt tính năng này, bạn phải truy cập menu "Quan điểm" và chọn một chức năng "Ràng buộc với hướng dẫn".
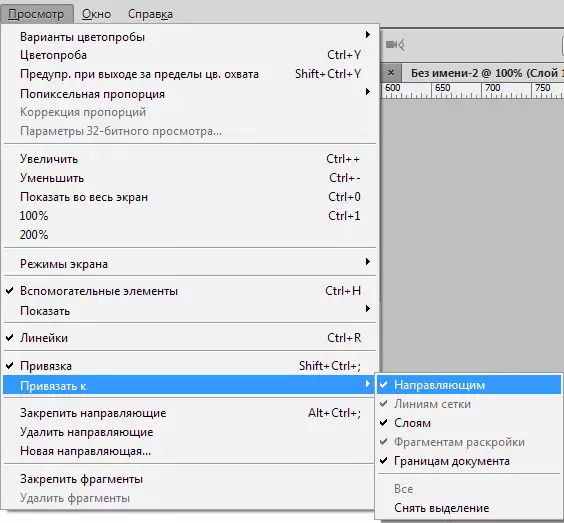
Căn chỉnh đối tượng với một đường tương đối xanh, bạn sẽ có khả năng di chuyển dọc theo nó dọc theo nó. Nếu mục tiêu không bao gồm liên kết các đối tượng với các hướng dẫn, cần phải giữ đối tượng bằng nút chuột trái và đặt trên một khoảng cách dài hơn từ hướng dẫn, sau biện pháp này, ràng buộc sẽ ngừng hoạt động. Hiệu ứng tương tự cho phép kẹp Ctrl.
Để so sánh trực quan kết quả trước và sau, bạn có thể tạm thời xóa các hướng dẫn trong Photoshop, một tập hợp các phím nóng Ctrl + H. Cho phép bạn thực hiện nhanh chóng và kịp thời, điều này rất quan trọng khi làm việc với một lượng lớn hình ảnh. Để trở lại một lần nữa, bạn nên leo lên các phím tương tự: các đường dẫn hướng dẫn sẽ trở về vị trí của nó. Để thoát khỏi dòng màu xanh không cần thiết, nó đủ để kéo nó vào vùng Đội hình và nó sẽ biến mất. Xóa tất cả các dòng hướng dẫn có thể được sử dụng chức năng. "Xem - xóa hướng dẫn".
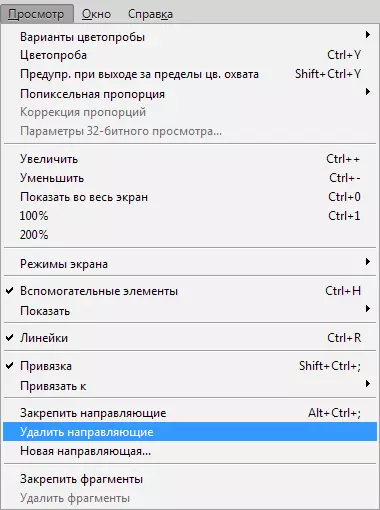
Cũng trong chương trình Adobe Photoshop, bạn có thể quản lý hướng dẫn như trái tim: một chức năng sẽ giúp đối phó với tác vụ này. "Sự chuyển động" . Bạn có thể tìm thấy tính năng này trên thanh công cụ được đặt theo chiều dọc. Chọn công cụ và kẹp "V" trên bàn phím. Nếu bạn mang con trỏ công cụ đến dòng, nó sẽ thay đổi hình dạng, cho phép bạn di chuyển hướng dẫn.
Đôi khi công việc về sự cân bằng của các đối tượng trong hình ảnh đòi hỏi kết quả nhanh chóng và không chịu được việc tạo các hướng dẫn theo cách thủ công. Đối với những tình huống như vậy, chương trình cho phép bạn sử dụng lưới. Công cụ này được tạo trong menu "Xem - Hiển thị - Lưới" . Bạn cũng có thể giữ sự kết hợp Ctrl + '.
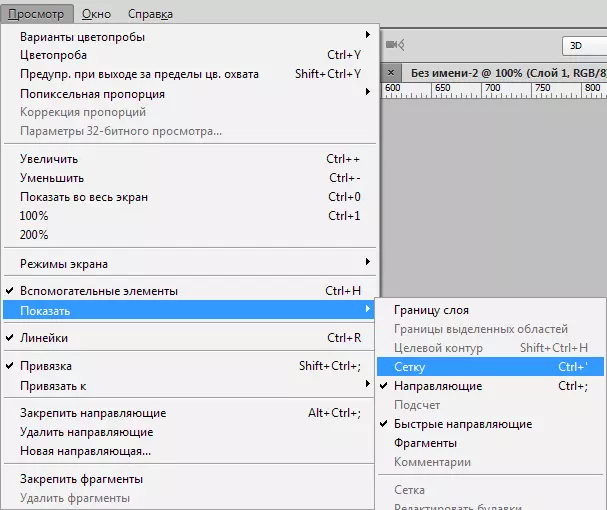
Trông giống như một lưới trên vải như thế này:
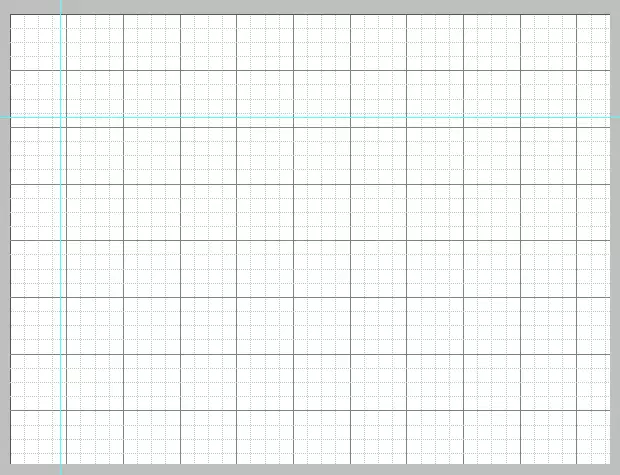
Ở chế độ thông thường, lưới là hướng dẫn, khoảng cách giữa đó là inch, được chia thành bốn phần.
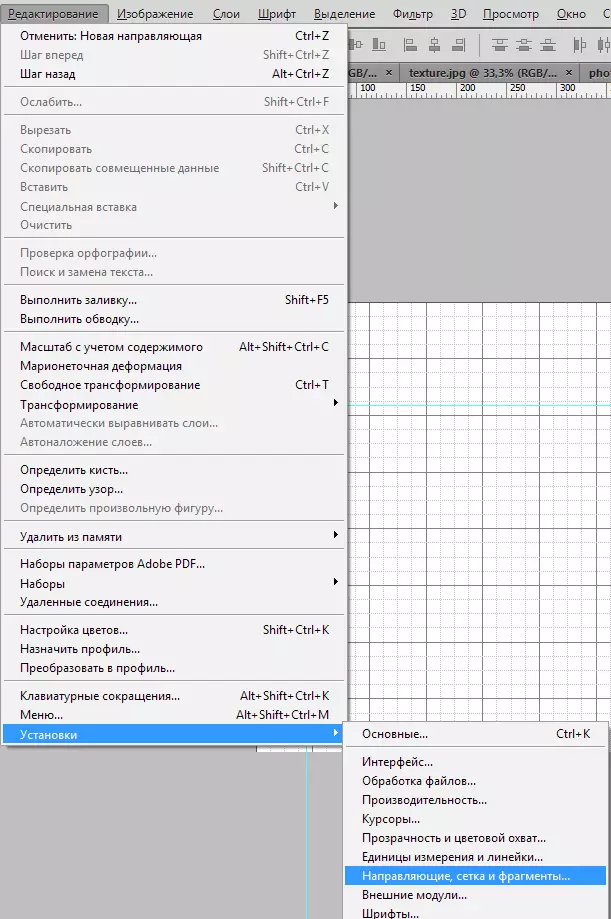
Bạn có thể thay đổi khoảng cách giữa các hướng dẫn trong menu "Chỉnh sửa - Cài đặt - Hướng dẫn, Lưới và Mảnh vỡ".
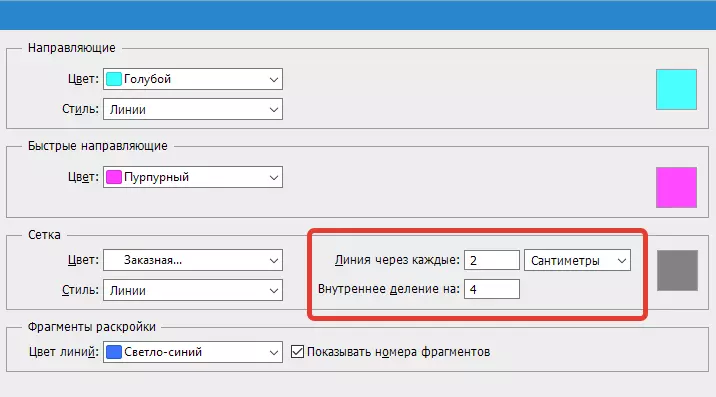
Lưới sẽ có thể giúp giải phóng Photoshop Wizard nếu cân bằng yêu cầu một số lượng lớn các đối tượng, ví dụ, các đối tượng văn bản.
Chế độ hướng dẫn nhanh
Ngoài ra còn có một chức năng của các dòng nhanh sẽ làm giảm đáng kể thời gian xử lý của các đối tượng. Các dòng này khác với bất kỳ khác trong đó sau khi kích hoạt, chúng sẽ được hiển thị trên trường công việc tự động. Những hướng dẫn này chứng minh không gian giữa các đối tượng trên thành phần. Hướng dẫn như vậy sẽ thay đổi vị trí của họ theo quỹ đạo của phong trào đối tượng. Để kích hoạt tính năng hữu ích và tiện lợi này, hãy chuyển đến menu Chế độ xem - Hiển thị - Đường dẫn hướng dẫn nhanh.
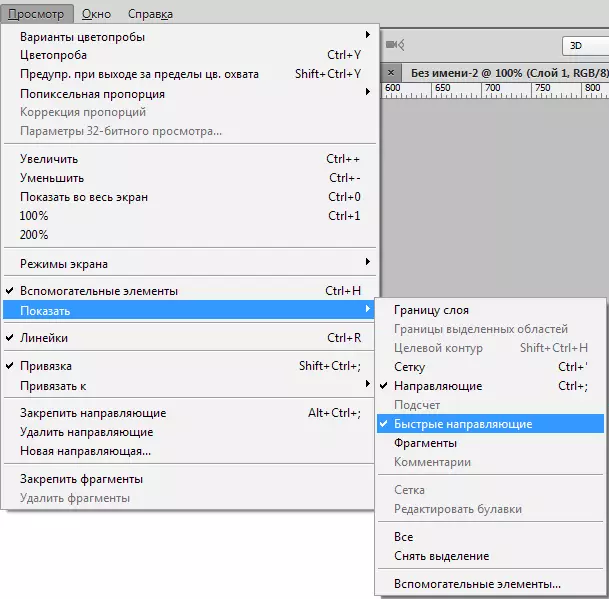
Loại hướng dẫn nhanh trên vải:
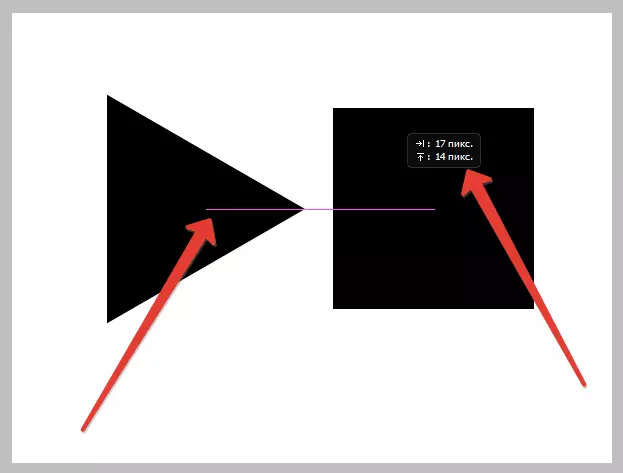
Hướng dẫn đóng vai trò quan trọng trong cuộc sống của Photocopya - Trợ giúp trong việc đặt chính xác các đối tượng, một lựa chọn rõ ràng hơn các khu vực và các hướng dẫn nhanh chóng cho phép các yếu tố liên quan đến nhau.
