
Phần mềm Android Studio được nhắm riêng để tạo các ứng dụng cho nền tảng Android, cung cấp một bộ tính năng thích hợp và giao diện thuận tiện. Để sử dụng nó, trước hết, bạn sẽ cần tải xuống các tệp và cài đặt phần mềm. Trong bài viết này, chúng tôi mô tả chi tiết quy trình cài đặt và chuẩn bị của Android Studio để sử dụng tiếp theo.
Cài đặt Studio Android trên máy tính
Quá trình trong câu hỏi có thể được chia thành ba bước chính, theo cách trình bày. Điều này sẽ tránh các lỗi liên quan đến việc thiếu các thành phần và nói chung sẽ tiết kiệm được một lượng lớn thời gian. Ngoài ra, hãy đảm bảo theo yêu cầu hệ thống tối thiểu của PC Studio Android.Bước 1: Bộ phát triển Java (JDK)
Trước tiên, bạn cần tải xuống và cài đặt phần mềm JDK có sẵn miễn phí trên trang web Java chính thức. Nó tương thích với bất kỳ phiên bản Windows nào, cho dù đó là hệ thống 32 hoặc 64 bit. Tuy nhiên, để hoàn thành thành công việc cài đặt và lần ra mắt tiếp theo, tốt hơn là chăm sóc cài đặt JRE ở chế độ hoàn toàn tự động.
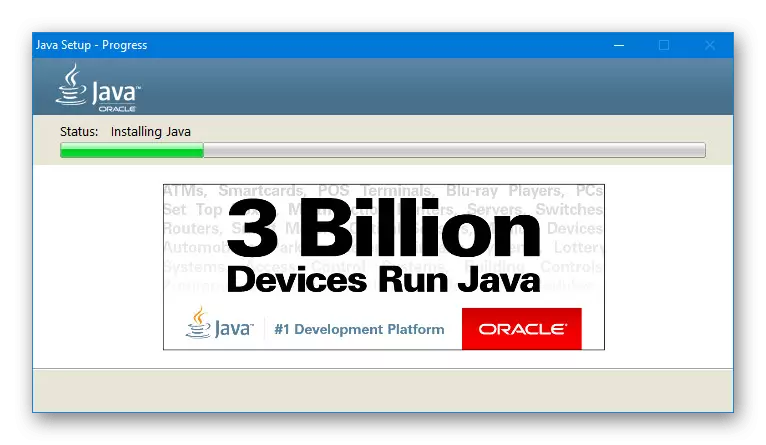
Tải xuống
- Mở trang với các phiên bản hiện tại của JDK trên trang web chính thức trên liên kết bên dưới và, trong khi trên tab Tải xuống trong khối nền tảng Java, bên cạnh phiên bản mới nhất, hãy nhấp vào nút "Tải xuống".
Chuyển đến trang tải xuống jdk
- Hơn nữa ở dưới cùng của nó, cài đặt đánh dấu Thỏa thuận cấp phép chấp nhận để thực hiện các điều khoản của Thỏa thuận cấp phép và chọn một trong các phiên bản được trình bày theo hệ điều hành được sử dụng trên máy tính. Trong trường hợp của chúng tôi, bạn cũng cần tải xuống tệp, chỉ với phần mở rộng exe.
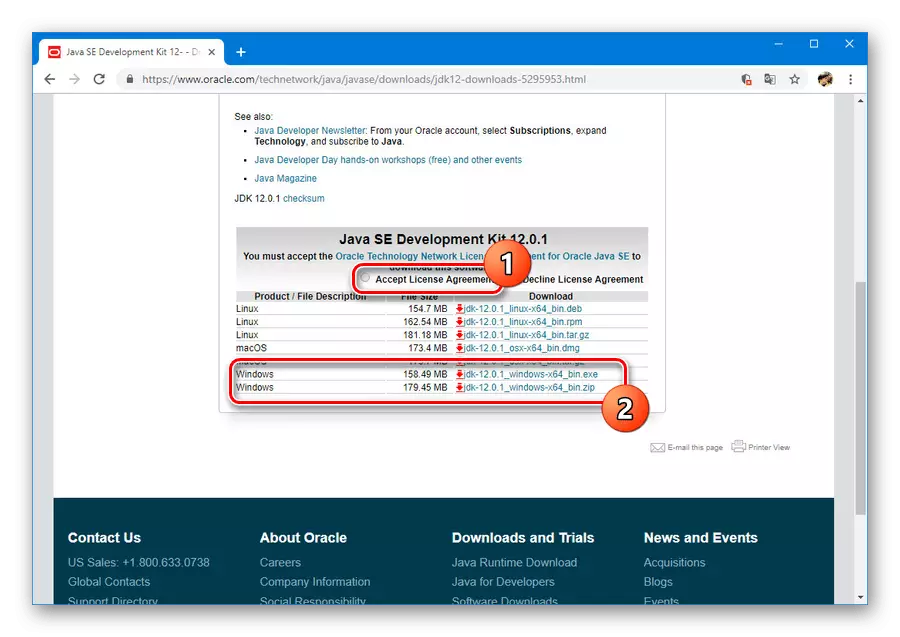
Trạng thái tải xuống Bạn có thể theo dõi trong phần thích hợp tùy thuộc vào trình duyệt. Sau khi hoàn thành, đi đến bước tiếp theo.
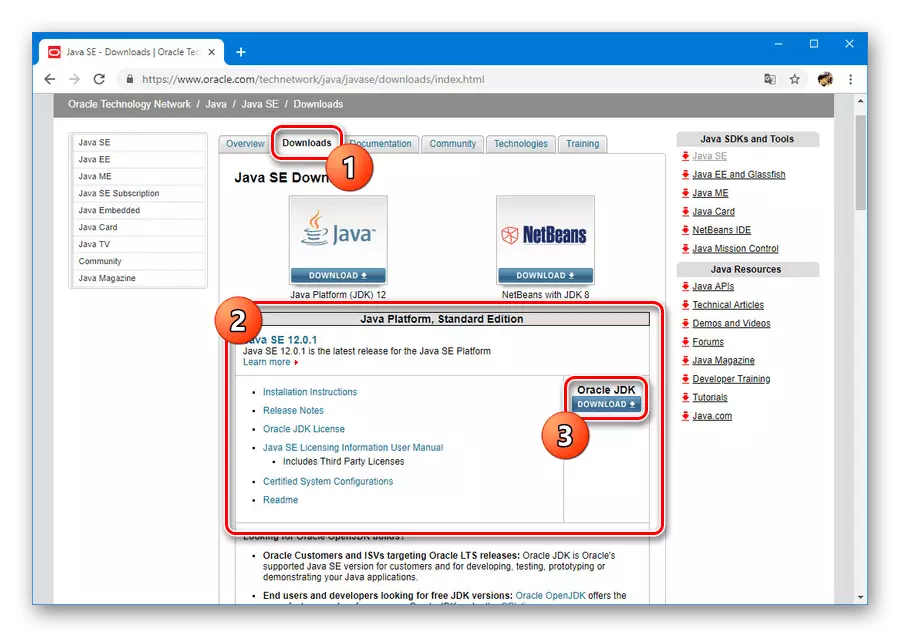
Cài đặt
- Mở tệp đã tải xuống trước đó ở định dạng exe và nhấp vào "Tiếp theo". Lặp lại quy trình cho đến khi trang thư mục đích xuất hiện.
- Ở giai đoạn được chỉ định, bạn phải nhấp vào "Thay đổi" và chọn một vị trí trên máy tính để cài đặt. Tuy nhiên, hãy để đường dẫn mặc định, hãy nhớ sự bảo vệ của các tệp từ sự thay đổi trong các phần hệ thống.
- Sau khi quyết định với nơi này, nhấp vào "Tiếp theo" một lần nữa. Sau đó, việc cài đặt sẽ bắt đầu, như một quy tắc không cần nhiều thời gian.
- Khi hoàn thành thành công, bạn sẽ thấy thông điệp tương ứng. Nhấp vào "Đóng" để đóng trình cài đặt.
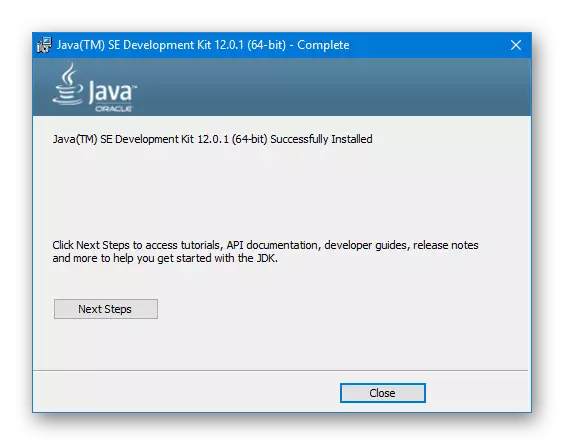
LƯU Ý: Nếu không có cài đặt nào trên máy tính, trình cài đặt sẽ cung cấp để tải xuống và cài đặt các thành phần mong muốn ở chế độ tự động.
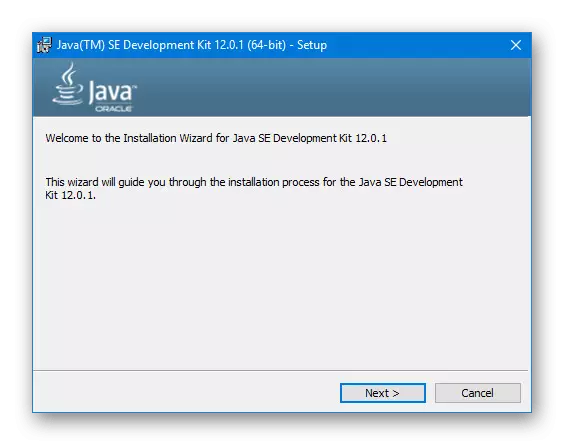
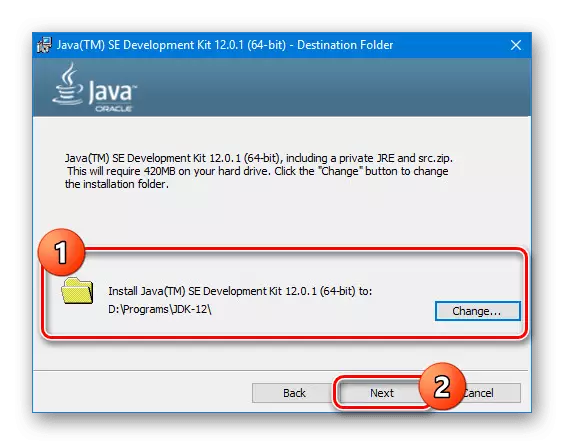

Cấu hình JDK.
- Thông qua menu Bắt đầu hoặc sử dụng kết hợp phím phổ quát "Win + PAUSE / break", hãy mở "Thuộc tính hệ thống". Ở đây bạn cần chọn "tham số nâng cao".
- Trong phần mở ra, nhấp vào "biến môi trường".
- Bây giờ, ở khối dưới cùng, tìm và sử dụng nút "Tạo".
- Các trường được trình bày nên được điền như sau:
- "Tên" - java_home;
- "Giá trị" là đường dẫn đến thư mục được cài đặt JDK.
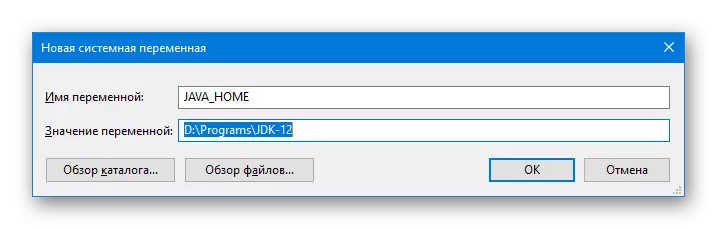
Trong trường hợp thứ hai, bạn có thể sử dụng các nút "Tổng quan" để tìm và tự động thêm thư mục mong muốn.
- Sau khi lưu dòng đã thêm xuất hiện trong danh sách biến hệ thống. Nhấn OK và khởi động lại hệ thống.
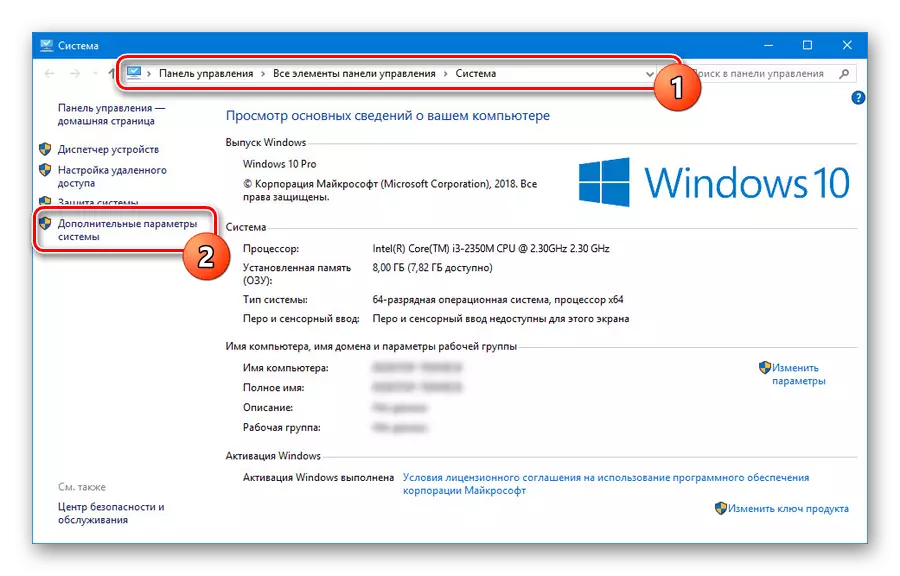
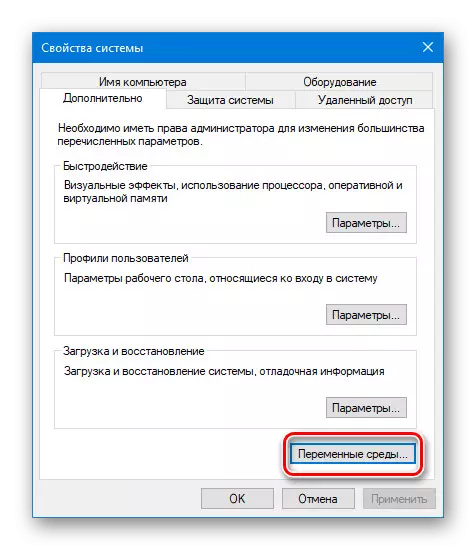
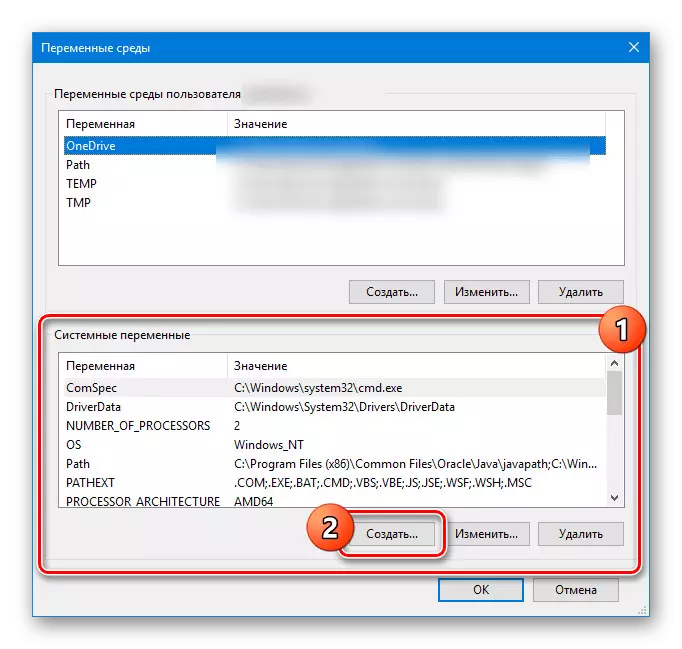


Chúng tôi không xem xét các tính năng của các hội đồng JDK và đặc biệt, các vấn đề liên quan đến việc sử dụng phần mềm thương mại và phi thương mại. Tuy nhiên, nếu bạn có kế hoạch phát triển không chỉ "cho chính mình", với khía cạnh này thì nó sẽ được tìm kiếm trước tiên.
Bước 2: Cài đặt Studio Android
Được hiểu với cài đặt và cấu hình của JDK, bạn có thể tiến hành làm việc trực tiếp với Android Studio. Chương trình này được chúng tôi xem xét trong một bài viết riêng với tất cả các tài liệu tham khảo cần thiết. Đồng thời, thủ tục phải được trả cho sự chú ý lớn nhất, đã chuẩn bị một môi trường làm việc thuận tiện trước máy tính.
Đang tải
- Chuyển đến trang web chính thức của chương trình và trên tab Tải xuống, sử dụng nút "Tải xuống Android Studio" trên nút tải xuống. Trong trường hợp này, một phiên bản tương thích hoàn toàn với hệ điều hành đã cài đặt sẽ được tải xuống.
- Trong cửa sổ xuất hiện, thêm một dấu tích để chấp nhận thỏa thuận cấp phép và nhấp vào Tải xuống Tải xuống Android Studio cho Windows. Tiếp theo sẽ bắt đầu tải tệp cài đặt với tất cả các thành phần.
- Nếu cần thiết, trên trang tải xuống, hãy sử dụng liên kết "tùy chọn tải xuống" và chuyển đến danh sách đầy đủ các phiên bản. Điều này sẽ hữu ích, ví dụ, nếu bạn cần một phiên bản hoặc phần mềm di động cho một hệ thống với một bit khác.
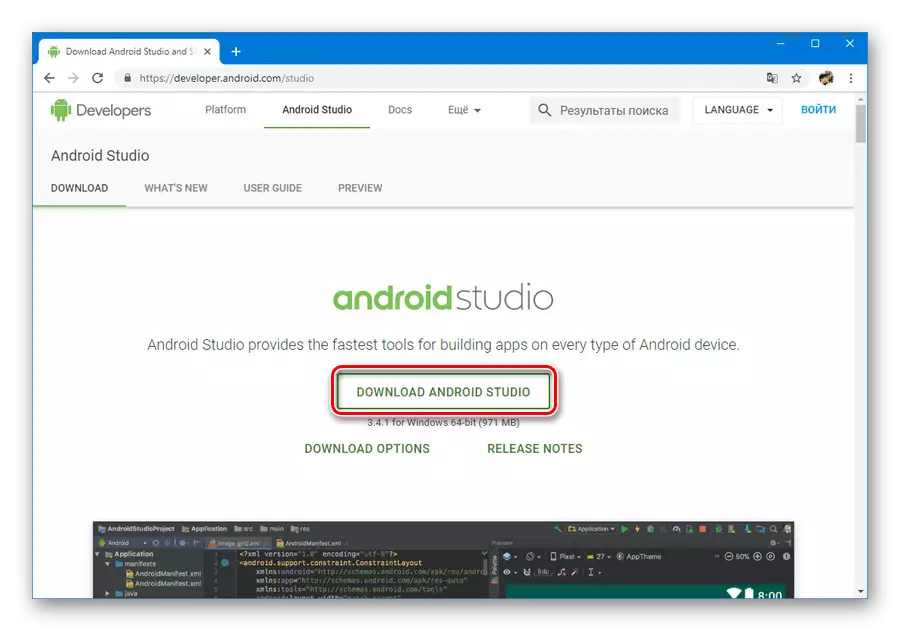
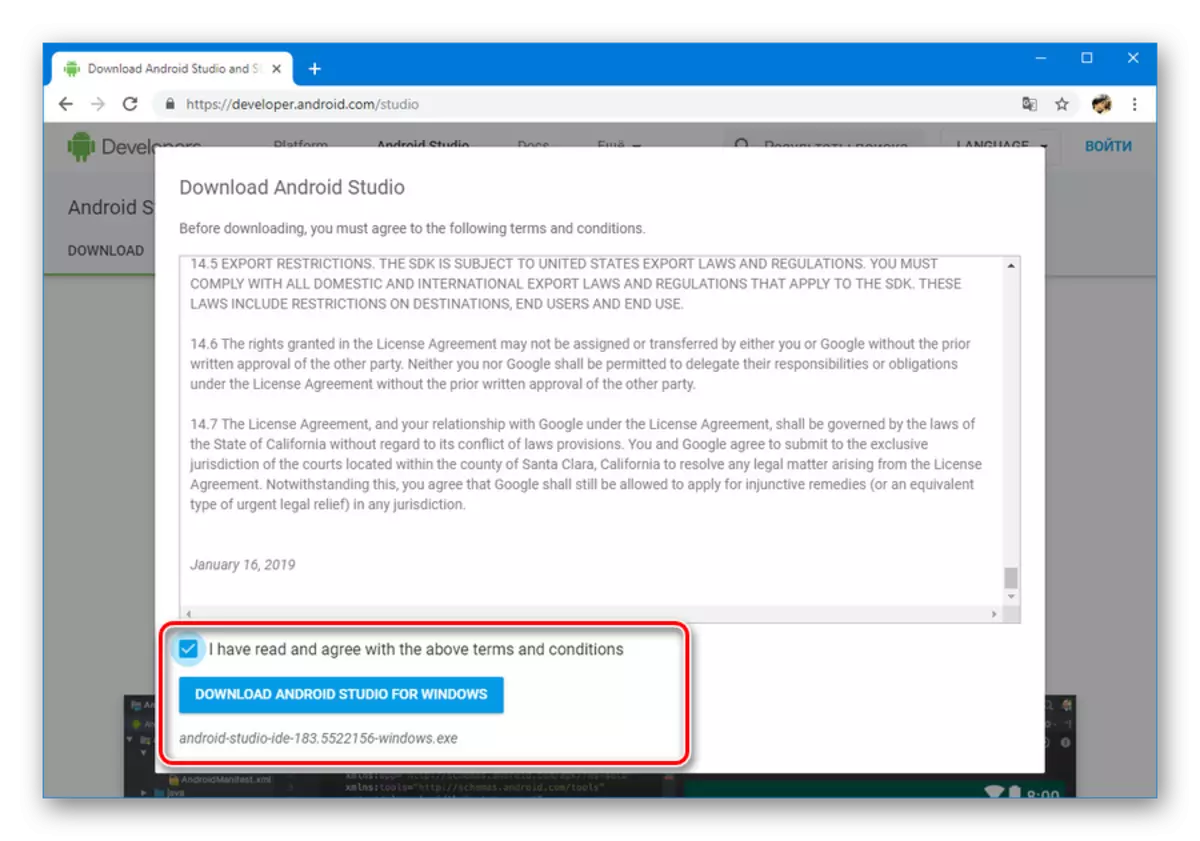
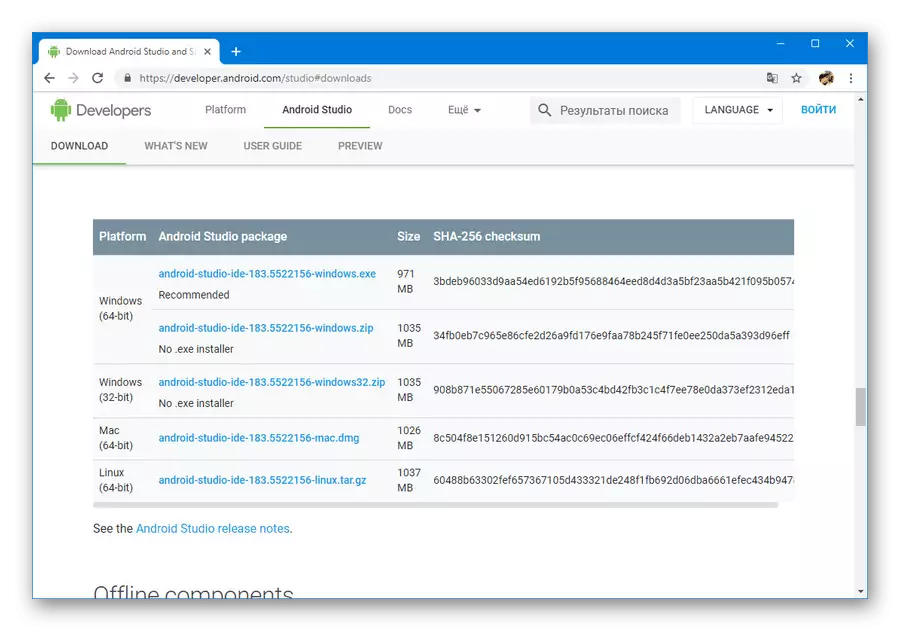
Cài đặt
- Mở tệp exe đã tải xuống trước đó và nhấp vào "Tiếp theo". Trong cửa sổ "Chọn thành phần", bạn phải cài đặt đánh dấu bên cạnh tất cả các tùy chọn và nhấn lại "Tiếp theo".
- Ở bước tiếp theo, bạn có thể thay đổi vị trí của chương trình PC. Tốt nhất là nhân cơ hội này bằng cách chọn một cách thuận tiện hơn.
- Sau khi nhấn "Tiếp theo" và chuyển đến trang tiếp theo như mong muốn, hãy thay đổi tên thư mục trong menu Bắt đầu và nhấp vào "Cài đặt".

Thủ tục này sẽ mất một thời gian, nhưng sau khi hoàn thành, sẽ có thể bắt đầu làm việc với chương trình.

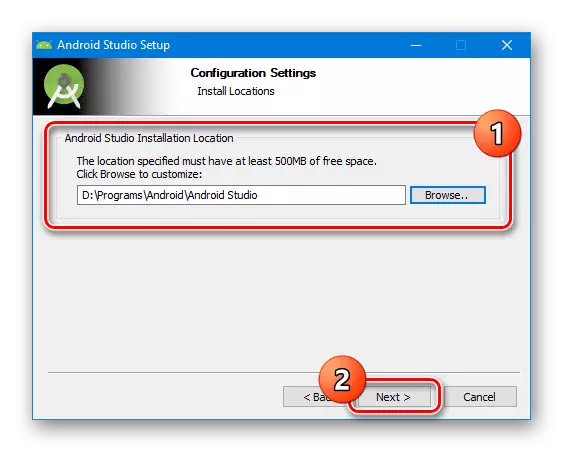
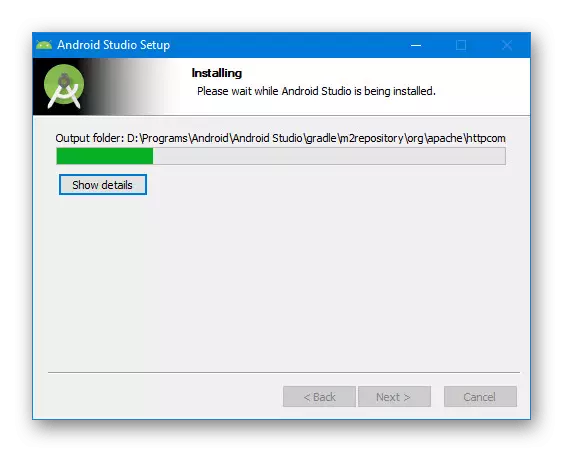
Quá trình tải xuống và cài đặt Android Studio, có thể thấy, không mất nhiều thời gian nếu bạn chuẩn bị các thành phần trên PC một cách kịp thời. Điều này làm cho chương trình thuận tiện cho tất cả người dùng bất kể kinh nghiệm với các công cụ dành cho nhà phát triển.
Bước 3: Thiết lập cho công việc
Giai đoạn còn lại, liên quan trực tiếp đến quy trình cài đặt Studio Android, được giảm để thiết lập các tham số theo quyết định cá nhân và tải các thành phần phụ trợ. Hầu hết các cài đặt bạn có thể dễ dàng thay đổi trong tương lai. Đồng thời, để hoàn thành thành công, bằng cách nào đó, bạn sẽ yêu cầu kết nối Internet đang hoạt động.
- Nhấp vào nút chuột trái trên biểu tượng Android Studio và trong cửa sổ Nhập, chọn một trong các tùy chọn. Ví dụ: để áp dụng cài đặt được lưu khi sử dụng chương trình trong quá khứ hoặc trên PC khác.

Sau đó, chương trình tải xuống và kiểm tra các thành phần yêu cầu một thời gian sẽ bắt đầu.

Khi thiếu đối với những tệp đó hoặc các tệp Android Studio khác sẽ tự động tải xuống việc thiếu Google từ kho lưu trữ chính thức.
- Đã hiểu với sự ra mắt đầu tiên, bạn sẽ thấy trang bắt đầu của công cụ thiết lập nhanh. Nhấp vào "Tiếp theo" trên bảng dưới cùng để tiếp tục.
- Trang "Loại cài đặt" sẽ gửi hai tùy chọn cài đặt cùng một lúc: "Tiêu chuẩn" hoặc "Tùy chỉnh". Tuy nhiên, tốt nhất là chọn "Tùy chỉnh" để dùng thử, bạn có thể hạn chế bản thân với mục đầu tiên.
- Phần tiếp theo cho phép bạn chọn một trong các tùy chọn chủ đề: sáng hoặc tối. Không có kiểu nào ảnh hưởng đến các chức năng của chương trình và do đó cài đặt này phụ thuộc hoàn toàn vào sở thích cá nhân.
- Trong phần "Thiết lập thành phần SDK", nó đáng để đặc biệt chú ý đến các cài đặt. Cài đặt các hộp kiểm bên cạnh các thành phần mong muốn và đảm bảo thay đổi vị trí tiêu chuẩn của thư mục "SDK".
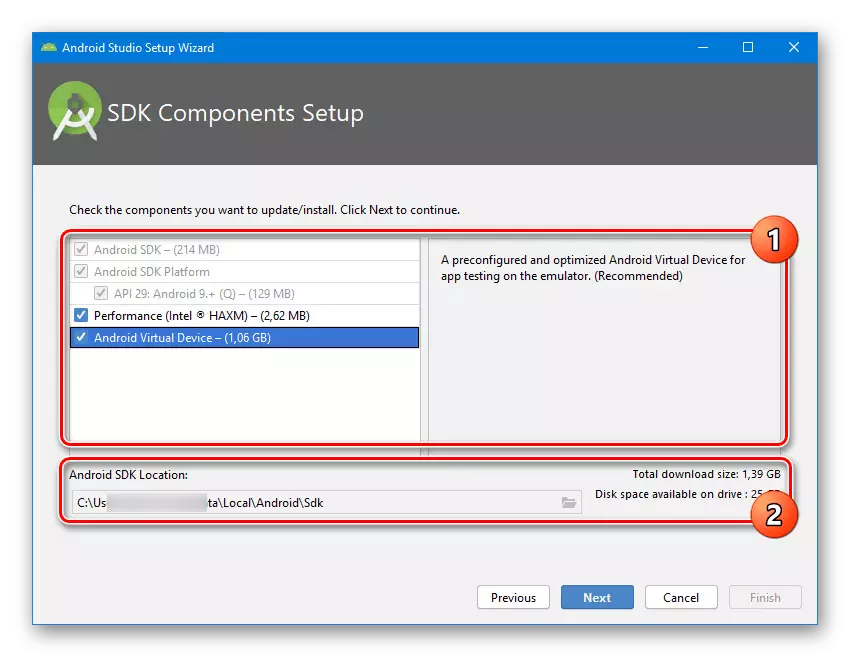
Thư mục "SDK" được đề cập nên được chuyển đến bất kỳ nơi thuận tiện nào từ thư mục người dùng. Điều này chủ yếu là do kích thước ấn tượng của thư mục sau khi hoạt động hoạt động với Android Studio.
- Phần cuối cùng với cài đặt cho phép bạn thay đổi số RAM dành riêng cho nhu cầu phần mềm. Được phép thiết lập bất kỳ giá trị, bao gồm cả một đề nghị.
- Hơn nữa, đọc kỹ danh sách cài đặt và nhấp vào Kết thúc. Do đó, các thành phần phụ trợ sẽ được tải xuống từ kho lưu trữ và cài đặt sẽ được xem xét hoàn tất.
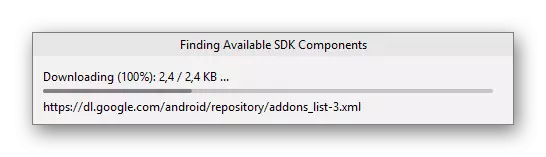




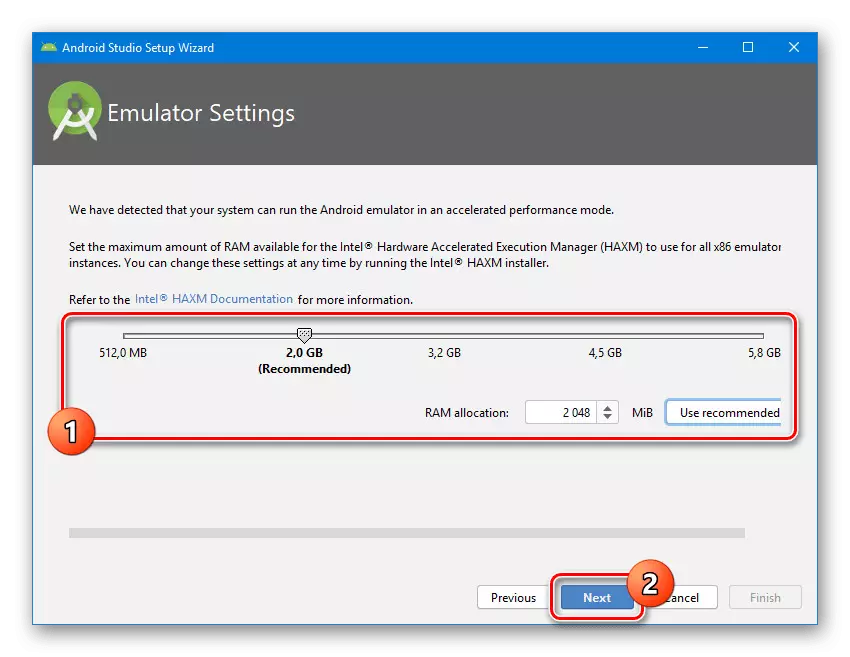

Bằng cách cấu hình đúng chương trình, bạn có thể ngay lập tức bắt đầu làm việc với các ứng dụng Android. Điều này sẽ giúp bạn một trong những bài viết trên trang web của chúng tôi.
Đọc thêm: Hướng dẫn tạo ứng dụng trong Android Studio trên PC
Sự kết luận
Mỗi giai đoạn, bao gồm thêm và định cấu hình JDK, được thực hiện ở mức trực quan, cho phép bạn tránh bất kỳ lỗi nào. Hơn nữa, một số cài đặt có thể được áp dụng tự động, giảm đáng kể thời gian cài đặt. Chúng tôi cũng đã xem xét tất cả các khía cạnh của việc cài đặt Android Studio trên PC, vì vậy bài viết này đến hoàn thành.
