
Biên tập viên đồ họa hiện đại có khả năng nhiều. Vì vậy, với sự giúp đỡ của họ, bạn có thể thay đổi ảnh, loại bỏ các yếu tố không cần thiết hoặc thêm những yếu tố mới. Và bạn có thể biến, dường như hình ảnh thông thường trong nghệ thuật gốc, và trong khuôn khổ của bài viết này, chúng tôi sẽ nói về nó.
Tạo một nghệ thuật từ bức ảnh
Hầu hết các trình chỉnh sửa đồ họa hiện đại hỗ trợ khả năng hoạt động với các cấp độ (các lớp), cho phép bạn xoay hình ảnh thành màu đen và trắng, sau đó cung cấp một hoặc một phần khác là màu mong muốn. Và đây chỉ là một trong những lựa chọn có thể để tạo nghệ thuật. Đọc thêm nữa.Phương pháp 1: Adobe Photoshop
Adobe Photoshop là một trong những trình soạn thảo đồ họa tiện lợi và phổ biến nhất. Nó cung cấp các tính năng vô hạn thực tế để làm việc với hình ảnh. Có trong kho vũ khí và các công cụ để tạo ra những bức ảnh nghệ thuật pop mà chúng ta sử dụng để giải quyết nhiệm vụ ngày nay.
- Sau khi cài đặt chương trình, bạn cần mở ảnh bạn cần. Để thực hiện việc này, hãy liên hệ với menu con "Tệp" và nhấp vào nút Mở, sau đó bạn cần chọn ảnh mong muốn trong cửa sổ xuất hiện.
- Trước hết, bạn nên thoát khỏi nền sau. Để thực hiện việc này, hãy tạo một lớp trùng lặp, kéo nền chính vào biểu tượng "Tạo lớp mới" và màu trắng đổ chính với sự trợ giúp của công cụ "điền".
- Tiếp theo, thêm một mặt nạ lớp. Để thực hiện việc này, chọn lớp mong muốn và nhấp vào biểu tượng "Thêm mặt nạ vector".
- Bây giờ chúng ta xóa nền sau bằng công cụ "Eraser" và áp dụng mặt nạ lớp bằng cách nhấn nút chuột phải trên mặt nạ.
- Sau khi hình ảnh được chuẩn bị, bạn phải áp dụng chỉnh sửa, nhưng trước đây, chúng ta tạo một bản sao của lớp hoàn thành. Để thực hiện việc này kéo nó vào biểu tượng "Tạo lớp mới". Chúng tôi tạo một lớp mới vô hình bằng cách nhấn một nút nhỏ dưới dạng mắt bên cạnh anh ta. Tiếp theo, chúng tôi phân bổ lớp có thể nhìn thấy và chuyển đến "hình ảnh" - "Sửa chữa" - "ngưỡng". Trong cửa sổ xuất hiện, chúng tôi đặt tỷ lệ phù hợp nhất về tỷ lệ đen trắng.
- Chúng tôi loại bỏ sự vô hình khỏi bản sao và cài đặt Opacity bằng 60%.
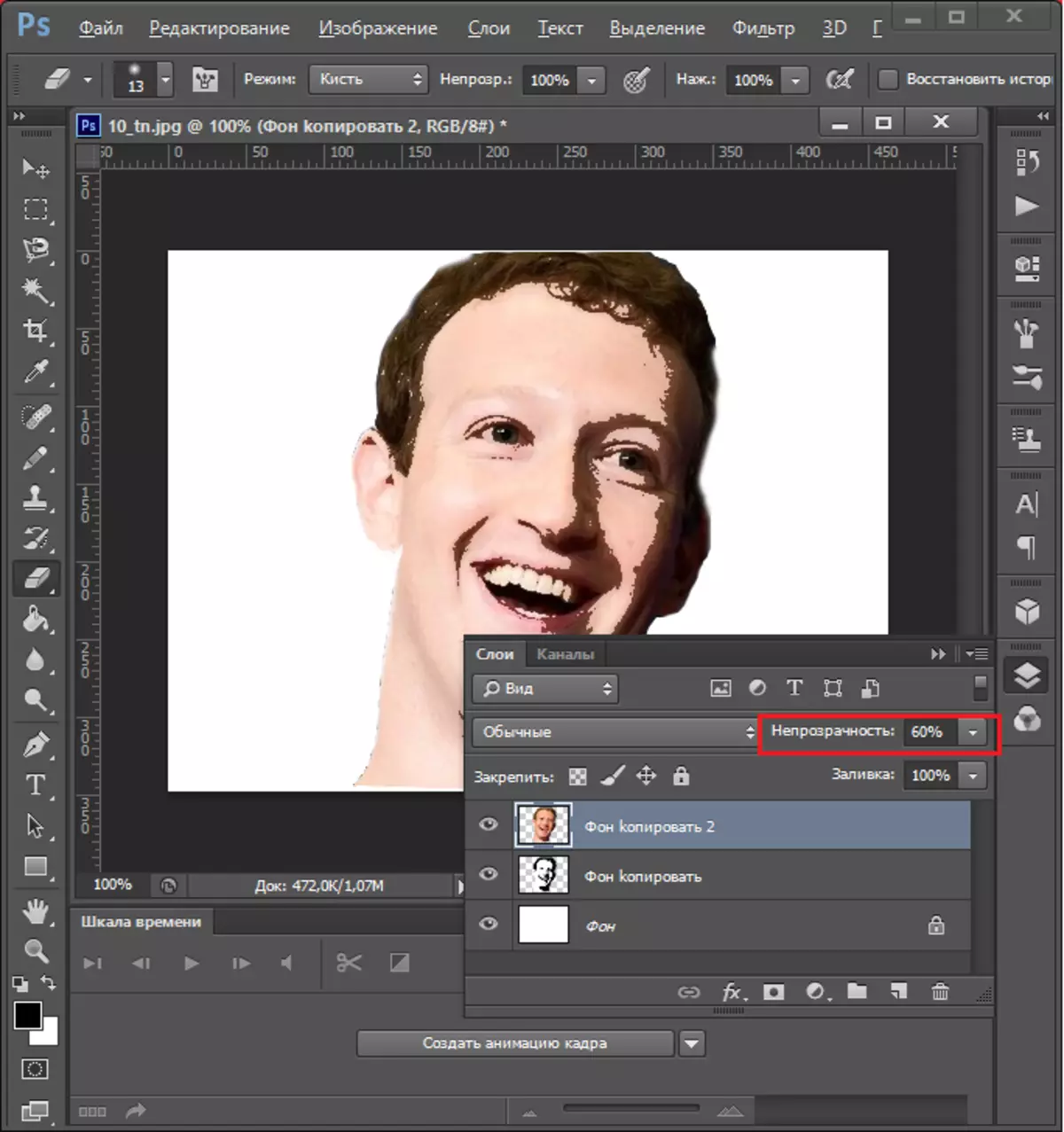
Bây giờ một lần nữa đi đến "hình ảnh" - "Sửa chữa" - "ngưỡng" và thêm bóng.
- Tiếp theo, bạn cần kết hợp các lớp, tô sáng chúng và nhấn phím bàn phím "Ctrl + E". Sau đó vẽ nền trong màu của bóng (chúng tôi chọn theo ý của bạn). Và sau đó, chúng tôi kết hợp nền sau và lớp còn lại. Bạn cũng có thể xóa trình tẩy không cần thiết hoặc thêm vào các phần màu đen của hình ảnh bạn cần.
- Bây giờ hãy cho màu sắc hình ảnh. Để thực hiện việc này, bạn phải mở bản đồ Gradient, nằm trong danh sách thả xuống của nút tạo lớp hiệu chỉnh mới.
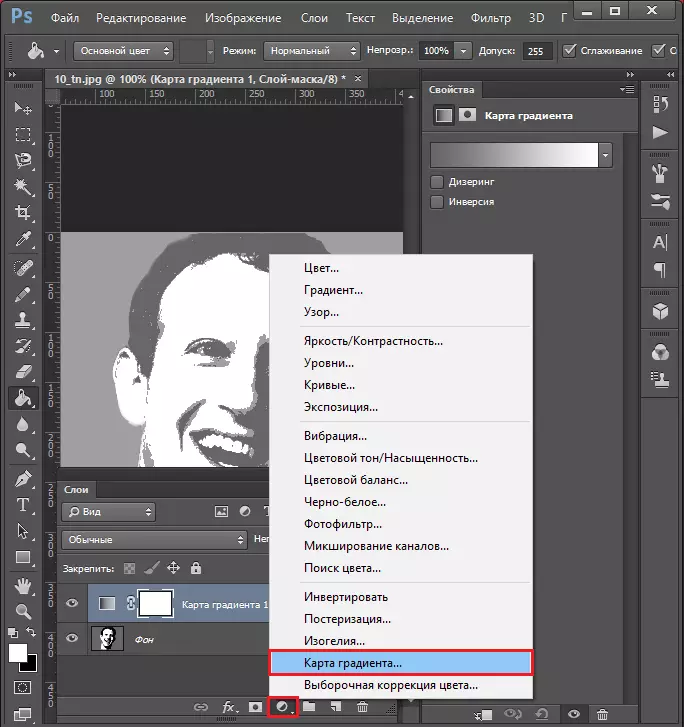
Bằng cách nhấn dải màu, mở cửa sổ và chọn một bộ ba màu ở đó. Sau mỗi hình vuông chọn màu của bạn.
- Tất cả, chân dung nghệ thuật pop của bạn đã sẵn sàng, bạn có thể lưu nó ở bất kỳ định dạng thuận tiện nào bằng cách nhấn tổ hợp phím Ctrl + Shift + S.
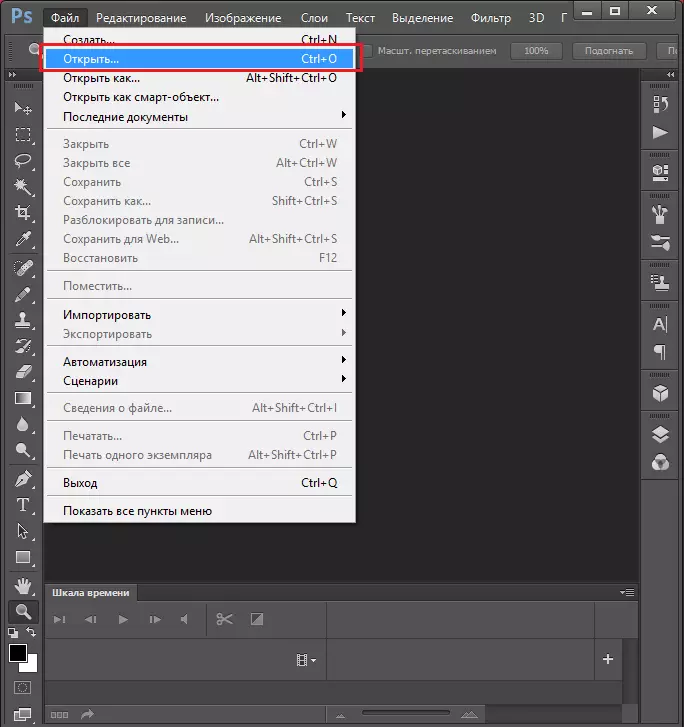

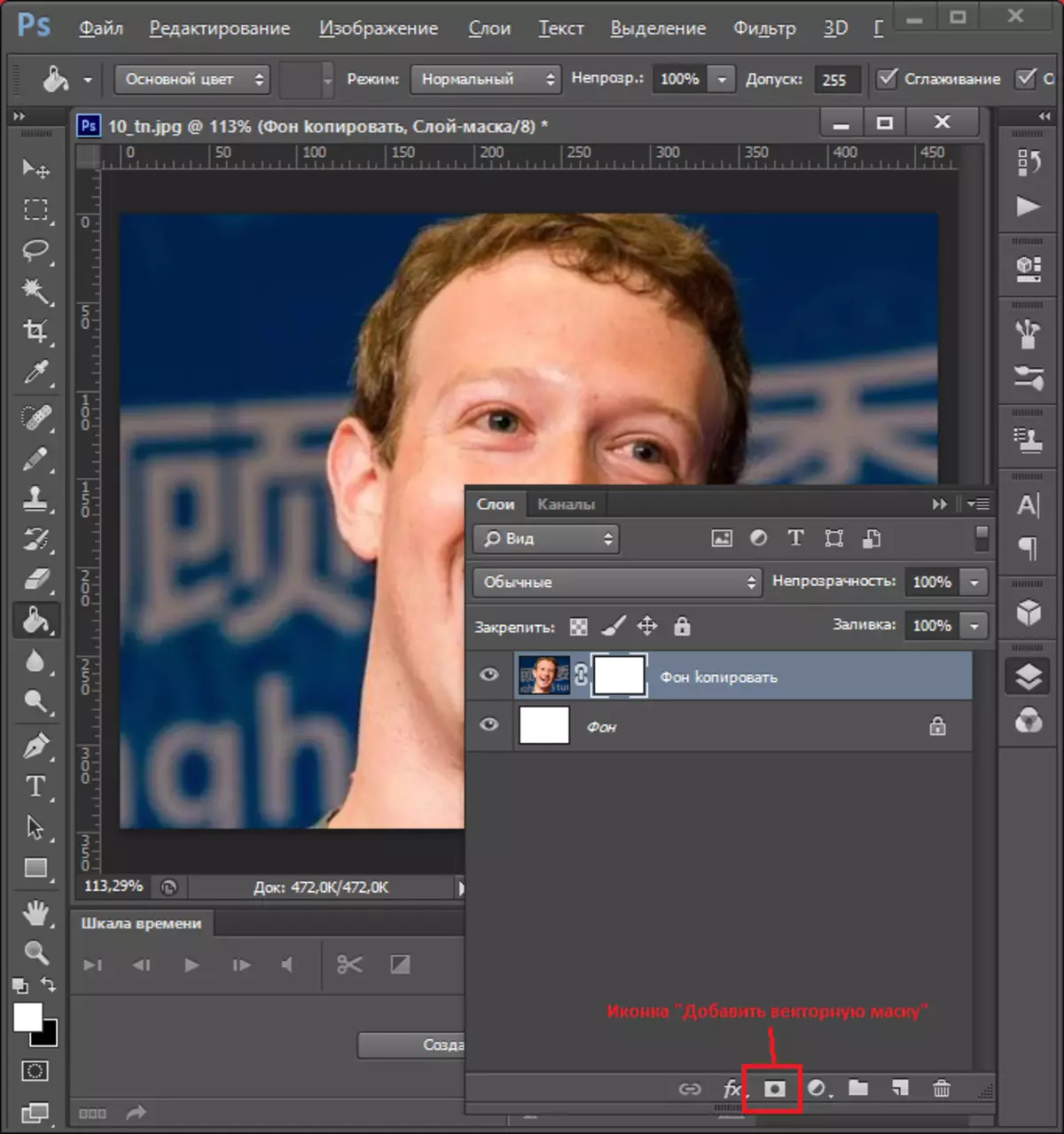
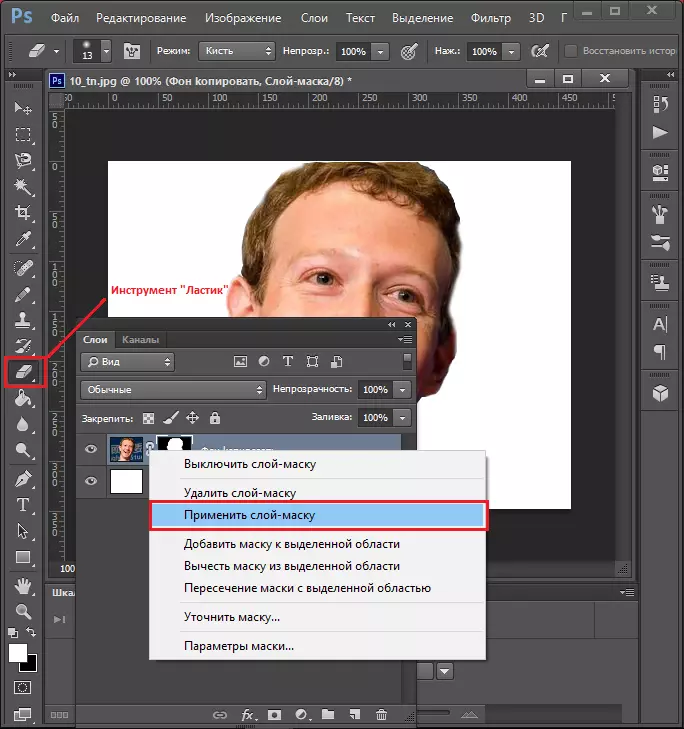
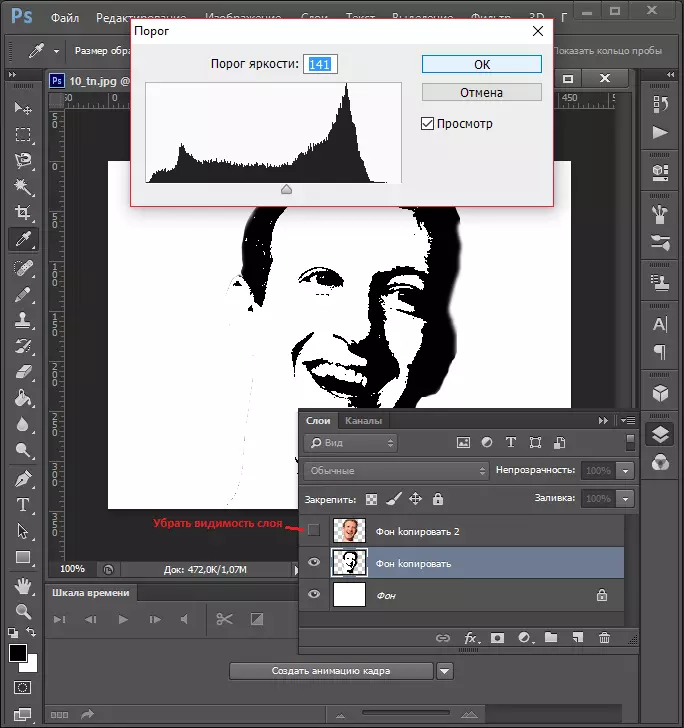




Như bạn có thể thấy, thủ tục không quá tốn thời gian. Ngoài ra trên trang web của chúng tôi, có một hướng dẫn thay thế về sự biến đổi của bức ảnh trong nghệ thuật pop, có sẵn trên liên kết dưới đây.
Bài học: Vẽ chân dung nghệ thuật Pop trong Photoshop
Phương pháp 2: Paint.net
Biên tập viên miễn phí Paint.net dễ dàng hơn để làm chủ, nhưng cũng ít có nhiều cơ hội hơn. Tuy nhiên, với sự giúp đỡ của việc này, bạn cũng có thể tạo ra một nghệ thuật từ bức ảnh.
- Mở trình chỉnh sửa và sử dụng các mục menu - "Tệp" để tải xuống ảnh mong muốn.
- Sơn. Bây giờ không hỗ trợ làm việc với mặt nạ, do đó, mảnh mong muốn của hình ảnh sẽ cần thiết độc lập từ nền. Ví dụ: đối với một bức chân dung, hình ảnh của một người nên được tô sáng bằng công cụ Lasso và sử dụng thanh công cụ "Cắt".

Các mảnh ảnh không được bắt bởi công cụ, bạn có thể xóa "Eraser".
- Sử dụng menu "Layer" để chọn "Tạo một lớp trùng lặp".
- Đánh dấu bản sao đã tạo, mở lại menu "Layer" và chọn "Thuộc tính lớp".

Cài đặt chế độ lớp phủ làm phép nhân với giá trị Opacity 135.

Một lần nữa, sử dụng menu "Layer", nhưng lần này nhấp vào tùy chọn "Kết hợp với lớp sau".
- Sử dụng menu "Hiệu ứng", chọn Tùy chọn "Nghệ thuật" - "Tranh sơn dầu".
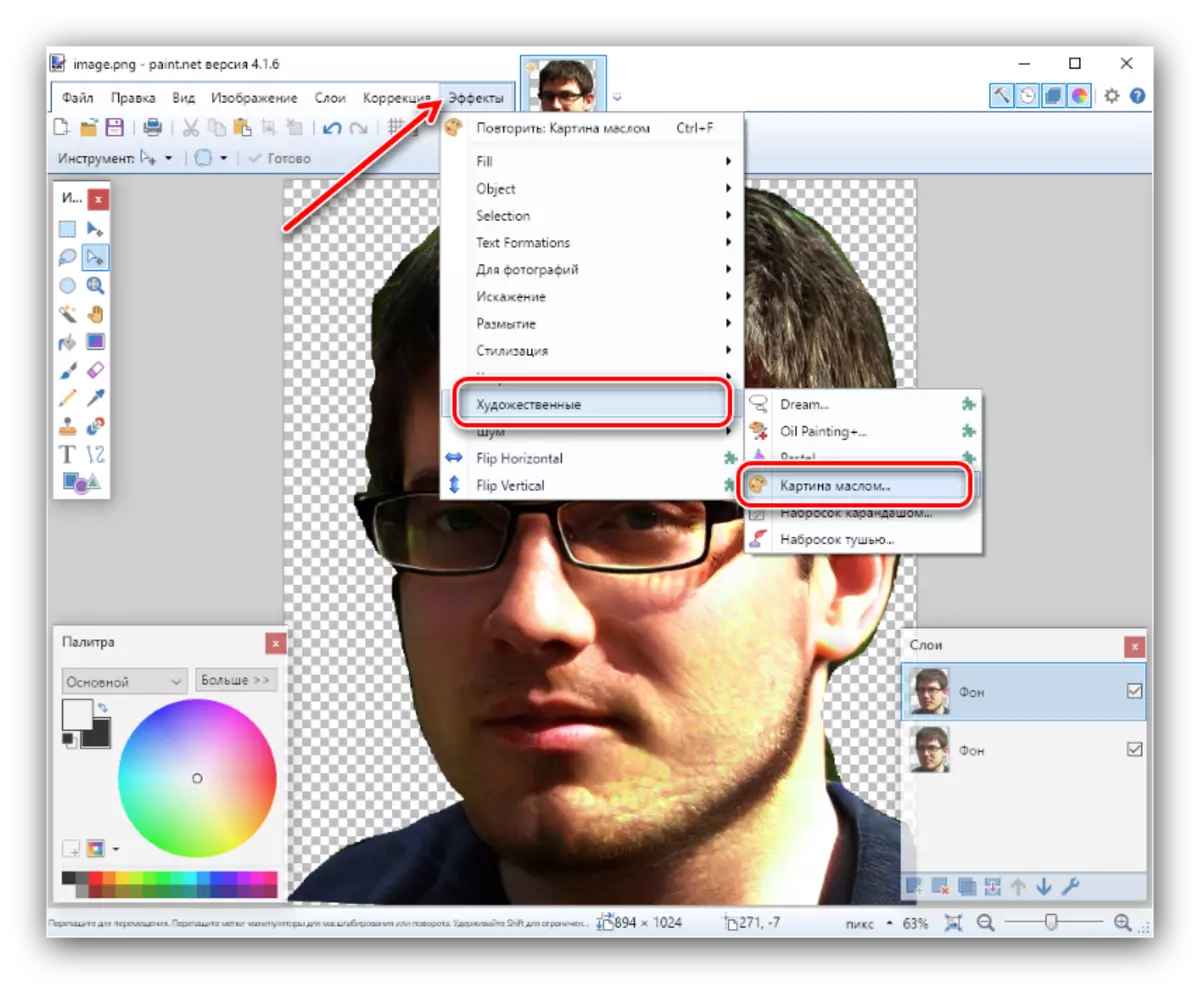
Tham số "kích thước bàn chải" được đặt thành vị trí "3", và "sự thô lỗ của vết bẩn" được đặt trong giá trị khoảng 140. Xin lưu ý rằng trong một số trường hợp, có thể cần phải chọn giá trị phù hợp với mắt.
- Tiếp theo, chọn menu "Sửa chữa", mục "Postering".
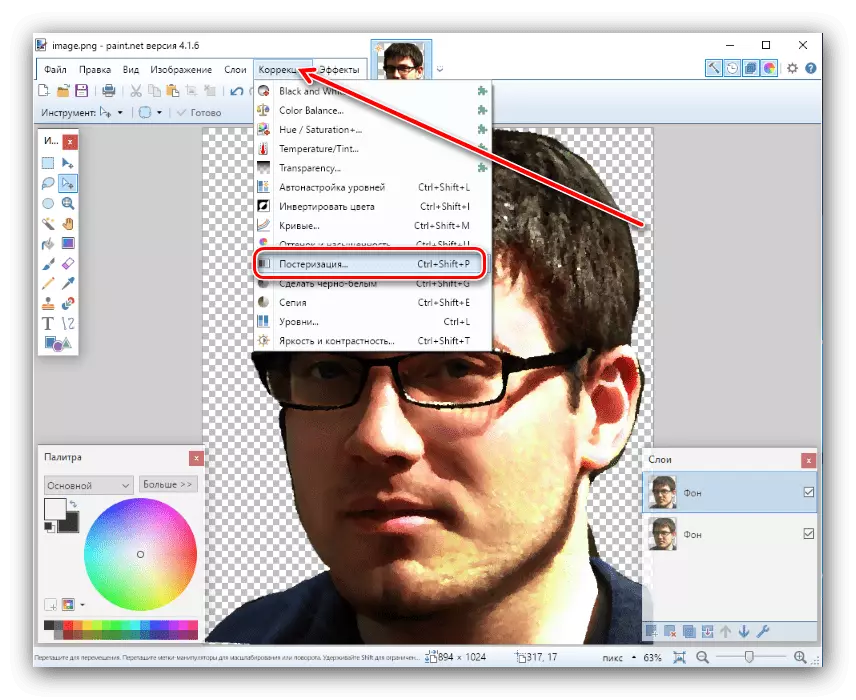
Kiểm tra kết quả - nếu nó không làm bạn hài lòng, hãy xóa hộp kiểm khỏi tùy chọn "Đồng bộ hóa" và chọn thủ công sự kết hợp màu sắc phù hợp.
- Đặt màu tùy ý làm nền - chọn cửa sổ "Bảng màu" mong muốn trên bánh xe RGB trong cửa sổ, sau đó sử dụng công cụ Fill.
- Vào cuối công việc một lần nữa, kết hợp lại các lớp (bước cuối cùng Bước 4) và lưu hình ảnh thông qua menu "Tệp".



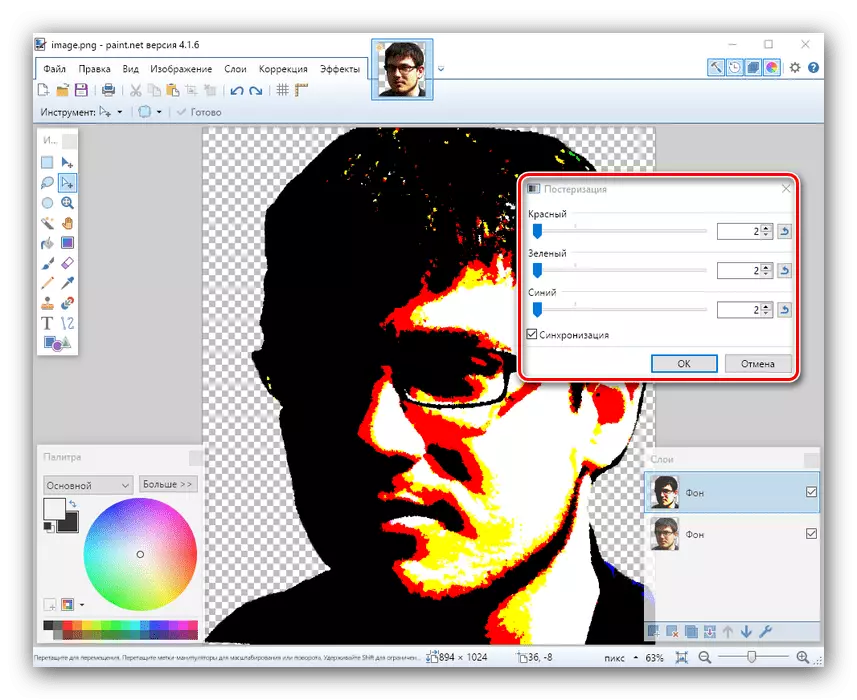
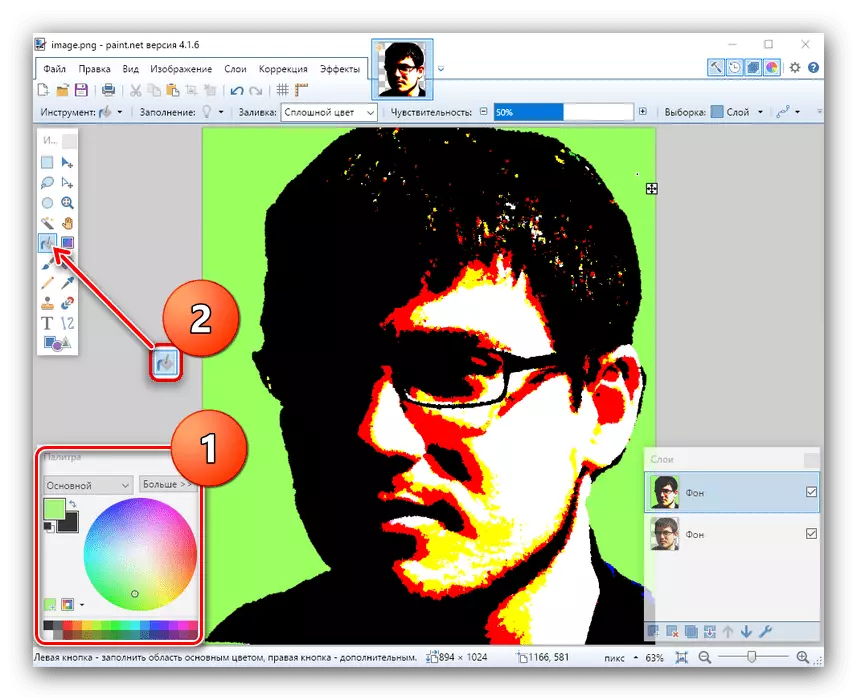
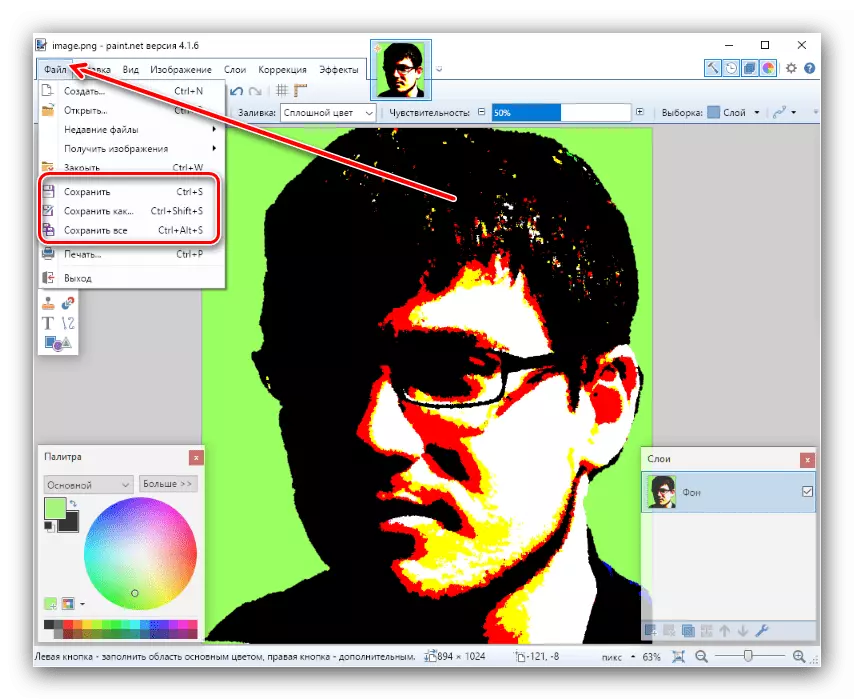
Sơn không phải là chức năng nhất của các trình soạn thảo đồ họa có sẵn, nhưng hoàn toàn miễn phí và dễ học. Một phần của các cơ hội còn thiếu có thể được trả lại với các plugin của bên thứ ba.

Có lẽ GIMP không phải là trình soạn thảo đồ họa tiện lợi nhất từ hiện tại, nhưng khả năng rộng rãi của chương trình này là không thể đánh giá được.
Sự kết luận
Dưới đây là một sự xảo quyệt như vậy, nhưng với một cách hiệu quả, chúng tôi đã quản lý để tạo ra các bức chân dung nghệ thuật Pop với sự trợ giúp của ba biên tập viên đồ họa khác nhau. Những phương pháp nào được xem xét để lựa chọn là chỉ giải quyết bạn.
Đọc thêm: Bộ sưu tập các sản phẩm máy tính tốt nhất để vẽ nghệ thuật
