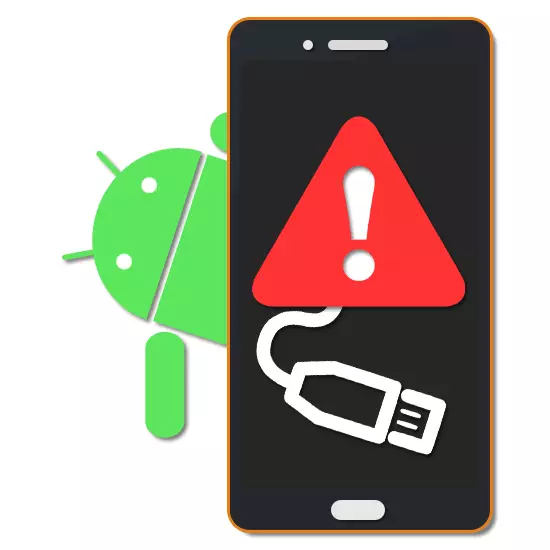
Kết nối điện thoại với PC thông qua các kết nối USB là một thông lệ phổ biến cho hầu hết các chủ sở hữu thiết bị trên nền tảng Android. Trong một số trường hợp, trong một kết nối như vậy, một lỗi xảy ra "Thiết bị đã không còn phản hồi hoặc bị tắt", liên quan đến nhiều lý do. Trong quá trình hướng dẫn ngày hôm nay, chúng ta sẽ nói về các phương pháp loại bỏ một vấn đề như vậy.
Lỗi "Thiết bị đã dừng phản hồi hoặc đã tắt" trên Android
Lỗi này có thể được liên kết với một số lý do cơ bản, mỗi loại yêu cầu phương pháp sửa chữa riêng, nhưng có nhiều giải pháp phổ quát hơn. Ngoài ra, đôi khi khá khởi động lại thông thường của máy tính và thiết bị Android.Phương pháp 1: Gỡ lỗi USB
Trên điện thoại thông minh hiện đại chạy hệ điều hành Android cho thứ tư trở lên, nó yêu cầu đưa vào chức năng "Gỡ lỗi USB" để kết nối thành công với máy tính. Tùy chọn này có sẵn trên bất kỳ điện thoại thông minh nào, bất kể vỏ và cho phép bạn giải quyết vấn đề trong đa số áp đảo.
Đọc thêm: Cách bật chế độ gỡ lỗi Android
Sau khi rời khỏi cài đặt, kết nối lại máy tính và điện thoại thông minh bằng cáp USB. Với thao tác đúng, điện thoại sẽ được kết nối ổn định với PC và trong khi làm việc với lỗi tệp "Thiết bị đã dừng phản hồi hoặc bị tắt" sẽ không xuất hiện.
Phương pháp 2: Thay đổi chế độ hoạt động
Để trao đổi thông tin đúng cách giữa điện thoại và máy tính, bạn phải chọn tùy chọn thích hợp trong khi kết nối. Thông báo được đề cập trên màn hình điện thoại thông minh mở ra và nó đủ để cài đặt một điểm đánh dấu bên cạnh mục "Truyền tệp".
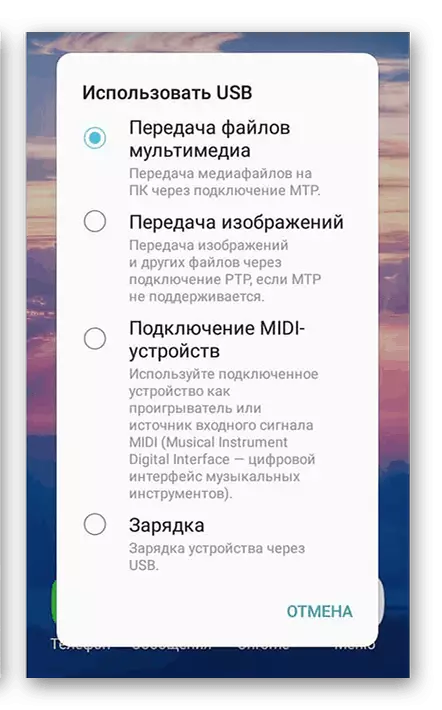
Bước này chỉ có liên quan trong trường hợp lỗi trong việc truyền dữ liệu, điều này cũng không thể nếu không chọn tùy chọn đã chỉ định.
Đọc thêm: Kết nối thiết bị di động với máy tính
Phương pháp 3: Cài đặt trình điều khiển
Giống như một thiết bị Android, máy tính cũng cần chuẩn bị trước để kết nối. Trong hầu hết các tình huống, tất cả các trình điều khiển cần thiết được cài đặt ở chế độ tự động khi điện thoại được kết nối với PC, nhưng nếu lỗi trong câu hỏi xảy ra, bạn có thể tự tải các thành phần từ trang web chính thức của nhà sản xuất điện thoại thông minh.
- Các hành động từ phương thức này trực tiếp phụ thuộc vào nhà phát triển của thiết bị do các tính năng của trang web và nói chung là sự sẵn có của các trình điều khiển cần thiết. Trong trường hợp của chúng tôi, một ví dụ khi đối mặt với Samsung được trình diễn, nơi để bắt đầu một trang web và trong tab "Hỗ trợ" để chọn "Hướng dẫn và tải xuống".
- Ở bước tiếp theo, chọn thiết bị bạn sử dụng bởi các khoản tiền được trình bày, cho dù đó là tìm kiếm mô hình theo tên hoặc xem danh sách đầy đủ.
- Sau đó, một danh sách các tài liệu có sẵn để tải xuống, trong đó, chọn trình điều khiển.
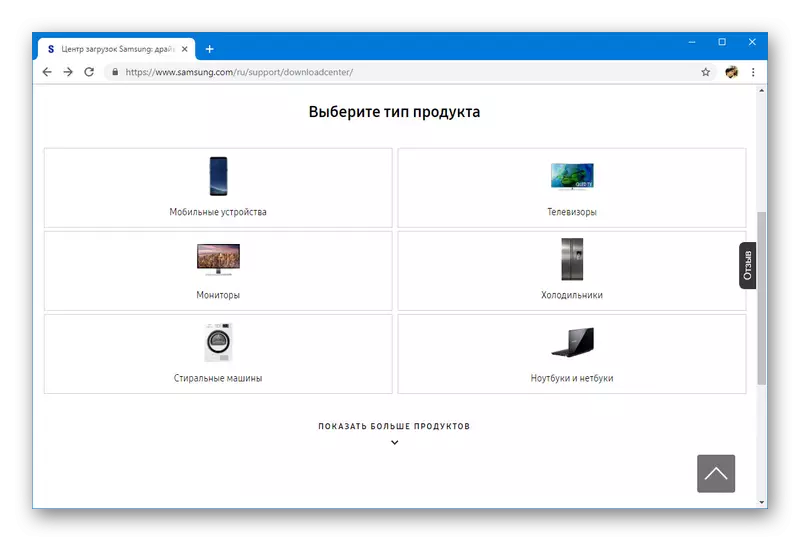
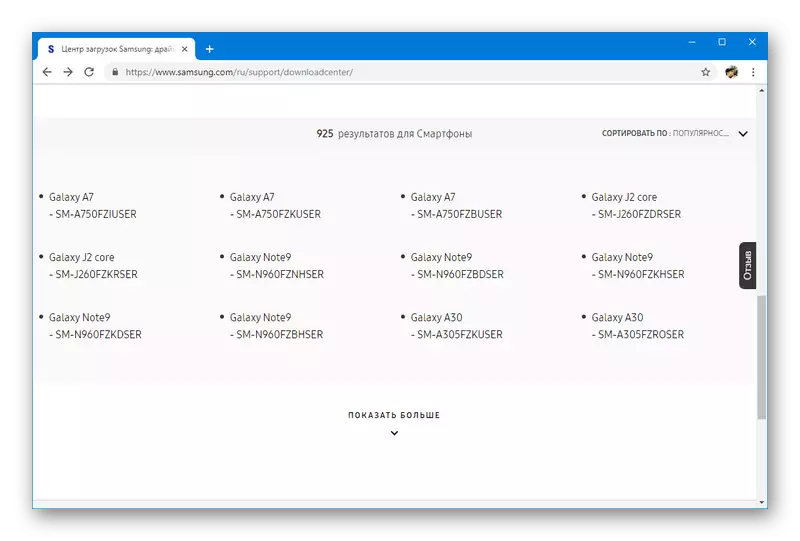
Thông thường, các trình điều khiển cần thiết không được cung cấp bởi nhà phát triển điện thoại và do đó trong các tình huống như vậy, bạn cần đối phó với các phương thức kết nối và cài đặt chứ không phải với phần mềm.
Phương pháp 4: Kiểm tra kết nối
Đôi khi nguyên nhân gây ra lỗi "Thiết bị đã ngừng phản hồi hoặc đã bị tắt" nằm trong tính toàn vẹn của kết nối trong khi làm việc với điện thoại qua máy tính. Điều này có thể xảy ra một cách tình cờ, ví dụ, với kết nối cẩu thả với kết nối hoặc với kết nối không đủ đáng tin cậy. Một sự phức tạp hơn là tình huống trong đó điện thoại được kết nối đúng với PC và vẫn ở trạng thái cố định với cáp USB, nhưng lỗi vẫn xảy ra.
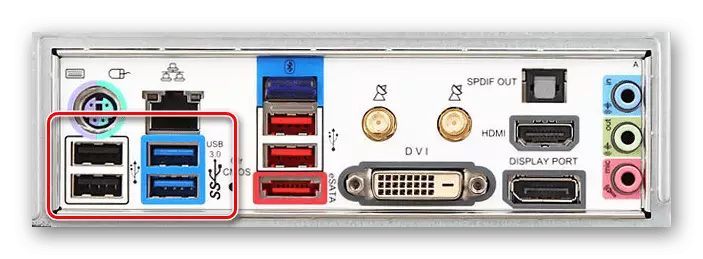
Bạn có thể thoát khỏi sự cố với một số tùy chọn, đơn giản nhất là kết nối điện thoại đến một cổng USB khác trên vỏ máy tính. Bao gồm kết nối qua USB 3.0, thay vì USB 2.0 tiêu chuẩn.

Ngoài ra, bạn có thể thay thế cáp USB sang một dây phù hợp khác. Điều này thường là đủ để khắc phục sự cố và chuyển thông tin thành công.
Phương pháp 5: Chẩn đoán điện thoại
Nếu các phương thức được mô tả không giúp ích, nó có thể gây sát thương cơ học cho đầu nối của kết nối trên vỏ điện thoại. Để giải quyết, liên hệ với Trung tâm dịch vụ, ít nhất là với mục đích chẩn đoán. Đối với điều này, cũng có một số ứng dụng, phù hợp nhất trong số đó bao gồm testm.
Tải xuống Testm từ Google Play Market
- Chạy một chương trình được tải trước và trong khối "Chọn danh mục", nhấp vào biểu tượng "Phần cứng". Sau đó, một chuyển hướng tự động đến cùng một tên sẽ xảy ra.
- Trong khối "Phần cứng", bạn có thể kiểm tra các thành phần chính của thiết bị. Vì cáp USB kết nối với đầu nối sạc, bạn phải chọn mục "Bộ sạc". Bây giờ hãy kết nối điện thoại với bộ sạc và nhấp vào nút Bắt đầu trong ứng dụng. Tương tự, bạn có thể kết nối điện thoại thông minh với PC bằng cách chọn hoạt động của chế độ hoạt động "Chỉ sạc".
- Nếu trong quá trình kiểm tra, bất kỳ trục trặc kết nối nào sẽ được phát hiện, chương trình sẽ hiển thị thông báo tương ứng. Nếu không, séc sẽ được hoàn thành thành công.
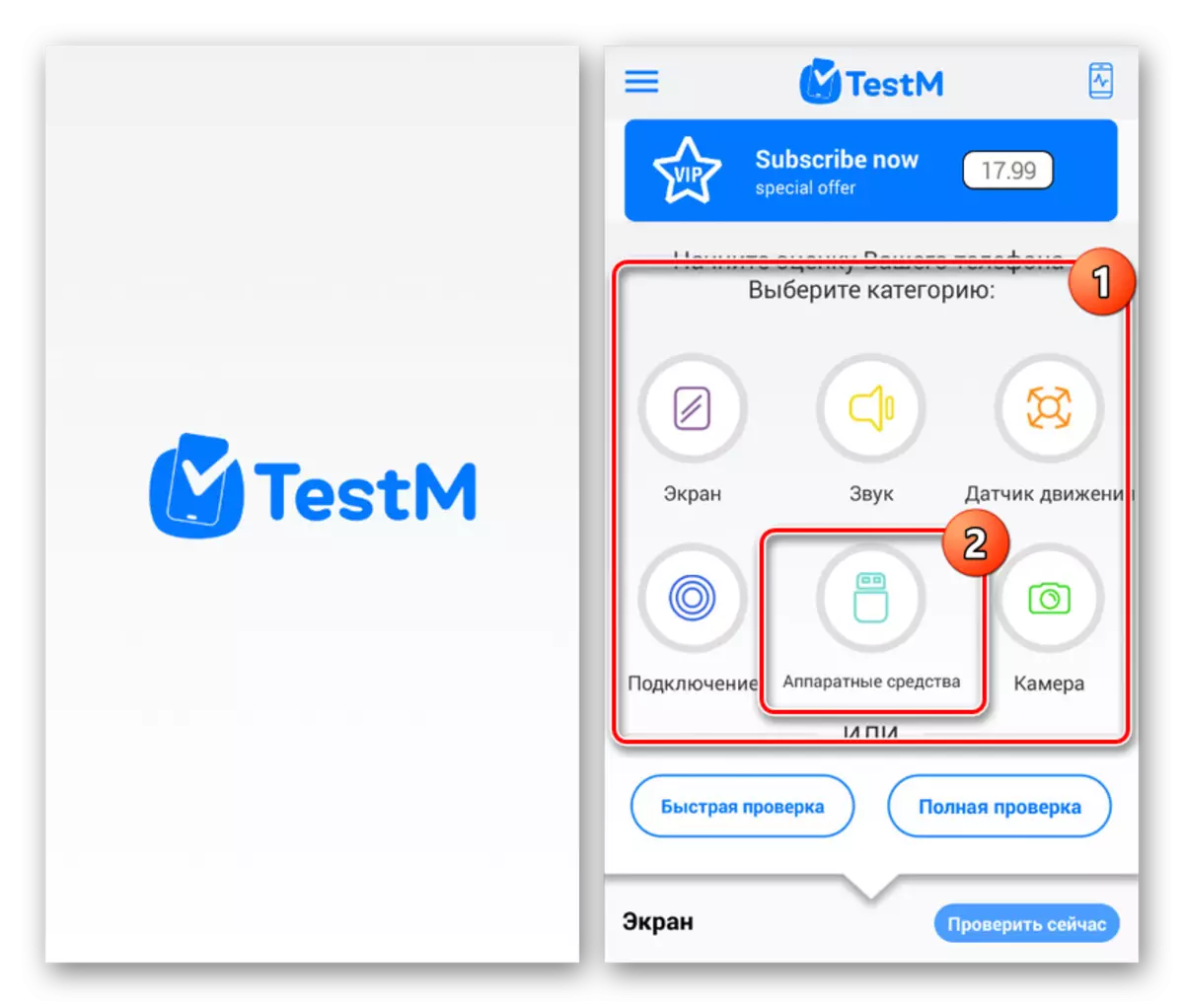
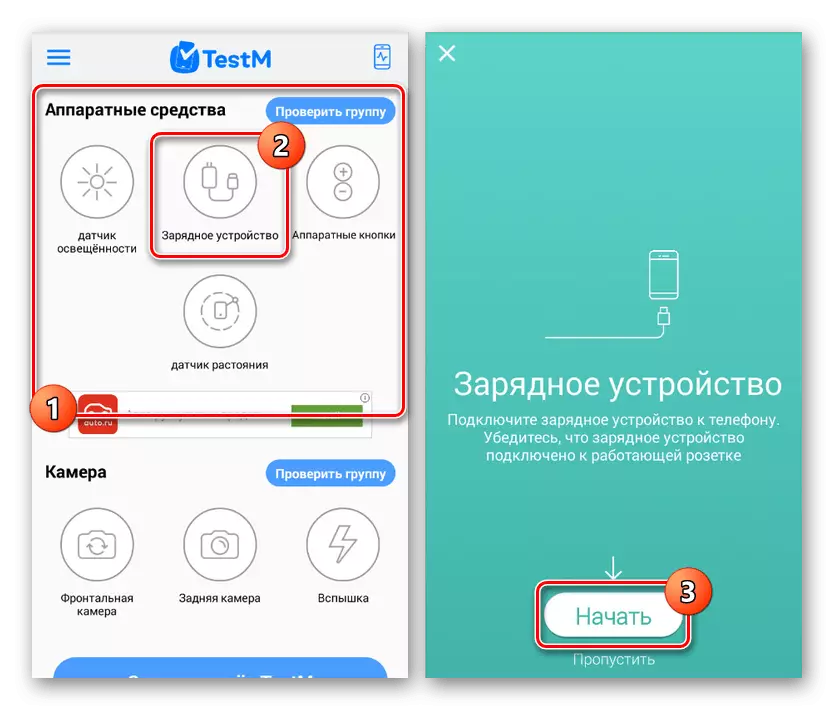
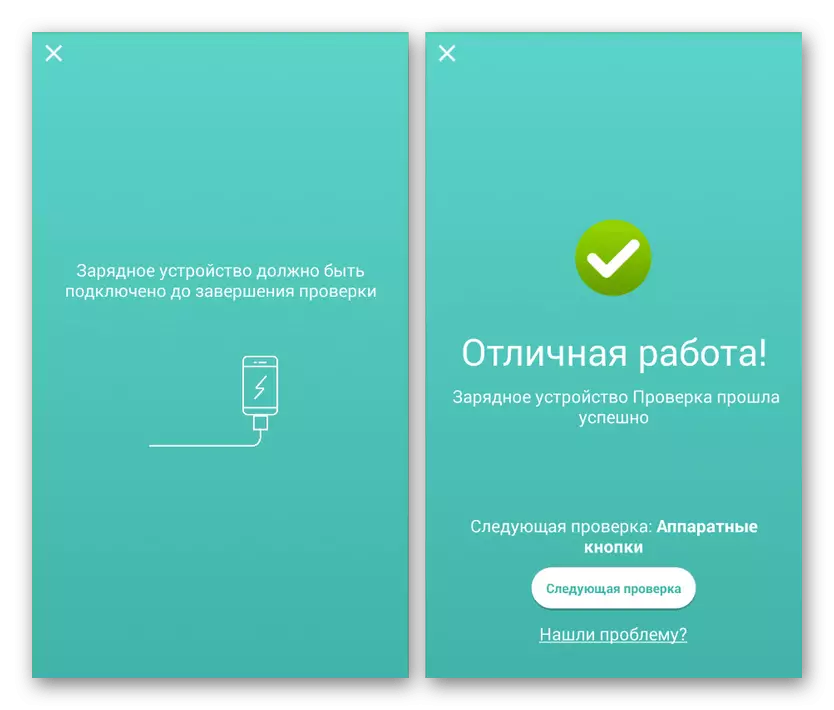
Sau khi hoàn thành quá trình được mô tả, nó chắc chắn sẽ nhận thức được các vấn đề với kết nối. Như đã nói, khi thấy sai lầm, tốt nhất là liên hệ ngay với các chuyên gia. Sửa chữa độc lập là hoàn toàn có thể, nhưng đòi hỏi các công cụ, kỹ năng và kinh nghiệm có liên quan.
Phương pháp 6: Chọn một công cụ đồng bộ hóa khác
Máy tính và điện thoại có thể được kết nối với nhau không chỉ qua usb, mà còn bởi nhiều phương pháp khác, theo nhiều phương thức khác trên tùy chọn được đặt tên vượt trội. Nếu bạn không sửa lỗi trong câu hỏi khi truyền tệp, hãy thử sử dụng, ví dụ, bằng cách chuyển qua Wi-Fi hoặc Bluetooth. Tất cả các phương thức có sẵn đã được chúng tôi mô tả trong một hướng dẫn riêng trên trang web theo liên kết bên dưới.
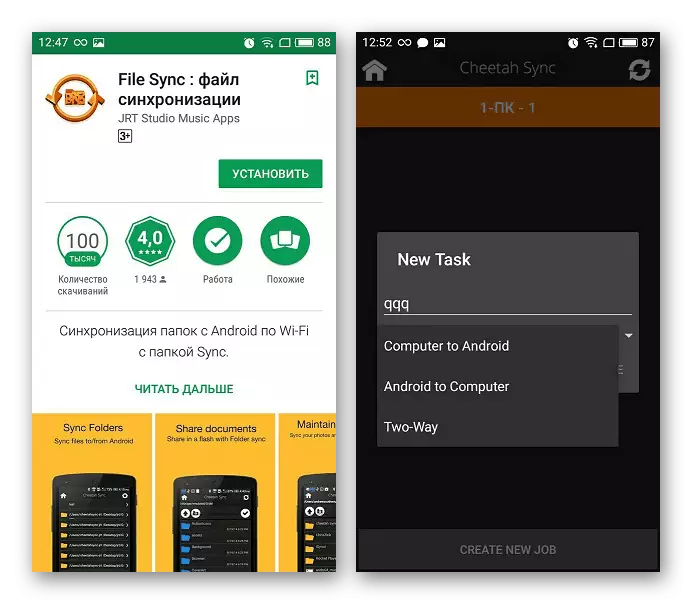
Đọc thêm:
Đồng bộ hóa điện thoại thông minh trên Android với PC
Chuyển tập tin từ máy tính sang điện thoại
Sự kết luận
Mặc dù có đủ số cách đủ lớn để loại bỏ lỗi đang xem xét, trong một số tình huống, ví dụ, trong quá trình truyền tệp, vấn đề có thể được lưu. Là một giải pháp, bạn có thể dùng đến các phương thức triệt để ít hơn, chỉ cần sao chép không quá một hoặc hai tệp cùng một lúc. Trên cùng một hướng dẫn thực sự, nó dường như được hoàn thành, vì các cách khác để sửa lỗi chỉ đơn giản là không tồn tại.
