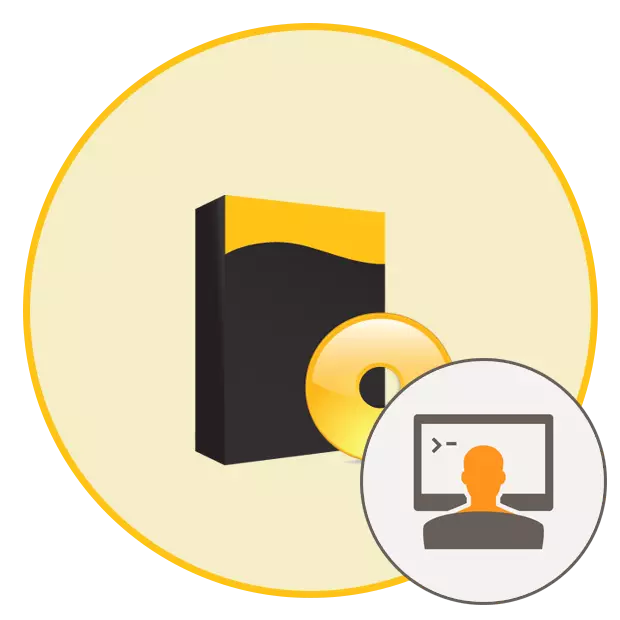
Mỗi ngày, mỗi người dùng máy tính hoạt động phải đối mặt với các chương trình khác nhau. Chúng được thiết kế để tạo điều kiện thuận lợi cho công việc cho PC và thực hiện một số chức năng nhất định. Ví dụ: một máy tính đếm các ví dụ được chỉ định, trong trình soạn thảo văn bản, bạn tạo tài liệu về bất kỳ sự phức tạp nào và bạn xem các bộ phim yêu thích của mình thông qua trình phát hoặc nghe nhạc. Tất cả phần mềm này đã được tạo bằng các ngôn ngữ lập trình, từ các điều khiển chính và kết thúc bằng giao diện đồ họa. Hôm nay chúng tôi muốn thảo luận về hai phương pháp viết ứng dụng đơn giản cho hệ điều hành Windows.
Tạo phần mềm Windows của riêng bạn
Bây giờ bạn có thể phát triển chương trình của mình và không biết các ngôn ngữ lập trình, tuy nhiên, có khá nhiều quỹ phù hợp giúp có thể nhận ra hoàn toàn dự định. Ngoài ra, nhiều khóa học về PP, mô tả các ví dụ về việc viết phần mềm với việc cung cấp mã nguồn có sẵn miễn phí. Do đó, nhiệm vụ khá dễ thực hiện, bạn chỉ cần chọn phương thức mà chúng tôi cung cấp để thực hiện thêm.Phương pháp 1: Chương trình viết chương trình
Nếu bạn quan tâm đến việc tạo trò chơi, bạn biết về các công cụ đặc biệt, nơi nhiều thành phần đã được xây dựng trên và các tập lệnh cơ bản được ghi lại. Người dùng chỉ vẫn còn để tạo một hình ảnh một mảnh từ điều này, hệ thống hóa dữ liệu có sẵn. Khoảng các tác phẩm và phần mềm nguyên tắc tương tự cho phép bạn tạo các ứng dụng của riêng mình mà không có kiến thức về các ngôn ngữ lập trình. Ví dụ, chúng tôi đã đưa Hiasm, vì đây là giải pháp tối ưu duy nhất với bản địa hóa hoàn toàn thành tiếng Nga.
Tải xuống Hiasm Studio từ trang web chính thức
- Ngay lập tức tiến hành xem xét một hướng dẫn đơn giản để tạo ra một chương trình nguyên thủy trong Hiasm. Để bắt đầu, hãy truy cập liên kết được chỉ định ở trên để tải xuống và cài đặt công cụ được sử dụng ngay hôm nay.
- Sau khi khởi chạy, đọc thông tin về việc sử dụng và giải quyết các vấn đề thường xuyên. Ngay lập tức, chúng tôi muốn lưu ý rằng một số chất chống vi-rút nhận ra Hiasm như một mã độc, chặn các tệp được khởi chạy. Do đó, nếu bạn gặp sự cố, chúng tôi khuyên bạn nên thêm một công cụ ngoại lệ hoặc đúng hạn để vô hiệu hóa bảo vệ hệ điều hành.
- Thông qua menu "Tệp", tạo một dự án mới.
- Một cửa sổ mới sẽ xuất hiện với sự lựa chọn các loại ứng dụng khác nhau. Hôm nay chúng tôi muốn tập trung vào một chương trình Windows tiêu chuẩn với giao diện đồ họa.
- Ví dụ, hãy thực hiện một menu điện tử đơn giản với sự lựa chọn các món ăn thông qua danh sách bật lên, cũng như khả năng chỉ định số lượng các phần cần thiết. Sự lựa chọn này chỉ được thực hiện để chứng minh công việc của các yếu tố chính của HĐống. Đầu tiên, chúng tôi tiến hành thêm một mục mới vào cửa sổ chính bằng cách nhấp vào nút thích hợp.
- Trong cửa sổ mở ra, bạn sẽ thấy rằng tất cả các đối tượng được phân phối theo nhóm để thuận tiện để chọn yêu cầu. Tạo một danh sách bật lên bằng cách nhấp vào nó.
- Di chuyển mục vào không gian làm việc, sau đó kết nối cửa sổ chính.
- Bấm đúp vào danh sách để điền vào các dòng. Mỗi vị trí mới được viết từ một dòng mới.
- Xác nhận các thay đổi bằng cách nhấp vào Đánh dấu màu xanh lá cây.
- Bây giờ hãy thêm văn bản thông thường sẽ chỉ ra tên của menu bật lên.
- Mở đối tượng và điền nó với nội dung.
- Biểu thị dòng chữ bằng một hình ảnh bổ sung bằng cách chọn phần tử thích hợp từ danh sách.
- Tất cả điều này cũng sẽ cần phải buộc với cửa sổ chính.
- HASM hỗ trợ hình ảnh về các kích cỡ và định dạng khác nhau, nó được thêm vào giống như trong trường hợp văn bản.
- Ngoài ra, có một trình soạn thảo tích hợp, cho phép bạn thay đổi một số phần nhất định của hình ảnh.
- Tiếp theo, thông qua "Xem", bạn có thể chạy "Trình soạn thảo biểu mẫu".
- Nó sẽ cho phép bạn xác định vị trí tất cả các thành phần ở vị trí cần thiết trên cửa sổ bằng cách di chuyển và chia tỷ lệ.
- Mỗi đối tượng hoặc menu được chỉnh sửa thông qua cửa sổ "Thuộc tính phần tử". Chạy nó để xem các tham số cơ bản sau khi đọc một trong các menu hoặc Windows.
- Tại đây, bạn có thể thay đổi nền chính, đặt kích thước, vị trí của con trỏ, vị trí liên quan đến cửa sổ chính và thêm một trong số nhiều điểm của điểm.
- Cửa sổ thuộc tính mặc định ở bên phải. Hãy chú ý đến việc chỉnh sửa văn bản. Chọn một phông chữ, màu sắc và kích thước. Trong phần "phong cách", in nghiêng, nhấn mạnh hoặc làm nổi bật chất béo, được kích hoạt.
- Thêm một thanh trượt di chuyển để điều chỉnh số lượng các phần.
- Trong menu "Thuộc tính", bạn sẽ cần định cấu hình giá trị tối thiểu và tối đa của nhãn hiệu, ví dụ: từ 1 đến 6.
- Sau mỗi lần thay đổi, bạn có thể chạy chương trình để làm quen với kết quả và đảm bảo rằng không có lỗi.
- Sau khi hoàn thành, chúng tôi đề xuất thêm nút "OK", xác nhận sự sẵn sàng của đơn đặt hàng. Nó nằm trong phần "Điều khiển vội vàng".
- Đặt nút Tên, ví dụ: "OK" hoặc "Xác nhận đơn hàng".
- Sau khi hoàn thành việc bổ sung hai vị trí, chúng tôi bật ra chương trình mà bạn nhìn thấy trong ảnh chụp màn hình bên dưới. Tất nhiên, ở đây bạn vẫn cần phải làm việc với thiết kế và những thiếu sót khác về chức năng, ngoại hình. Tuy nhiên, ví dụ này chỉ được tạo để chứng minh nguyên tắc HIASM.
- Nếu bạn muốn nghỉ ngơi hoặc lưu dự án đã hoàn thành để chuyển đổi thêm sang tệp thực thi, hãy nhấp vào nút Lưu và chọn dung lượng ổ cứng.
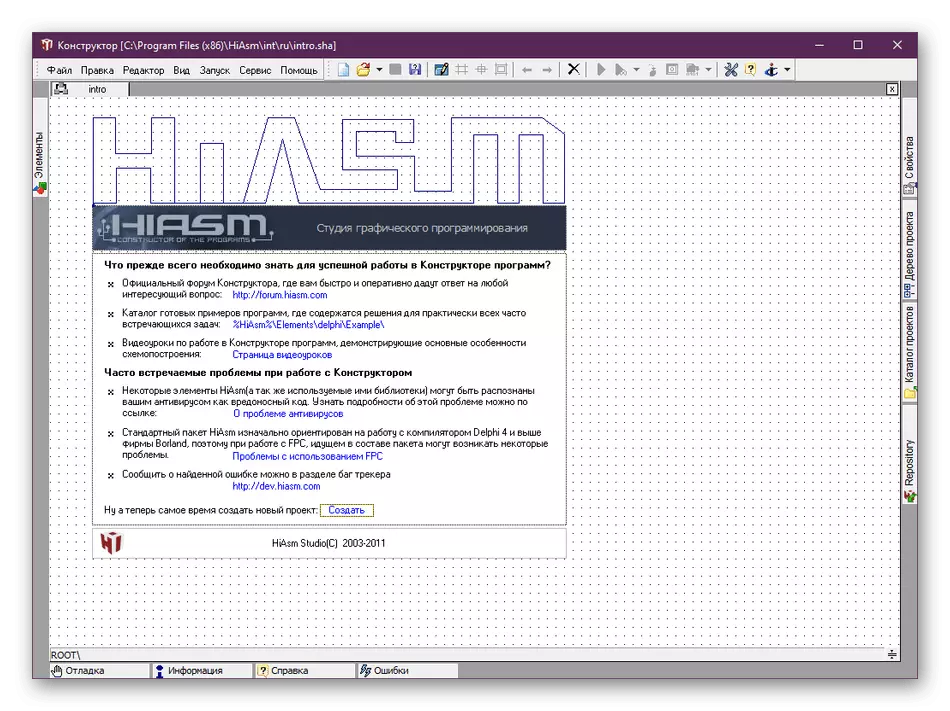
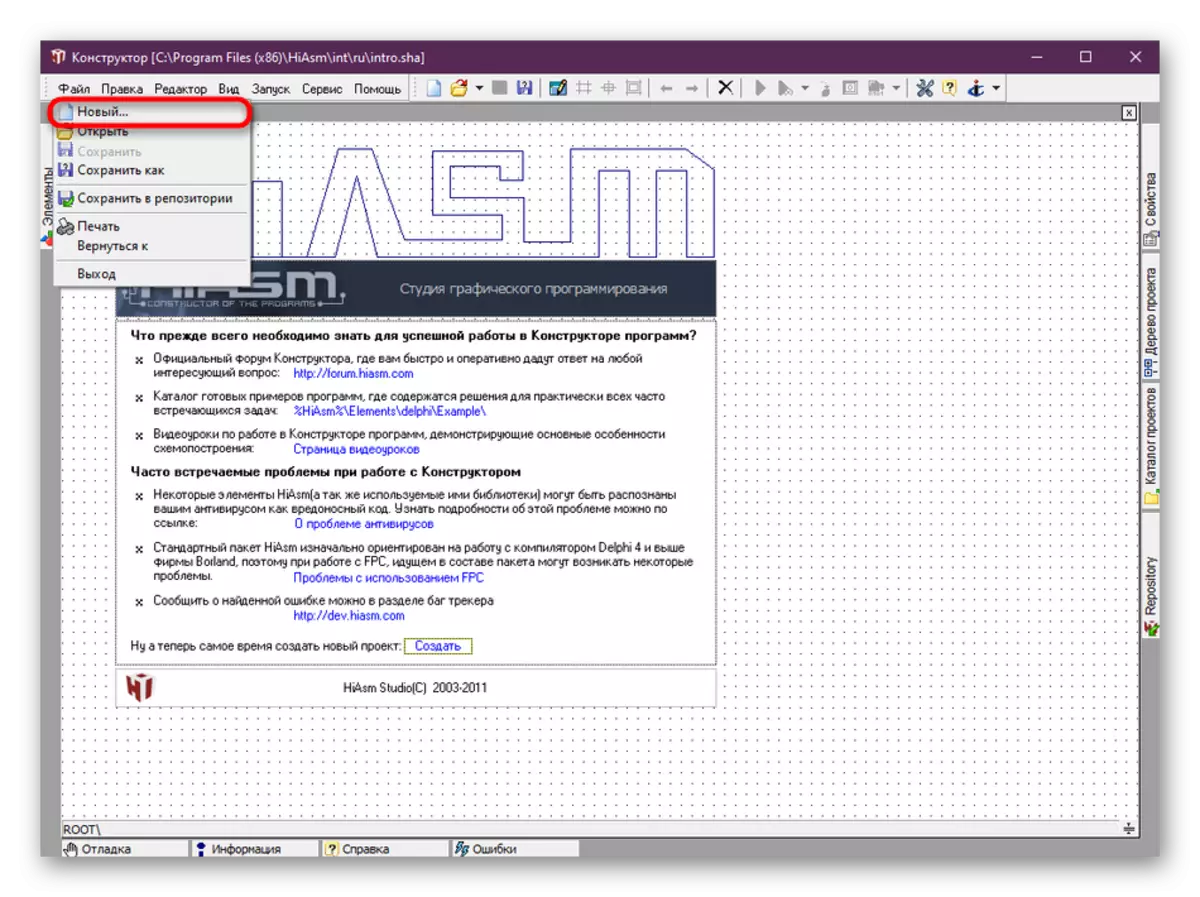
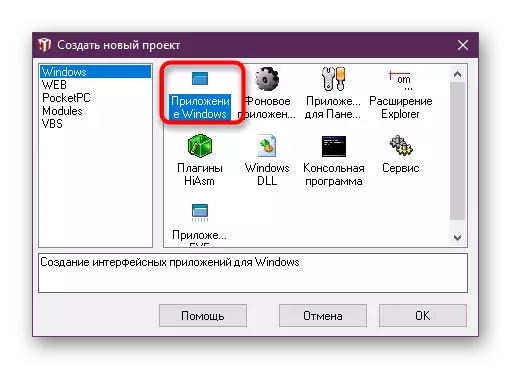
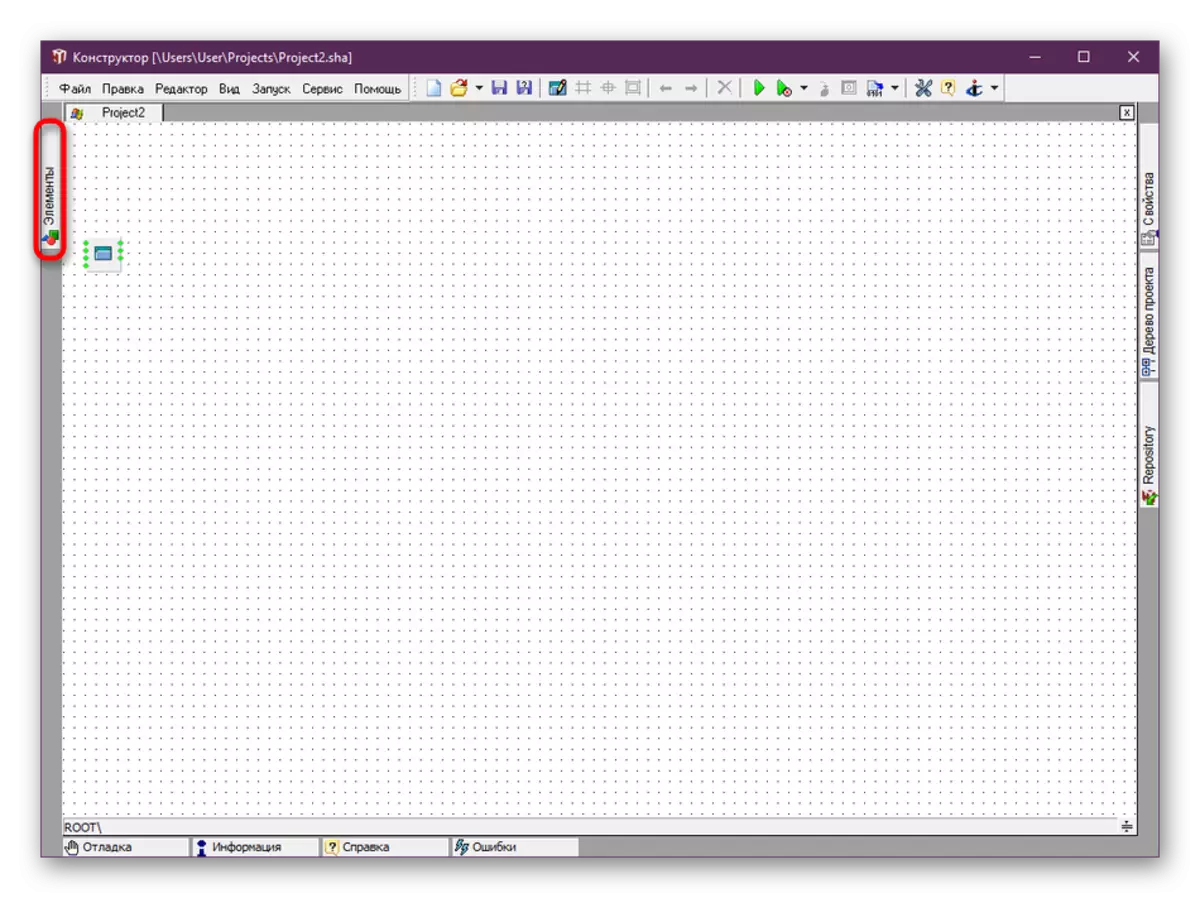
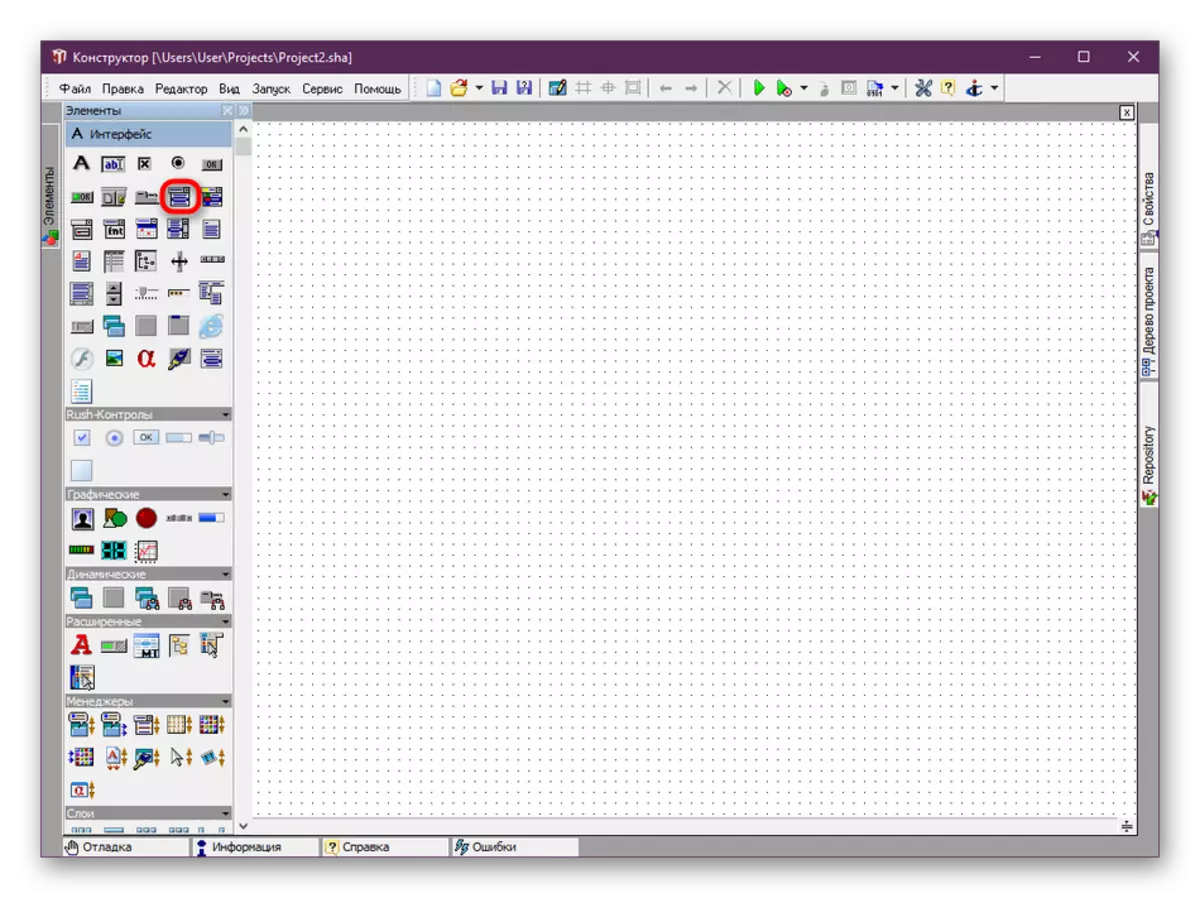
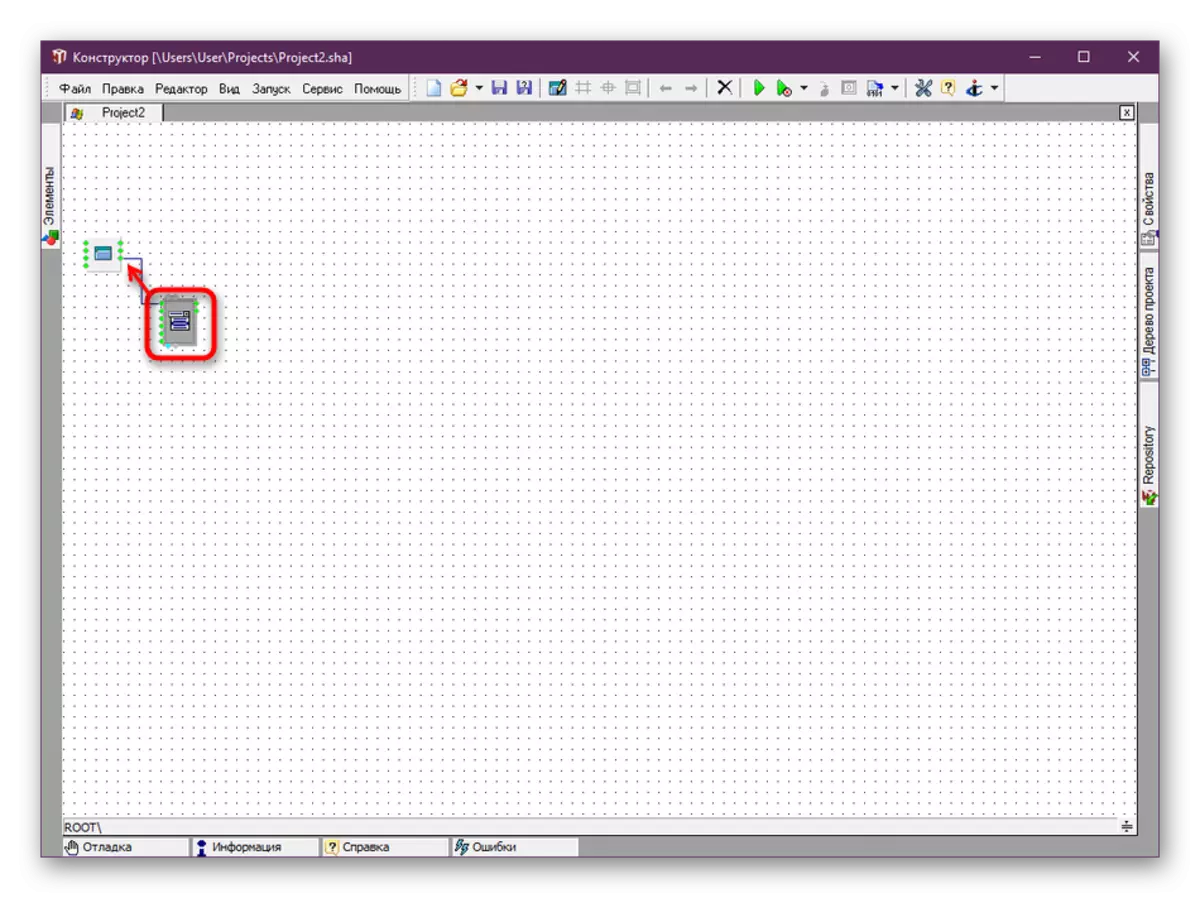
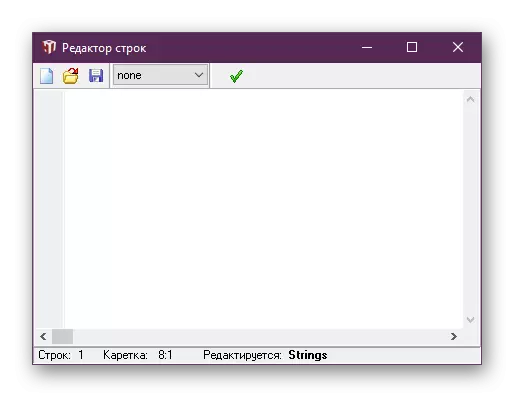
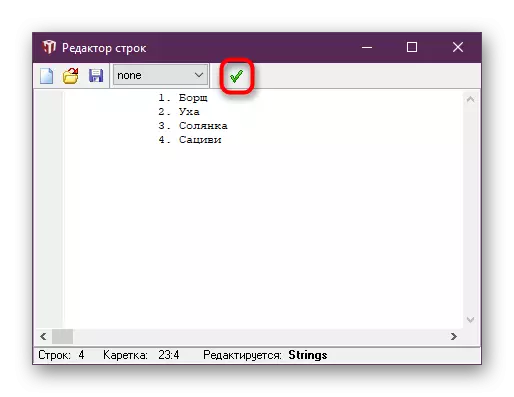
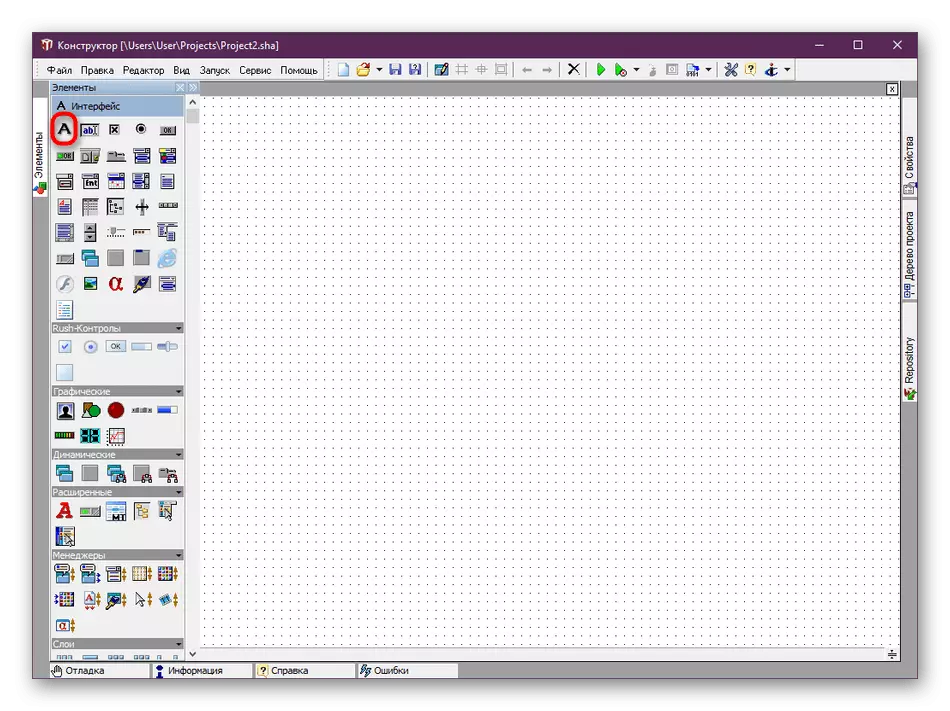
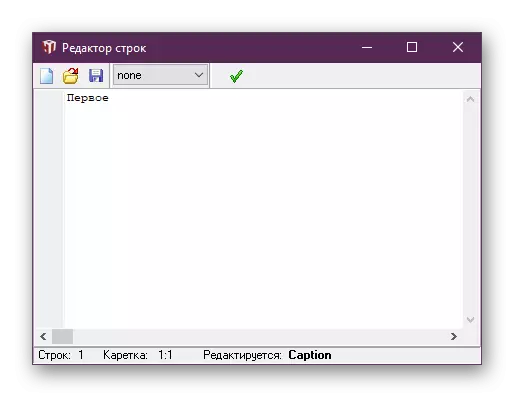
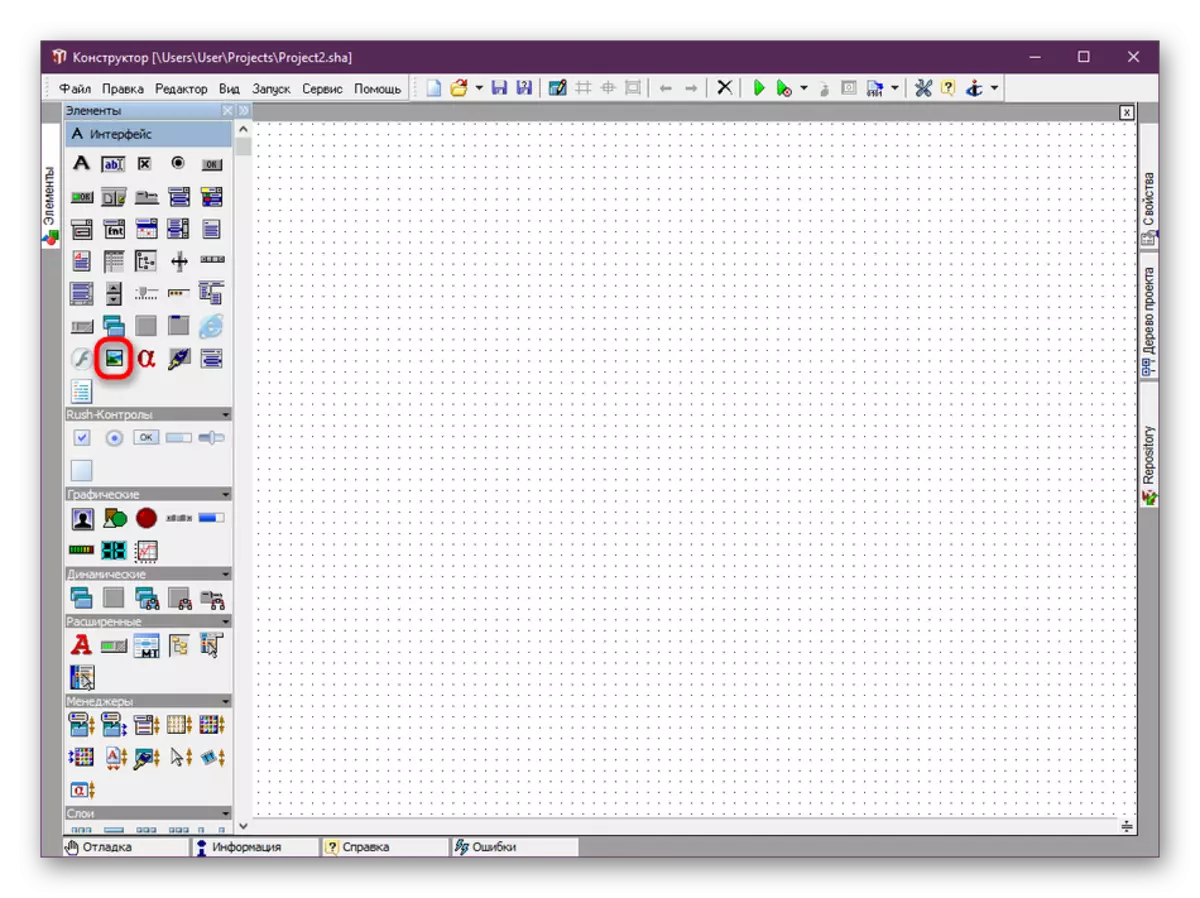
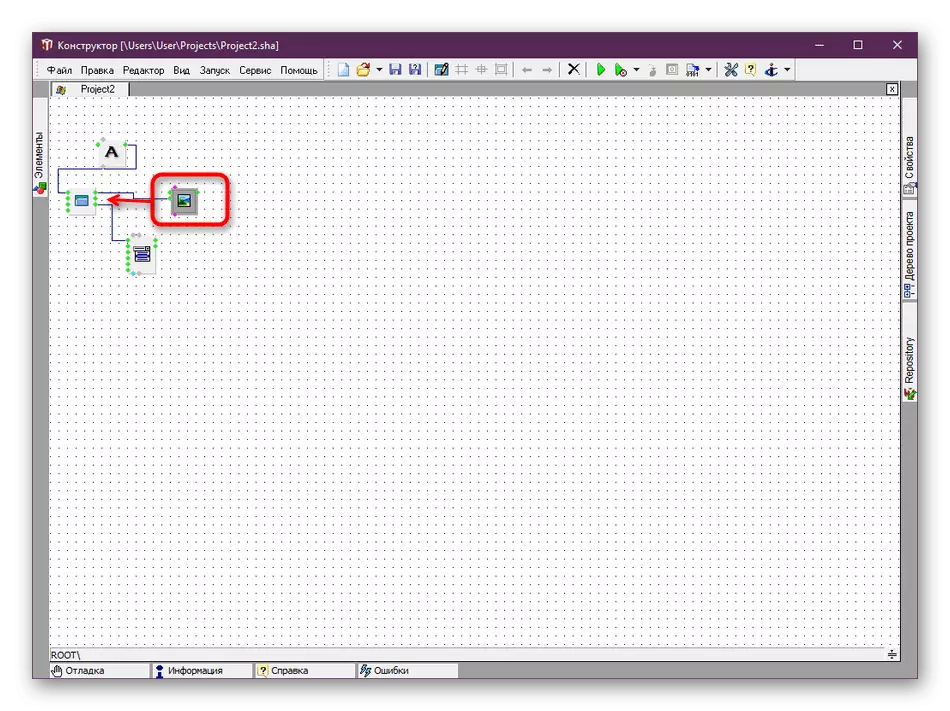
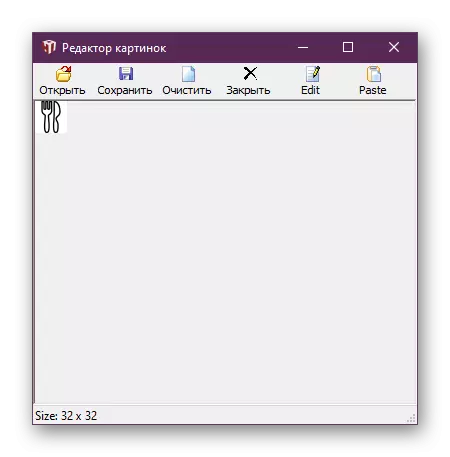
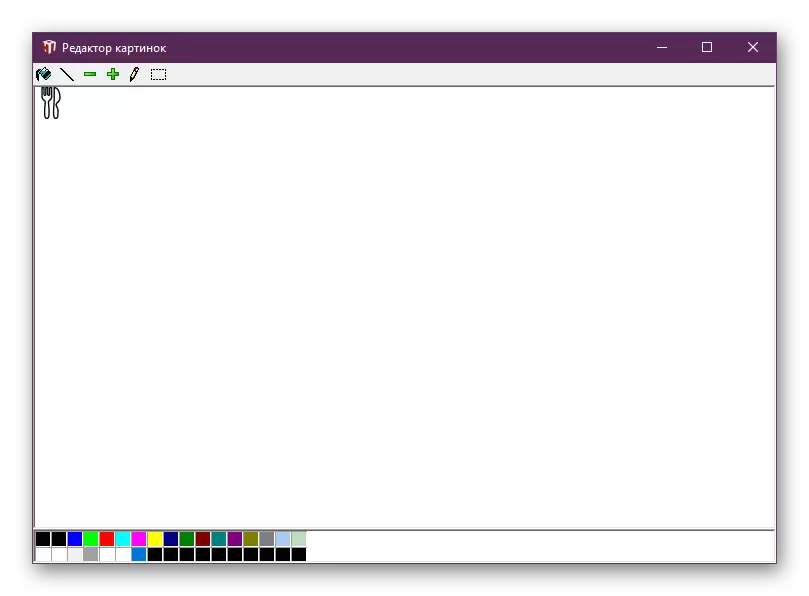
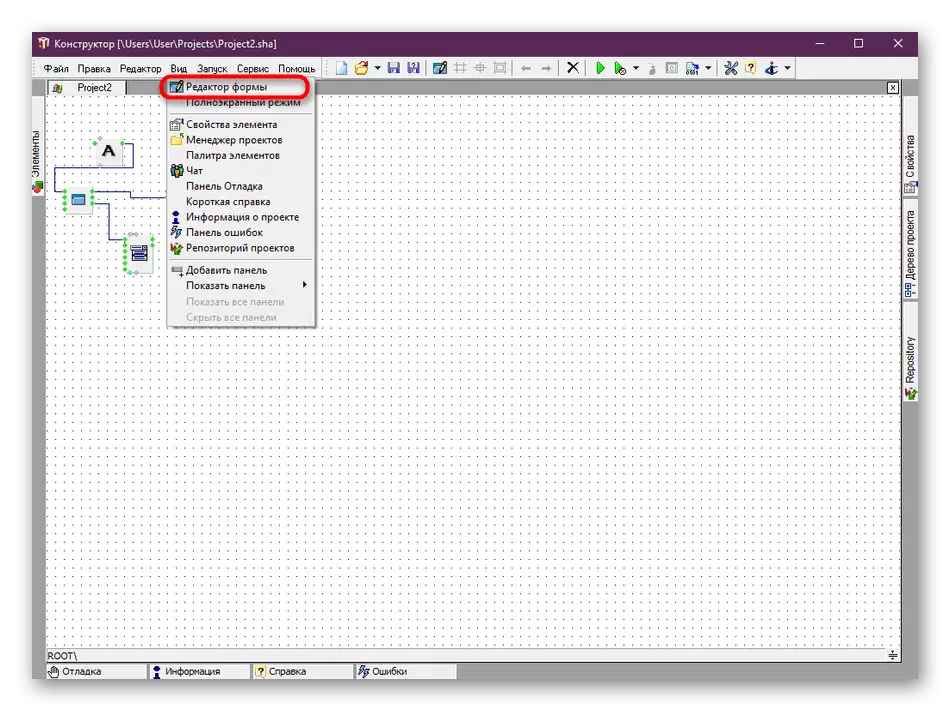
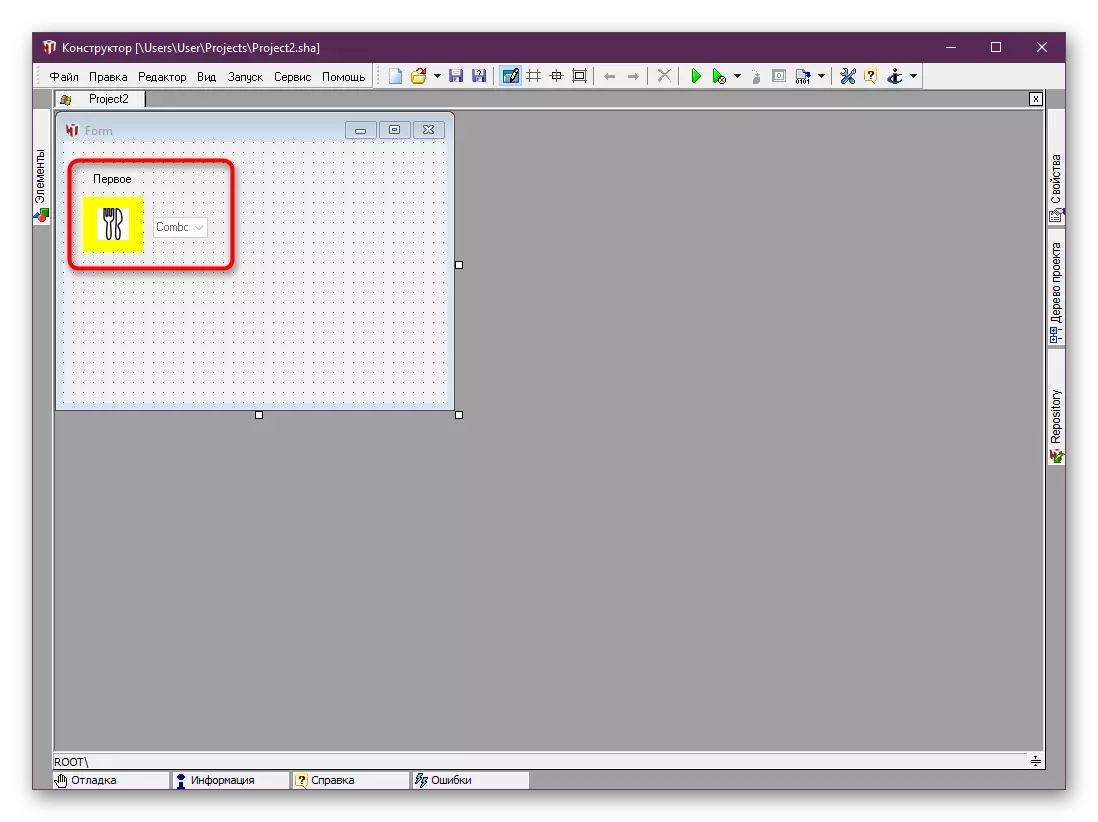
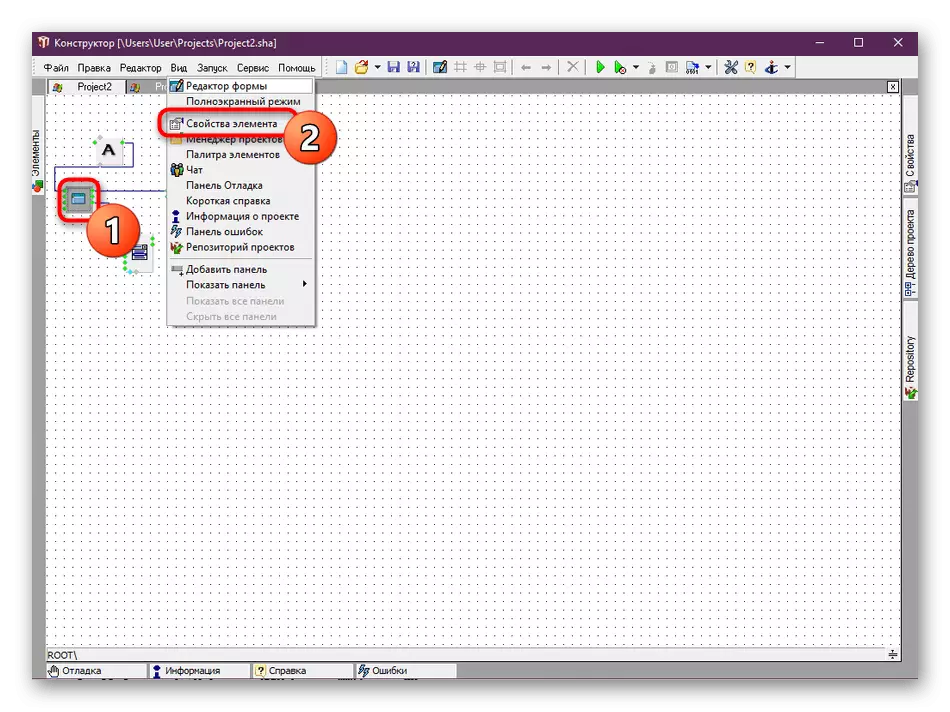
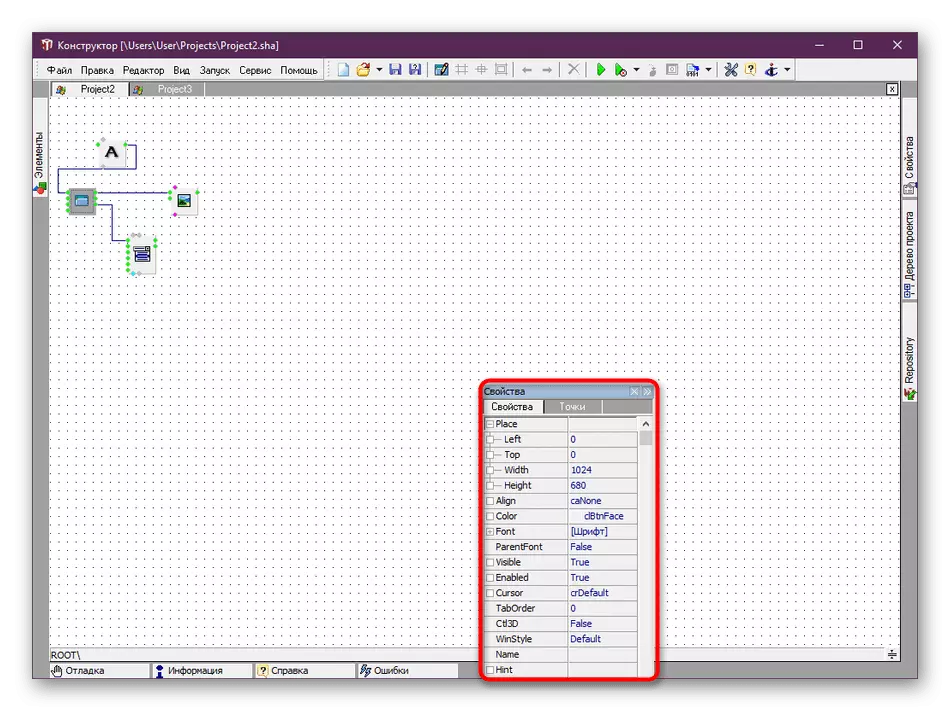
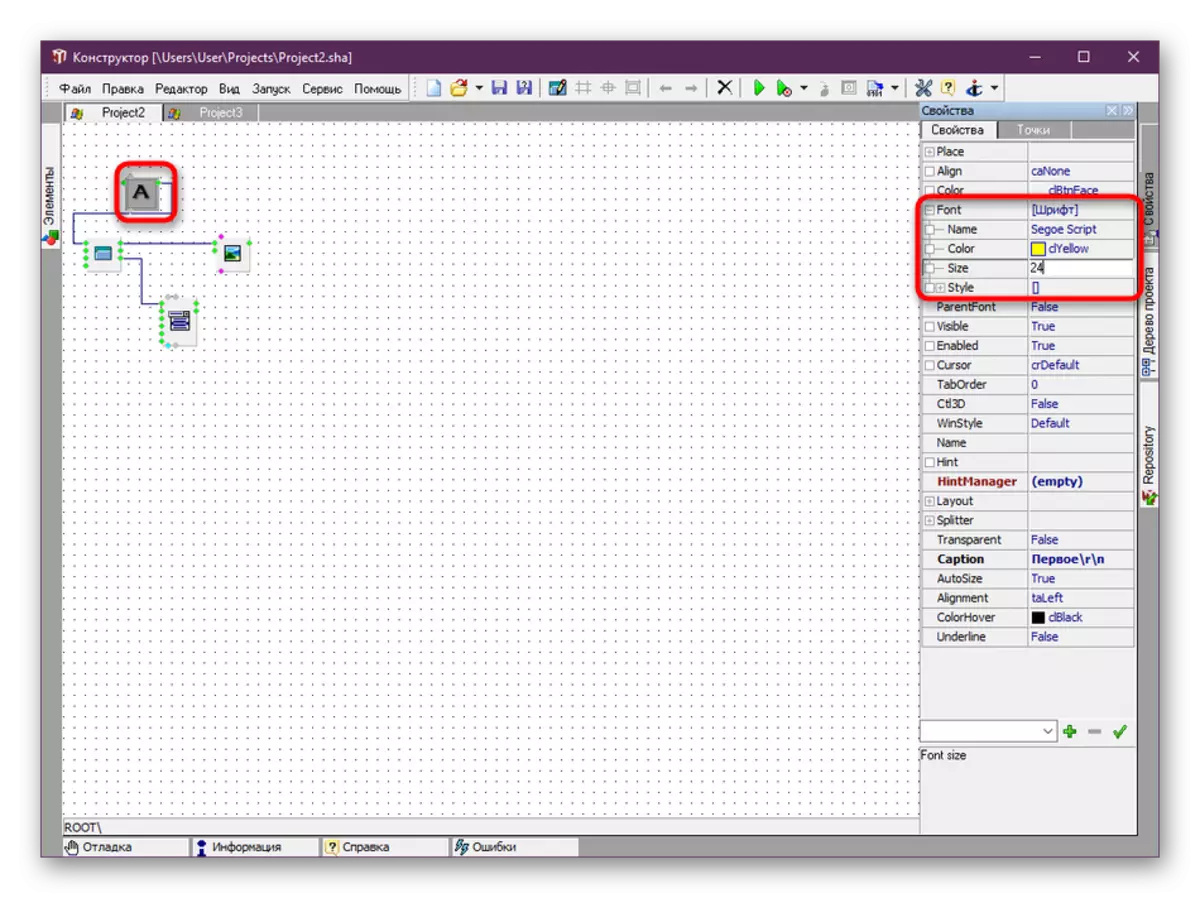
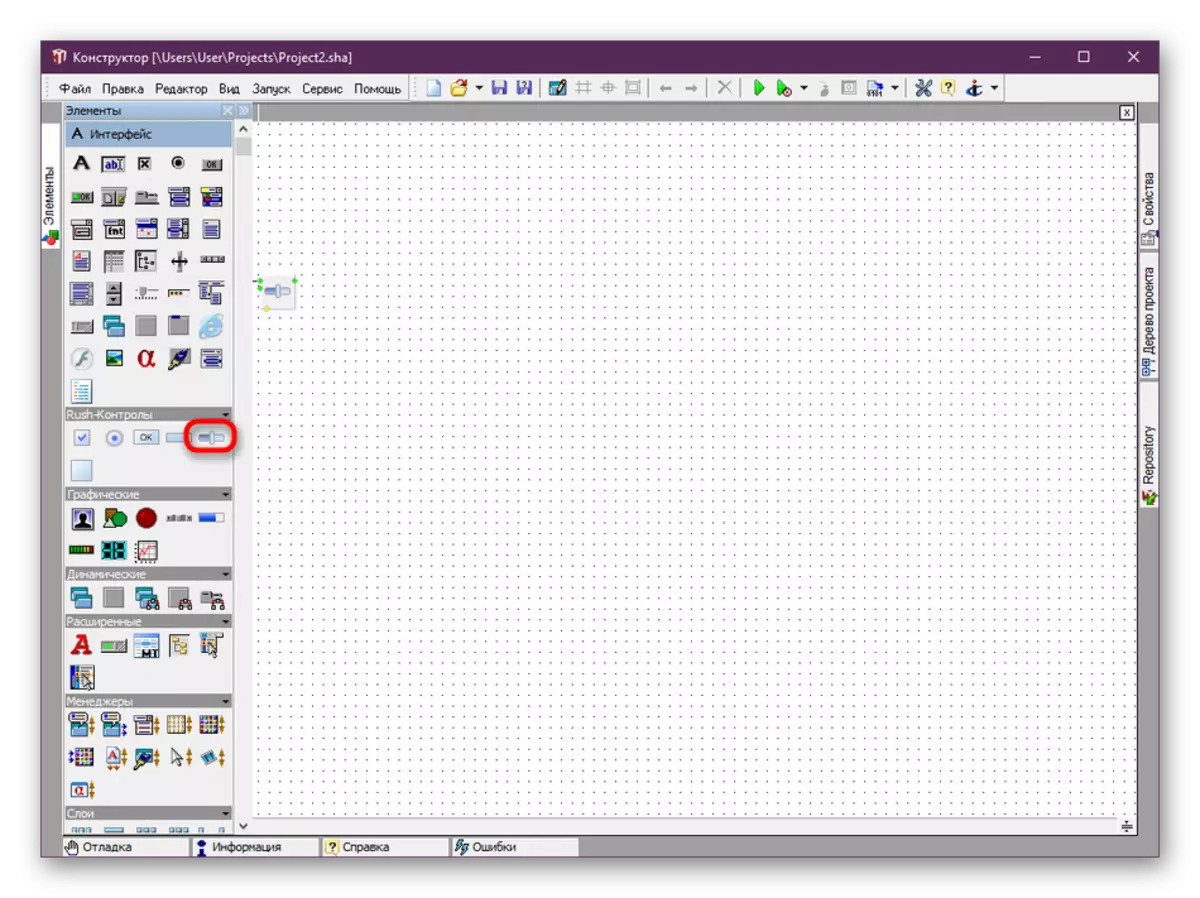
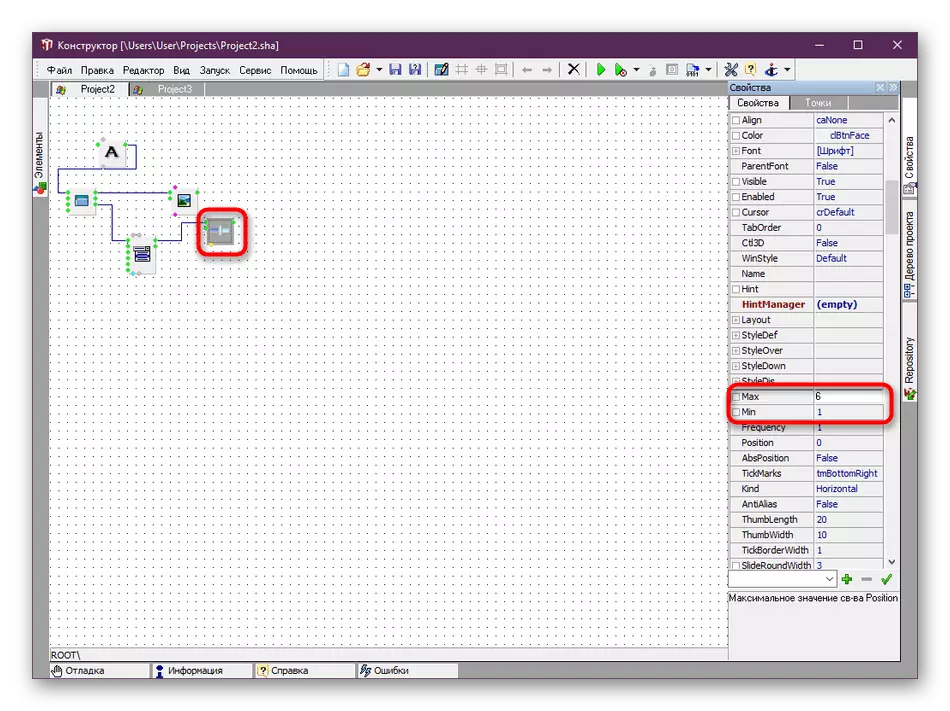
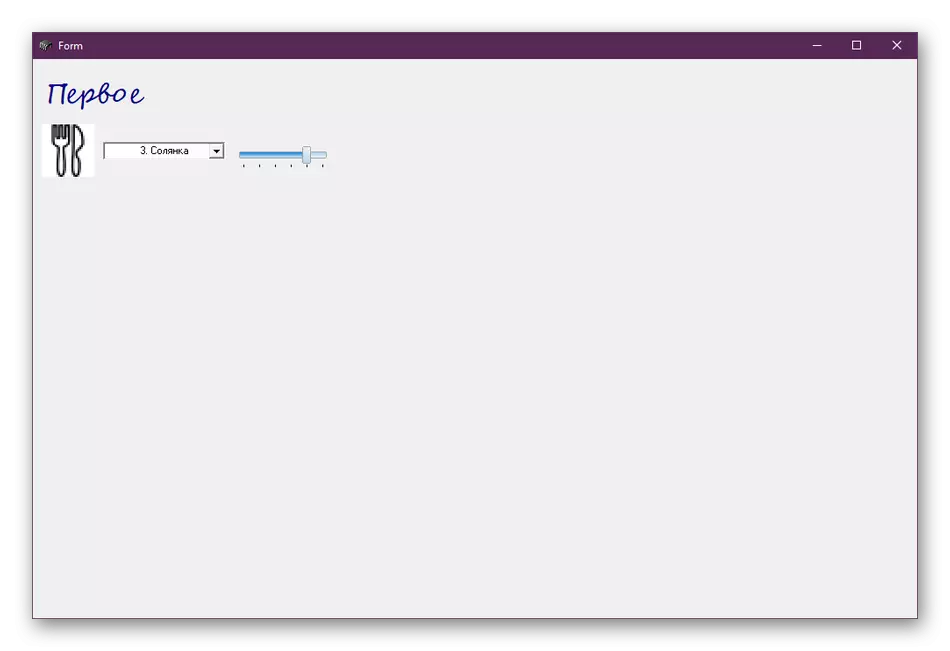
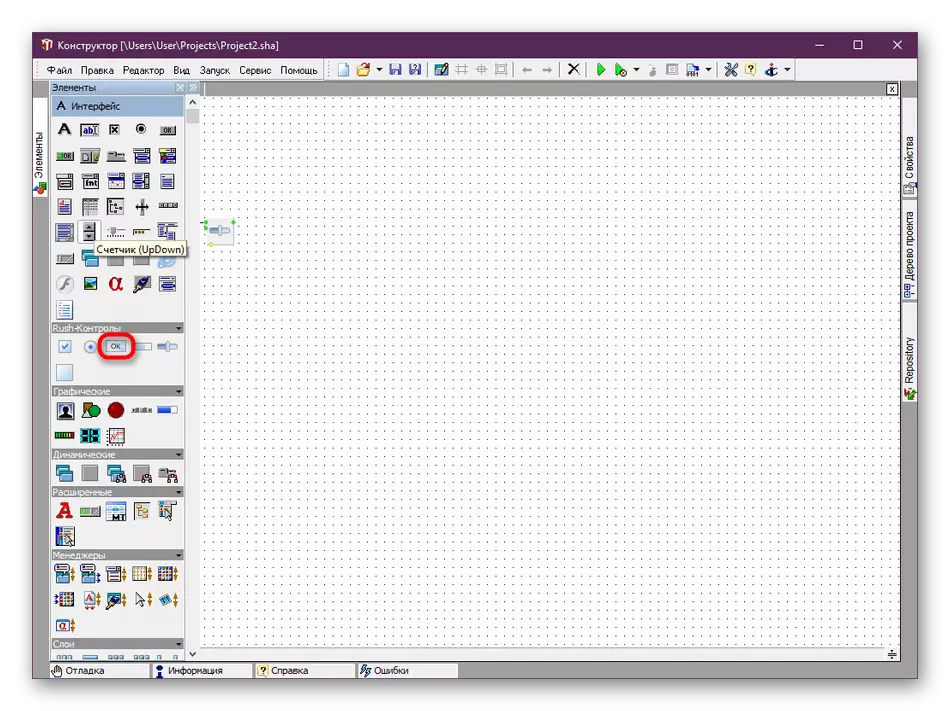
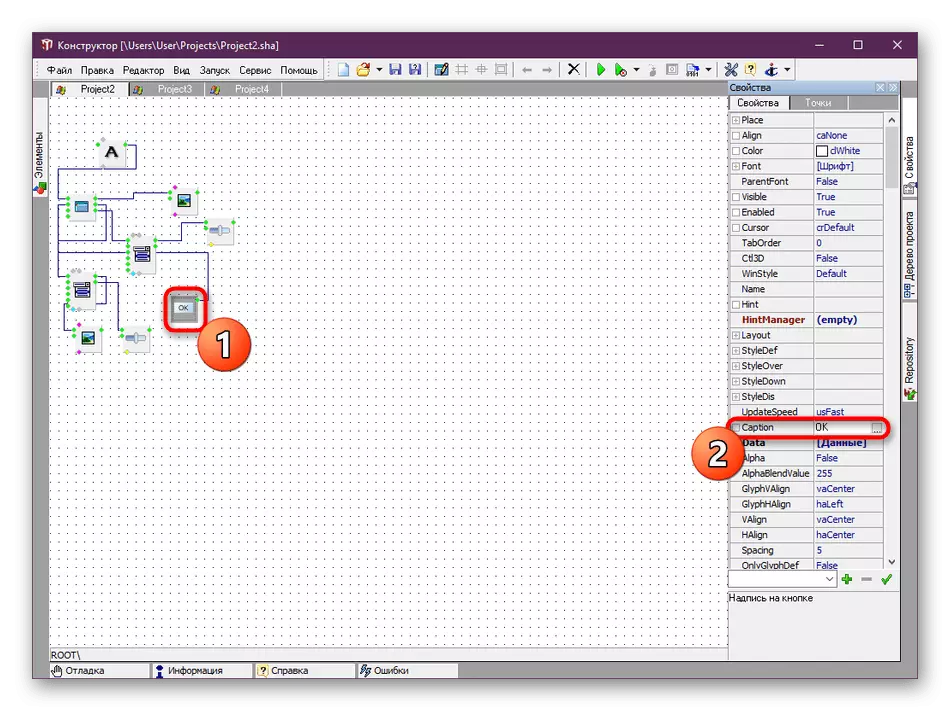
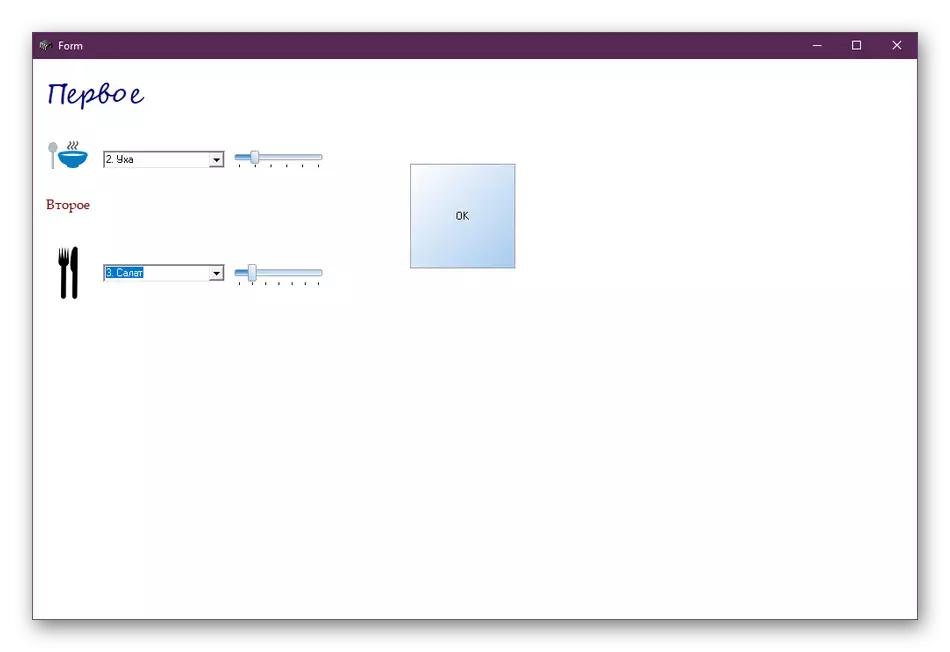
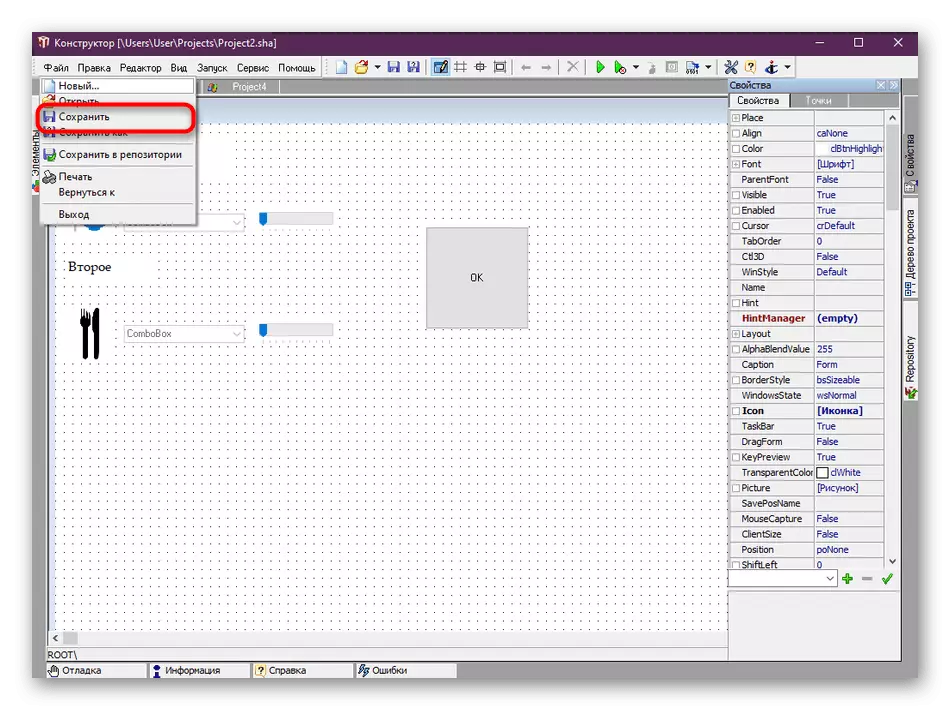
Các khả năng của công cụ được xem xét là đủ không chỉ để tạo một ứng dụng đồ họa đơn giản. HASM hoàn toàn đối phó với nhiều công việc phức tạp, chẳng hạn như tạo ra trình phát hoặc trình tải tệp từ Internet. Tất nhiên, nó sẽ phải nỗ lực nhiều hơn và tìm hiểu nhiều chương trình và kịch bản nhúng. Tất cả điều này dễ dàng hơn nhiều để làm chủ nếu bạn sử dụng các tài nguyên chính thức, ví dụ, diễn đàn. Ở đó, người dùng không chỉ chia sẻ tác phẩm của họ, mà còn giải thích những người mới bắt đầu thiết kế phần mềm. Hơn nữa, khi có bất kỳ câu hỏi nào, không có gì ngăn bạn tạo một chủ đề riêng biệt, mô tả chi tiết độ khó hiện tại.
Đi đến diễn đàn chính thức Hiasm
Phương pháp 2: Lập trình ngôn ngữ và môi trường phát triển
Như đã đề cập trước đó, hoàn toàn tất cả các chương trình được viết bằng một ngôn ngữ lập trình cụ thể. Trong một số dự án phức tạp, một số cửa sổ có liên quan ngay lập tức. Phương pháp viết phần mềm này phức tạp nhất, nhưng khi thành thạo một trong các ngôn ngữ, bạn sẽ có được khả năng gần như vô hạn trong phần mềm mã hóa, tiện ích hoặc tập lệnh riêng lẻ. Nhiệm vụ chính là xác định ngôn ngữ lập trình. Các chuyên gia từ dịch vụ đào tạo nổi tiếng Geekbrains đã cố gắng đưa ra câu hỏi này. Tất cả các thông tin cần thiết có thể được tìm thấy trên liên kết dưới đây.
5 ngôn ngữ lập trình cần được học trước
Bây giờ, hãy xem xét một số tùy chọn cho việc cung cấp được viết với sự trợ giúp của Japs được đề cập trong bài viết. Trước hết chúng ta sẽ chạm vào Python, mà một số lập trình viên được coi là ngôn ngữ dễ nhất. Để một cửa sổ đồ họa đơn giản xuất hiện trên màn hình, bạn sẽ phải kết nối thư viện Tkinter tiêu chuẩn và viết mã của định dạng này:
Từ nhập khẩu Tkinter *
Lớp sơn (khung):
Def __init __ (tự, cha mẹ):
Khung .__ init __ (tự, cha mẹ)
Tự .parent = cha mẹ.
Def Main ():
root = tk ()
root.egometry ("1920x1080 + 300 + 300")
Ứng dụng = Sơn (Root)
root.mainloop ()
Nếu __name__ == "__Main__":
Chủ chốt ()
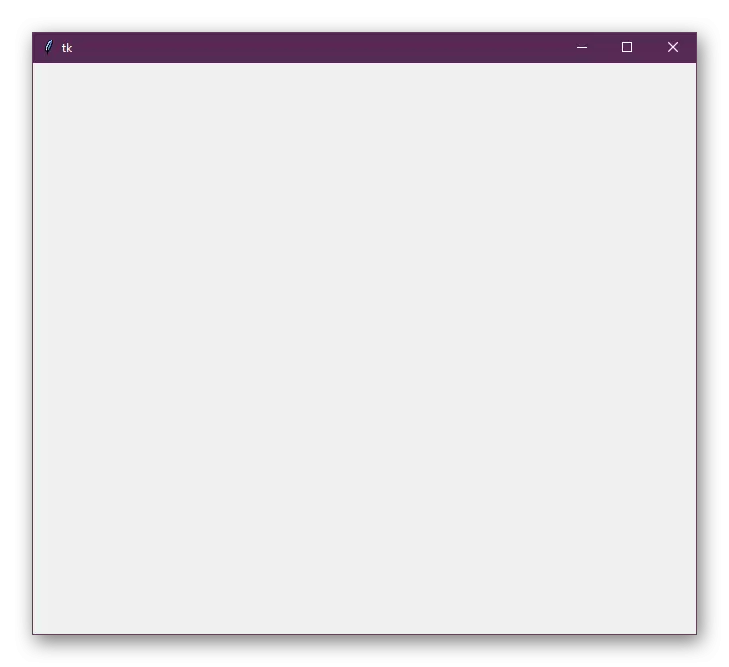
Tiếp theo Thêm mã mà bạn nhìn thấy trong ảnh chụp màn hình bên dưới. Nó thực hiện về các tính năng tương tự như chương trình sơn tiêu chuẩn.
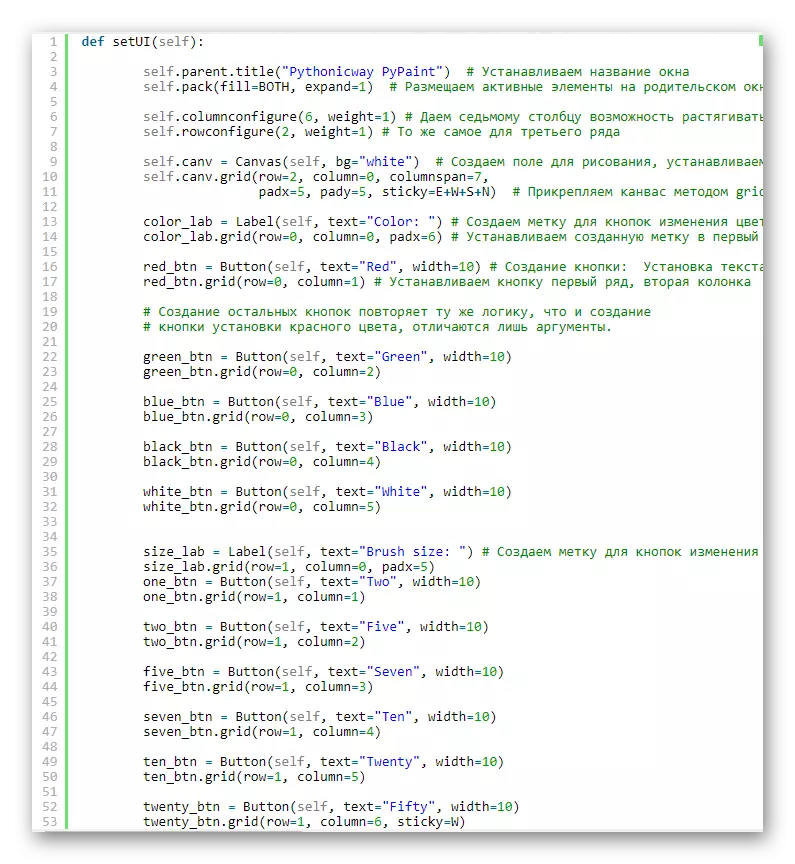
Sau khi tổng hợp thành công, một cửa sổ đồ họa có thêm các nút bắt đầu. Mỗi người trong số họ chịu trách nhiệm cho kích thước của bàn chải và màu sắc.
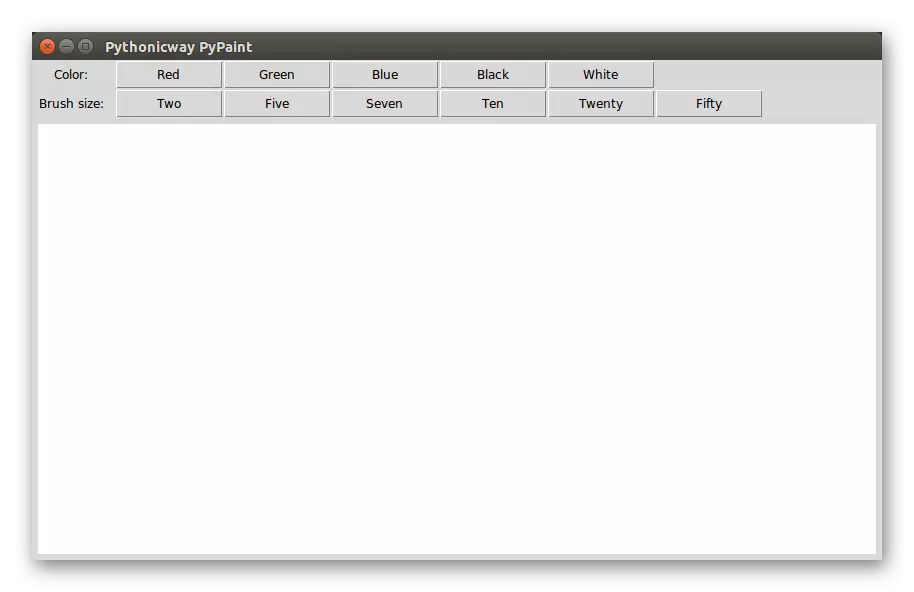
Như bạn có thể thấy, hãy hiểu các ứng dụng với GUI (Giao diện đồ họa) không quá khó, nhưng trước tiên, tốt hơn là bắt đầu với các kịch bản bảng điều khiển và các chương trình nhỏ. Nắm vững Python sẽ giúp bạn tài liệu, bài học và văn học miễn phí, hiện là khá đủ để nghiên cứu các tài liệu cần thiết.
Trong bài viết trên trên GeekBrains, C # được trả cho một sự chú ý cụ thể và được gọi là ngôn ngữ lập trình phổ quát cho những người chưa quyết định trong khu vực nào muốn áp dụng các kỹ năng của họ. Phần mềm phát triển cho Windows được thực hiện trong môi trường chính thức từ Microsoft có tên Visual Studio. Mã có vẻ như bạn thấy dưới đây:
Không gian tên MyWinApp.
{
sử dụng hệ thống;
sử dụng system.windows.forms;
Lớp công khai Mainform: Mẫu
{
// chạy ứng dụng
Public Static Int Main (String [] Args)
{
Application.run (MainForm () mới);
Trả lại 0;
}
}
}
Như bạn có thể thấy, có một số khác biệt nhất định với cùng một Python. Nếu bạn sao chép mã này, hãy chèn nó vào IDE và biên dịch, cửa sổ đồ họa đơn giản nhất sẽ xuất hiện trên màn hình nơi các nút, khối và các đối tượng khác sẽ được đính kèm.
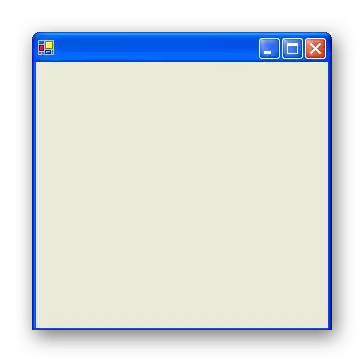
Chúng tôi đã đề cập đến Visual Studio như một môi trường phát triển. Nó sẽ là cần thiết trong mọi trường hợp, nếu bạn muốn viết phần mềm của riêng mình trên PJ, vì trình chỉnh sửa văn bản hoặc Notepad tiêu chuẩn thực tế không phù hợp với điều này. Làm quen với IDE tốt nhất hỗ trợ các ngôn ngữ khác nhau, chúng tôi khuyên bạn nên một bài viết riêng với một tác giả khác.
Đọc thêm: Chọn môi trường lập trình
Là một phần của bài viết này, chúng tôi đã cố gắng làm quen với bạn như một cách chi tiết với quá trình viết phần mềm bằng hai phương thức có sẵn. Như bạn có thể thấy, nó không khá đơn giản, bởi vì bạn cần nhận được kiến thức đặc biệt và dạy nhiều khía cạnh để được sử dụng trong vấn đề này. Các tài liệu trên chỉ nhằm mục đích cung cấp thông tin chung để làm quen và không phải là một bài học đầy đủ, đã thành thạo, bạn có thể trở thành một lập trình viên tự tin. Nếu bạn quan tâm đến bất kỳ Yap hoặc Hiasm nào, sẽ mất nhiều thời gian để nghiên cứu các tài liệu đào tạo có liên quan.
