
Đối với điện thoại thông minh và máy tính bảng hoạt động chạy hệ điều hành Android của các phiên bản khác nhau, một số dịch vụ Google Play đã được phát hành, bao gồm cả ứng dụng cùng tên, đảm bảo phần mềm khác. Một số chương trình này có thể được gỡ cài đặt độc lập mà không cần sử dụng tài nguyên của bên thứ ba, trong khi các công cụ đặc biệt sẽ được yêu cầu cho người khác. Trong quá trình bài viết này, chúng tôi sẽ cho bạn biết về tất cả các cách để hẹn hò cách xóa các ứng dụng Google khỏi Android.
Xóa các dịch vụ Google Play trên Android
Thủ tục gỡ cài đặt các dịch vụ đang xem xét có thể được chia thành ba phương thức cơ bản tùy thuộc vào loại ứng dụng. Đồng thời, chúng tôi sẽ không xem xét chi tiết về công việc với mỗi tệp đính kèm liên quan đến chủ đề này do thiếu một số khác biệt nghiêm trọng. Hơn nữa, một trong những tùy chọn quan trọng nhất được mô tả trong một bài viết riêng trên trang web của chúng tôi.Như bạn có thể thấy, vô hiệu hóa hoặc xóa các dịch vụ Google Play rất dễ dàng sử dụng tiêu chuẩn nền tảng Android cho việc này. Đồng thời, ngay cả khi nó không hoạt động gỡ cài đặt, hãy chắc chắn tắt ứng dụng cho phương thức tiếp theo.
Phương pháp 2: Sao lưu Titan
Đối với nền tảng Android, có nhiều chương trình cho phép bạn dọn dẹp các tệp bất kể trạng thái của công việc. Bạn chỉ có thể làm điều này nếu bạn có quyền root, việc nhận được thông báo trong một hướng dẫn riêng. Ngoài ra, thủ tục tương tự được chúng tôi xem xét theo ví dụ về các ứng dụng hệ thống khác.
Đọc thêm:
Bắt root trên Android
Xóa phần mềm hệ thống trên Android
- Trong trường hợp của chúng tôi, chương trình sao lưu Titan sẽ được sử dụng. Đầu tiên bạn tải xuống, cài đặt và mở ứng dụng bằng cách cung cấp các quyền của SuperUser.
Tải xuống Titanium Sao lưu từ Google Play Market
- Sau đó, hãy chuyển đến trang "Sao lưu" với danh sách tất cả các chương trình được cài đặt trên thiết bị và chọn tùy chọn mong muốn của dịch vụ Google Play. Ví dụ: trong trường hợp của chúng tôi, nó sẽ là "Google Play Film".
- Trong cửa sổ xuất hiện, nhấp vào nút Freeze để dừng ứng dụng. Do đó, chương trình sẽ được dừng lại bằng cách tương tự với các cơ sở Android tiêu chuẩn.
- Thêm vào nút Xóa và xác nhận việc gỡ cài đặt. Khi hoàn thành thành công, quy trình phần mềm sẽ biến mất khỏi danh sách.
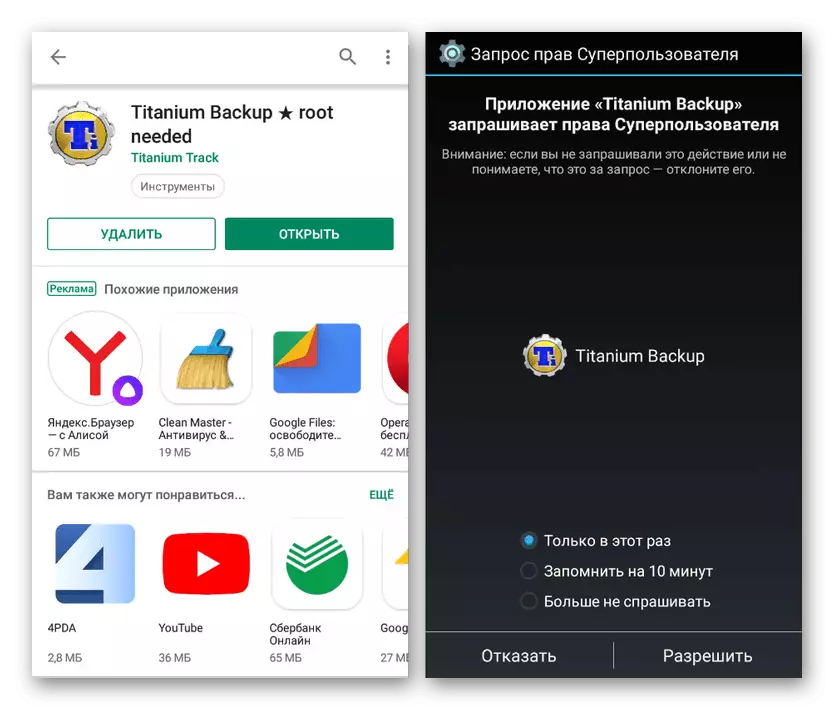
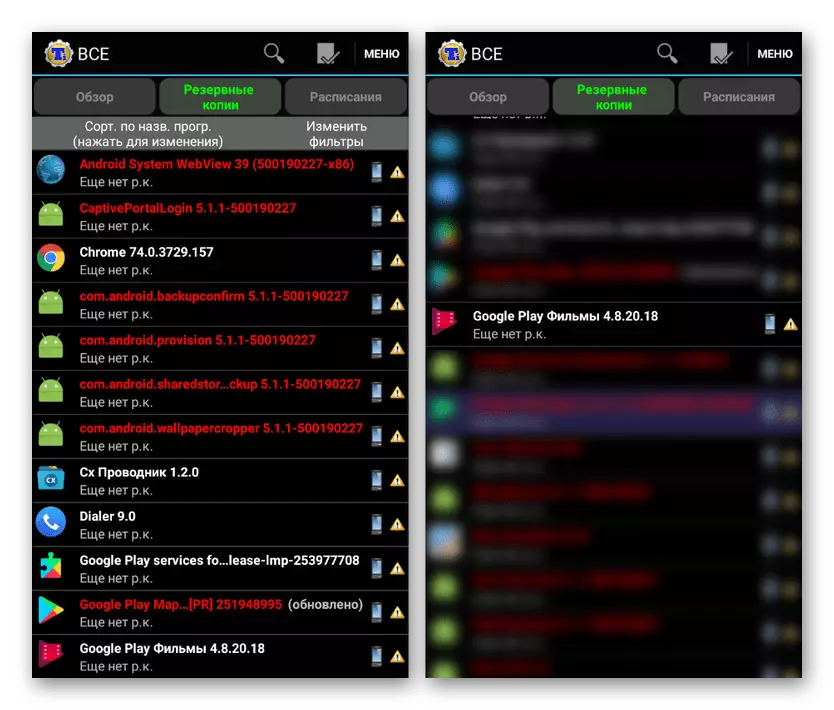

Phương pháp có thể được xem xét bổ sung, vì nhiều chức năng của ứng dụng như đóng băng không có sẵn trong phiên bản miễn phí. Tuy nhiên, thậm chí xem xét điều này, sử dụng sao lưu Titanium, bạn có thể gỡ cài đặt bất kỳ chương trình nào liên quan đến Google Play Services.
Phương pháp 3: Trình quản lý tệp
Với chi phí của phần mềm của bên thứ ba hoạt động trong vai trò của các nhà quản lý tệp có hỗ trợ root, bạn có thể xóa bất kỳ dịch vụ nào của Google, bất kể bảo vệ. Chương trình tốt nhất cho các mục đích này là một dây dẫn es, làm quen với các khả năng, cũng như tải xuống, bạn có thể trong một bài viết riêng trên trang web. Đồng thời, cần phải cấu hình chương trình.
Bước 1: Chức năng root đúng
- Mở ứng dụng ES Explorer, mở rộng menu chính và sử dụng mục Explorer gốc. Khi vị trí thay đổi, thanh trượt sẽ yêu cầu yêu cầu cung cấp quyền của SuperUser.
- Sau khi hoàn tất việc bao gồm chức năng, hãy chắc chắn nhấp vào chuỗi "Hiển thị tệp ẩn".
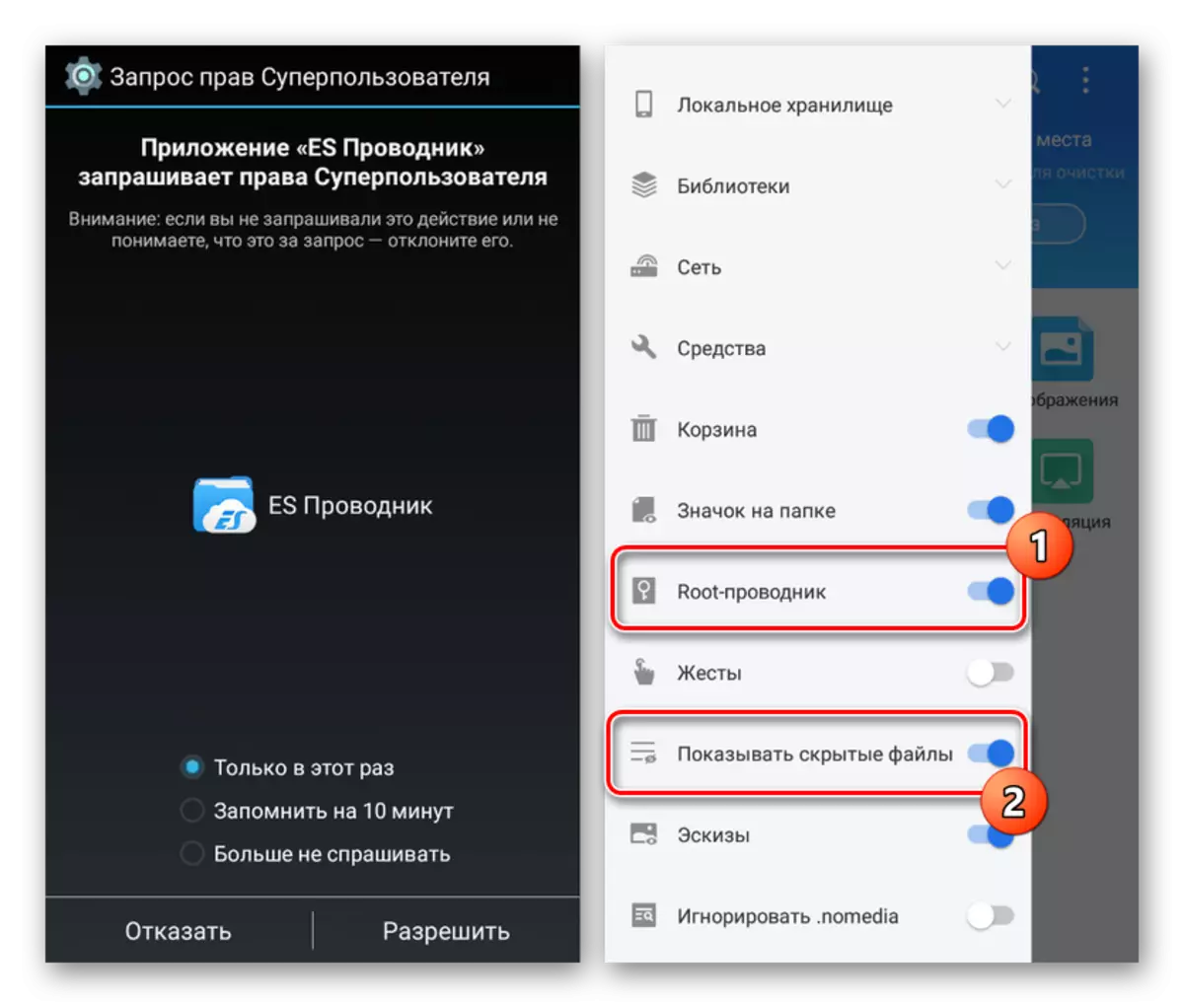
Tiếp tục khởi động lại ứng dụng và bạn có thể chuyển sang bước tiếp theo.
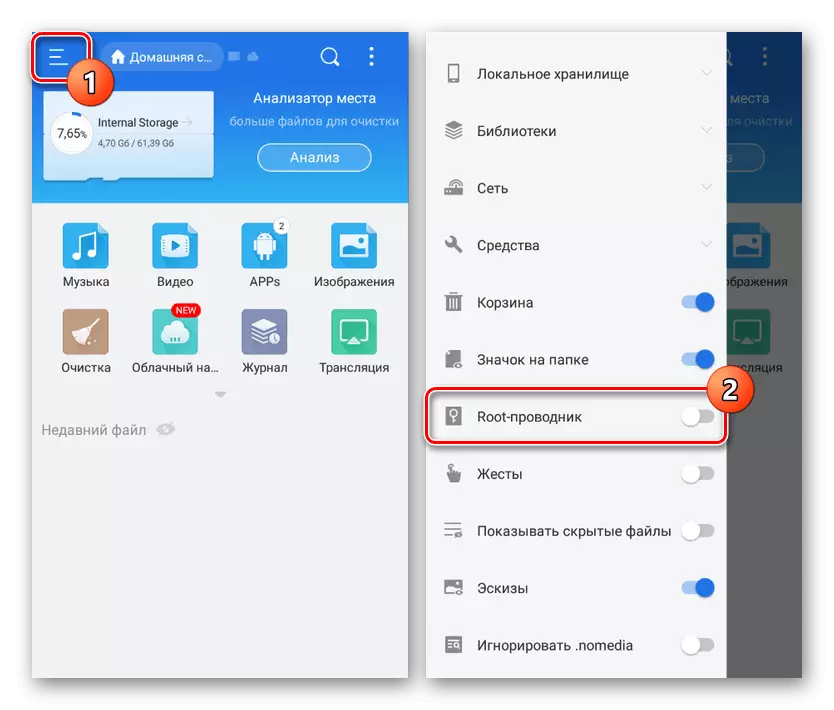
Bước 2: Tìm kiếm và xóa
- Mở rộng phần phụ thuộc "Bộ lưu trữ cục bộ" và chọn thư mục "Thiết bị". Từ đây, đi đến thư mục "Hệ thống".
- Hơn nữa để lựa chọn để mở thư mục "ứng dụng" hoặc "ứng dụng", vì phần mềm mong muốn có thể được đặt trong cả hai thư mục. Thông thường, các thành phần được liên kết với các dịch vụ Google Play được đặt trong "RIVER-APP".
- Chọn thư mục ứng dụng theo một trong các tên sau:
- Google Play - Com.Android.Vending;
- Google Play - Com.google.android.gms dịch vụ;
- Google Play Games - com.google.android.play.games;
- Google Play Phim - com.google.android.Videos;
- Google Play Music - com.google.android.music;
- Google Play Books - com.google.android.apps.books.
- Để gỡ cài đặt trong vài giây, nhấn thư mục mong muốn và trên bảng dưới cùng, hãy sử dụng nút "Xóa". Bạn có thể chọn một số thư mục cùng một lúc để làm sạch nhanh hơn.
- Loại bỏ các tệp trong thư mục được chỉ định, quay lại thư mục gốc của thiết bị và nhấp vào "Dữ liệu". Trong thư mục này, bạn phải một lần nữa chọn thư mục "Dữ liệu" và lặp lại quy trình được mô tả trước đó với các thành phần của Google Play.
- Quay trở lại thư mục "Dữ liệu" dưới dạng hoàn thành, mở "ứng dụng" và xóa lại. Xem xét, ở đây mỗi tệp có một tiện ích bổ sung "-1" trong tiêu đề.
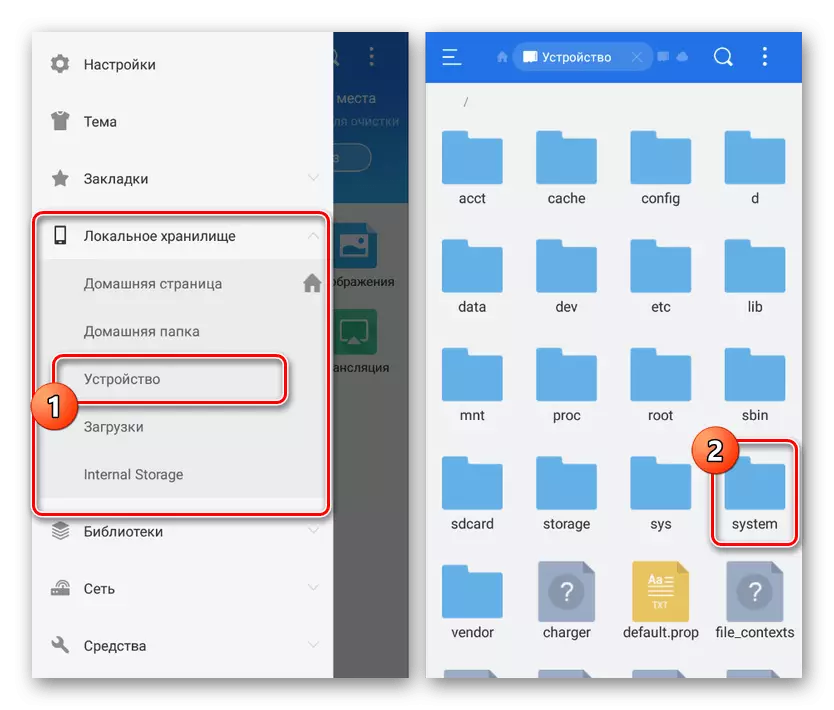
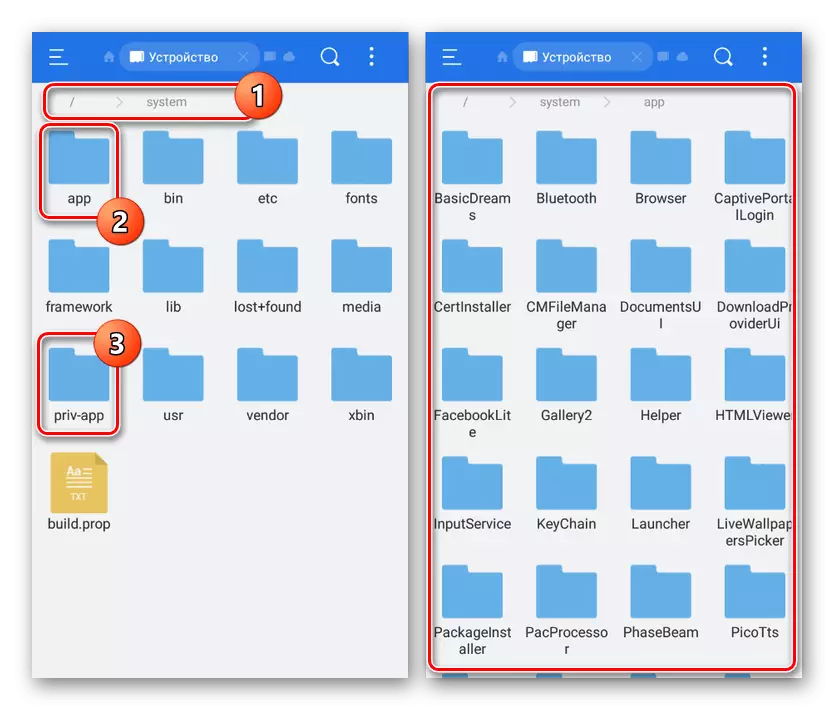
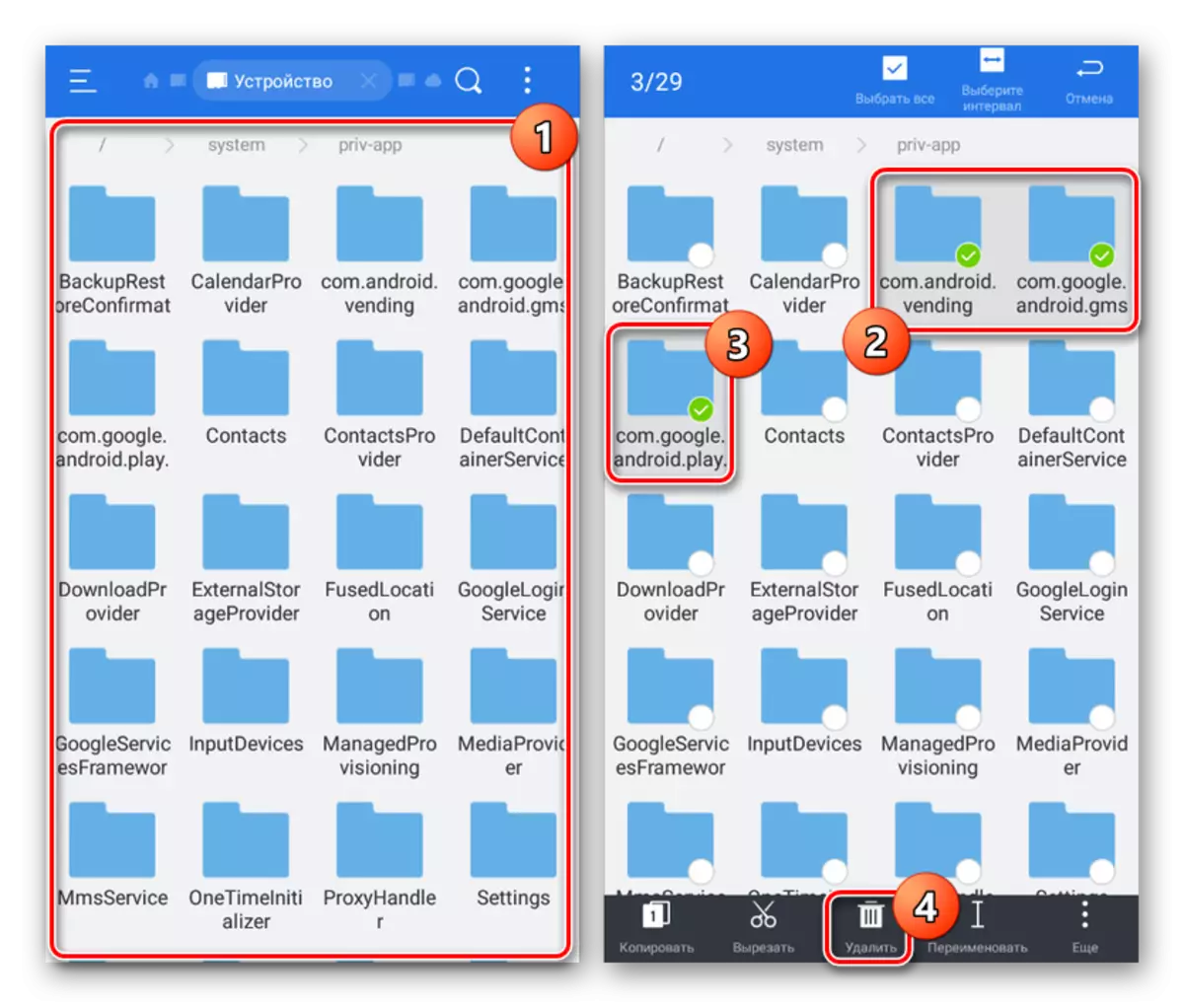
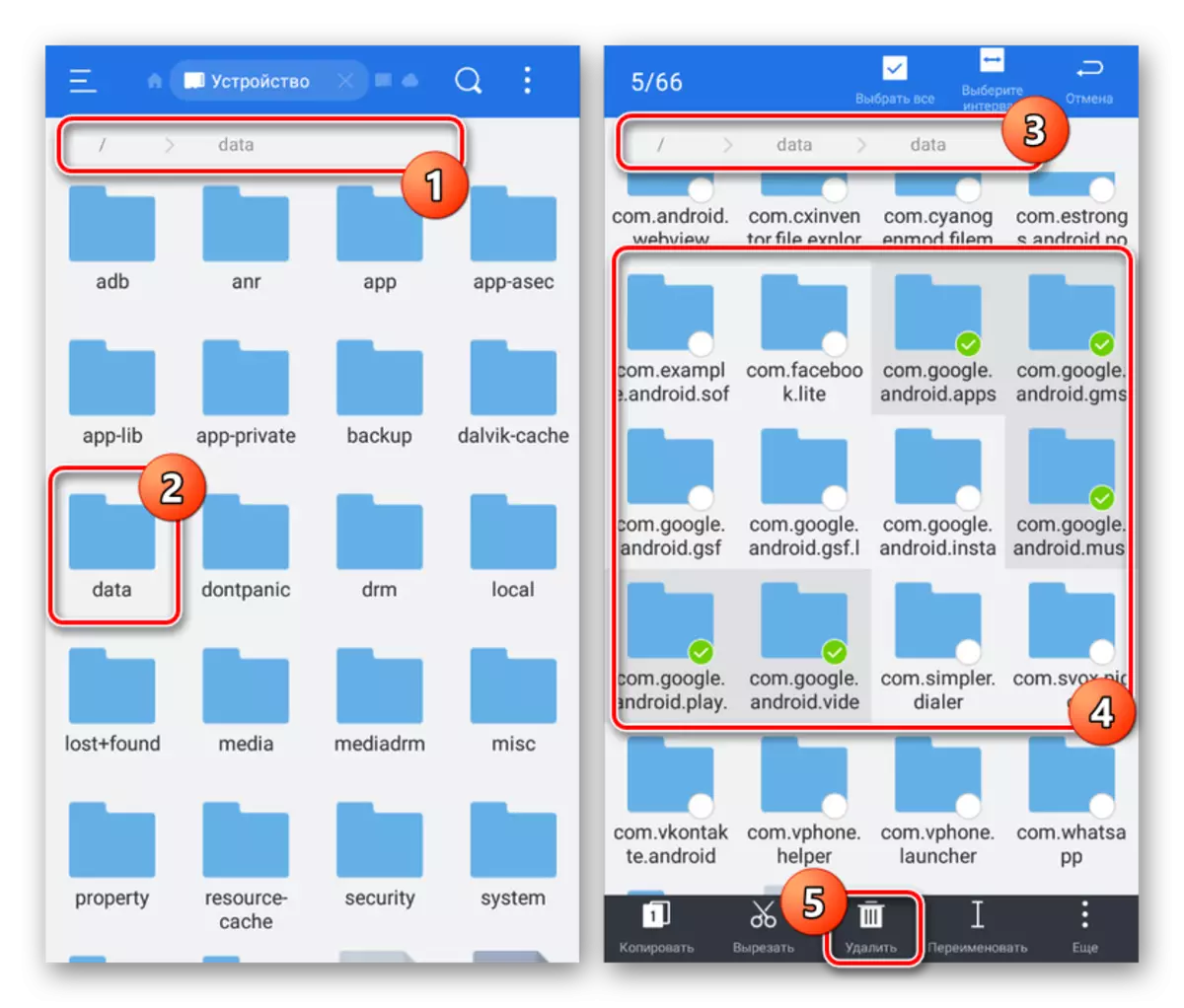
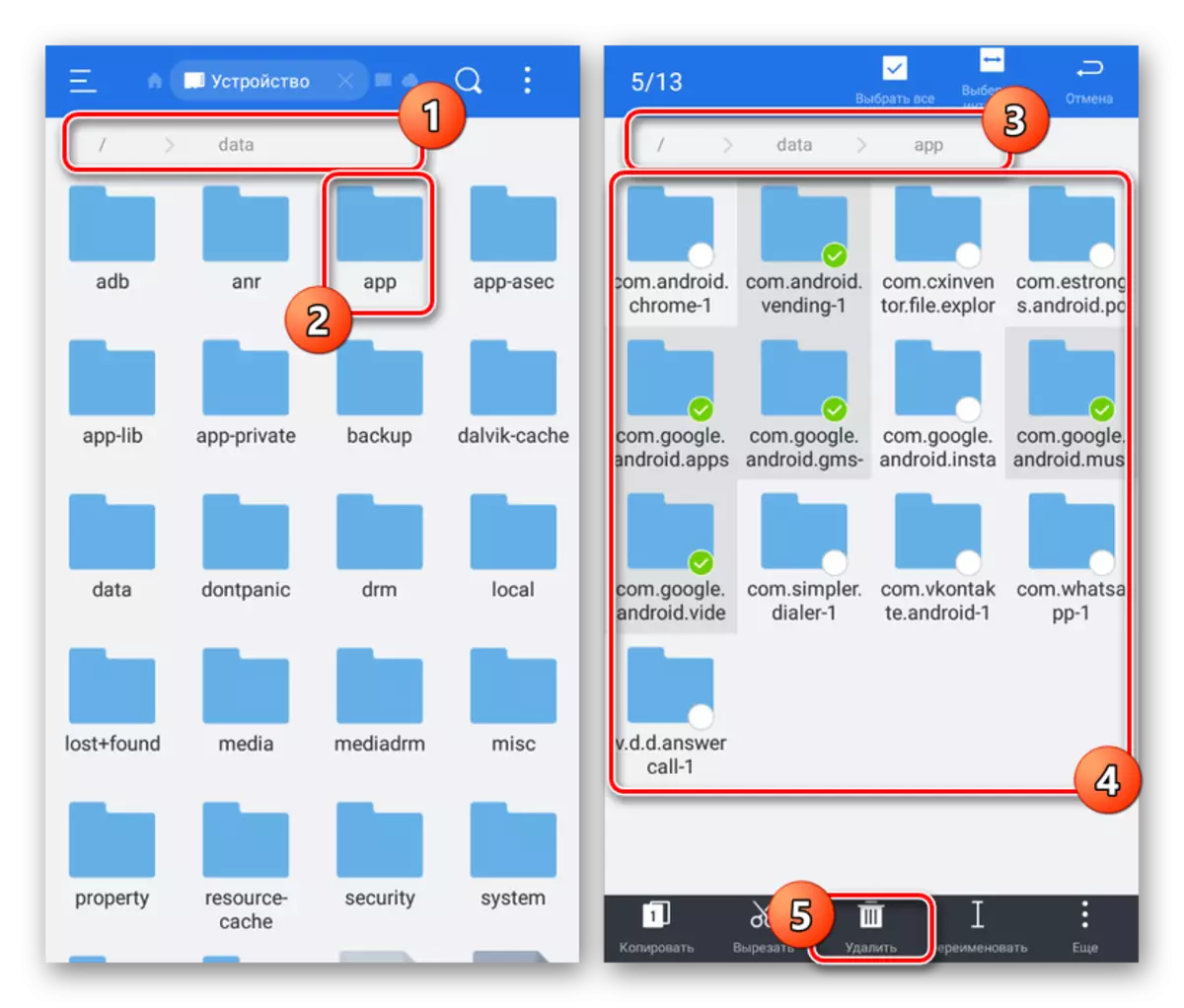
Nếu xảy ra lỗi trong quá trình làm sạch, vấn đề có thể là việc sử dụng các tệp. Bạn có thể tránh tình huống này bằng cách thực hiện các hành động từ phương thức đầu tiên của bài viết này hoặc sử dụng đóng băng từ Sao lưu Titan. Ngoài ra, bạn có thể tiến hành phương thức tiếp theo, cho phép bạn xóa, bất chấp lỗi.
Phương pháp 4: Loại bỏ qua PC
Cách cuối cùng là sử dụng máy tính bằng cáp USB được kết nối bằng điện thoại. Điều này sẽ giúp việc vô hiệu hóa và gỡ cài đặt bất kỳ chương trình nào mà không gặp bất kỳ vấn đề nào, cho dù đó là Playmark, "Google Play Services" hay "Google Play Games". Đồng thời, để xóa thành công, bạn sẽ cần định cấu hình cả hai thiết bị.
Bước 1: Chuẩn bị Android
Trên điện thoại, bạn chỉ nên thực hiện một hành động bằng cách bật "Gỡ lỗi USB" trong phần "dành cho nhà phát triển". Thủ tục được mô tả riêng.
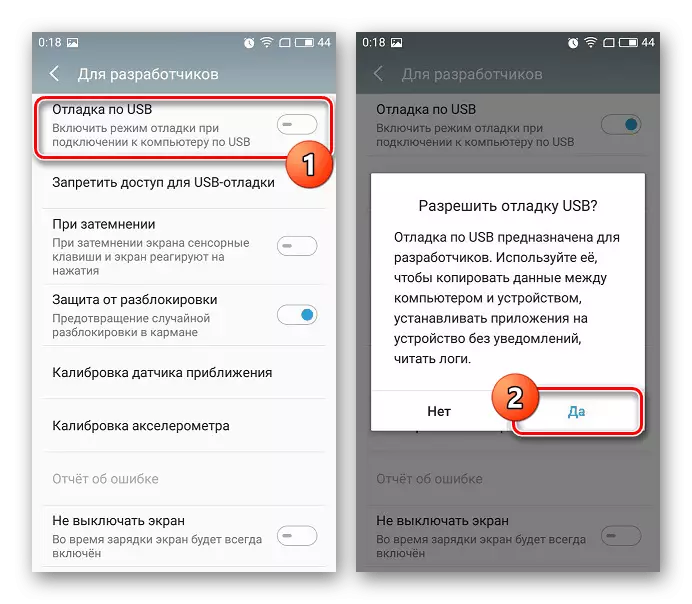
Đọc thêm: Cách bật gỡ lỗi USB trên Android
Ngoài việc đưa vào "gỡ lỗi USB", đừng quên điều khoản gốc. Đối với việc dừng các ứng dụng thông thường, quyền của Superuser sẽ không được yêu cầu, nhưng sẽ không thể loại bỏ chúng mà không cần đặc quyền.
Bước 2: Chuẩn bị máy tính
Để kết nối thành công điện thoại thông minh với PC, hãy chắc chắn cài đặt trình điều khiển ADB cho liên kết bên dưới. Điều này là cần thiết cho bất kỳ ứng dụng nào bằng cầu Debug Android.
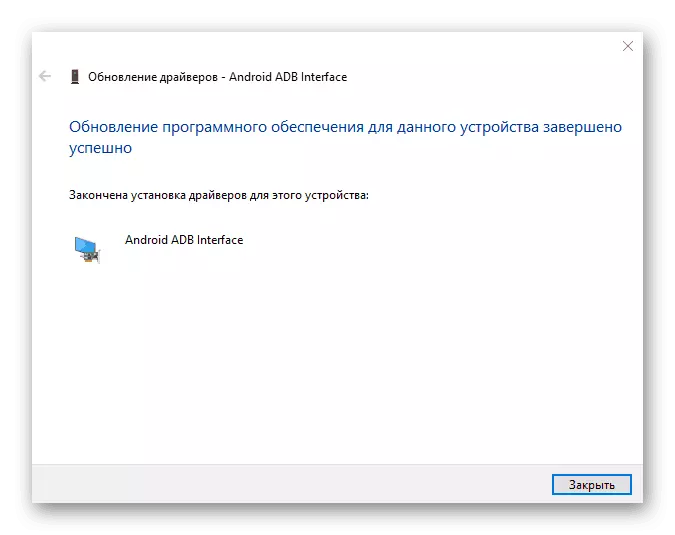
Đọc thêm: Cài đặt trình điều khiển ADB trên máy tính
Trong chất lượng của hành động tiếp theo, hãy cài đặt một trong những chương trình đặc biệt. Chúng tôi sẽ được sử dụng bởi Debloater, vì không giống như hầu hết các chất tương tự cung cấp giao diện đồ họa trực quan.
Tải xuống Debloater từ trang web chính thức
Bước 3: Dừng tạm thời
- Mở chương trình bằng biểu tượng trên máy tính để bàn và cắm thiết bị Android vào PC bằng cáp USB. Là chế độ kết nối, chọn Làm việc với các tệp.
- Nếu bạn cài đặt thành công kết nối trong đơn vị trạng thái thiết bị, các mục "Đã đồng bộ hóa" và "thiết bị được kết nối" sẽ được tô sáng. Đảm bảo rằng nút "Đọc gói thiết bị" trên bảng trên cùng.
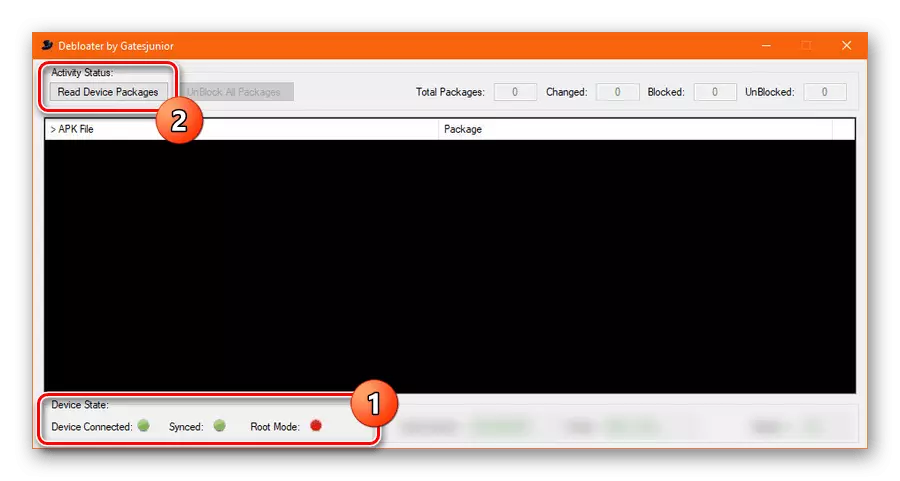
Sau một thời gian trong cửa sổ chương trình trung tâm, một danh sách tất cả các gói được tìm thấy trên thiết bị có thể tạm thời bị vô hiệu hóa.
- Tìm và chọn các gói mong muốn bằng cách đặt đánh dấu. Trong trường hợp này, tên của mỗi tệp cần thiết tuân thủ đầy đủ phần trước của bài viết và được hiển thị trong cột "Gói":
- Google Play - Com.Android.Vending;
- Google Play - Com.google.android.gms dịch vụ;
- Google Play Games - com.google.android.play.games;
- Google Play Phim - com.google.android.Videos;
- Google Play Music - com.google.android.music;
- Google Play Books - com.google.android.apps.books.
- Sau khi chọn các tùy chọn cho các tùy chọn, trên bảng trên cùng, nhấp vào nút "Áp dụng" và đợi giao diện cửa sổ với kết quả.
- Nếu bạn hoàn toàn được thực hiện chính xác, mỗi tùy chọn chuyên dụng sẽ được hiển thị trong danh sách được cung cấp với chữ ký của trạng thái hiện đang bị ẩn.
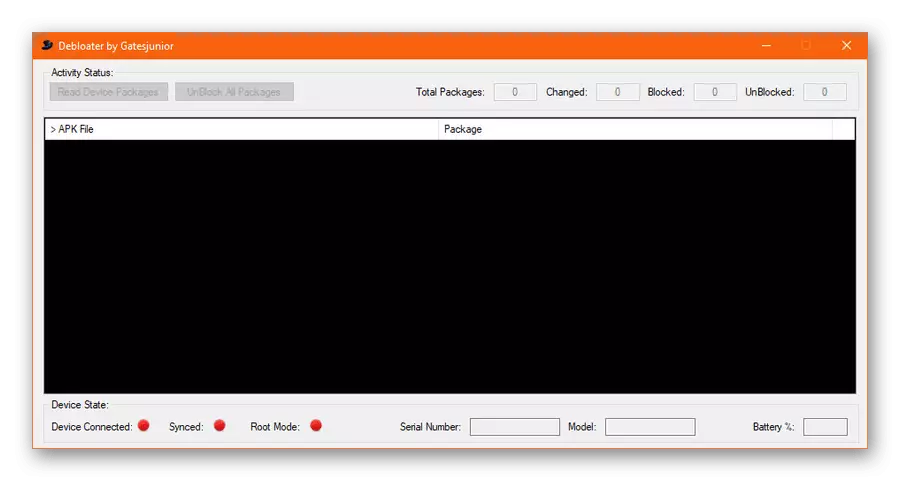
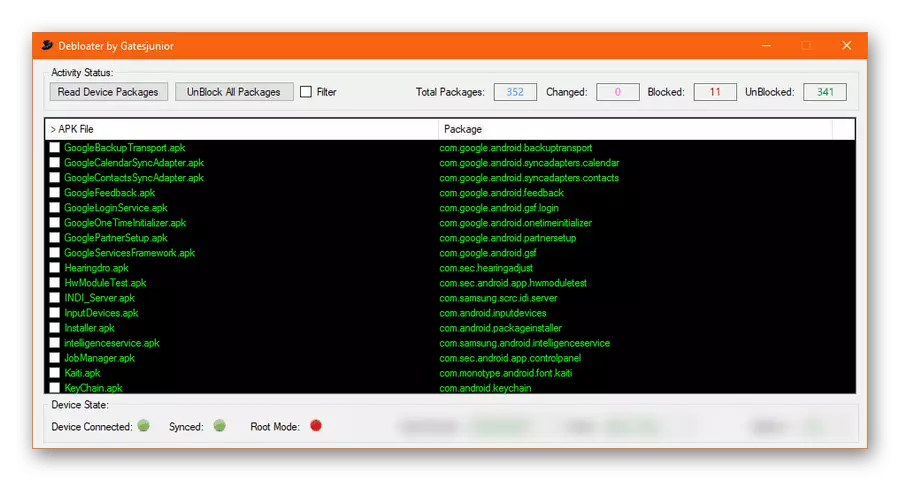

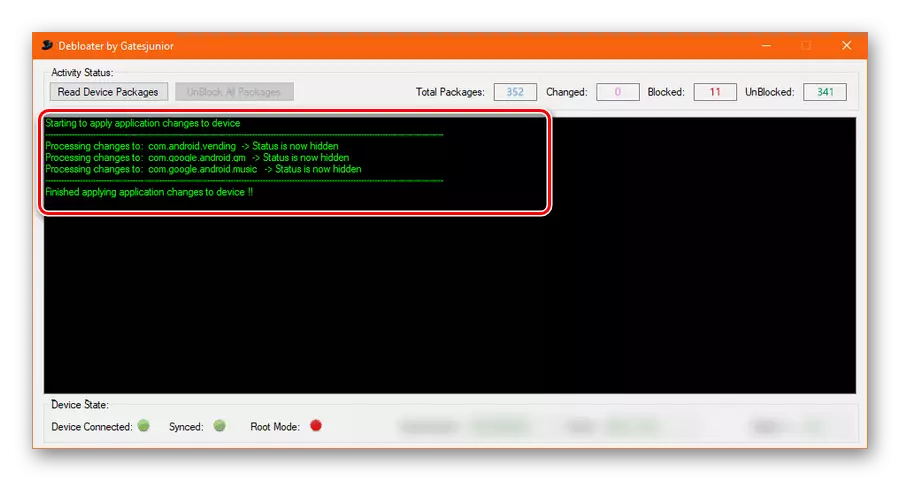
Bước 4: Xóa dịch vụ
- Quy trình loại bỏ thông qua tiện ích này hầu như không khác với mô tả trước đó, nhưng nhiệm vụ sẽ yêu cầu quyền root. Để cung cấp cơ quan thích hợp khi kết nối điện thoại thông minh với PC trong một cửa sổ đặc biệt trên thiết bị Android, hãy nhấp vào nút Cho phép.
- Nếu bạn kết nối chính xác một điện thoại với máy tính, một chỉ báo màu xanh lá cây sẽ xuất hiện ở dưới cùng của chương trình Debloat bên cạnh mục chế độ gốc. Sau đó, nó là cần thiết, như trước đây, hãy sử dụng nút "Đọc các gói thiết bị" và trong danh sách Chọn ứng dụng.
- Trái ngược với việc hủy kích hoạt ứng dụng, để xóa trên bảng trên cùng, hãy kiểm tra hộp kiểm "Xóa" và chỉ sau đó nhấn "Áp dụng". Việc gỡ cài đặt nên được xác nhận thông qua cửa sổ tương ứng với thông báo.
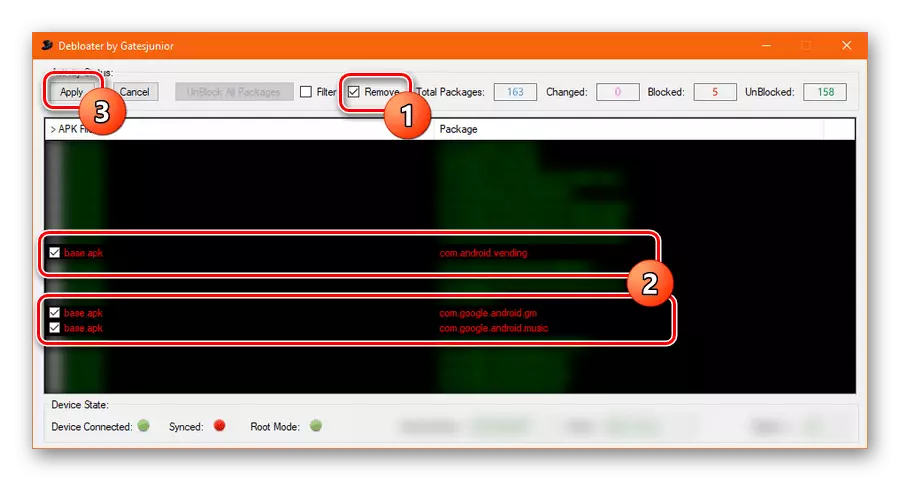
Sau khi hoàn thành quy trình, một trang có thông tin về các thay đổi được thực hiện được hiển thị.
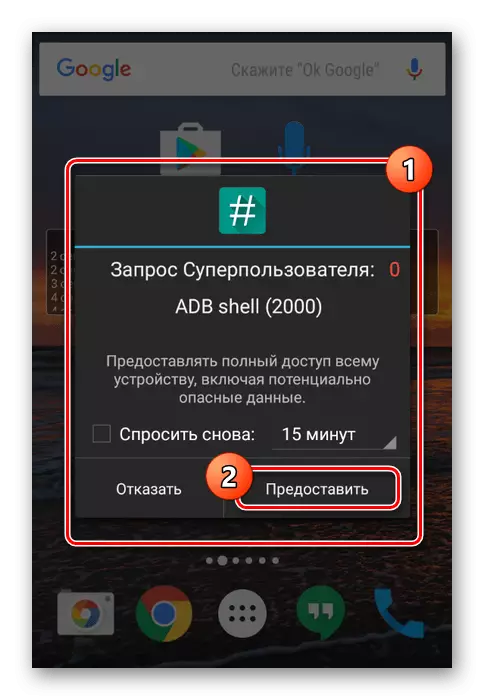
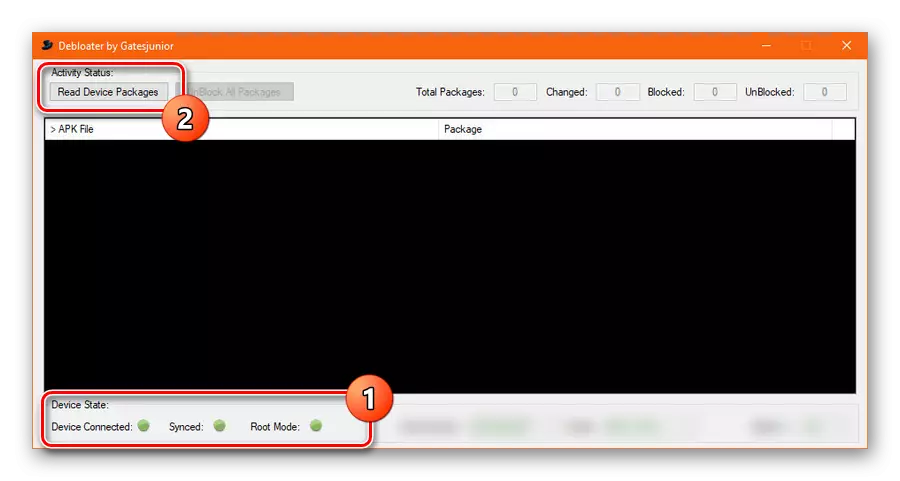
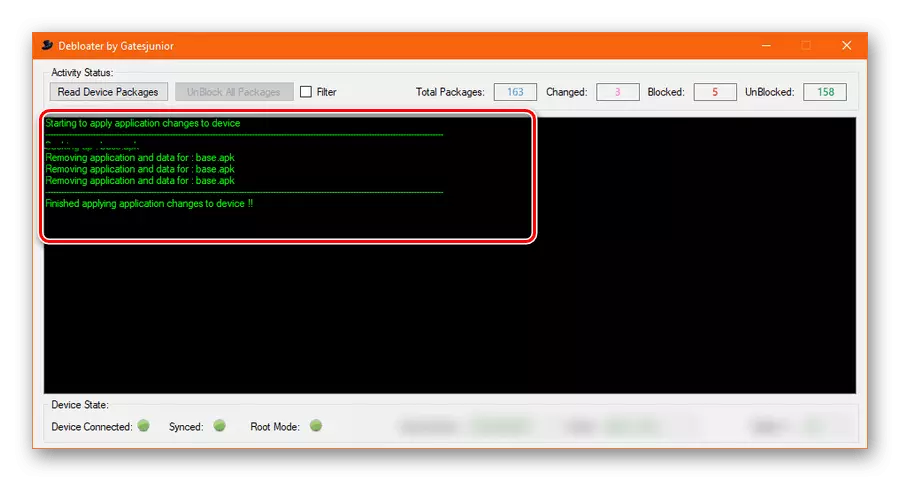
Để tránh bất kỳ lỗi nào trong quá trình gỡ cài đặt phần mềm hệ thống, hãy chắc chắn tuân theo từng điểm hướng dẫn, bắt đầu bằng hệ thống treo và kết thúc bằng loại bỏ.
Sự kết luận
Những cách trình bày nên đủ để hủy kích hoạt và xóa không chỉ các dịch vụ Google Play mà còn bất kỳ ứng dụng không có căn cứ nào khác. Cân nhắc - Mỗi hành động được thực hiện chắc chắn sẽ ảnh hưởng đến hiệu suất của thiết bị và trách nhiệm chỉ nằm trên vai của bạn.
