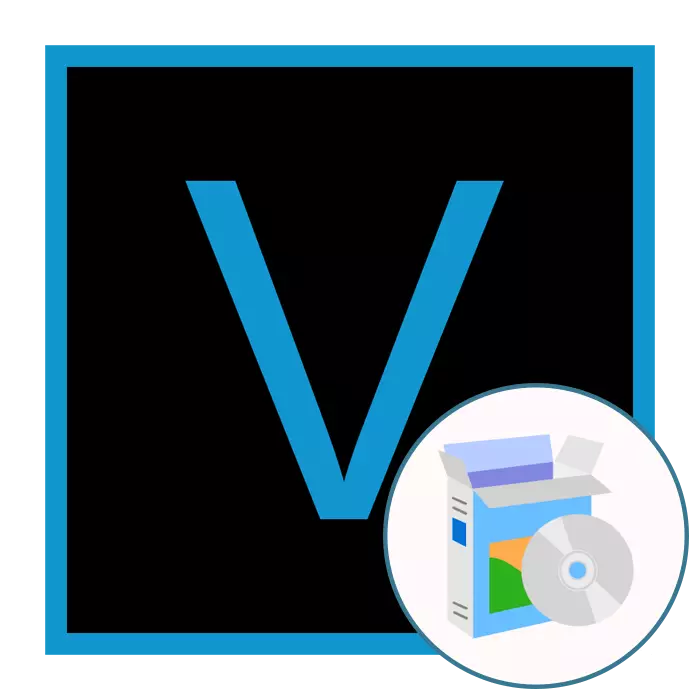
Nhiều người dùng mới Novice muốn thành thạo công việc trong trình chỉnh sửa video Sony Vegas Pro phổ biến đang phải đối mặt với các câu hỏi liên quan đến việc cài đặt quy định này trên máy tính. Họ bắt đầu với thời gian bạn chọn lắp ráp để tải xuống, vì vậy chúng tôi đã quyết định gửi hướng dẫn chi tiết, nơi bạn sẽ tìm thấy một mô tả về tất cả các phần và sắc thái phát sinh trong quá trình cài đặt. Vào cuối tài liệu cũng sẽ cung cấp các giải pháp cho những khó khăn phổ biến phát sinh từ giai đoạn hoàn thành.
Cài đặt Sony Vegas Pro trên máy tính của bạn
Thông thường, việc cài đặt bất kỳ phần mềm nào trôi qua mà không gặp vấn đề gì, nhưng chỉ những người dùng đã gặp trước đây các nhiệm vụ tương tự được xử lý. Người mới bắt đầu có thể bị nhầm lẫn ở bất kỳ giai đoạn nào. Do đó, chúng tôi đã chia toàn bộ quy trình cho các bước đơn giản với các giải thích được triển khai để cài đặt nhanh chóng và không gặp khó khăn.Bước 1: Lựa chọn và tải xuống phiên bản
Trước hết, bạn phải tải chính trình cài đặt, tải xuống tất cả các tệp cần thiết từ Internet và tự động cài đặt chúng trên máy tính của bạn. Ở giai đoạn này, câu hỏi quan trọng nhất là sự lựa chọn của một phiên bản phù hợp, mà chúng tôi sẽ giúp tìm ra thêm:
Đi đến trang web chính thức của Sony Vegas Pro
- Chuyển đến liên kết sau đến trang web Sony Vegas Pro.
- Kiểm tra tổng thông tin về mỗi cụm để hiểu sự khác biệt của mỗi. Tiếp theo, xác định phiên bản và chọn tùy chọn. Bạn có thể mua ngay một bộ hoàn chỉnh, cập nhật nó lên phiên bản mới nhất hoặc tải xuống hội trình diễn. Sau khi lựa chọn, chỉ nhấp vào "Mua ngay" hoặc "tải xuống".
Bây giờ chúng ta hãy nhìn vào từng phiên bản có sẵn để bạn có thể hiểu cái nào nên tải lên:
- Vegas Pro và Vegas Pro Edit - hai bản dựng tiêu chuẩn, nhưng thứ hai có chức năng nâng cao hơn, được viết trên trang web chính thức;
- Vegas Pro 365 - Điều này bao gồm đăng ký một năm, bao gồm hoàn toàn tất cả các tiện ích và plugin bổ sung. Ngoài ra, có những bài học miễn phí về tương tác với phần mềm từ các chuyên gia tốt nhất;
- Vegas Pro Suite là một gói phần mềm hoàn chỉnh với các plugin duy nhất. Ngoài ra còn có các công cụ để ghi DVD. Danh sách các bổ sung duy nhất cũng nằm trên trang web của nhà phát triển.
- Vượt qua kiểm tra bảo mật bằng cách nhấp vào dòng chữ "Tôi không phải là robot", sau đó bắt đầu tải xuống.
- Chạy tệp exe từ menu Tải xuống trình duyệt hoặc thông qua thư mục mà nó đã được lưu.
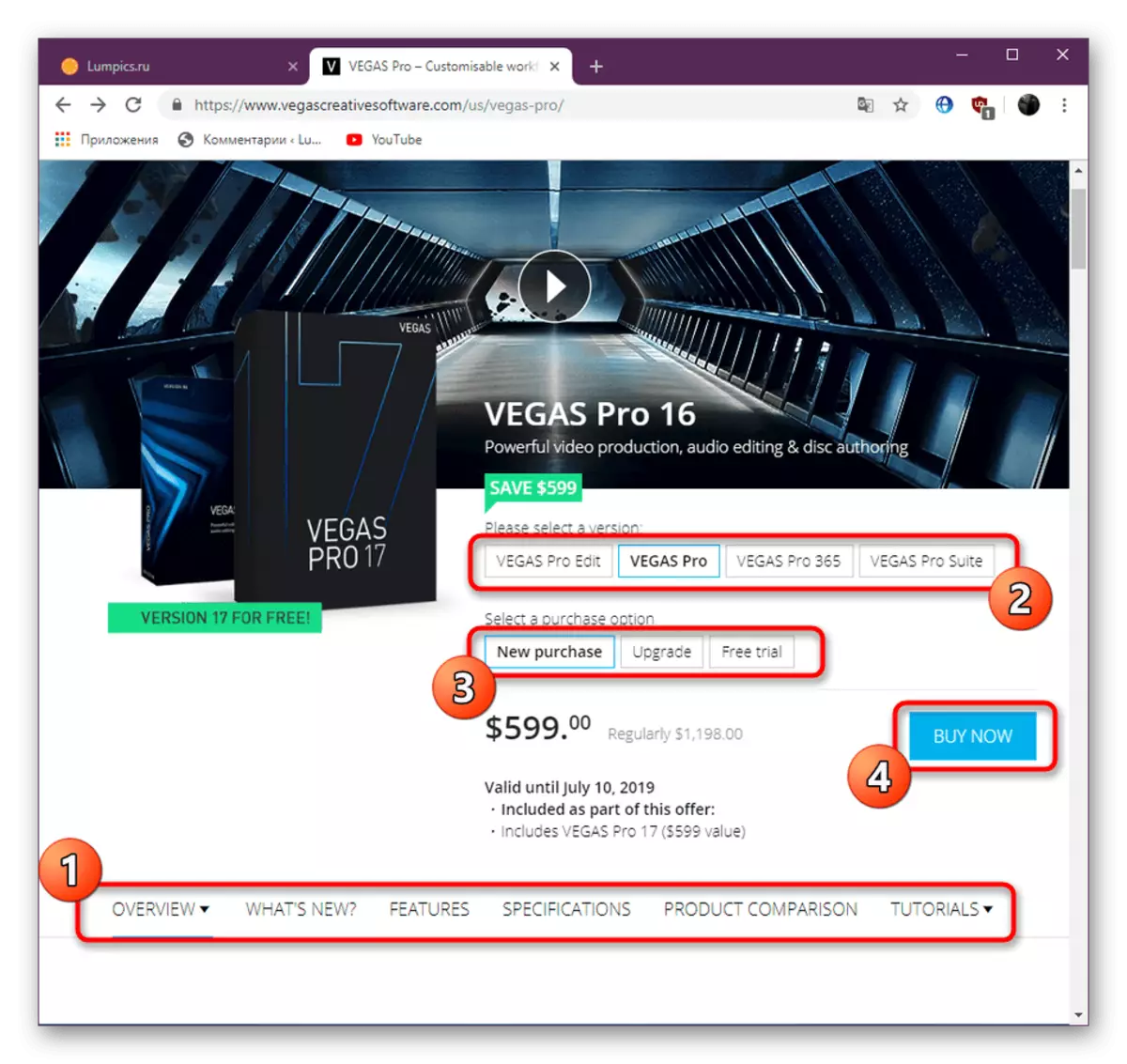
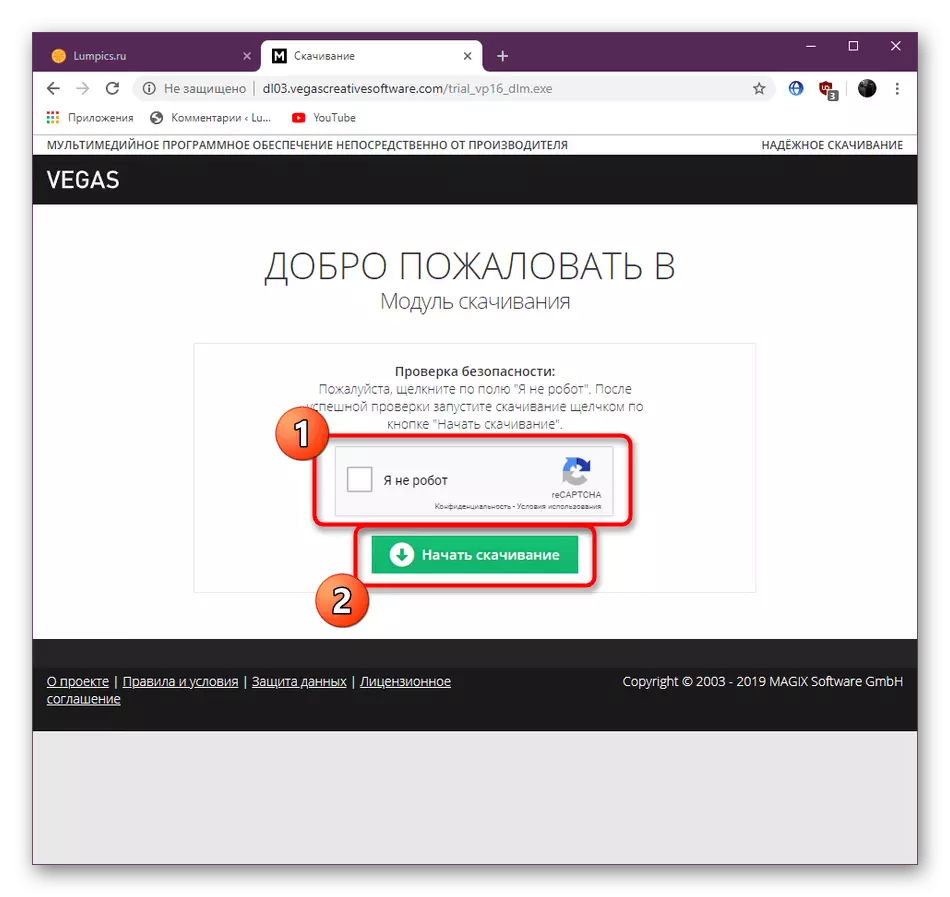
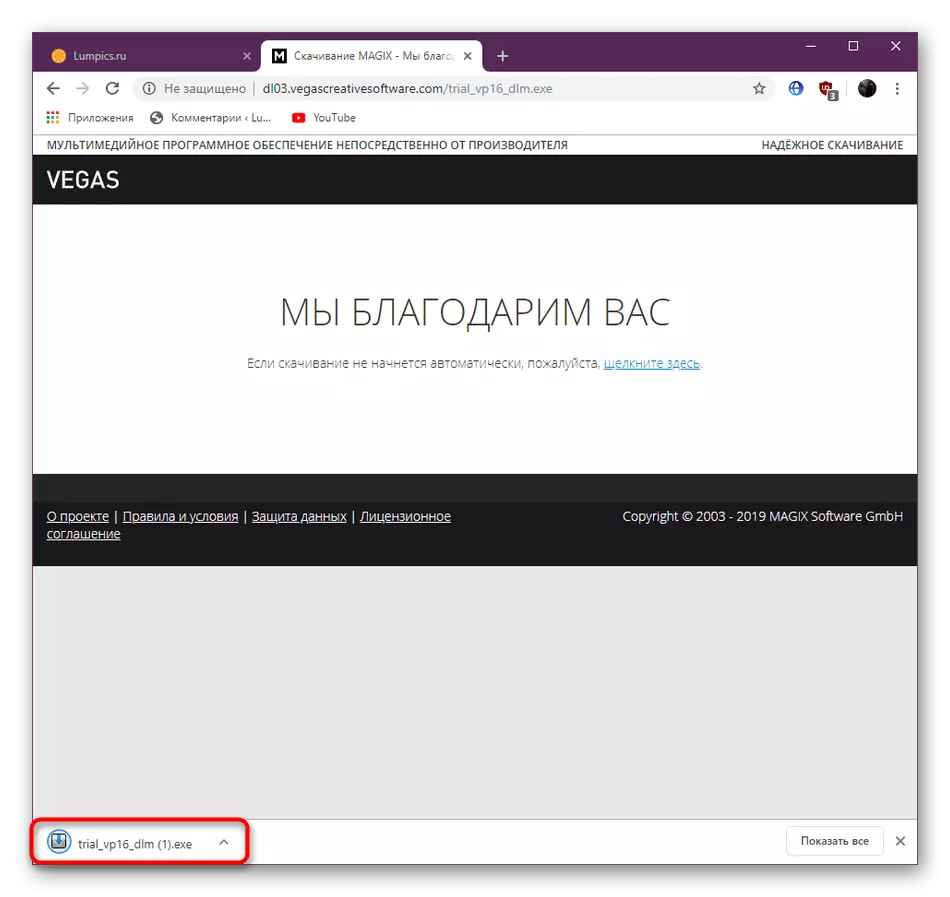
Bước 2: Cài đặt linh kiện
Sau khi tải xuống tệp cài đặt và bắt đầu nó, quy trình tải xuống và thêm tất cả các thành phần Sony Vegas Pro vào hệ thống và có vẻ như thế này:
- Sau khi bắt đầu, mong đợi một giải nén.
- Chọn một ngôn ngữ giao diện thuận tiện. Thật không may, không có tiếng Nga nào ở đây, vì vậy tùy chọn tối ưu sẽ là tiếng Anh tiếng Anh. Sau khi chọn nhấp vào nút "Tiếp theo".
- Đánh dấu các thành phần để đặt dấu kiểm và đi đến bước tiếp theo.
- Đợi vận hành. Trong quá trình cài đặt, không khởi động lại máy tính và không tắt Internet, vì tất cả các tệp được tải xuống từ máy chủ chính thức.
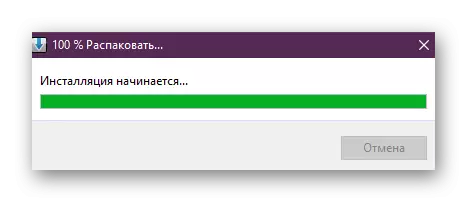
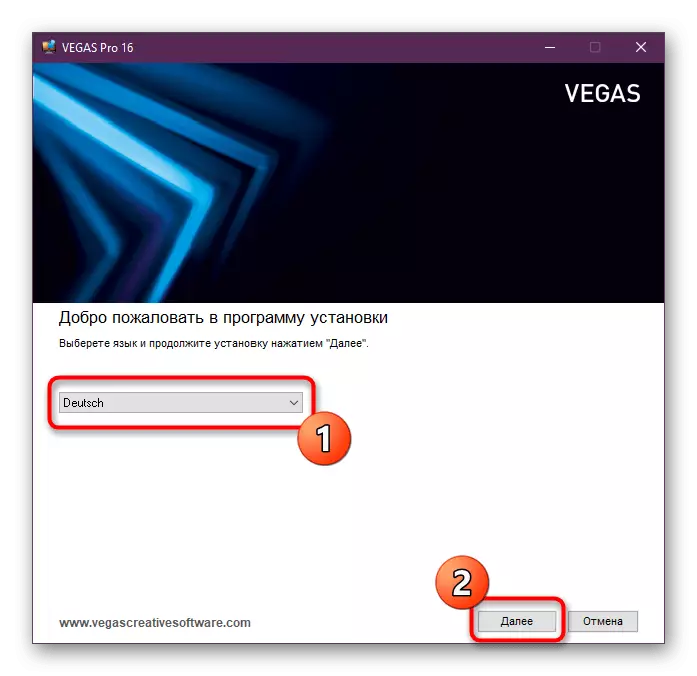
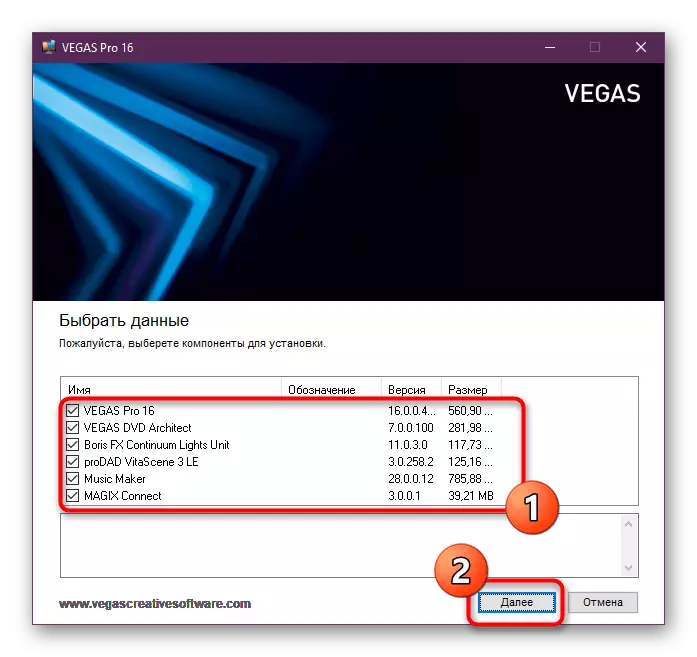
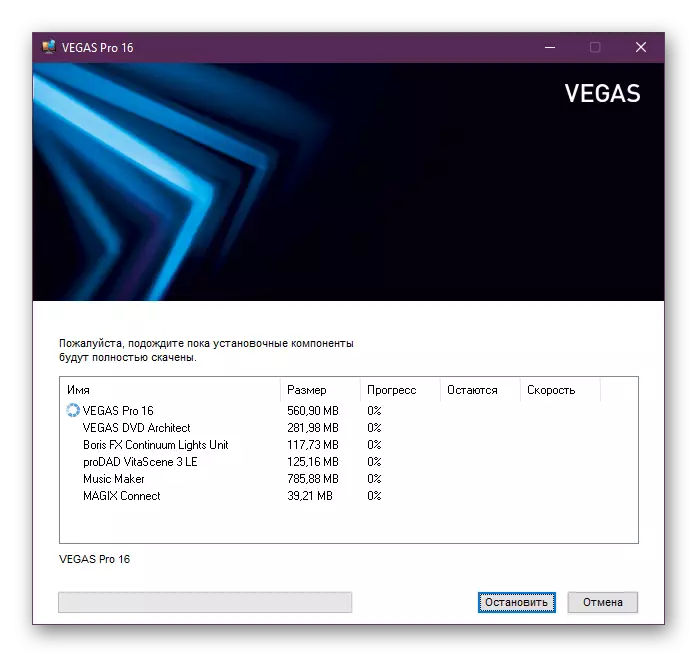
Bây giờ là lúc để nói về các thành phần bổ sung của phiên bản Pro, việc lựa chọn cài đặt xuất hiện ở giai đoạn tải xuống. Điều này bao gồm các yếu tố sau:
- Vegas Pro là trình chỉnh sửa video cần thiết;
- Vegas DVD Architect - Công cụ tạo và viết đĩa Blu-ray;
- Đơn vị đèn Continuum Boris FX là một phương tiện bổ sung thay thế các công cụ hiệu ứng ánh sáng tiêu chuẩn. Với mô tả của từng chức năng của tiện ích mở rộng này, hãy đọc trên trang web của công ty;
- Prodad Vitascene 3 LE - khoảng cùng một công cụ như được mô tả ở trên, chỉ thêm các hiệu ứng chuyển tiếp khác nhau giữa các khung và bao gồm nhiều bộ lọc video bổ sung;
- Music Maker - một trình soạn thảo nhạc bổ sung cho phép bạn tạo nhạc, theo mọi cách để chỉnh sửa nó, thông tin và làm chủ;
- Magix Connect - Chính xác Unknown, thông tin nào thu thập quy định này, nhưng nó được sử dụng chính thức để có được thông tin về đăng ký tài khoản và kích hoạt khóa cấp phép.
Bạn chính mình có quyền quyết định các thành phần bổ sung nào sẽ được cài đặt. Tuy nhiên, không có gì làm phiền bất cứ điều gì trong tương lai để chạy lại trình cài đặt và thêm các chương trình cần thiết.
Bước 3: Bắt đầu và sử dụng
Ở giai đoạn cài đặt này có thể được xem xét hoàn thành thành công. Nó chỉ còn chỉ để chạy Sony Vegas và kiểm tra cách nó hoạt động.
- Khi bắt đầu, một cửa sổ chào đón sẽ luôn được hiển thị, nơi bạn có thể kích hoạt chương trình thông qua phím nối tiếp, đi đến việc mua hàng trực tuyến hoặc bắt đầu sử dụng phiên bản dùng thử. Hãy chú ý đến bên phải của dòng chữ "Bắt đầu phiên bản dùng thử" hiển thị số ngày còn lại cho nghiên cứu phần mềm. Sau khoảng thời gian, nó sẽ phải mua một khóa hoặc đóng cửa để hoạt động trong phần mềm này.
- Sau khi chọn "Bắt đầu phiên bản dùng thử", nhấp vào nút Chương trình kiểm tra màu vàng xuất hiện.
- Trên trình chỉnh sửa, sẽ mất một thời gian phụ thuộc vào sức mạnh của máy tính. Bắt đầu đầu tiên luôn kéo dài lâu nhất.
- Thông qua menu Trợ giúp, bạn có thể mở menu học tương tác từ các nhà phát triển để bắt đầu làm chủ các công cụ.
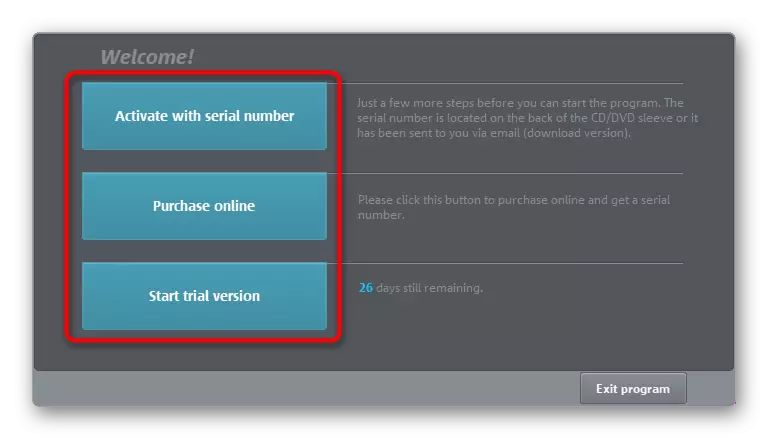
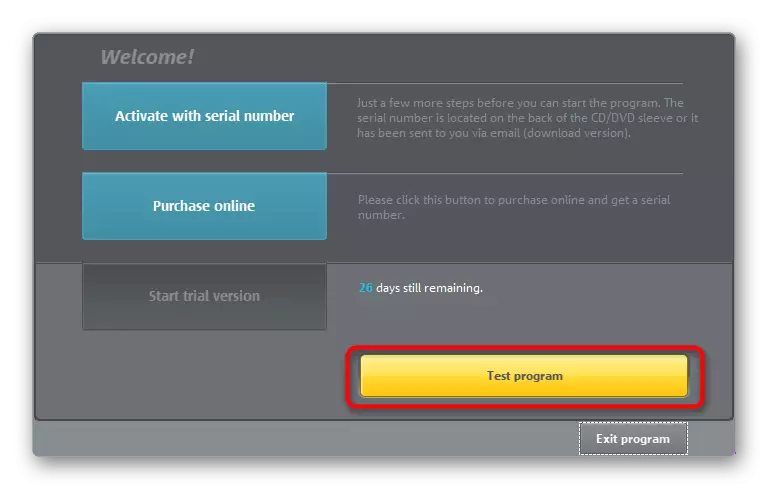
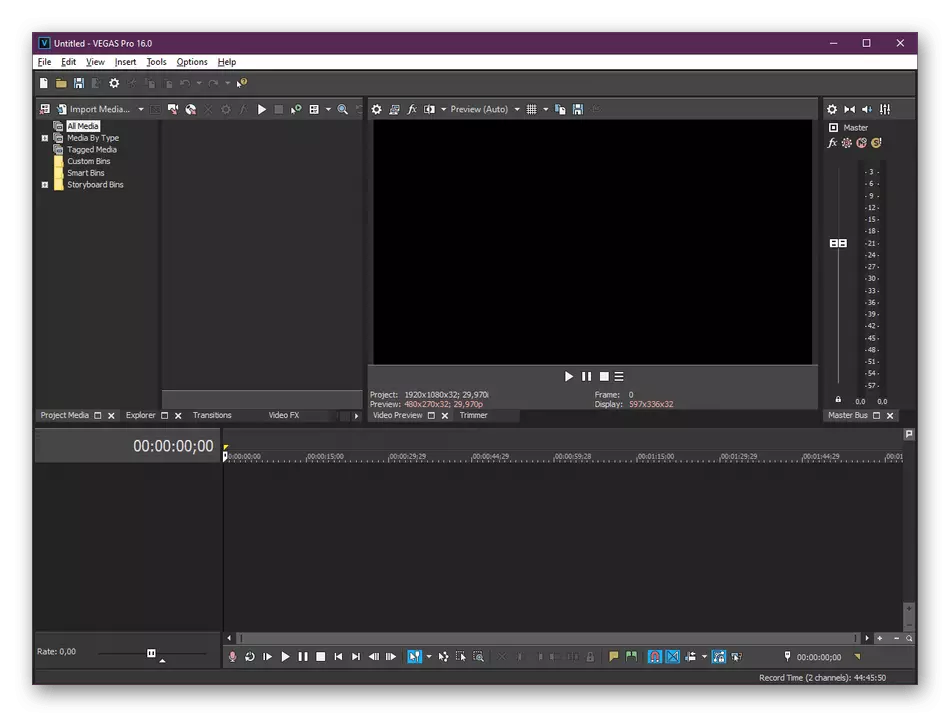

Trên trang web của chúng tôi, cũng có một bài viết riêng biệt trong đó nhiều tài liệu được thu thập trên việc sử dụng Sony Vegas. Nếu lần đầu tiên bạn gặp phần mềm này, chúng tôi khuyên bạn nên nghiên cứu thông tin bằng cách nhấp vào liên kết bên dưới.
Đọc thêm: Cách sử dụng Sony Vegas
Giải quyết các vấn đề cài đặt thường xuyên
Định kỳ, người dùng muốn cài đặt Sony Vegas phải đối mặt với sự xuất hiện của các loại khó khăn khác nhau can thiệp vào nhiệm vụ. Có một số vấn đề phổ biến nhất mà bạn sẽ thấy các giải pháp tiếp theo.
Cài đặt Thư viện hệ thống bị thiếu
Đối với hoạt động bình thường của bất kỳ phần mềm nào trong hệ điều hành, tất cả các thư viện cần thiết phải được cài đặt. Mỗi phần mềm yêu cầu các tệp khác nhau, do đó thông báo về các thành phần bị thiếu đôi khi có thể xuất hiện. Trong trường hợp này, họ sẽ cần tải xuống từ trang web chính thức và cài đặt. Sony Vegas yêu cầu chủ yếu là .NET Framework, nhưng các vấn đề đôi khi phát sinh từ Visual C ++, DirectX. Tất cả các thông tin cần thiết về cài đặt có thể được tìm thấy trong các tài liệu sau.
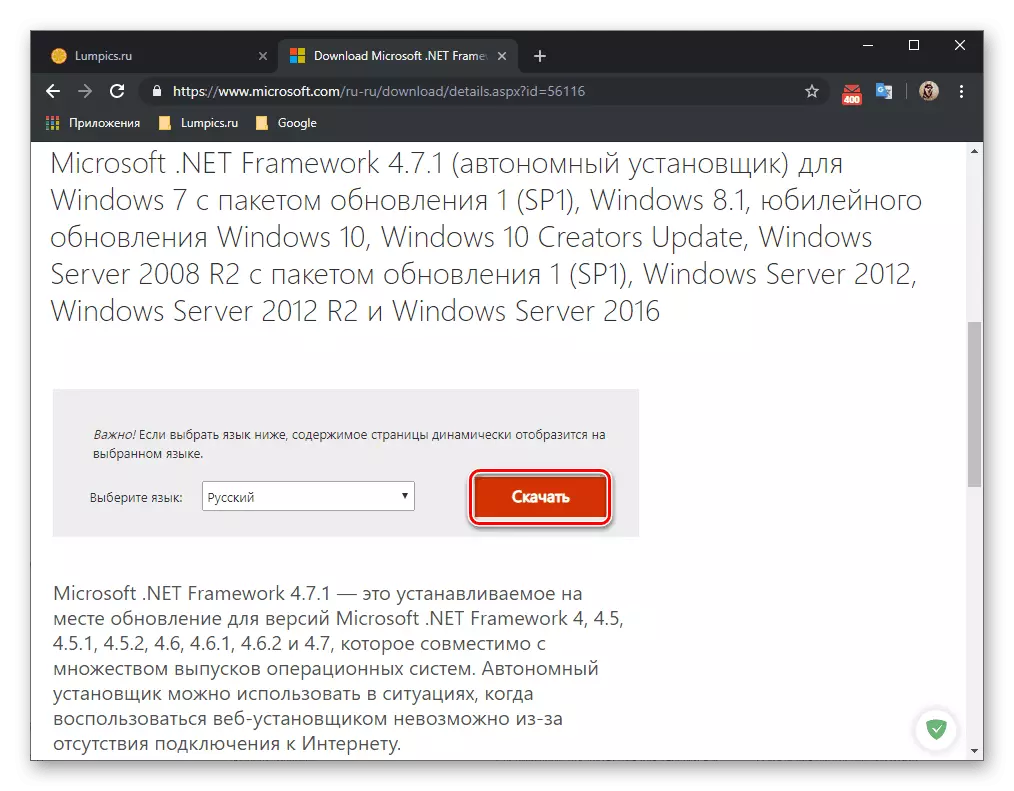
/
Đọc thêm:
Cách cập nhật .NET Framework
Cách cài đặt DX11 trong Windows
Phục hồi và dọn dẹp registry
Định kỳ, một loạt các loại rác được thu thập trong sổ đăng ký hoặc trục trặc của Windows xảy ra trong một số tham số nhất định. Sự xuất hiện của loại tình huống này đôi khi dẫn đến các lỗi quan trọng trong quá trình cài đặt phần mềm. Điều này được giải quyết khá đơn giản - nó sẽ làm sạch và khôi phục sổ đăng ký.
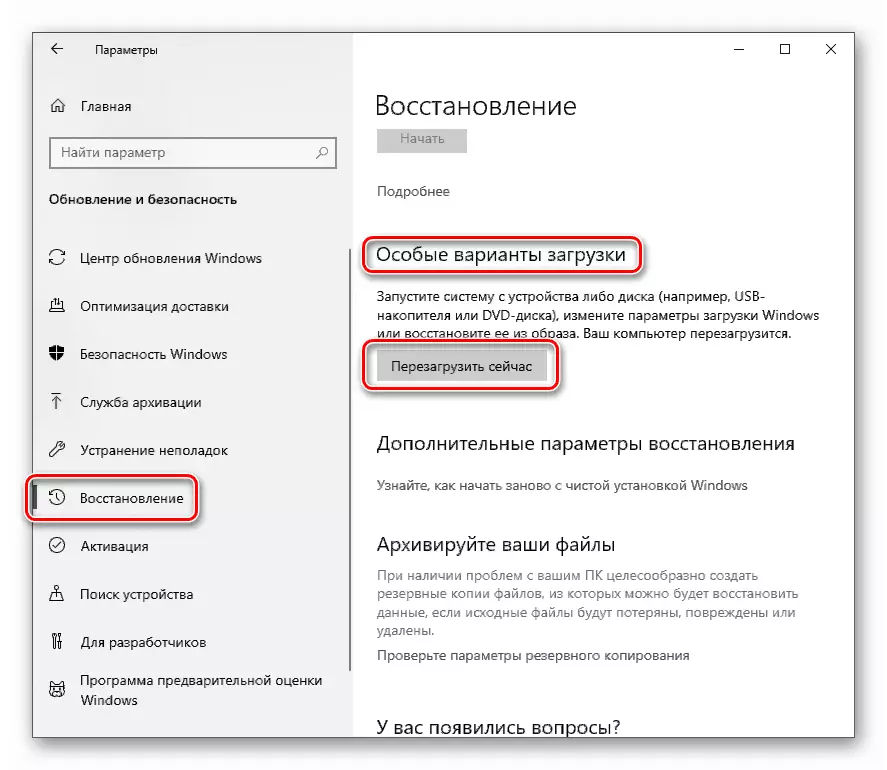
Đọc thêm:
Các cách để khôi phục sổ đăng ký hệ thống trong Windows
Cách dọn dẹp Windows Registry khỏi lỗi
Đặt lại số tham số hệ thống
Theo mặc định, hệ điều hành sử dụng định dạng thời gian số, ngày, tiền và các đơn vị khác. Người dùng có thể thay đổi độc lập các cài đặt này hoặc một lỗi bất ngờ xảy ra. Là thực hành cho thấy, Sony Vegas khá nhạy cảm với những thay đổi như vậy. Do đó, nếu các khuyến nghị trên không mang lại bất kỳ kết quả nào, chúng tôi khuyên bạn nên thực hiện như sau:
- Mở "Bắt đầu" và, sử dụng tìm kiếm, tìm "Bảng điều khiển".
- Chuyển sang phần "Tiêu chuẩn khu vực".
- Mở menu "Cài đặt nâng cao".
- Trong tab đầu tiên, nhấp vào nút "Đặt lại".
- Xác nhận những thay đổi.
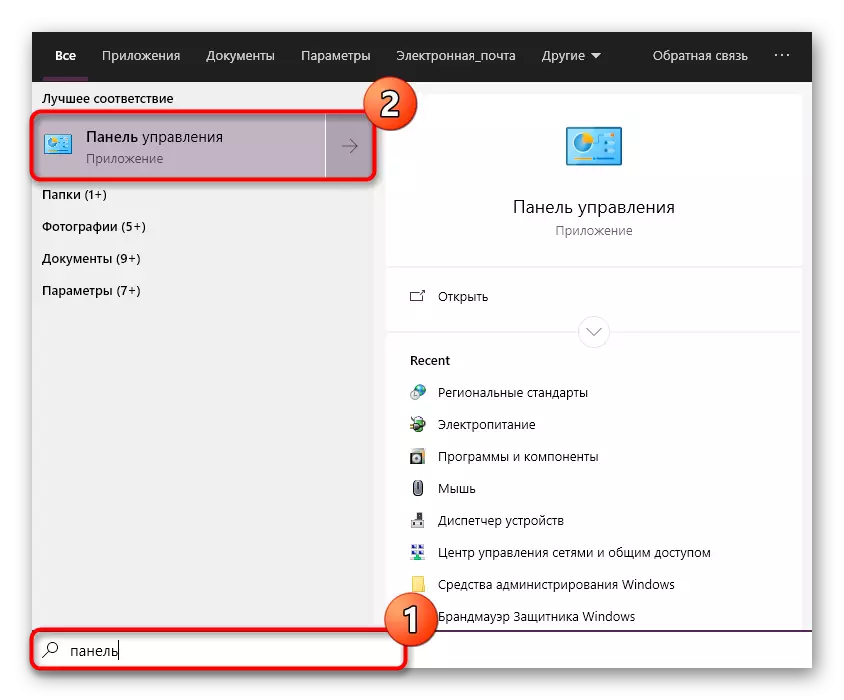
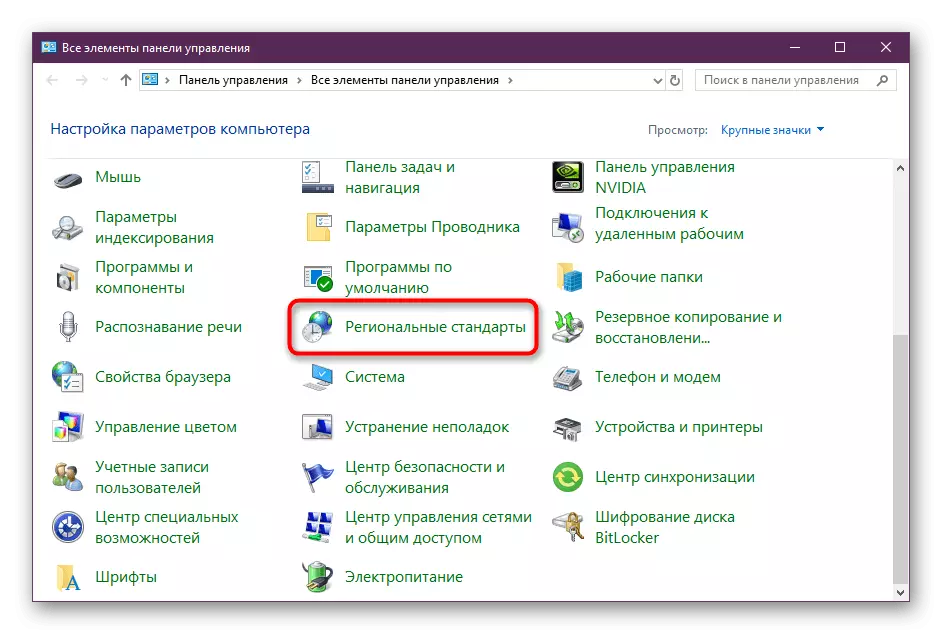
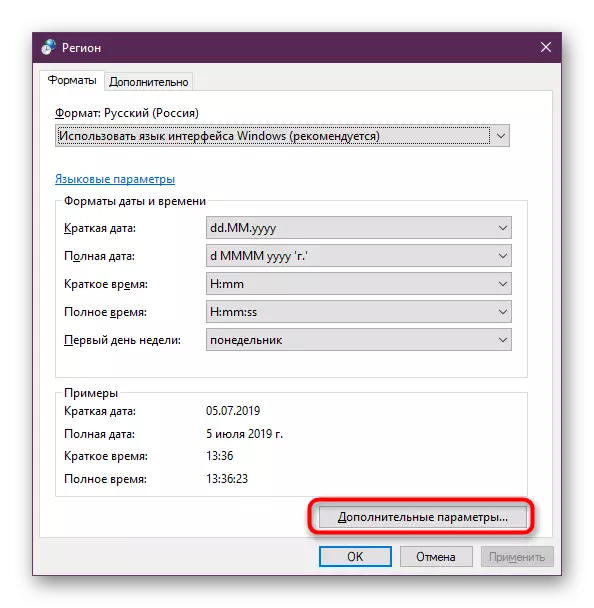
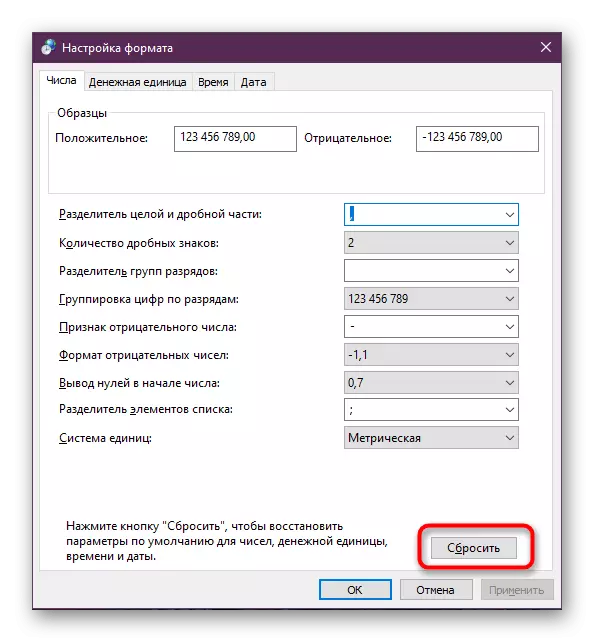

Sau khi thực hiện các hành động này, nên khởi động lại máy tính để tất cả các cài đặt đã trở nên chính xác. Sau đó, bạn đã có thể di chuyển trực tiếp đến một nỗ lực khác để cài đặt Sony Vegas Pro.
Như bạn có thể thấy, không có gì phức tạp trong việc cài đặt phần mềm được xem xét và các vấn đề thường xuyên được giải quyết khá đơn giản và nhanh chóng. Bạn chỉ có thể tận dụng các hướng dẫn để giải quyết việc cài đặt trình chỉnh sửa video phổ biến này.
