
Adobe Photoshop đề cập đến các trình chỉnh sửa hình ảnh "nâng cao nhất". Nó có chức năng rộng nhất và cho phép bạn làm với hình ảnh với những hình ảnh, sẽ đến với tâm trí. Trong bài viết này, chúng tôi sẽ tải xuống và cài đặt chương trình này cho chính mình trên PC.
Cài đặt Photoshop.
Photoshop, vì không khó đoán, là một sản phẩm trả phí, nhưng có phiên bản đa chức năng dùng thử mà chúng tôi cài đặt. Quá trình thực tế không có gì khác với việc cài đặt các chương trình khác ngoại trừ giai đoạn bổ sung dưới dạng đăng ký tài khoản.Bước 1: Đang tải
- Sau liên kết trên liên kết trong bài viết có sẵn trên liên kết ở trên, chúng tôi đang tìm kiếm một khối với logo Photoshop và nhấp vào "Tải xuống phiên bản dùng thử".

- Tải xuống sẽ tự động bắt đầu và kết thúc rất nhanh, vì đây là một trình cài đặt web nhỏ.

Bước 2: Cài đặt
- Chạy nhận được sau khi tải xuống tệp Photoshop_set-up.exe.

- Đến nay, toàn bộ công ty phần mềm Adobe mở rộng đến đăng ký Creative Cloud (CC), vì vậy khi cài đặt điều kiện tiên quyết là sự hiện diện của Adobe ID (tài khoản), với khả năng truy cập vào các dịch vụ và sản phẩm. Nếu có sẵn, hãy nhấp vào Đăng nhập Đăng nhập và nhập thông tin đăng nhập và mật khẩu. Nếu không, bạn phải đăng ký. Bạn có thể làm điều này thông qua Facebook hoặc Google bằng các tài khoản thích hợp này. Mọi thứ đều đơn giản ở đó, nó sẽ chỉ đủ để xác nhận quyền truy cập mật khẩu và đưa ra cuộc hẹn của quyền thích hợp với một nút.

Chúng tôi sẽ đi các cách khác nhau và đăng ký bằng cách nhấp vào nút "Đăng ký".

- Nhập tên, địa chỉ email, tạo mật khẩu (phát minh) của bạn, cho biết quốc gia, tuổi tác và nhấp vào "Đăng ký".

- Ở giai đoạn này, đi đến hộp thư, tìm một lá thư với một đề xuất để xác nhận đăng ký và làm theo liên kết. Làm cho nó cần phải tránh các vấn đề với đám mây sáng tạo và bắt đầu của chính chương trình sau khi cài đặt.

- Quay trở lại trình cài đặt. Ở đây chúng tôi chỉ ra mức độ kỹ năng làm việc trong Photoshop, loại hoạt động ước tính và ai sẽ sử dụng chương trình, chỉ có một người hoặc đội. Nhấp vào "Tiếp tục".

- Trong cửa sổ tiếp theo, hãy đọc cảnh báo thu thập dữ liệu và nhấp vào "Bắt đầu cài đặt".

- Chúng tôi đang chờ hoàn tất quy trình, thời gian phụ thuộc không quá nhiều từ sức mạnh của máy tính, bao nhiêu từ tốc độ của Internet. Nó được xác định bởi thực tế là trong quá trình cài đặt tất cả các tệp cần thiết được tải xuống.

- Sau khi hoàn tất cài đặt, cửa sổ này sẽ xuất hiện:

Nó cũng sẽ tự động bắt đầu Photoshop.

- Sau khi bắt đầu trong hộp thoại mở ra, nhấp vào "Chạy phiên bản dùng thử".

- Cửa sổ chính có phần khác với các phiên bản trước. Ở đây bạn có thể làm quen với các chức năng chính, đào tạo hoặc ngay lập tức bắt đầu công việc.

Chương trình đang chạy
Chúng tôi đã quyết định thêm đoạn văn này, vì trong một số trường hợp, một nhãn bổ sung không được tạo trên máy tính để bàn, điều này có thể dẫn đến những khó khăn với chương trình tiếp theo ra mắt. Trên thực tế, mọi thứ đều khá đơn giản: bạn có thể mở menu "Bắt đầu" và chạy Photoshop từ đó.
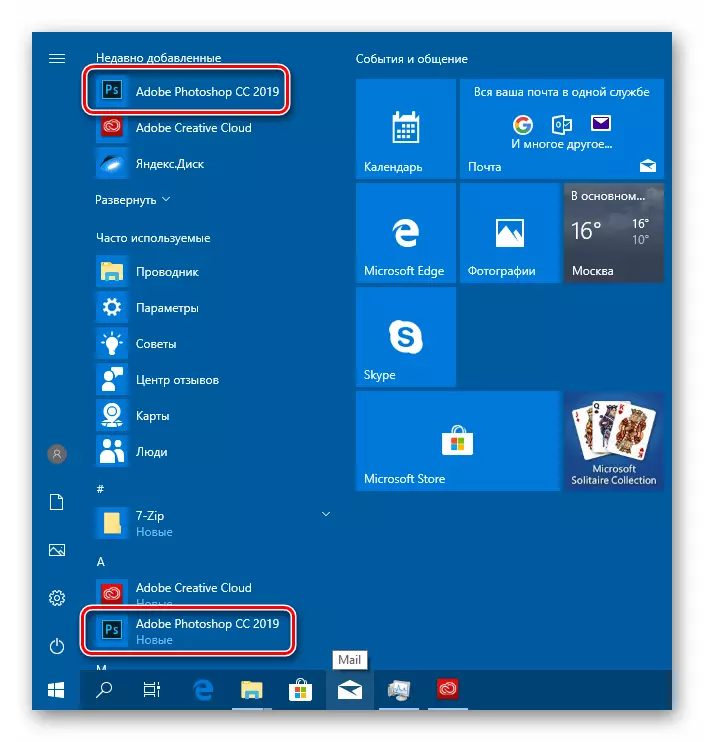
Nếu không thoải mái khi chuyển đến menu bắt đầu mỗi lần, bạn có thể tạo một ứng dụng phím tắt trong thư mục cài đặt trên đường
C: \ Tệp chương trình \ Adobe \ Adobe Photoshop CC 2019
Ở đây, chúng tôi nhấn PCM trên tệp thực thi Photoshop.exe (hoặc chỉ Photoshop, tùy thuộc vào cài đặt HĐH) và chọn "Tạo lối tắt". Bản thân hệ thống đặt nó trên máy tính để bàn.

Sự kết luận
Chúng tôi đã tháo rời các bước cài đặt Adobe Photoshop sang máy tính. Quá trình này không phải là một phức tạp, nhưng có một số sắc thái. Đầu tiên, quyết định trước cách đăng ký một tài khoản. Trong một số trường hợp, ví dụ, sẽ thuận tiện hơn khi sử dụng dữ liệu Google hoặc Facebook, nếu bạn không thích khó khăn khi nhập nhiều tài khoản khác nhau. Đôi khi nó có ý nghĩa để bắt đầu một hộp riêng biệt dành riêng cho Adobe để tránh nhầm lẫn và chỉ để cải thiện bảo mật. Thứ hai, đừng quên xác nhận e-mail trước khi nhấn nút "Bắt đầu cài đặt". Nếu điều này không được thực hiện, có thể có lỗi trong đám mây sáng tạo và các vấn đề với sự khởi đầu của chương trình.
