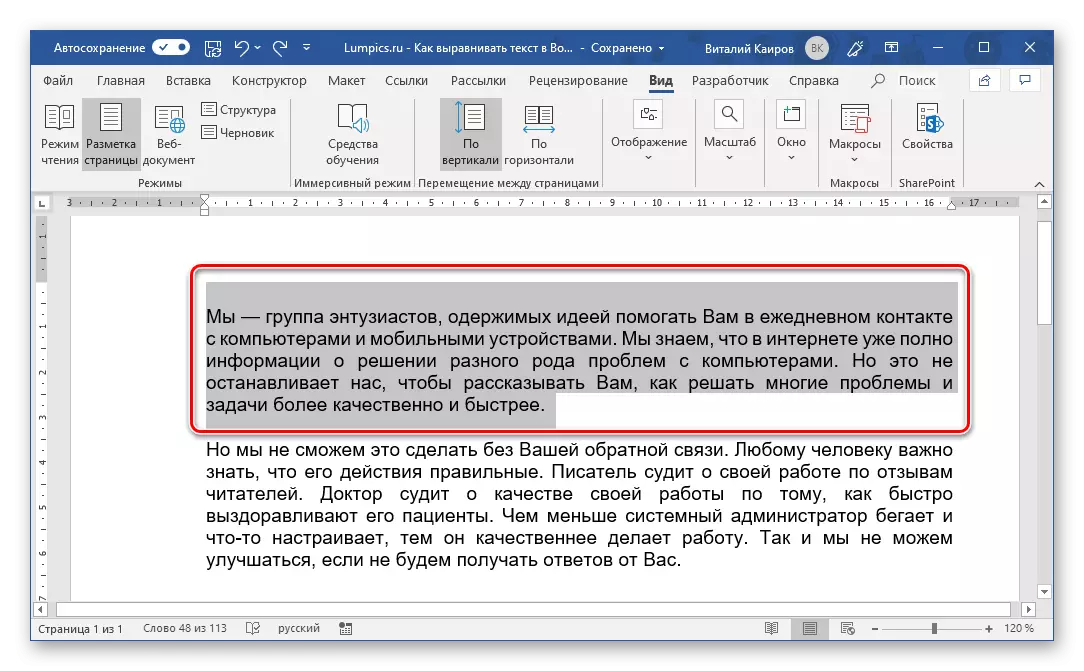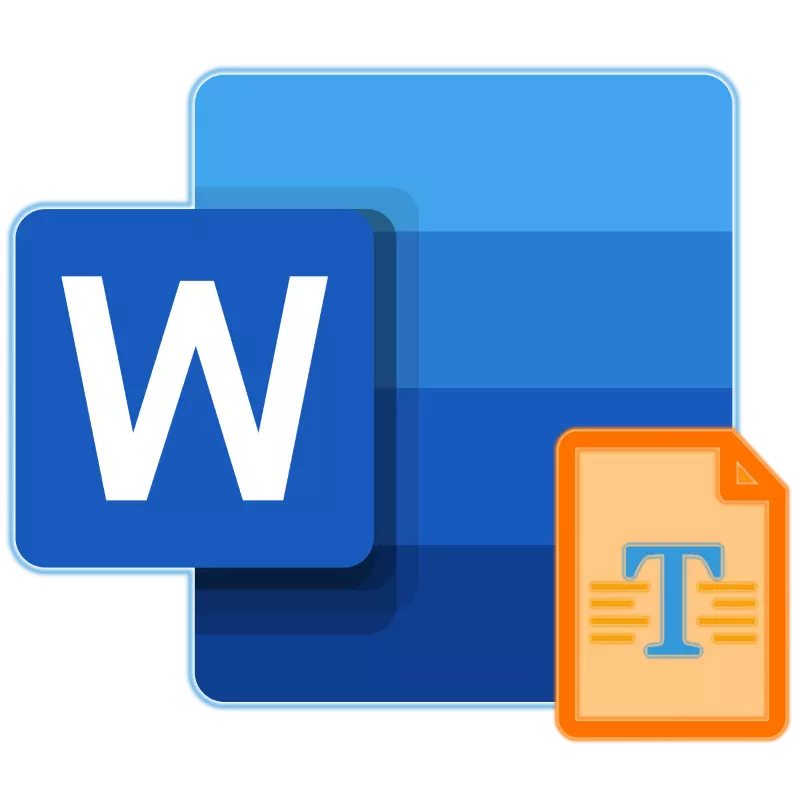
Khi làm việc với các tài liệu văn bản, Microsoft Word khá thường phải tuân thủ các yêu cầu định dạng nhất định. Một trong số này là sự liên kết của văn bản, về các tính năng mà chúng ta ngày nay và nói với tất cả các chi tiết.
In hoa lõm tùy ý
Việc sử dụng bảng để thêm thụt lề - phương thức khá đơn giản và dễ hiểu, nhưng không có sai sót. Đầu tiên, sự thay đổi của văn bản được thực hiện ở một bước cố định, không phải lúc nào cũng thuận tiện hoặc đơn giản là không phù hợp, thứ hai, nó không đẩy nó theo cách này. Công cụ "Line" cho phép bạn làm cho nó chính xác hơn.
- Bật màn hình của "thước" nếu nó bị ẩn. Bạn có thể thực hiện việc này trong tab "Xem" - chỉ cần đặt hộp kiểm trong hộp kiểm đối diện với mục cùng tên.

Đọc thêm: bật thước kẻ trong từ
- Chọn văn bản bằng chuột hoặc các phím nóng để chuyển sang một bên.
- Rút ra hướng dẫn dưới và trên trên đường thẳng, ở bên trái sang phải, bằng cách nhấn và giữ LKM trực tiếp giữa chúng nếu bạn muốn "đẩy" văn bản từ bên trái,

Hoặc với quyền bên trái, nếu bạn cần "di chuyển" từ nó.
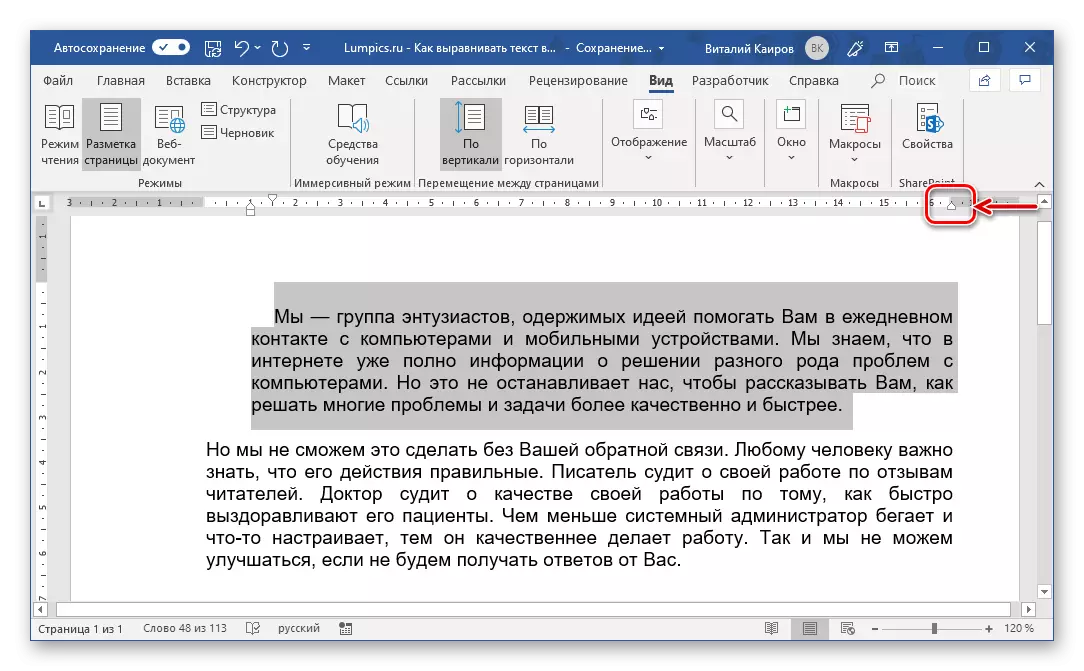
Như bạn có thể đoán, do đó bạn không chỉ có thể mở rộng, mà còn thu hẹp vị trí bị chiếm bởi văn bản.
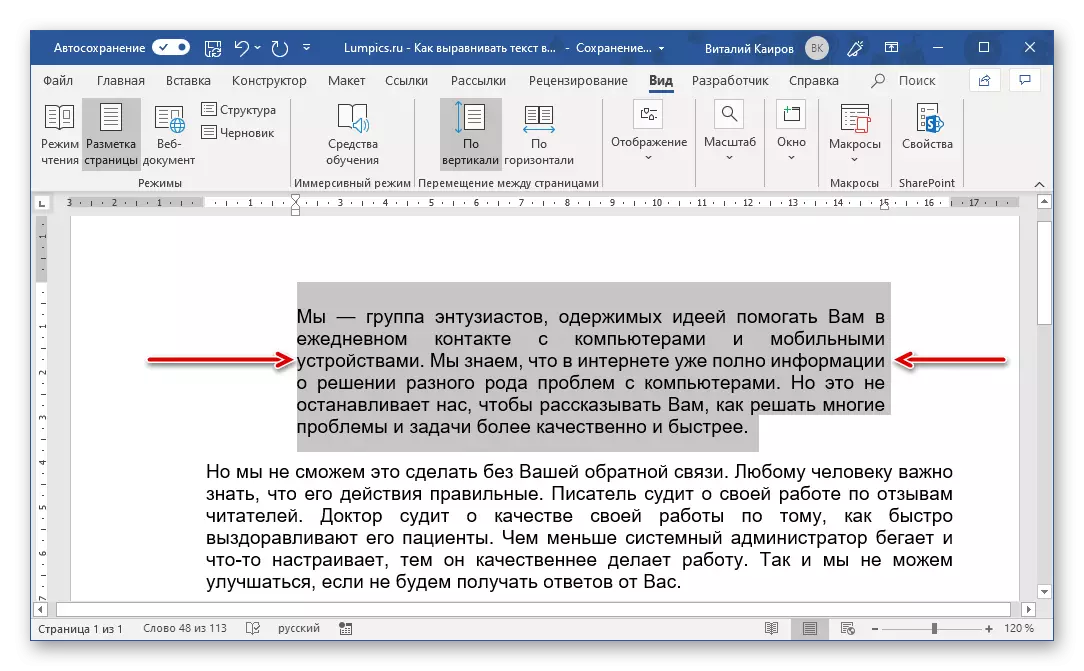
Ở phía bên trái, không chỉ tất cả các dòng đoạn có thể được di chuyển ngay lập tức bằng cách di chuyển và trên cùng và hướng dẫn dưới cùng trên dòng, mà còn riêng biệt dòng đầu tiên và sau đây. Do đó, bạn có thể tạo những gì được gọi là một chuỗi màu đỏ.
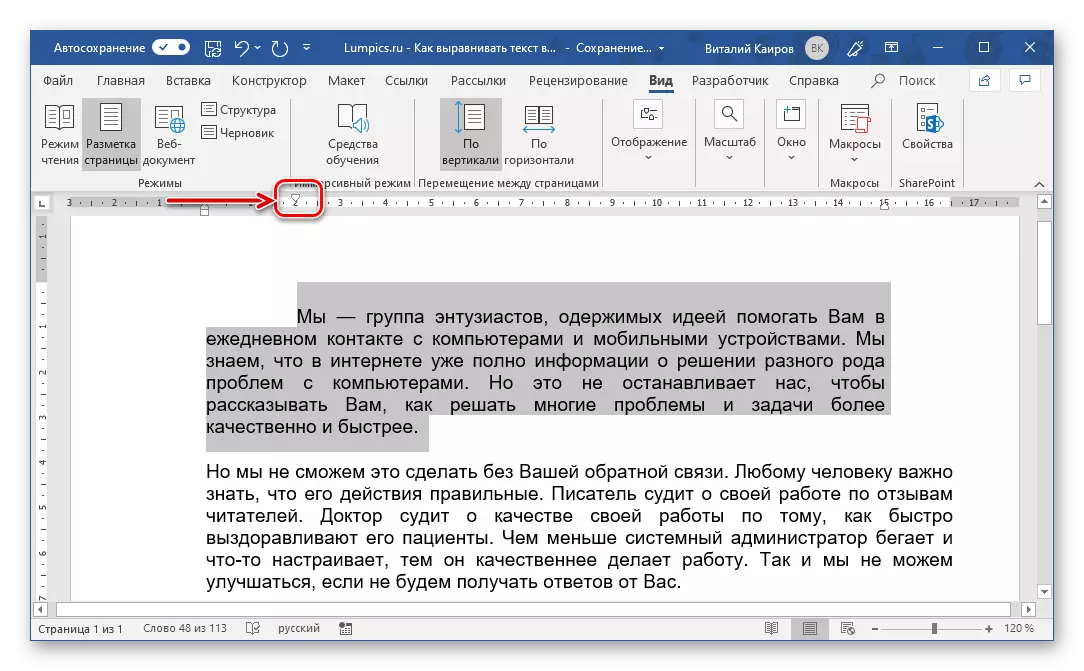
San lấp dọc
Căn chỉnh bố cục của văn bản trên các trang của tài liệu dọc thường được yêu cầu nhất để tạo một trang tiêu đề, một tài liệu chính thức (ứng dụng, nghị định, giải thích, v.v.) hoặc mẫu. Ít hơn đáng kể thường xuyên một nhu cầu như vậy có thể được quyết định bởi một mong muốn của người dùng. Xem xét cách sắp xếp chiều cao văn bản trong từ.Tùy chọn 2: Quy tắc
Tương tự, trong phần trước của bài viết ("tùy chọn 3"), chúng tôi đã xếp hàng văn bản trong tài liệu Word theo chiều ngang theo một trong các đường viền hoặc cả hai cùng một lúc, bạn có thể căn chỉnh nó và chiều dọc, đặt các thụt lề cần thiết từ trên cùng và / hoặc từ dưới cùng. Làm cho nó sẽ giúp chúng ta tất cả các người cai trị tương tự.
Ghi chú: Các hành động được mô tả dưới đây cho phép bạn đặt bất kỳ giá trị thụt lề mong muốn nào từ viền trên cùng và dưới cùng của trang hoặc cả hai chúng sẽ được áp dụng cho toàn bộ tài liệu hoặc phân vùng riêng biệt được tạo bởi ngắt trang. Ví dụ, điều này có thể thiết lập bất kỳ vị trí nào cho trang tiêu đề, (không thể thực hiện được trong "Tùy chọn trang" ), bởi vì nó là một phần độc lập.
Sắp xếp bảng
Microsoft Word, ngoài việc thực hiện trực tiếp với văn bản, cho phép bạn tạo các bảng, điền dữ liệu của họ và làm cho nó có thể. Các bản ghi chứa bên trong các ô, cột và đường, cũng như toàn bộ bảng, cũng có thể cần căn chỉnh và cả hai với nhau và mỗi phần tử được chỉ định riêng biệt. Trên trang web của chúng tôi có một bài viết chi tiết về cách căn chỉnh bảng và tất cả nội dung của nó, vì vậy nếu bạn có một tác vụ như vậy trước bạn, chỉ cần đi đến liên kết bên dưới và đọc hướng dẫn.
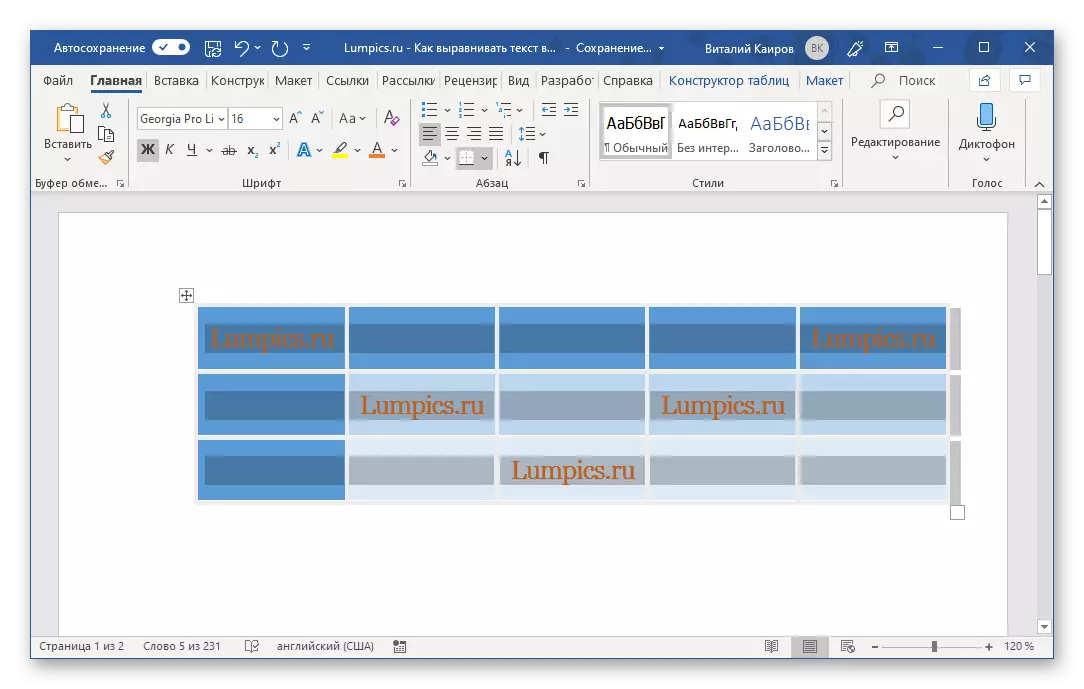
Đọc thêm:
Sắp xếp bảng trong từ
Định dạng bảng trong từ
Liên kết khắc chữ
Trên thực tế, trong các phiên bản chủ đề của Microsoft Word, một khái niệm như vậy bị thiếu - bây giờ nó được gọi là trường văn bản. Đây là một đối tượng là một loại khung với điền (và đôi khi với các yếu tố thiết kế bổ sung), bên trong bạn có thể viết văn bản. Ví dụ, trường có thể xoay theo hướng tùy ý, xoay và lật lại, phản ánh những gì chúng ta đã viết trước đó. Trong trường hợp này, nội dung của trường văn bản cũng có thể được căn chỉnh cả theo chiều ngang và chiều dọc. Bạn có thể hành động theo cách tương tự với các đối tượng WordArt - trên thực tế, đó là một tùy chọn khắc chữ đẹp hơn.
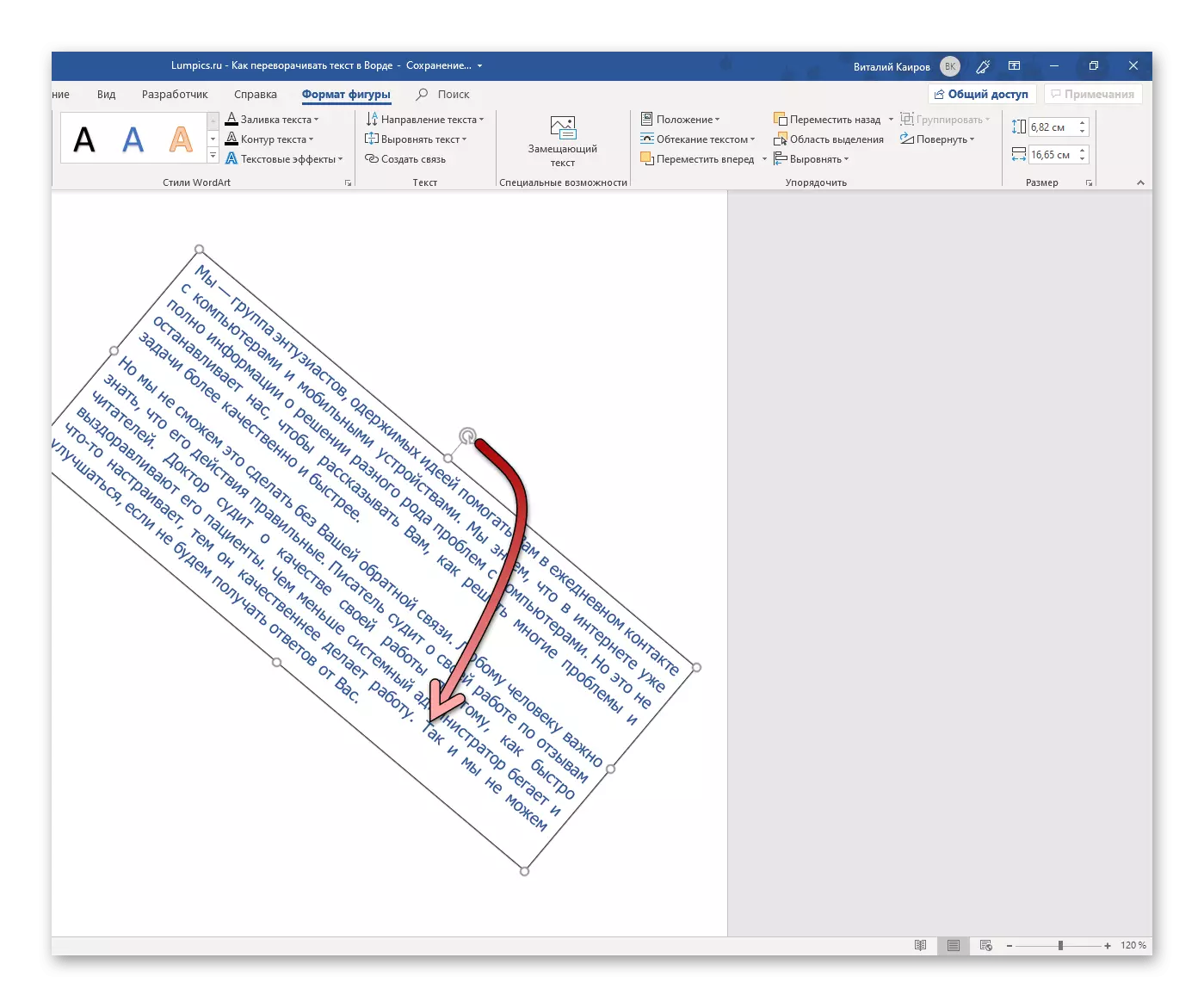
Xem thêm: Cách bật, lật, phản chiếu văn bản trong Word
Vì vậy, bạn đã sẵn sàng dòng chữ bạn có. Trường văn bản là hoặc WordArt - không có vấn đề. Hãy bắt đầu căn chỉnh. Theo chiều ngang, văn bản bên trong một khối như vậy được căn chỉnh theo cách tương tự như các phím nóng thông thường, các nút trên băng hoặc tùy tiện và sắp xếp chính xác các đối tượng dọc bằng thước kẻ hoặc công cụ trong tab "Bố cục". Chúng tôi cũng quan tâm đến việc liên kết dọc của văn bản liên quan đến chính trường, vì thay đổi "tham số trang" hoặc việc sử dụng "dòng" để giải quyết tác vụ này sẽ không giúp ích gì.
Ghi chú: Thay đổi kích thước của hình trong đó văn bản được nhập, cũng có thể được gọi là loại bằng nhau, bởi vì định nghĩa chính xác của tỷ lệ đầu tiên (văn bản) vào thứ hai (hình) xác định loại khắc chung. Trước khi tiến hành thực hiện các khuyến nghị được trình bày dưới đây, hãy làm cho nó để kích thước của khung tương ứng với kích thước của văn bản bị chiếm bởi văn bản hoặc có nhiều hơn.
- Đánh dấu một khối với văn bản (trường hoặc wordart) và chuyển đến tab "Định dạng hình", sẽ xuất hiện lại trên băng.
- Trong thanh công cụ Text, hãy mở rộng nút "Căn chỉnh văn bản" và chọn tùy chọn:
- "Ở cạnh trên";
- "Ở giữa";
- "Ở cạnh dưới."
- Văn bản sẽ được căn chỉnh theo chiều dọc so với một bên của trường, trong đó nó nằm hoặc bởi trung tâm của nó. Chọn từ trường có thể được gỡ bỏ - nó là đủ để nhấp vào một vị trí trống trong tài liệu.

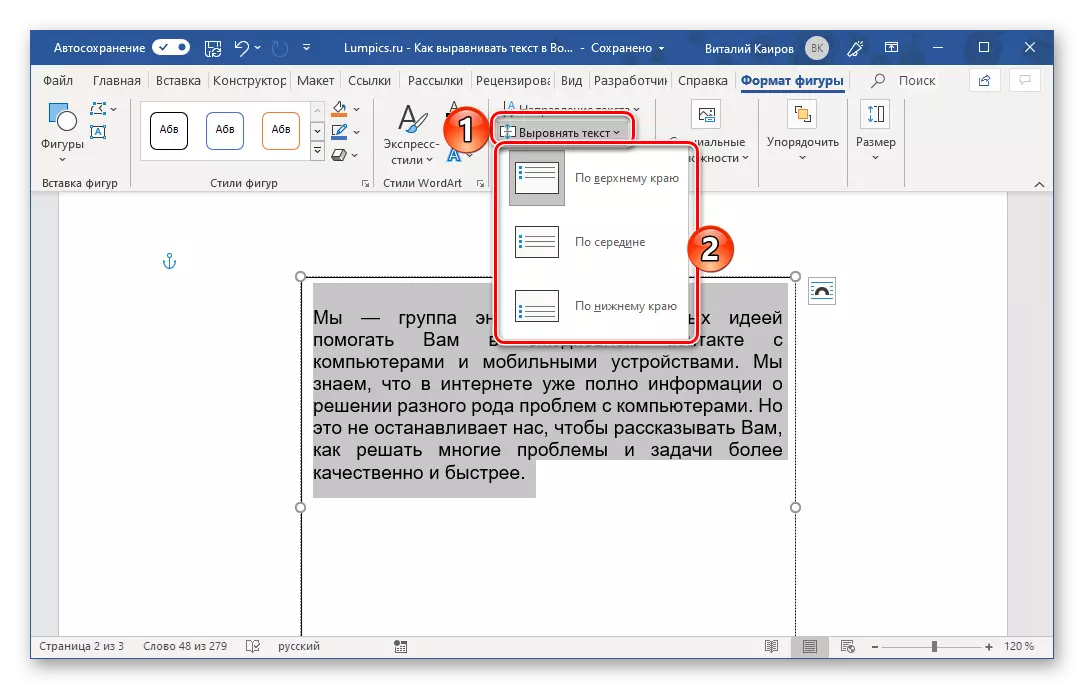

Nếu các dòng chữ liền kề với văn bản thông thường và bạn cũng cần căn chỉnh so với số liên quan đầu tiên với thứ hai hoặc ngược lại, bạn sẽ cần thêm cách cấu hình đúng các tham số "dòng văn bản". Làm cho nó sẽ giúp tham khảo được trình bày bên dưới bài viết dưới đây - mặc dù thực tế là công việc trong nó được thực hiện với hình ảnh, với các trường và các yếu tố WordArt, nó sẽ là cần thiết để làm tương tự.
Đọc thêm: Làm thế nào để từ làm cho lụt hình ảnh văn bản
Sự kết luận
Chúng tôi đã xem xét tất cả các tùy chọn có thể (và theo cùng một cách hoặc chỉ dẫn) Căn chỉnh văn bản trong Microsoft Word, tình cảm cũng được áp dụng chức năng này cho các bảng và chữ khắc.