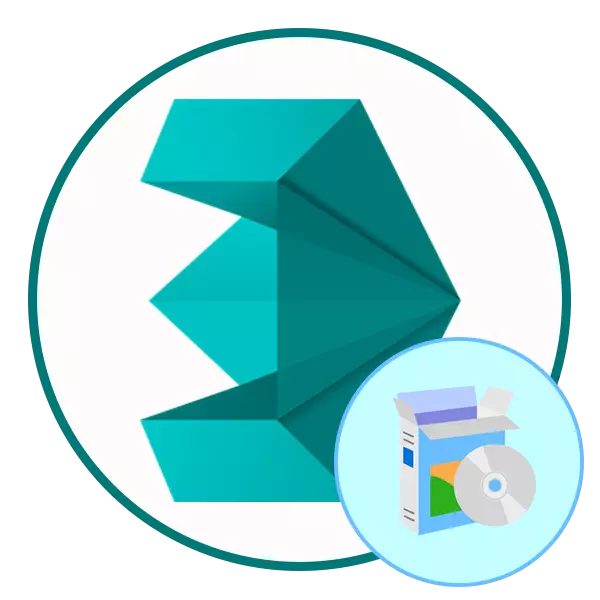
Autodesk 3ds Max là một trong những chương trình phổ biến nhất cho mô hình ba chiều, hình ảnh động và trực quan hóa. Tích cực áp dụng trong các lĩnh vực nghệ thuật khác nhau - việc tạo ra phim hoạt hình, trò chơi và các dự án tương tự khác. Công cụ này được khuyến nghị sử dụng người dùng có kinh nghiệm, nhưng không có gì ngăn người mới phát triển phần mềm này. Đó là người mới làm quen với những khó khăn xuất hiện khi cố gắng cài đặt 3ds Max. Do đó, tài liệu ngày nay của chúng tôi được thiết kế để giúp đối phó với nhiệm vụ này.
Cài đặt Autodesk 3ds Max
Tất cả các hướng dẫn dưới đây sẽ được chia thành các bước để đơn giản hóa mục tiêu. Ngoài ra, chúng tôi lưu ý rằng ví dụ sẽ được thực hiện bởi một phiên bản dùng thử của phần mềm lây lan trên trang web chính thức. Chúng tôi kêu gọi sử dụng phần mềm được cấp phép. Tất nhiên, đôi khi giá được đánh giá cao đáng kể bởi nó, nhưng cần hiểu rằng đây là một bộ công cụ chuyên nghiệp được sử dụng chủ yếu cho mục đích thương mại.Bước 1: Tìm kiếm và tải xuống phiên bản dùng thử
Trang web Autodesk hơi bối rối, bởi vì có hai phần khác nhau với các phiên bản dùng thử của các chương trình. Trong lần tải xuống đầu tiên, nó sẽ chỉ có thể sau khi nhập dữ liệu thanh toán của bạn để xác nhận khả năng thanh toán giấy phép trong tương lai. Trên trang thứ hai, bạn chỉ cần chỉ định thông tin của công ty (hãy để nó thậm chí không tồn tại), sau đó tải xuống sẽ tự động bắt đầu. Hãy xem xét lựa chọn thứ hai vì nó là tốt nhất.
Chuyển đến trang web chính thức của Autodesk
- Thực hiện theo liên kết ở trên để đến trang web chính thức của nhà phát triển phần mềm. Ở đây trên bảng trên cùng, di chuyển đến phần "Tất cả sản phẩm".
- Chạy xuống danh sách và chọn "3ds Max".
- Trang sản phẩm mở ra nơi bạn muốn đến phần "dùng thử miễn phí".
- Ở đây, nhấp vào nút màu xanh lá cây thích hợp để bắt đầu tải.
- Kiểm tra các yêu cầu hệ thống và đi đến bước tiếp theo.
- Bạn nên chọn việc sử dụng việc sử dụng "người dùng bussines", vì nếu bạn chỉ định mục tiêu giáo dục, bạn sẽ phải truy cập một trang web khác và điền vào một mẫu đặc biệt. Tiếp theo, chỉ định ngôn ngữ thích hợp (tiếng Nga không được hỗ trợ), sau đó nhấp vào Tiếp theo.
- Bây giờ chỉ ra thông tin về công ty. Bayish chỉ bất kỳ thông tin, không có gì phụ thuộc vào việc này.
- Sau khi tải xuống, hãy mở trình khởi chạy.
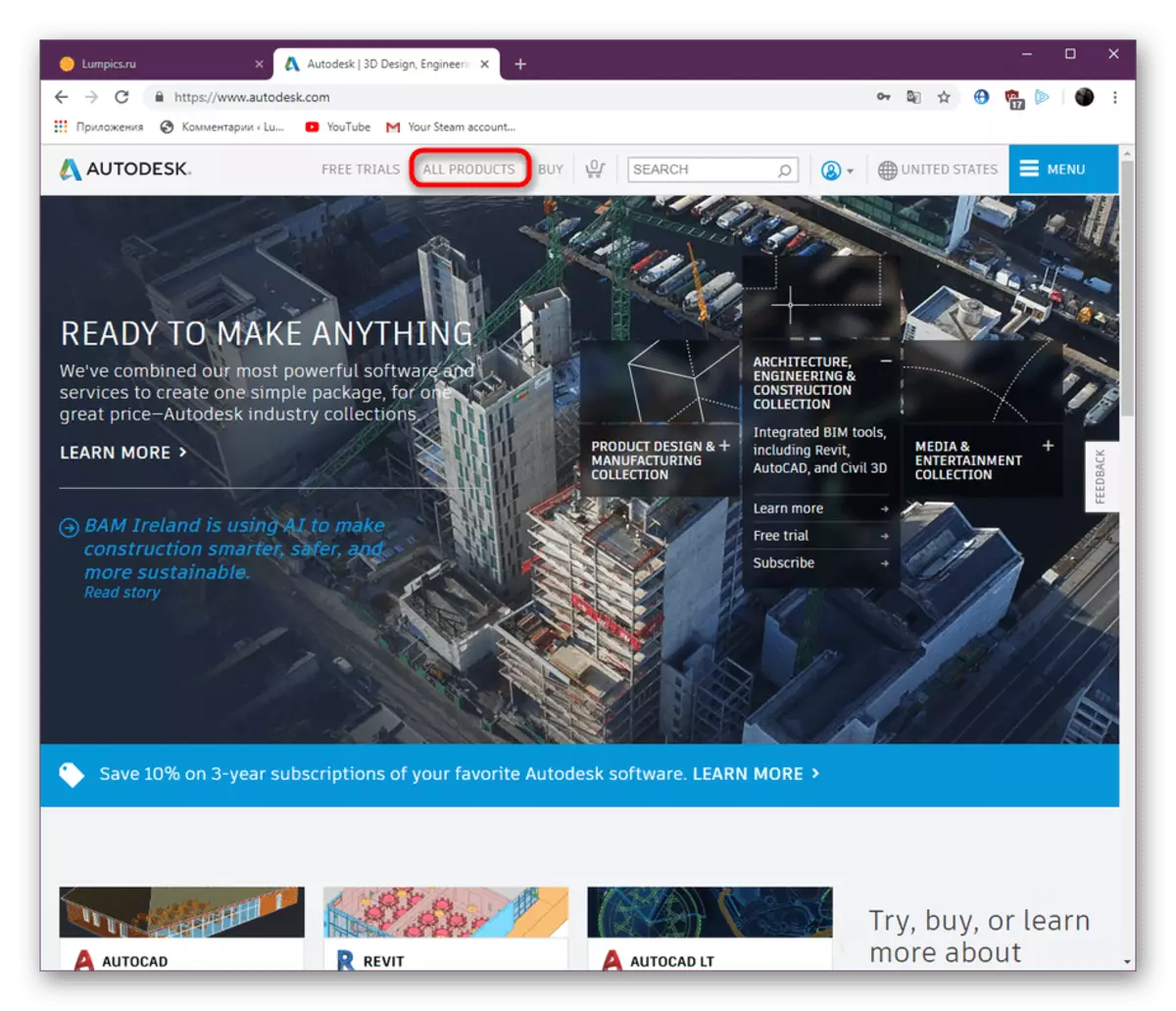
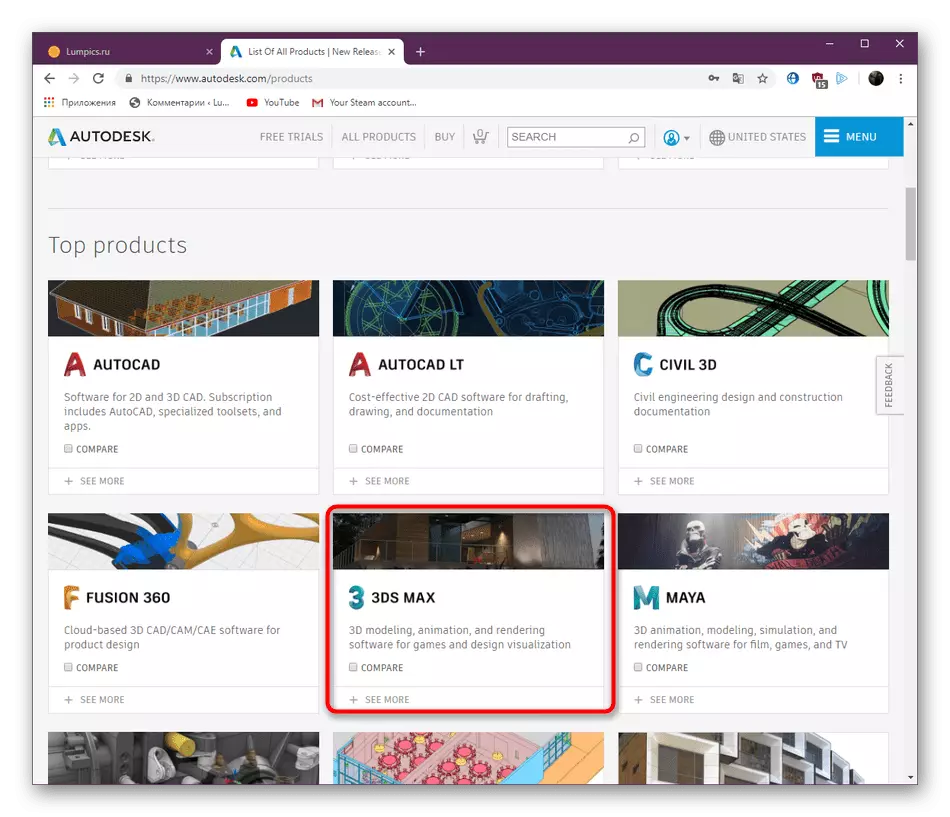
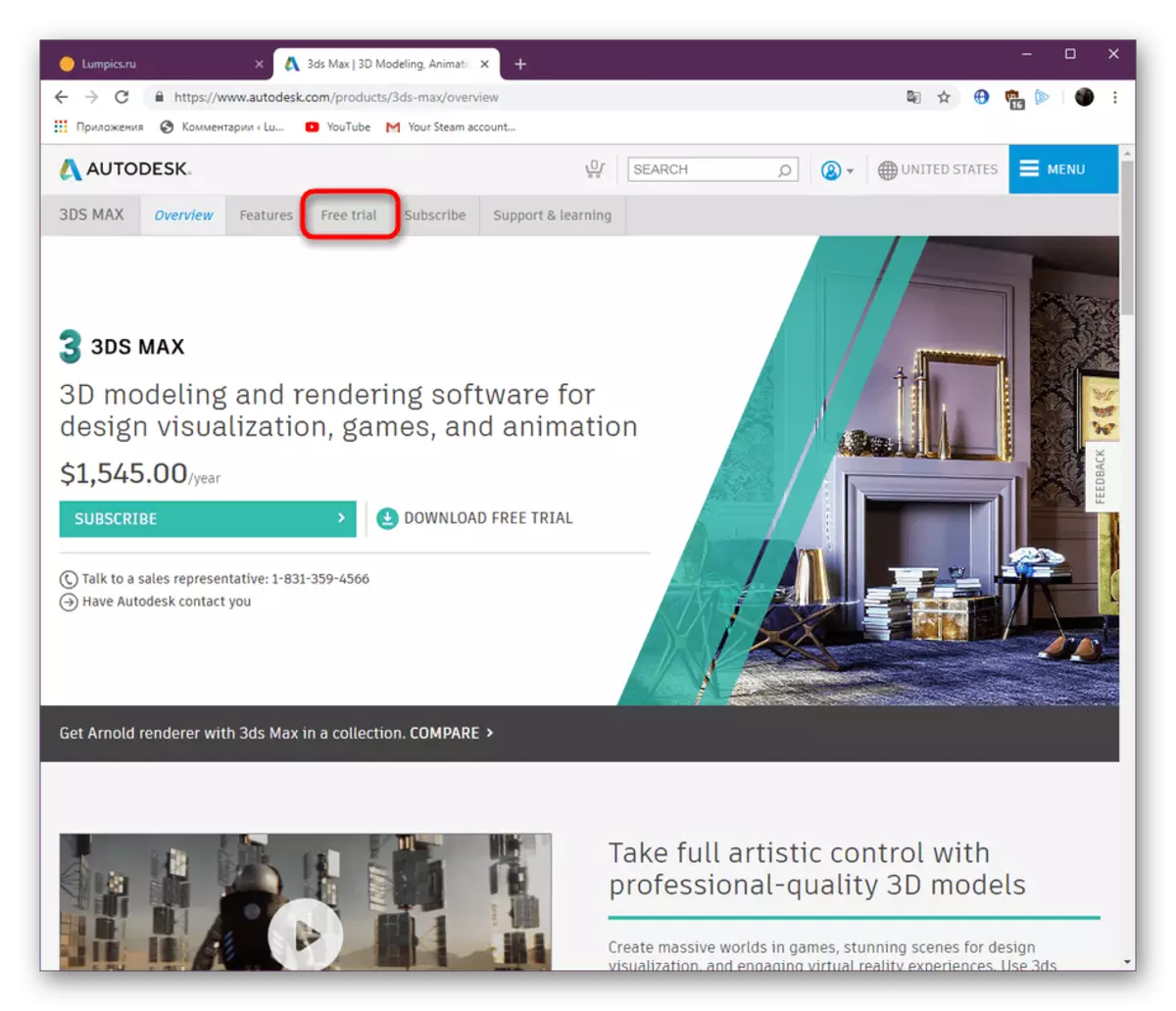
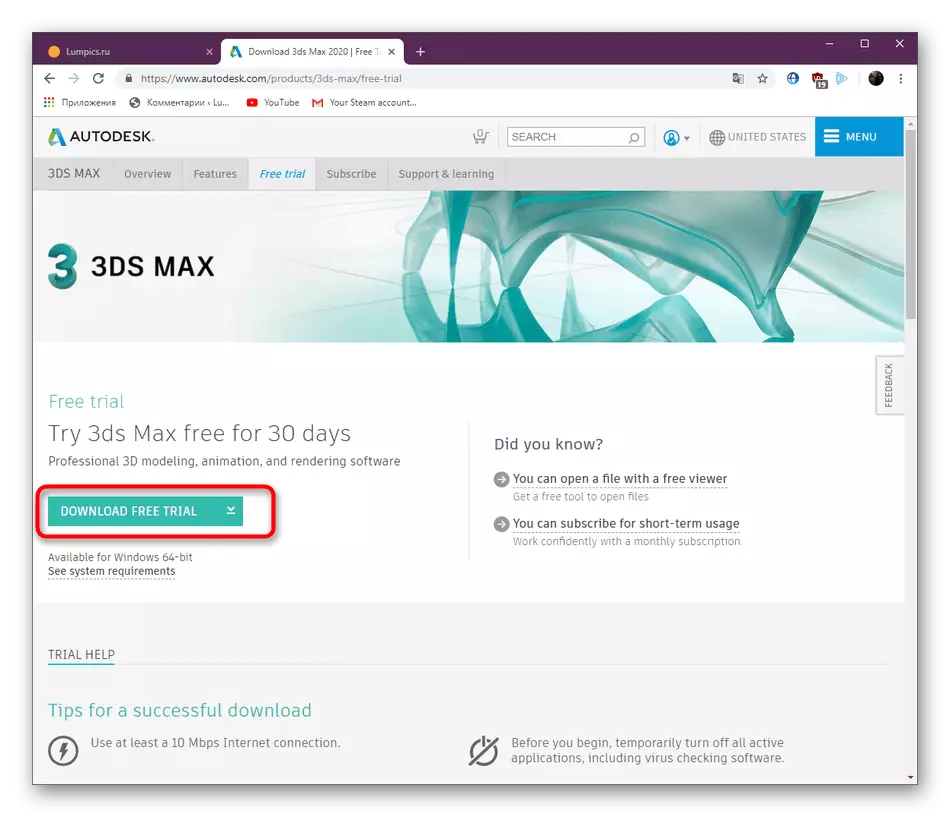
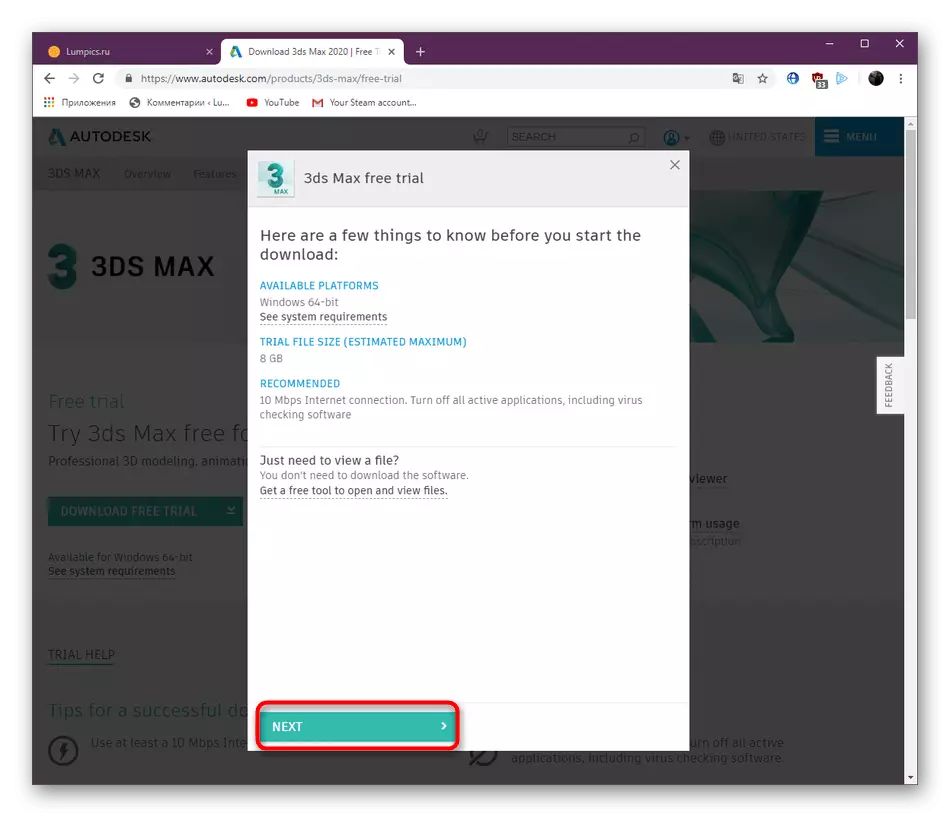
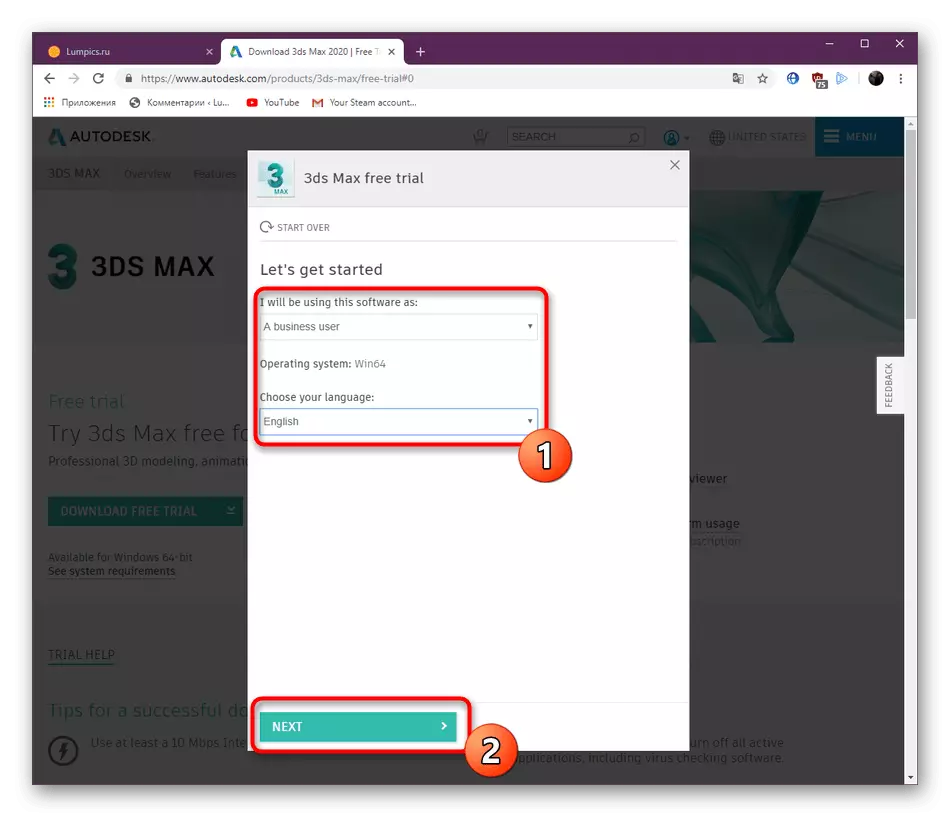
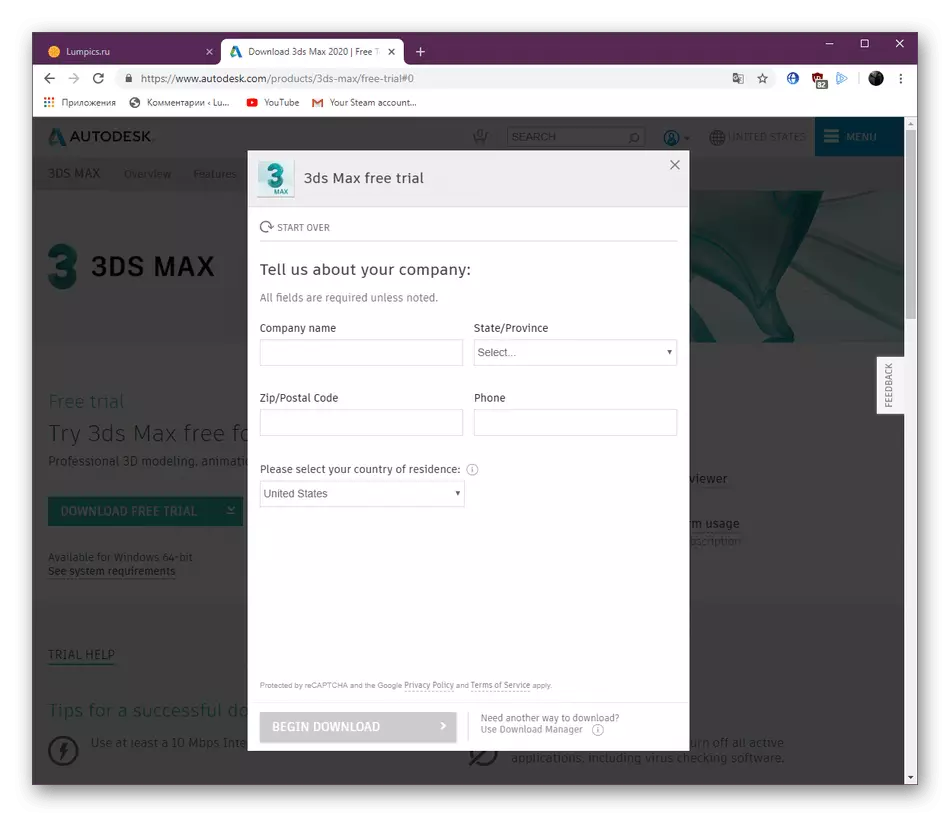
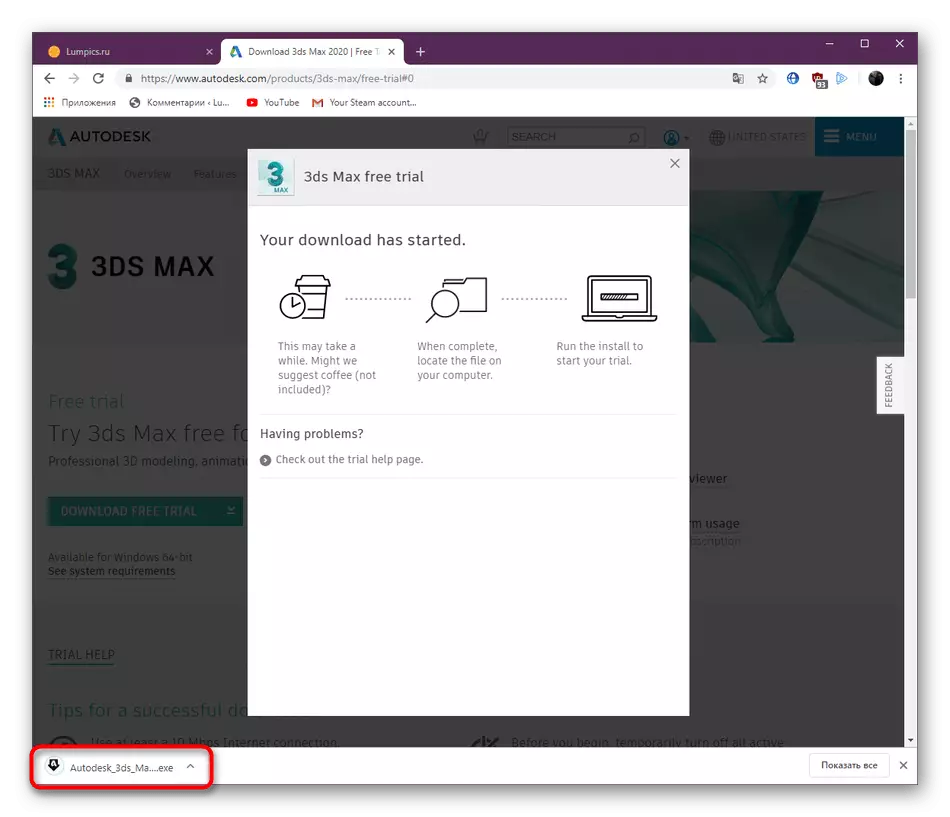
Bước 2: Cài đặt thêm tiện ích
Ở giai đoạn này, quá trình cài đặt của tất cả các thành phần Autodesk 3ds Max bắt đầu. Trong thời gian này, bạn phải có kết nối ổn định với Internet, và tốt hơn hết là không bắt đầu cài đặt các chương trình khác hoặc thực hiện các tác vụ phức tạp, vì trình khởi chạy sử dụng một số lượng đủ lớn tài nguyên hệ thống.
- Sau khi bắt đầu launcher, chờ giải nén.
- Sau đó, nó sẽ bắt đầu tải xuống trình hướng dẫn cài đặt.
- Sau khi hiển thị menu chính, hãy chuyển đến phần "Cài đặt Công cụ & Tiện ích".
- Đánh dấu vào cả hai mục, để vị trí cài đặt mà không có bất kỳ thay đổi nào hoặc chọn thứ này trong đó 3ds Max sẽ được đặt, sau khi nhấp vào "Cài đặt".
- Mong đợi tải về. Nó sẽ mất một vài phút.
- Sau khi bạn nhận được thông báo hoàn thành công việc thành công.
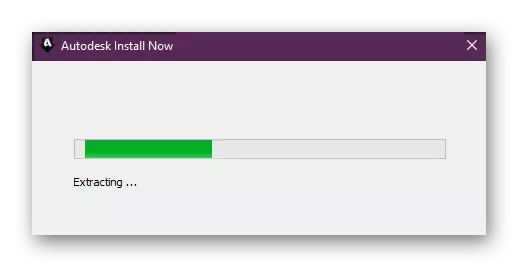
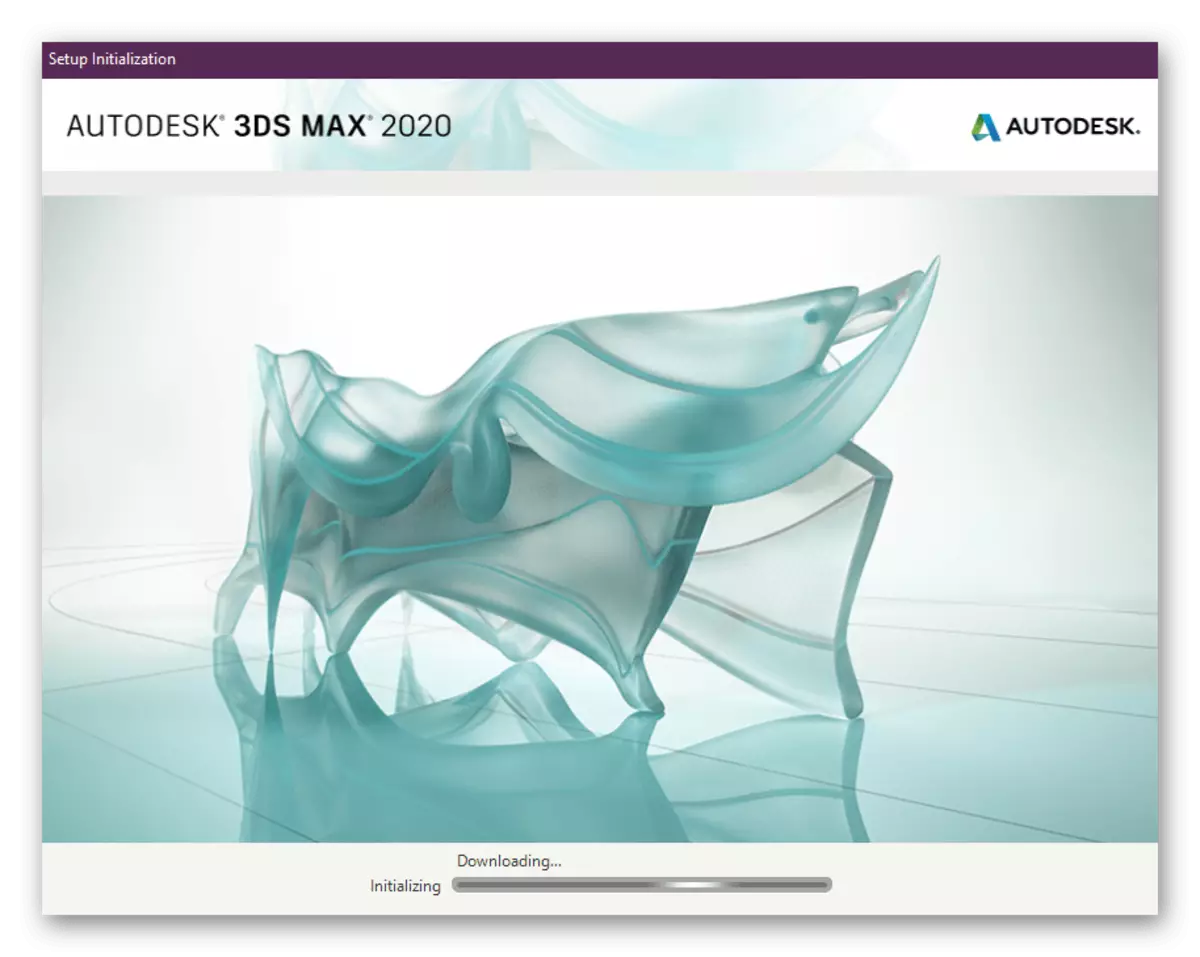
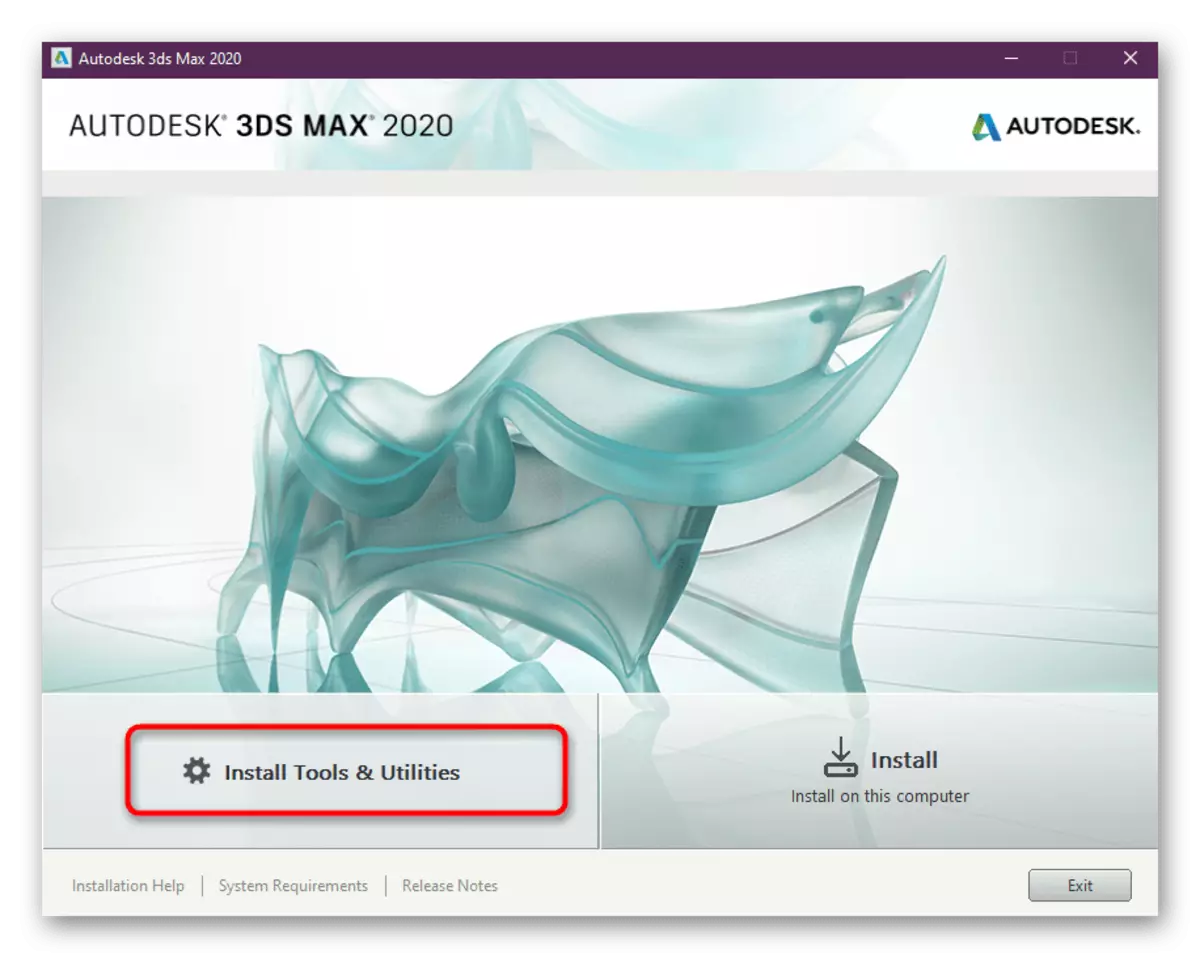
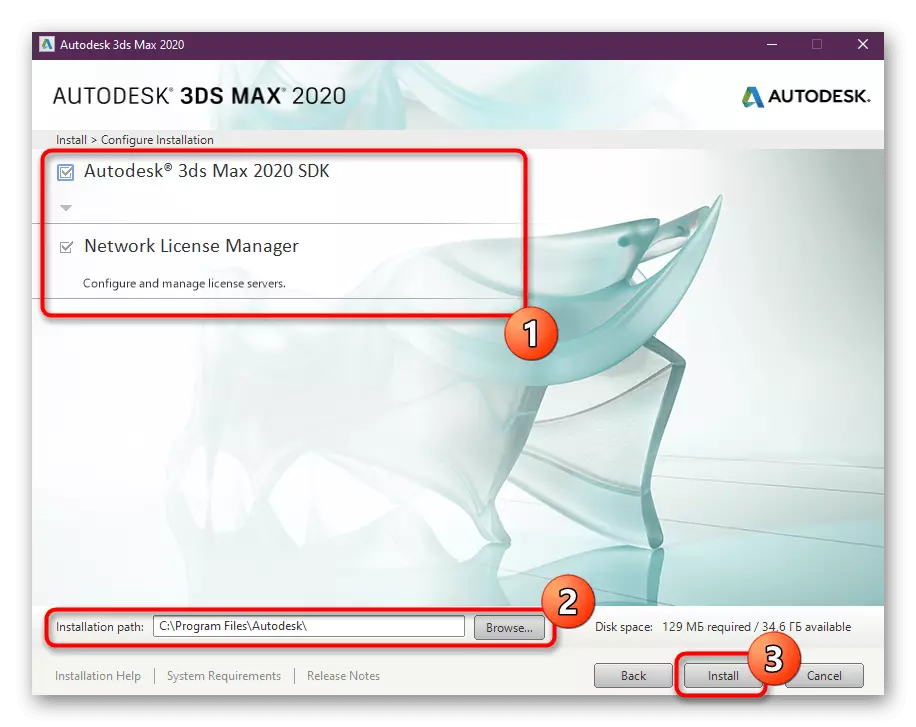
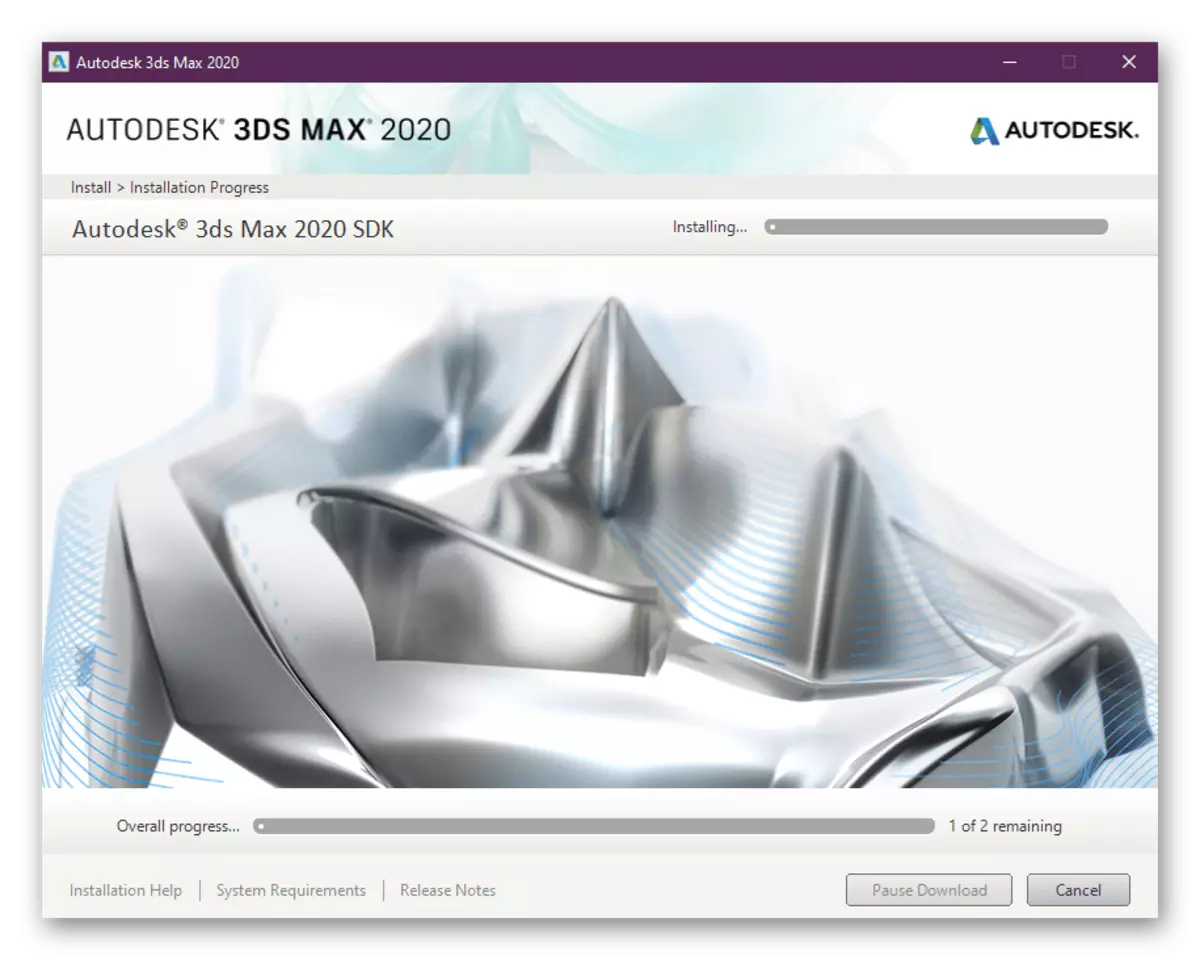
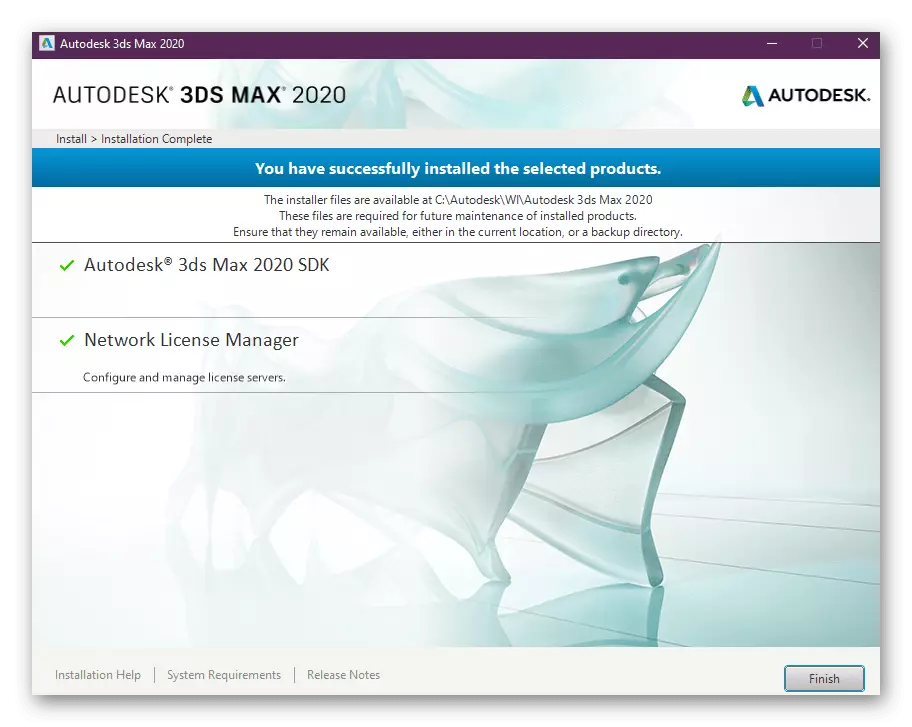
Bây giờ trình cắm Autodesk 3ds Max SDK có thể được cài đặt, sẽ cho phép bạn thêm các bổ sung khác nhau trong tương lai, cũng như trình quản lý giấy phép mạng - để nhanh chóng kiểm tra và định cấu hình giấy phép. Cả hai công cụ này đều cực kỳ tốt nhất được cài đặt ngay lập tức để không có vấn đề gì với công việc của chương trình trong tương lai.
Bước 3: Cài đặt Autodesk 3ds Max
Bây giờ chúng tôi chuyển sang quy trình cơ bản nhất - trực tiếp cài đặt công cụ để mô hình 3D. Để làm điều này, bạn sẽ cần bắt đầu trình khởi chạy.
- Sau khi mở một cửa sổ mới, nhấp vào nút "Cài đặt".
- Duyệt Thỏa thuận cấp phép bằng cách chọn ngôn ngữ thích hợp, xác nhận và đi xa hơn.
- Chỉ định vị trí thích hợp trên máy tính của bạn, nơi bạn muốn lưu tất cả các tệp phần mềm, sau đó nhấp vào nút "Cài đặt".
- Mong đợi tải về các thành phần bổ sung và chính ứng dụng. Phải mất khoảng 8 GB dung lượng ổ đĩa, do đó quá trình khởi động có thể mất nhiều thời gian, điều này phụ thuộc vào tốc độ của Internet.
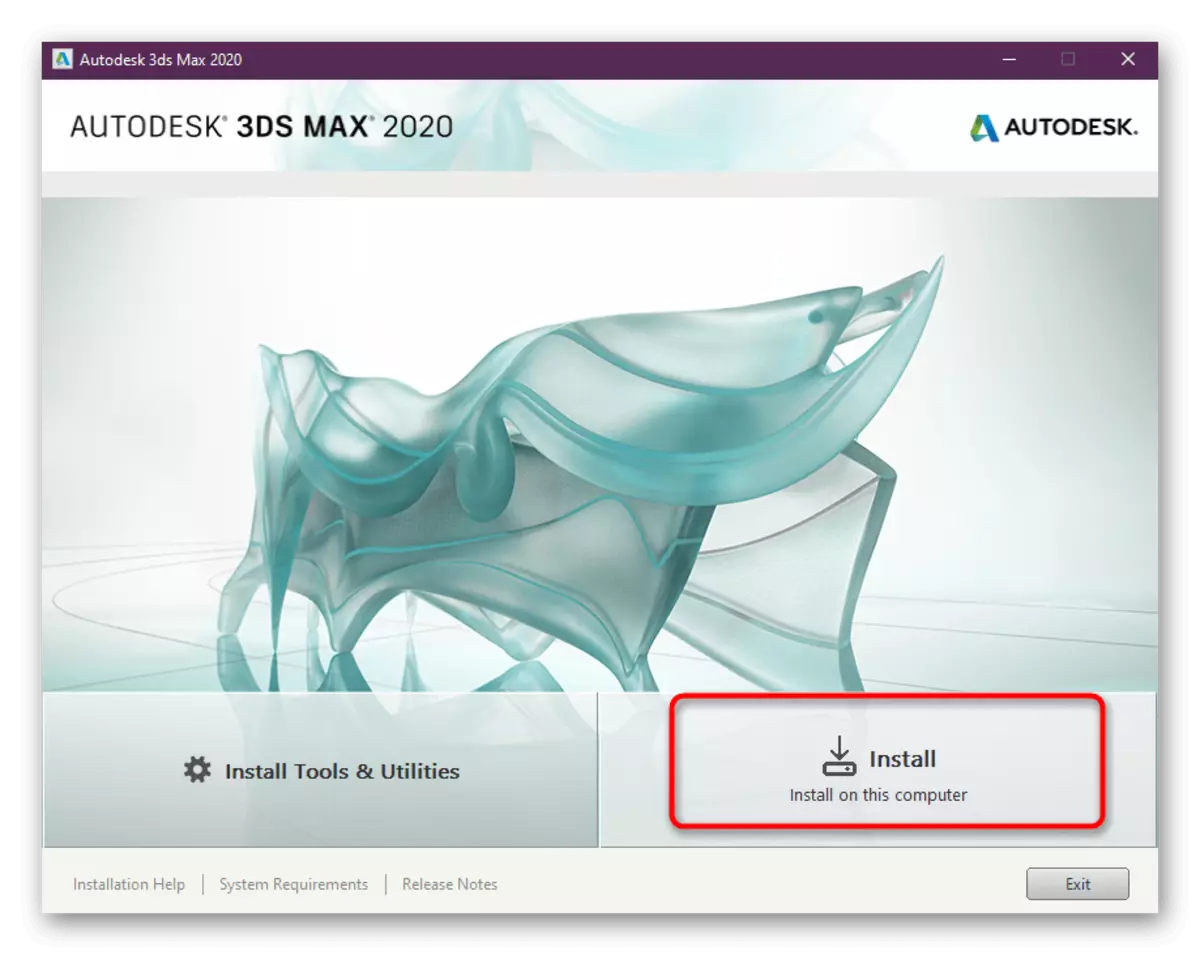
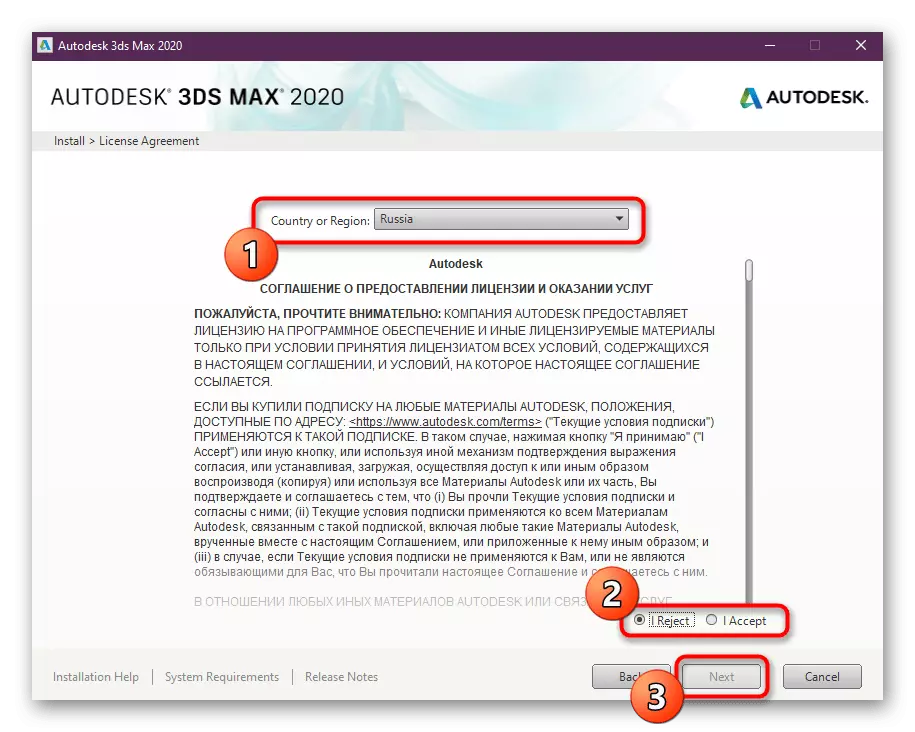
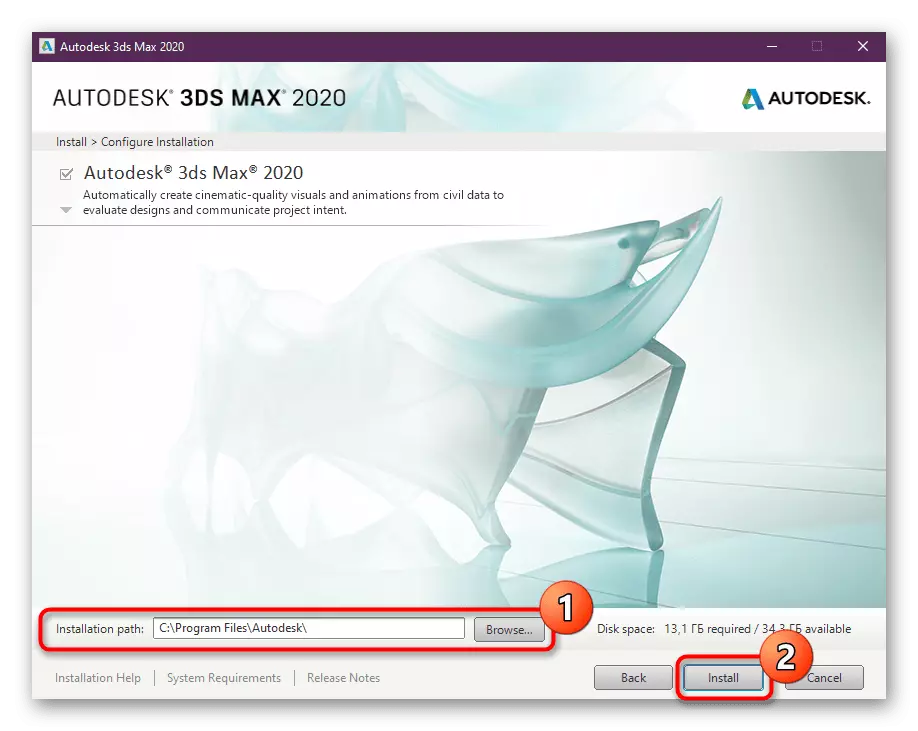
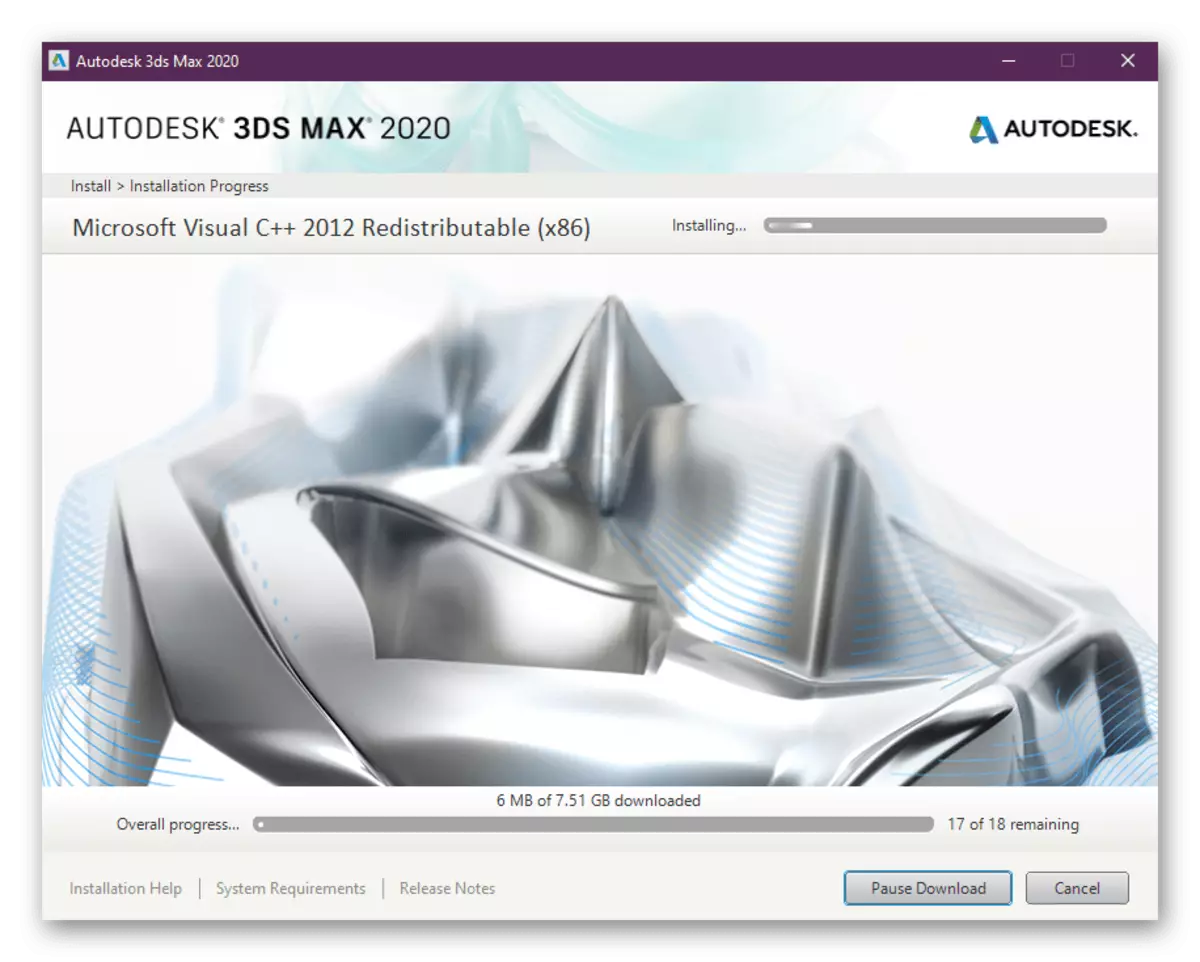
Trong quá trình cài đặt, tiến độ được hiển thị, nơi nó được chỉ định các thành phần hiện đang được cài đặt. Như bạn có thể thấy, tất cả các thư viện hệ thống, chẳng hạn như Visual C ++, sẽ được tải tự động, do đó sẽ không có khó khăn với điều này.
Bước 4: Bắt đầu và đào tạo đầu tiên
Mở Autodesk 3ds Max có thể ngay sau khi cài đặt. Khởi động lại máy tính của bạn cho điều này là không cần thiết. Những bước đầu tiên trong việc thành thạo tài sản thế chấp được thực hiện như thế này:
- Sau khi hoàn thành việc cài đặt, bạn sẽ quen thuộc với danh sách các thành phần được thêm vào. Để khởi động phần mềm, nhấp vào nút Khởi chạy ngay.
- Sẽ có một thông báo về việc bắt đầu giai đoạn dùng thử, nơi bạn theo dõi "Bắt đầu dùng thử".
- Ở bên phải trên sẽ được hiển thị thông tin về số ngày còn lại, được gán cho thử nghiệm phần mềm. Từ cùng một cửa sổ, sự chuyển đổi sang việc mua lại giấy phép phải trả tiền.
- Việc chuyển đổi đầu tiên có thể mất khá nhiều thời gian, vì tất cả các thành phần chỉ mới bắt đầu công việc của họ. Tiếp theo sẽ xuất hiện với một lựa chọn của môi trường làm việc. Các nhà thiết kế muốn tham gia trực quan, tốt hơn là chọn tùy chọn thứ hai. Tất cả các loại công việc khác được thực hiện hoàn hảo trong môi trường cổ điển.
- Sau khi bắt đầu, một chuyến tham quan nhỏ sẽ xuất hiện trên màn hình cho các công cụ Main 3DS MAX.
- Chuyển đến phần "Trợ giúp" và chọn "Hướng dẫn" Nếu bạn muốn trải qua một trong các khóa đào tạo để làm việc với công cụ này để mô hình 3D.
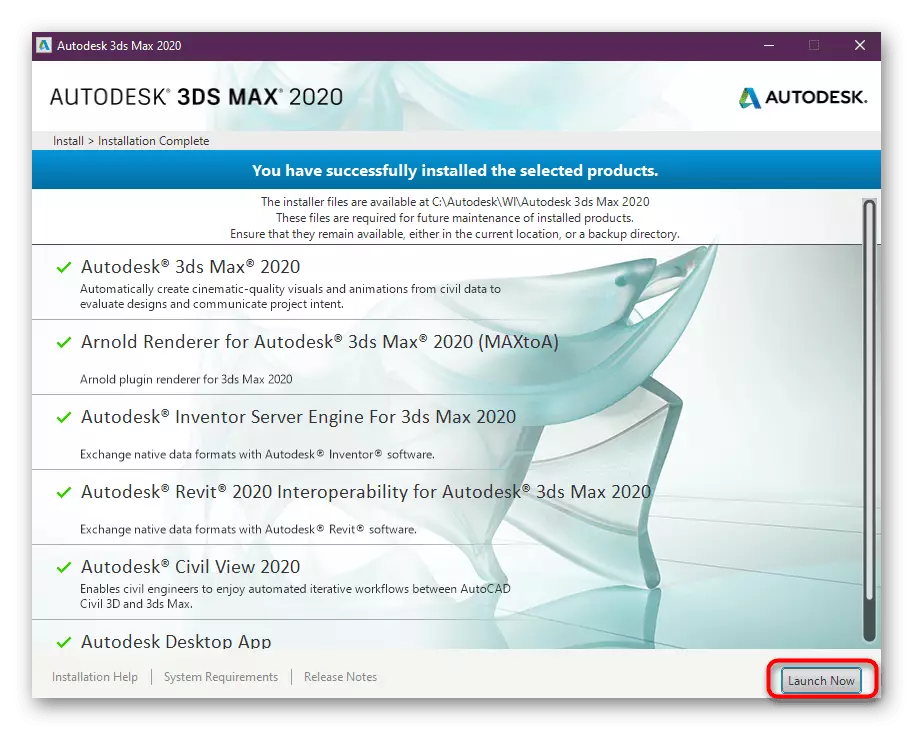
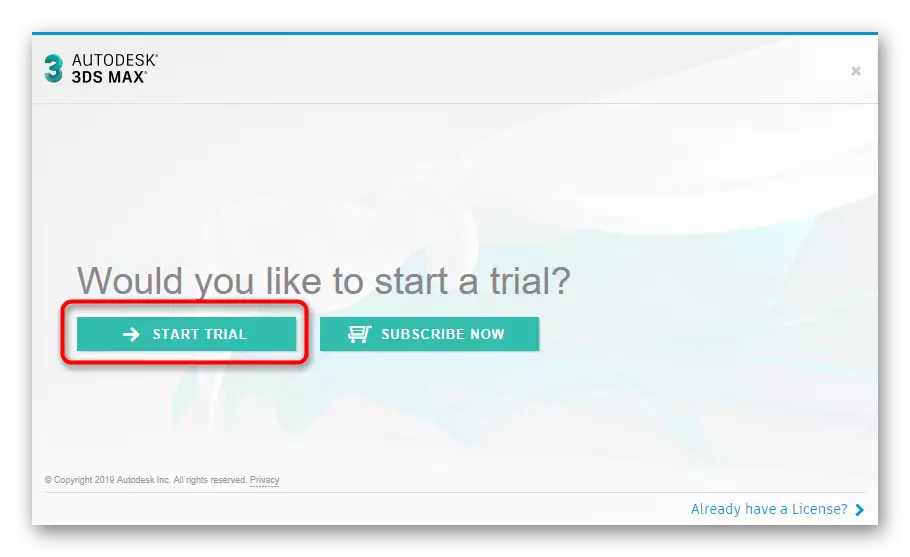
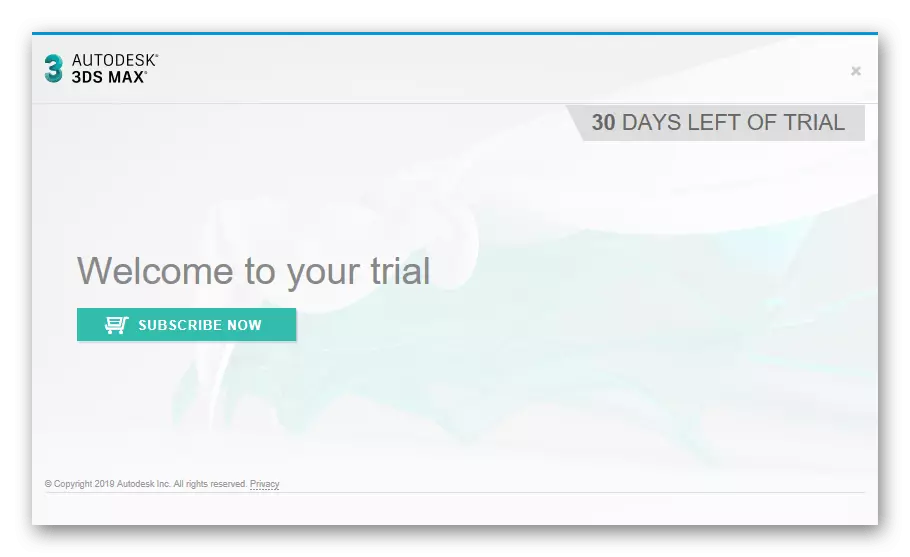
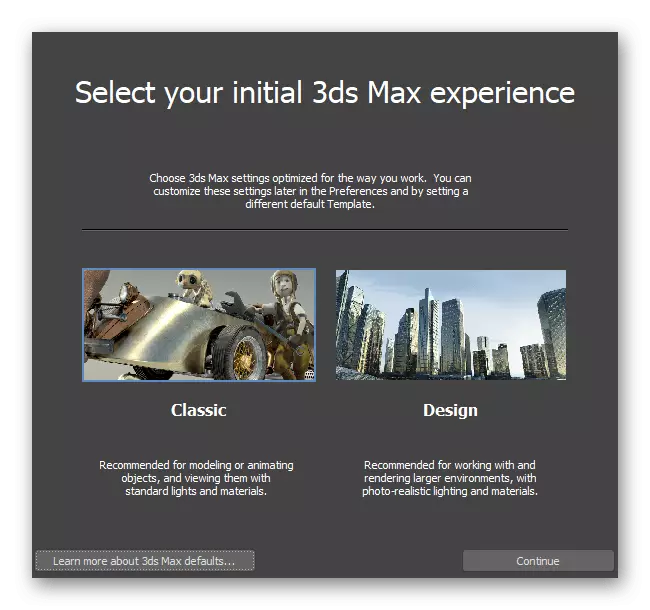
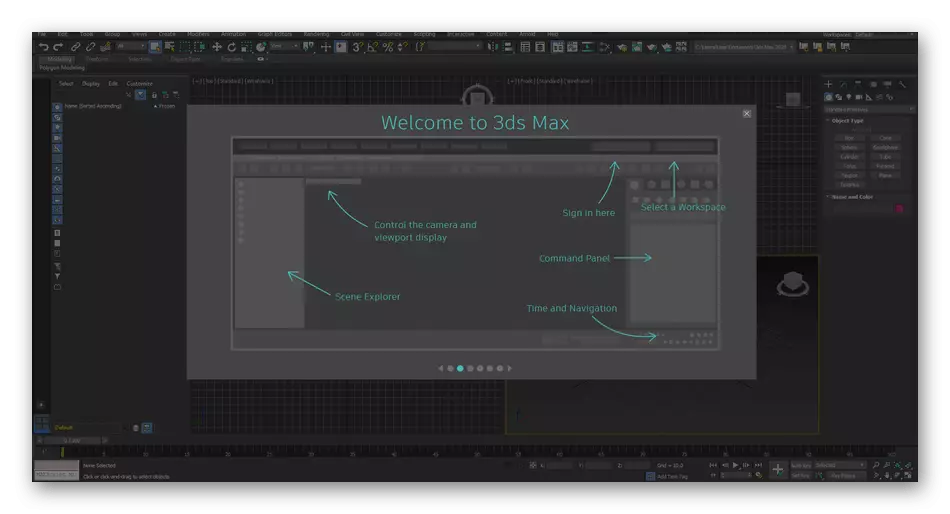
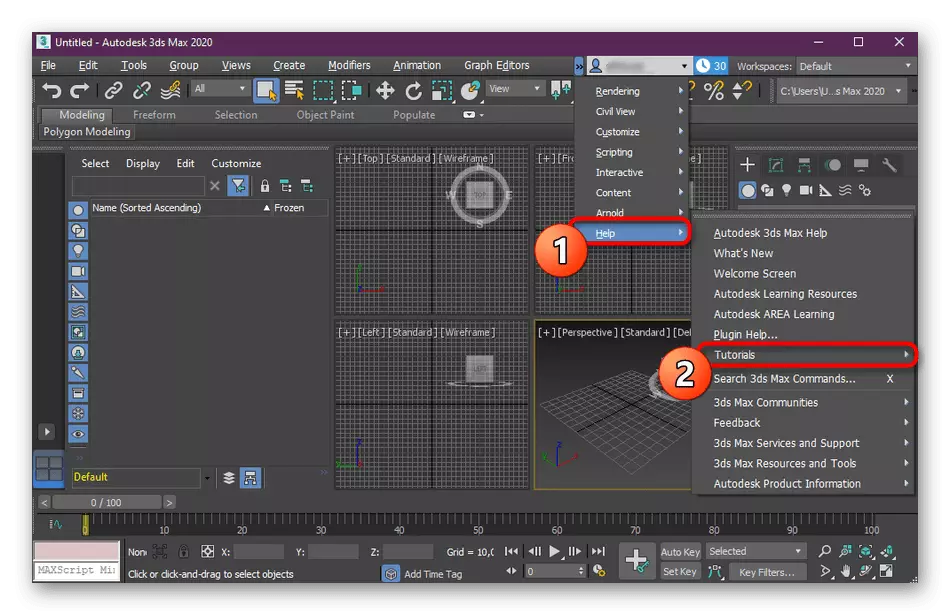
Bây giờ có một số lượng lớn các tài liệu giáo dục từ những người dùng độc lập, những người được dự định dành riêng cho người mới bắt đầu. Ngoài ra, trên trang web của chúng tôi, bạn có thể tìm thấy một số tài liệu hữu ích cho phép bạn được chèn vào quy trình làm việc và làm chủ các công cụ cơ bản. Chúng tôi mời bạn tìm hiểu về chúng bằng cách nhấp vào các liên kết được liệt kê dưới đây.
Đọc thêm:
Phím nóng trong 3ds Max
Cách áp dụng kết cấu trong 3ds Max
Cách tạo một ly trong 3ds Max
Chúng tôi mô hình chiếc xe trong 3ds Max
Giải quyết các vấn đề với việc cài đặt Autodesk 3ds Max
Đôi khi, người dùng phải đối mặt với nhiều lỗi khác nhau xảy ra khi cố gắng thiết lập phần mềm trong câu hỏi. Chúng không thể được liên kết với việc thiếu thư viện hệ thống, vì, như đã đề cập ở trên, sự bổ sung của chúng xảy ra trực tiếp trong quá trình cài đặt chương trình. Tuy nhiên, những khó khăn khác xuất hiện mà bạn cần phải đối phó. Các vấn đề chính và thường xuyên sẽ được tháo rời hơn nữa.
Không tuân thủ các yêu cầu hệ thống
3ds Max là một trong những chương trình yêu cầu tài nguyên hệ thống khổng lồ trong công việc của họ. Do đó, nên chỉ cài đặt nó trên các máy tính mạnh mẽ. Tuy nhiên, đôi khi các vấn đề với sự ra mắt xảy ra do sự không nhất quán của việc xả hệ điều hành. Nếu bạn lần đầu tiên nghe về một điều như vậy và chưa học cách phân biệt tất cả các tham số, chúng tôi khuyên bạn nên đọc các tài liệu riêng lẻ trên chủ đề này bên dưới. Nhờ họ, bạn sẽ học cách xác định lô và đặc điểm của PC để so sánh chúng với các yêu cầu được chỉ định trên trang web chính thức của phần mềm.
Đọc thêm:
Xác định việc xả Windows 10 được sử dụng
Làm thế nào để tìm hiểu các đặc điểm của máy tính của bạn
Không có quyền quản trị viên
Trong hầu hết các trường hợp, công cụ có thể cài đặt lưu trữ tất cả các tệp của nó trên phân vùng hệ thống của đĩa cứng và các thư viện khác cũng được thêm vào. Tất cả điều này chỉ được thực hiện nếu quyền của quản trị viên có sẵn. Khi sử dụng một tài khoản khác, trước tiên bạn sẽ phải có được quyền quản trị viên, sau đó chuyển đến cài đặt.
Đọc thêm: Sử dụng tài khoản quản trị viên trong Windows
Một tính năng tạo tên ngắn gọn bị vô hiệu hóa cho các tệp.
Windows có một tính năng nhỏ cho phép bạn giảm tên tệp. Theo mặc định, nó nằm trong chế độ bị ngắt kết nối, đó là lý do tại sao có xung đột với 3ds Max. Chúng tôi cung cấp để kích hoạt tính năng này trong một thời gian và sau khi cài đặt tắt. Thủ tục này được thực hiện thông qua trình soạn thảo registry.
- Gọi tiện ích "Chạy" bằng cách giữ kết hợp các phím Win + R. Trong trường nhập, ghi regedit và nhấn phím Enter.
- Sau khi mở cửa sổ mới trên bảng trên cùng, hãy nhập địa chỉ và chuyển đến nó:
HKEY_LOCAL_MACHINE \ System \ CurrentControlset \ Control \ Filesystem.
- Nằm trong tệp thư mục có tên là "ntfsdisable8dot3namecreation" và nhấp đúp vào dòng này bằng nút chuột trái.
- Thay đổi giá trị thành "0" và lưu các thay đổi.
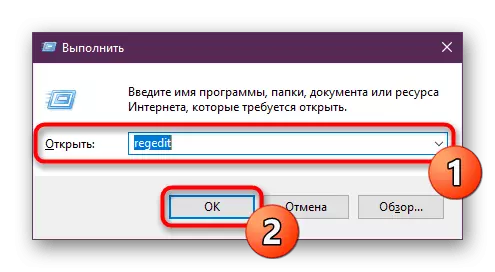
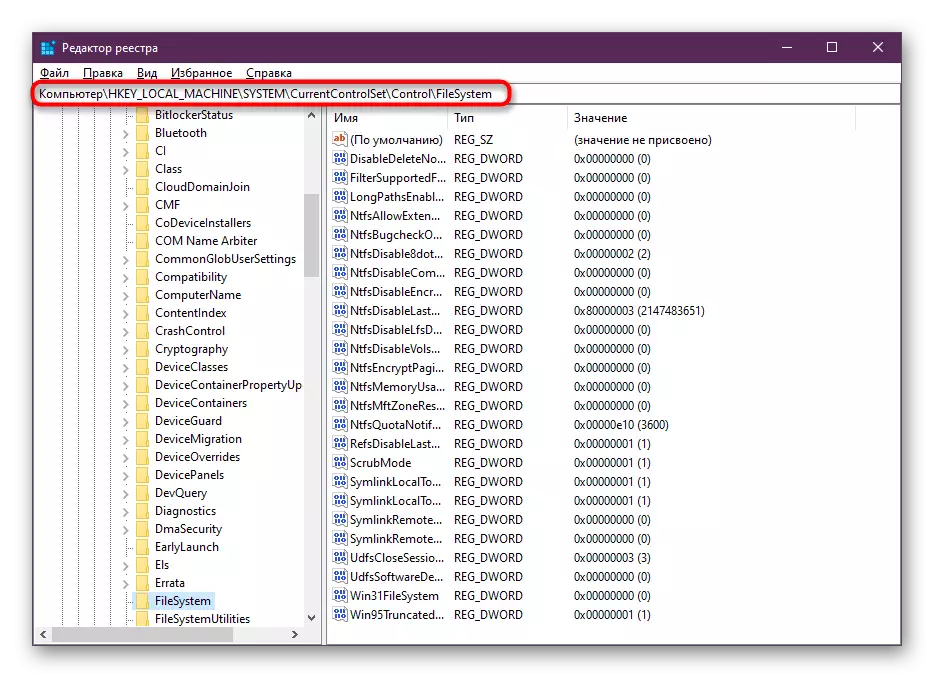
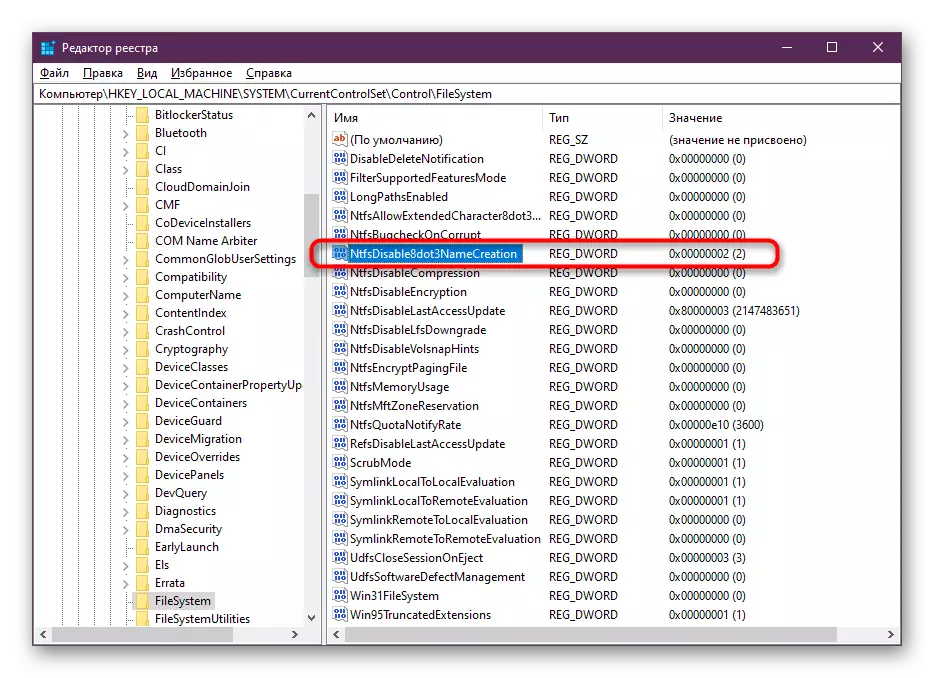

Nó vẫn chỉ để khởi động lại máy tính và lặp lại nỗ lực cài đặt phần mềm. Sau khi hoàn tất cài đặt, chúng tôi khuyên bạn nên trả về tham số đã thay đổi thành "2" để sau đó không có xung đột nào khác phát sinh.
Tất cả các vấn đề khác liên quan đến việc cài đặt thường phát sinh do việc sử dụng phiên bản không có giấy phép của việc cung cấp. Chúng tôi sẽ không xem xét các vấn đề liên quan đến các hội đồng này, vì việc họ sử dụng là bất hợp pháp. Chúng tôi khuyên bạn nên tải xuống phiên bản dùng thử từ trang web chính thức miễn phí, với nó chính xác sẽ không phát sinh những tình huống như vậy.
Là một phần của bài viết hôm nay, chúng tôi tháo rời hoạt động cài đặt Autodesk 3ds Max và nói về các vấn đề có thể xảy ra. Như bạn có thể thấy, không có gì khó khăn về nó, mọi thứ được giải quyết và cài đặt đơn giản và nhanh chóng, sau đó phần mềm có thể truy cập ngay lập tức để tương tác với nó.
