
Trình duyệt của Amigo, mặc dù tất cả các đặc điểm tích cực của anh ta, hoạt động giống như một phần mềm độc hại điển hình, điều này khiến người dùng tiềm năng sợ hãi - được cài đặt gần như tất cả các ứng dụng từ các nguồn đáng ngờ, và khi loại bỏ, những khó khăn khác nhau bắt đầu xảy ra. Hãy xem cách loại bỏ amigo khỏi máy tính.
Phương pháp loại bỏ Amigo
Do đặc thù của trình duyệt này, thường khá khó khăn để loại bỏ nó - Gỡ cài đặt đơn giản là không đủ. Đối với một kết quả tích cực, chúng ta có thể sử dụng các giải pháp của bên thứ ba hoặc cố gắng loại bỏ amigo bằng tay với việc làm sạch sau đó từ "chất thải".Giải pháp của bên thứ ba
Trong việc loại bỏ đầy đủ các chương trình như một trình duyệt từ Mail.ru giúp các ứng dụng gỡ cài đặt đặc biệt. Làm việc với họ xem xét ví dụ về hai giải pháp phổ biến nhất - Công cụ gỡ cài đặt Revo Uninstaller và Uninstall.
Phương pháp 1: Revo Uninstaller
Revo Uninstaller là trình gỡ cài đặt của bên thứ ba, có khả năng loại bỏ hiệu quả cả bản thân Amigo và các tệp còn lại và các mục đăng ký.
- Chạy chương trình. Trong cửa sổ chính, tìm bản ghi "Amiga", chọn nó, sau đó nhấp vào nút "Xóa" ở bên trái của cửa sổ Revo Aninstaller.
- Một chương trình của chương trình Uninstaller sẽ xuất hiện. Kiểm tra loại bỏ dữ liệu của trình duyệt và nhấp vào "Xóa".
Quan trọng! Đóng cửa sổ Uninstaller Revo không cần!
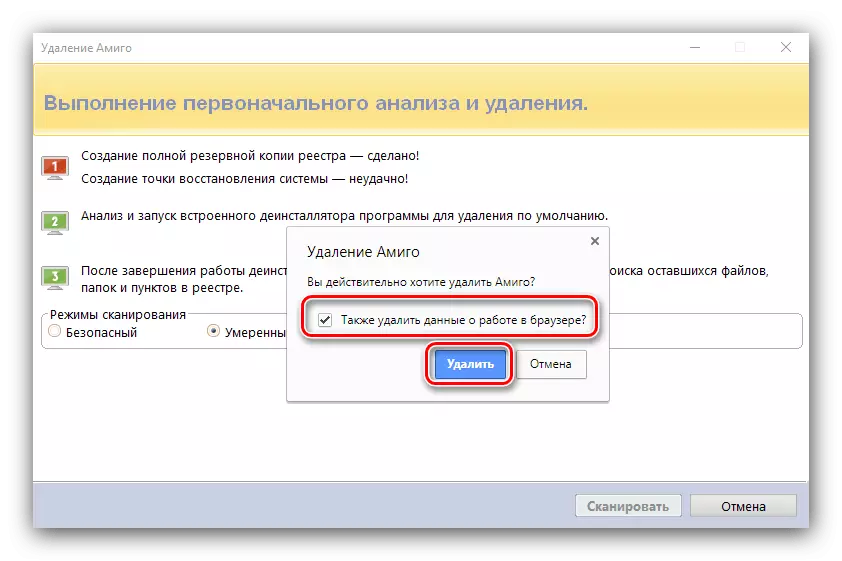
- Đợi cho đến khi trình gỡ cài đặt thực hiện công việc của mình, sau đó quay lại cửa sổ Revo. Bước tiếp theo sẽ là việc dọn dẹp các tệp registry và phần còn lại. Chương trình cho phép bạn chọn loại độ sâu quét, tùy chọn "vừa phải" sẽ là đủ. Để bắt đầu thủ tục, nhấp vào Quét quét.
- Quét có thể mất một thời gian, vì vậy hãy kiên nhẫn. Sau khi hoàn thành nó, cây nhập cảnh sẽ xuất hiện, một cách khác hoặc một cách khác liên quan đến ứng dụng có thể tháo rời. Bạn có thể chọn chi nhánh theo cách thủ công và xóa chúng, nhưng để tạo điều kiện cho quy trình, nó là đủ để nhấp vào "Chọn tất cả" và "Xóa".
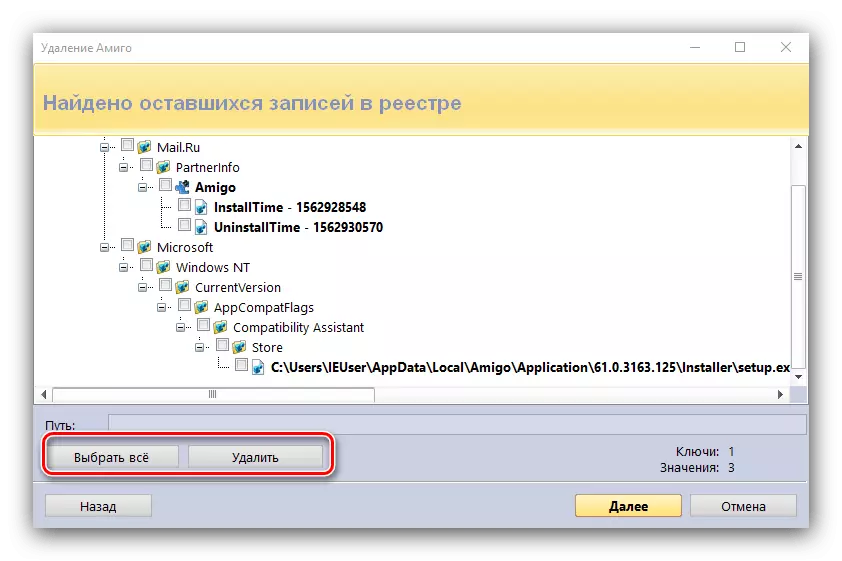
Các hoạt động yêu cầu xác nhận, nhấp vào "Có."
- Tiếp theo sẽ cần xóa các tệp ứng dụng còn lại. Chúng tôi lặp lại các hành động từ bước trước.
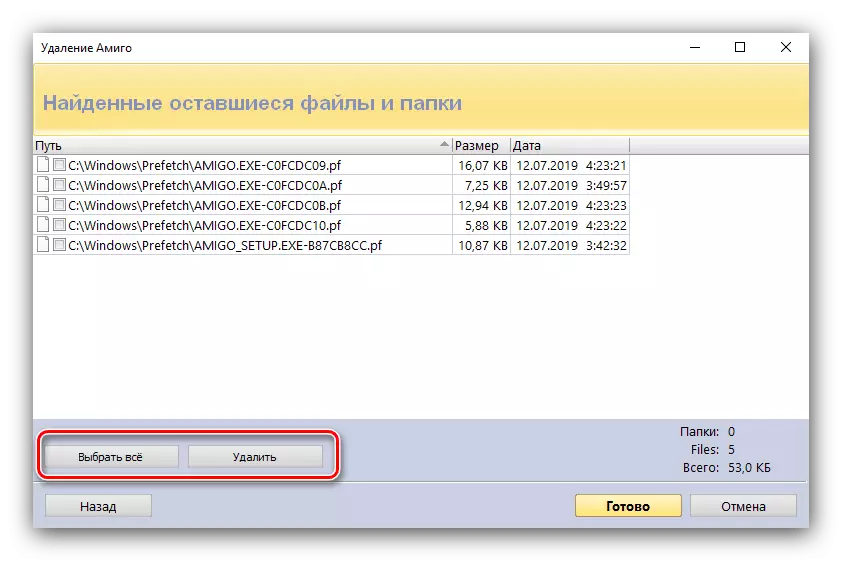
Xác nhận lại sự đồng ý của bạn đối với hoạt động.
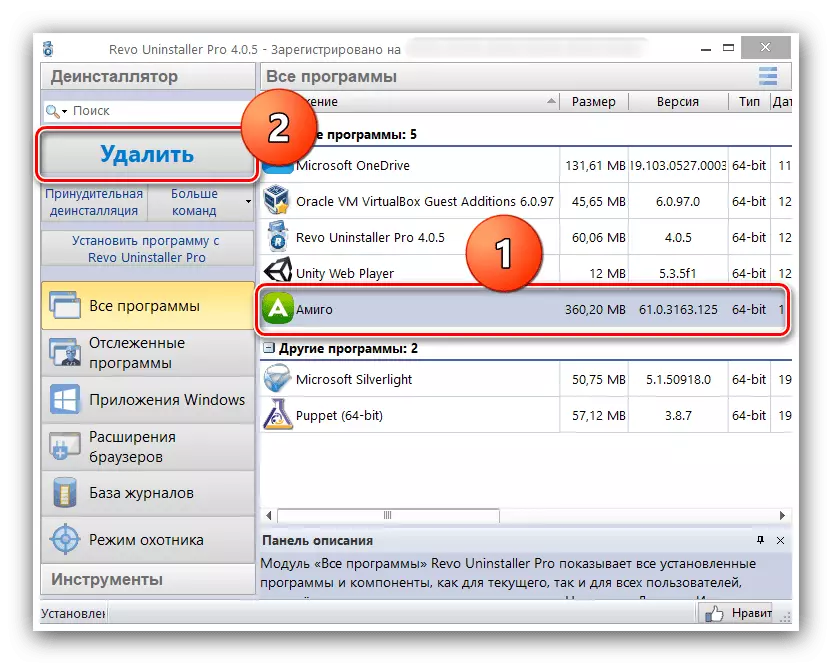
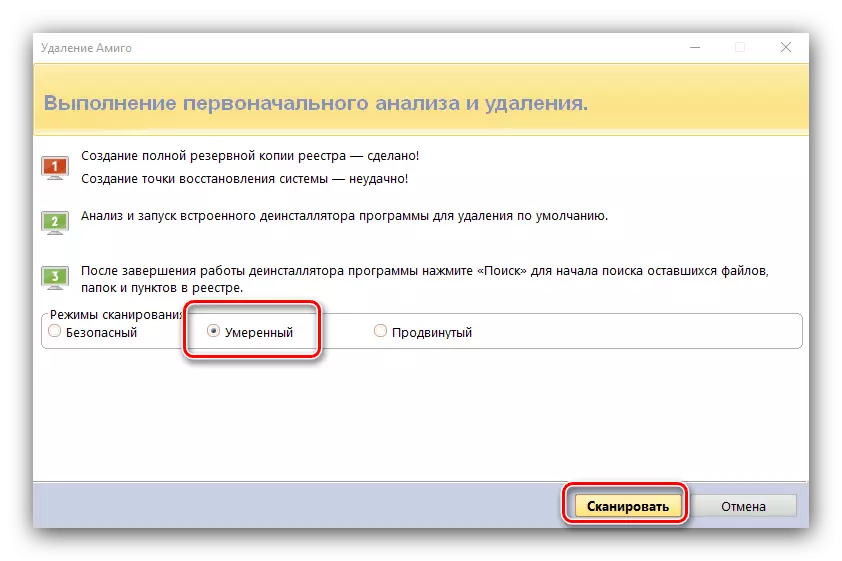

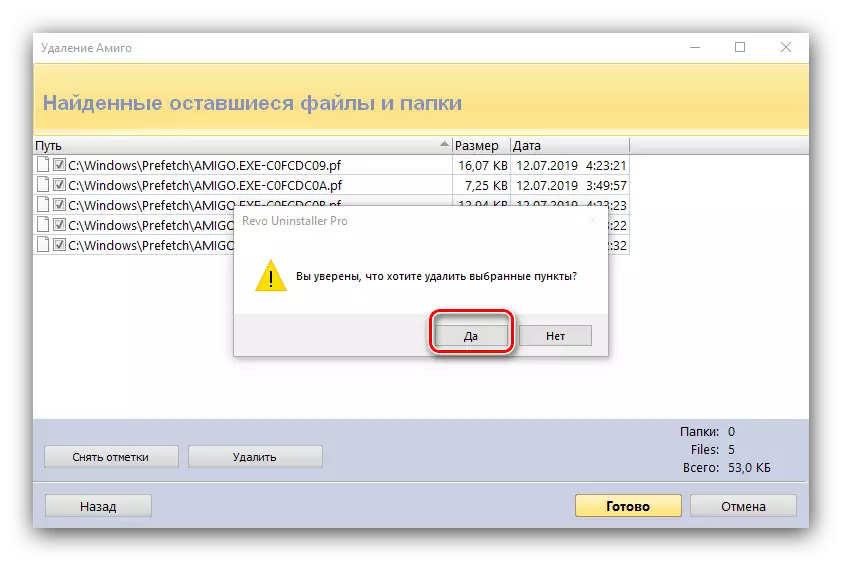
Sẵn sàng - Amig sẽ bị xóa. Cửa sổ Uninstaller Revo có thể được đóng lại.
Phương pháp 2: Công cụ gỡ cài đặt
Analogue Revo Uninstaller là gỡ cài đặt Công cụ, được biết đến với các thuật toán sâu hơn để tìm kiếm các chương trình từ xa, do kết quả là hoàn hảo cho mục tiêu hiện tại của chúng tôi.
- Chạy công cụ Uninstal đã cài đặt. Sau khi tải xuống chương trình, hãy chuyển đến tab "Tự động chạm vào tab".
- Tìm ở đó bởi các mục "amigo" và xóa hộp kiểm đối diện tên chương trình.
- Quay trở lại tab "Bộ phận deinstallator". Đánh dấu vị trí "amite" và sử dụng mục Defallation.
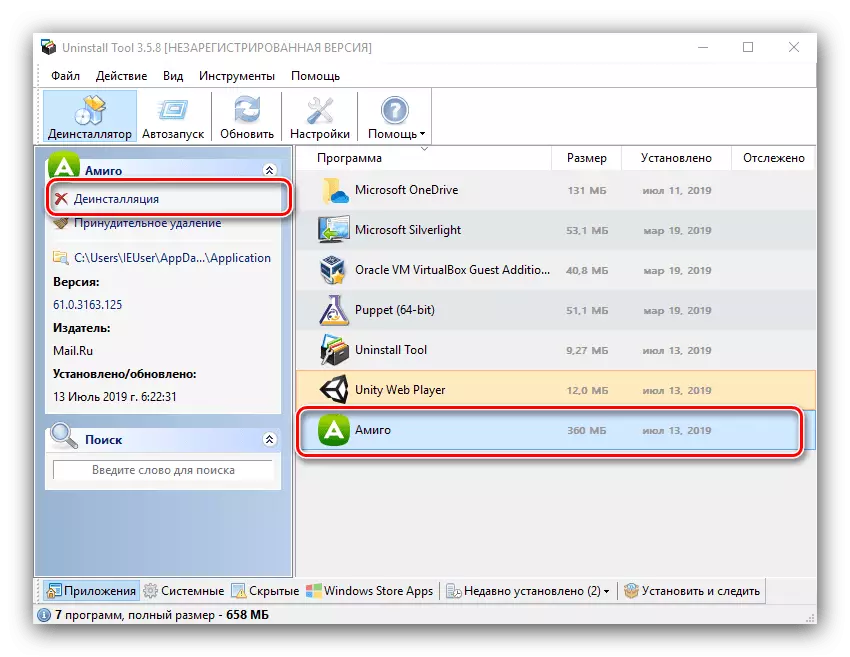
Xác nhận xóa trình duyệt và đợi cho đến khi quy trình kết thúc.
- Sau khi xóa bình thường, ứng dụng sẽ đề xuất quét hệ thống tệp để tìm kiếm dữ liệu còn lại, nhấp vào OK.
- Sau khi hoàn thành quét công cụ gỡ cài đặt, các tệp và bản ghi "đuôi" trong registry vẫn từ eo biển Amigo. Đánh dấu tất cả các vị trí và nhấp vào "Xóa".
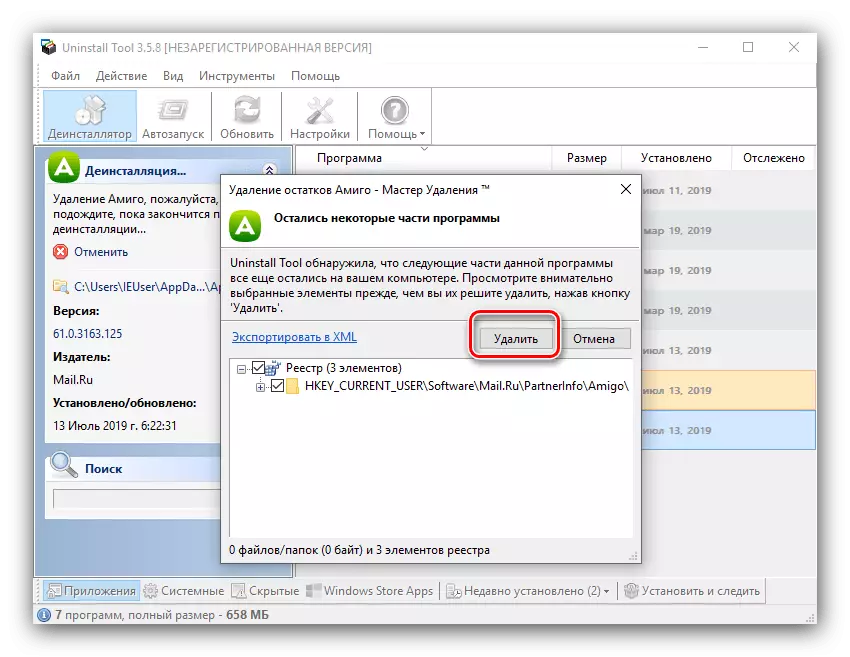
Ghi chú! Tùy chọn loại bỏ chỉ khả dụng trong phiên bản trả phí đầy đủ của chương trình!
- Khi kết thúc quy trình, hãy đóng ứng dụng - một trình duyệt không mong muốn sẽ bị xóa hoàn toàn.
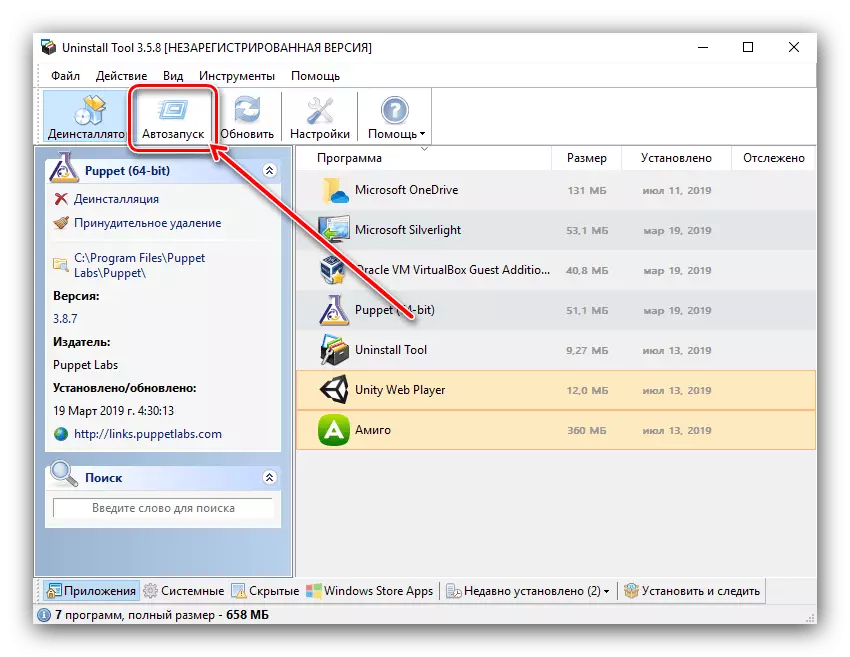
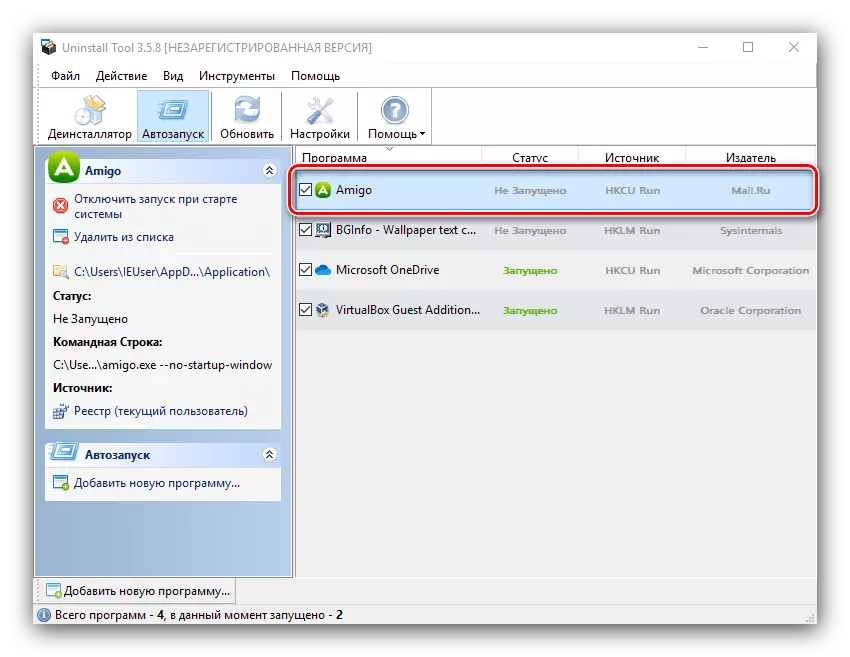
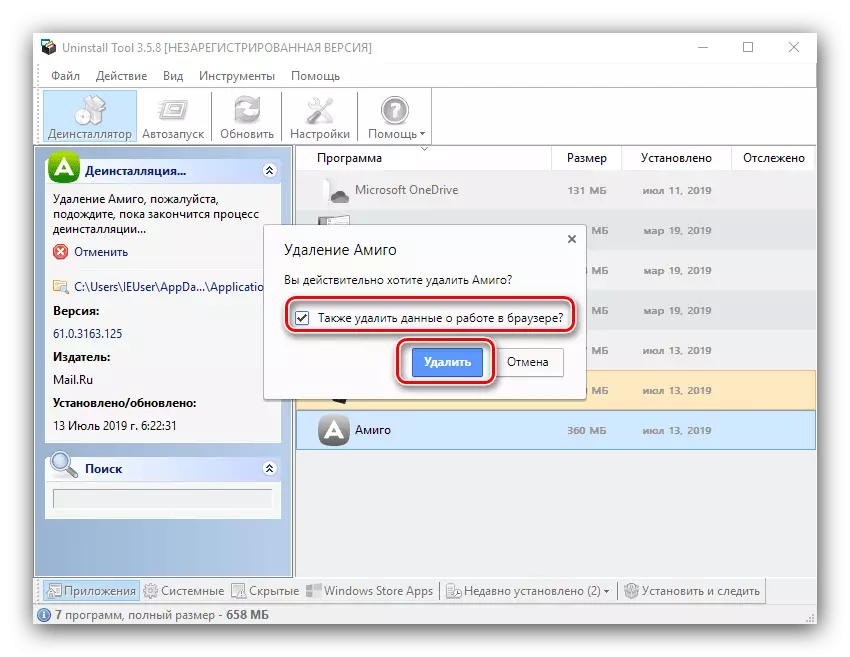
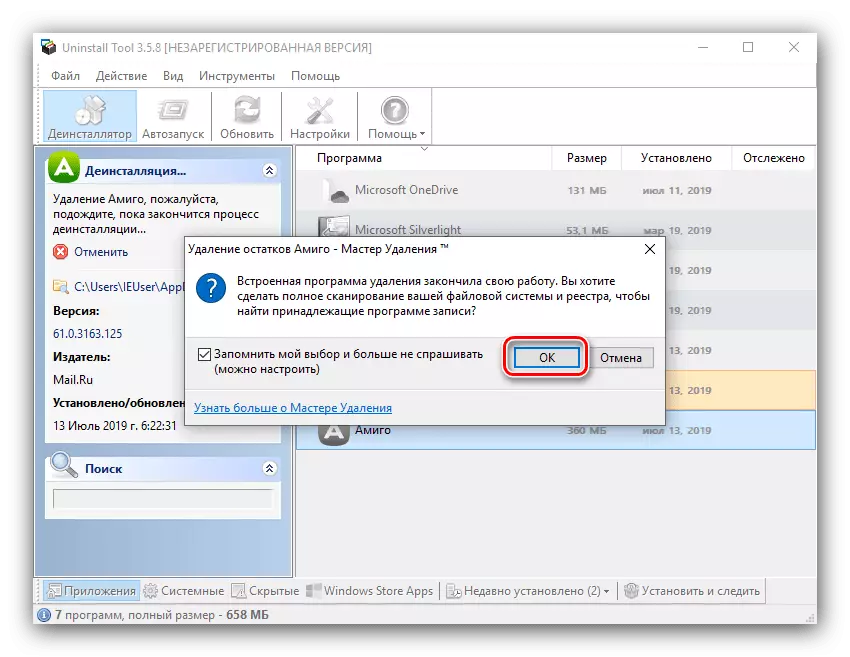
Bảo vệ của bên thứ ba là các giải pháp khá mạnh mẽ, vì vậy chúng tôi khuyên bạn nên sử dụng chúng để loại bỏ Amigo.
Loại bỏ bằng thiết bị hệ thống
Trong quyết định của nhiệm vụ ngày nay, bạn có thể làm mà không cần sử dụng các ứng dụng của bên thứ ba. Tất nhiên, quy trình này tốn nhiều thời gian hơn, nhưng với thực thi đúng cách đảm bảo kết quả tích cực.Việc loại bỏ Amigo thông qua các công cụ được tích hợp trong HĐH bao gồm một số bước: Gỡ cài đặt ứng dụng chính bằng cách sử dụng "Chương trình và thành phần" hoặc "tham số" của Windows 10, xóa các tệp còn lại và chỉnh sửa sổ đăng ký.
Giai đoạn 1. Gỡ cài đặt ứng dụng chính
Trước hết, bạn cần gỡ cài đặt ứng dụng chính. Bạn có thể thực hiện việc này thông qua phần đính vào "Chương trình và linh kiện" hoặc trong trường hợp Windows 10, thông qua "tham số". Xem xét cả hai lựa chọn.
"Chương trình và linh kiện"
- Để gọi công cụ "Chương trình và Linh kiện", hãy sử dụng Công cụ "Chạy" - nhấn tổ hợp phím Win + R, sau đó ghi lệnh appwiz.cpl và nhấn Enter.
- Sau khi mở tiện ích, hãy tìm Amiga trong danh sách các chương trình và tô sáng bản ghi bằng một cú nhấp chuột vào nút chuột trái. Sau đó nhấp vào "Xóa" trên thanh công cụ.
- Xác nhận mong muốn gỡ cài đặt trình duyệt và đợi cho đến khi quá trình hoàn tất.

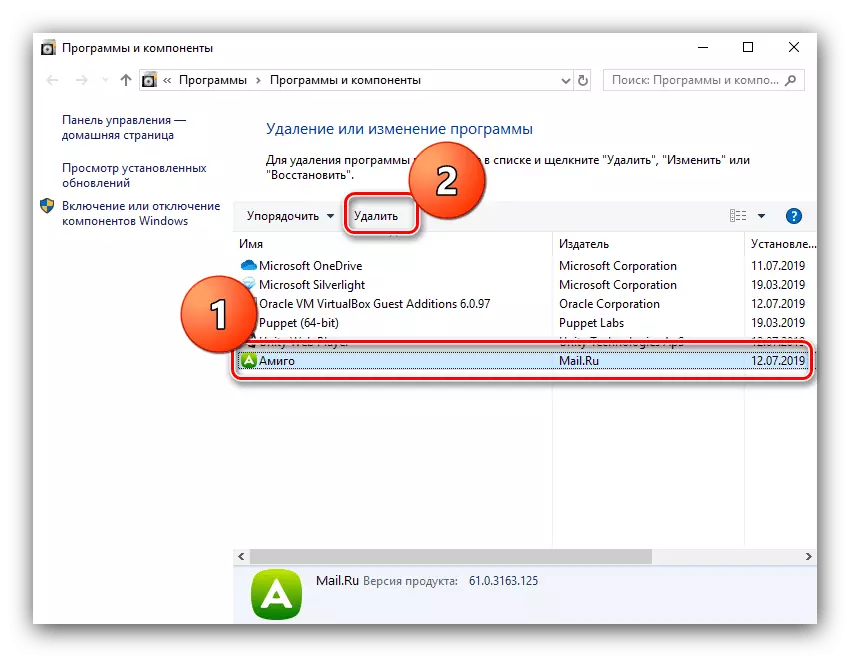
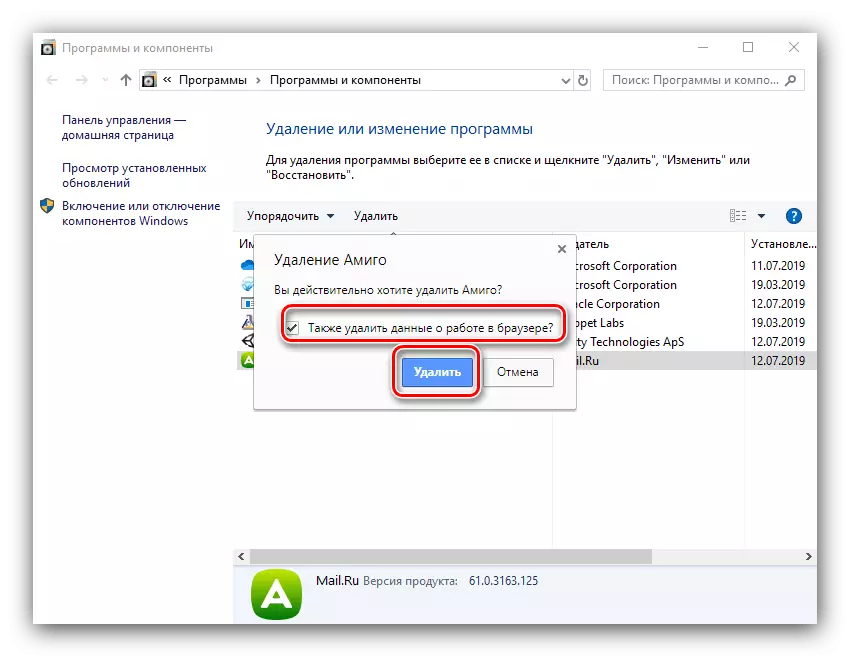
"Tham số (Windows 10)"
Nếu Windows 10 được sử dụng, Amigo có thể được gỡ bỏ thông qua một công cụ loại bỏ phần mềm mới có sẵn trong "Tham số".
- Gọi "Tham số" bằng cách kết hợp các phím Win + i, sau đó chọn "Ứng dụng".
- Cuộn xuống danh sách các ứng dụng cho đến khi bạn tìm thấy vị trí của Amita Amita. Nhấn vào nó.
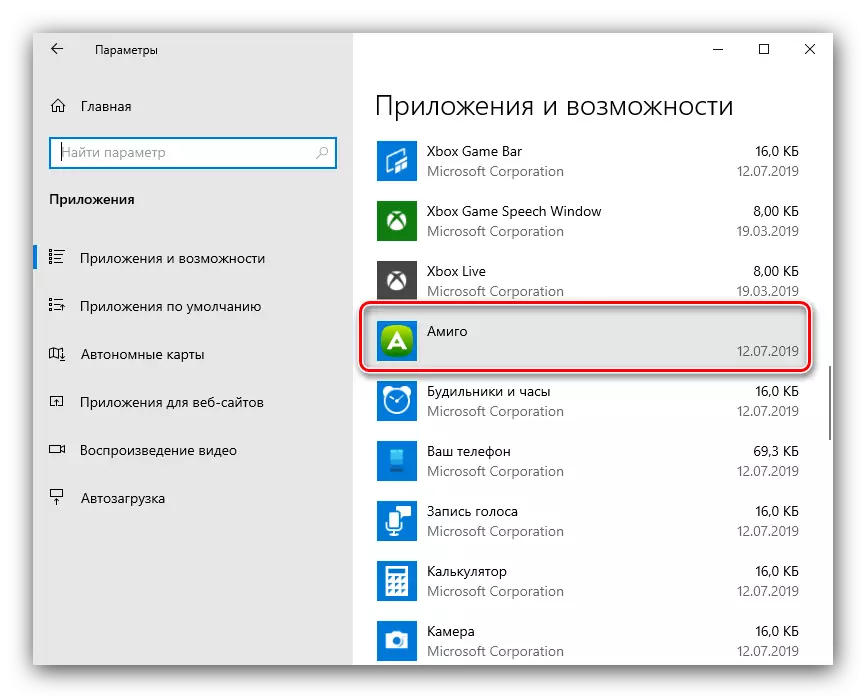
Sử dụng nút "Xóa".
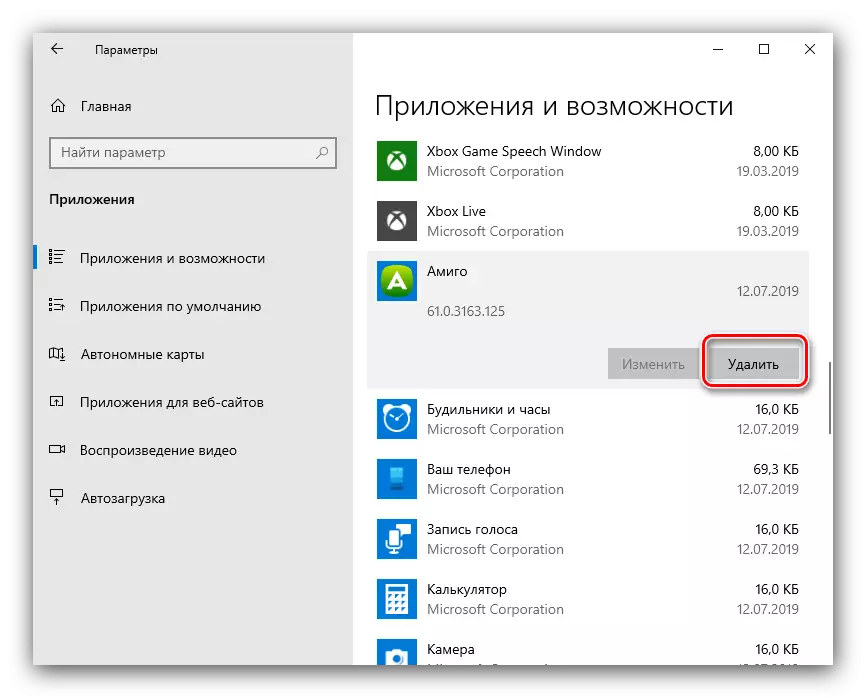
Xác nhận mong muốn gỡ cài đặt chương trình của bạn.
- Nhấp vào "Xóa" một lần nữa và đợi cho đến khi phần mềm được lái.
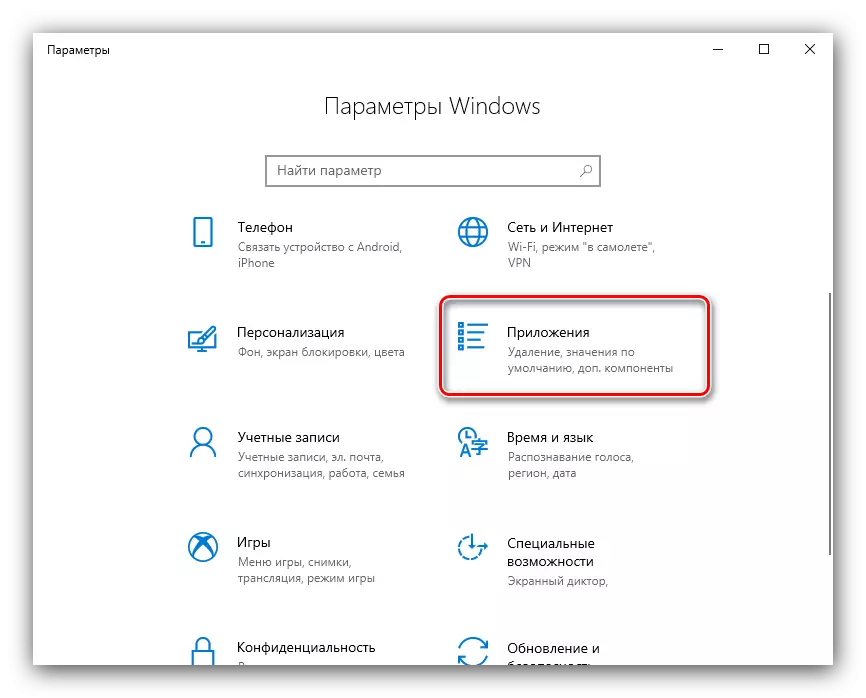
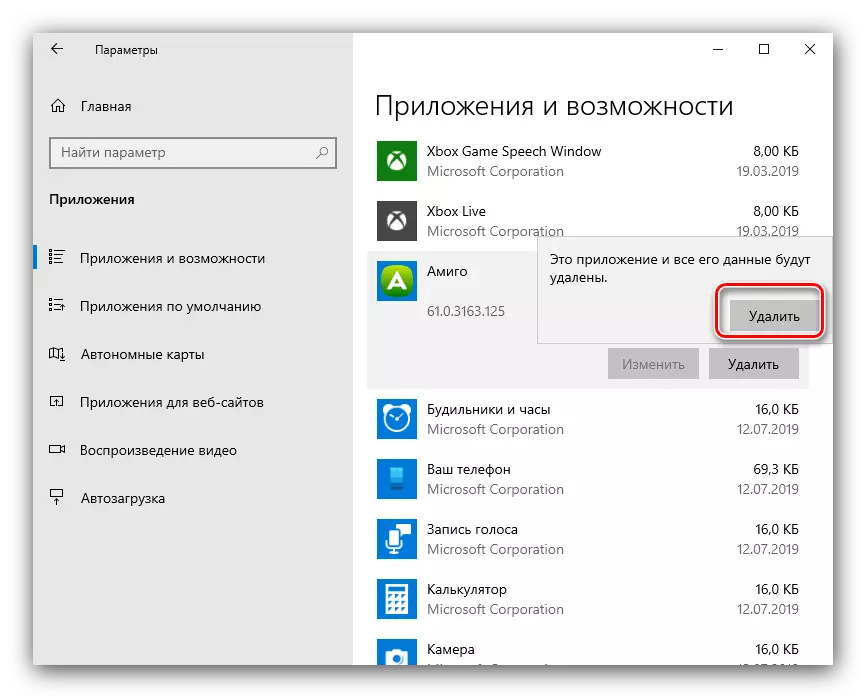
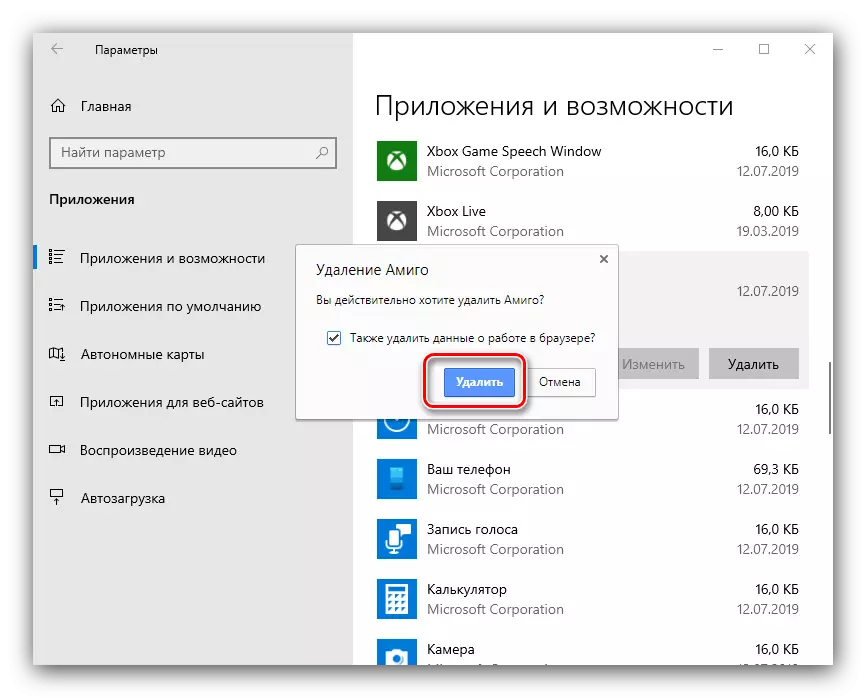
Khi kết thúc quy trình, tiến tới giai đoạn tiếp theo của việc gỡ cài đặt sản phẩm.
Bước 2: Xóa các tệp còn lại
Việc loại bỏ thông thường của amigo sẽ không đủ - hệ thống vẫn còn trong hệ thống mà bạn cần phải bị xóa bằng tay. Điều này xảy ra như sau:
- Mở "Trình quản lý tác vụ" - cách dễ nhất để thực hiện việc này, bằng cách xây dựng một con trỏ đến thanh tác vụ, nhấp vào nút chuột phải và chọn mục menu thích hợp.
- Lote trên tab Quá trình tìm các bản ghi liên quan đến Mail.ru. Thay phiên chọn thay thế mỗi lần, nhấp vào nút chuột phải, sau đó chọn "Mở vị trí tệp", sau đó "xóa nhiệm vụ".
- Sau thư mục với tệp quy trình thực thi được mở, hãy chuyển đến ba cấp độ - bạn sẽ có trong thư mục cục bộ. Đánh dấu thư mục có tên Mail.ru và nhấn SHIFT + XÓA. Xác nhận xóa thư mục đầy đủ.
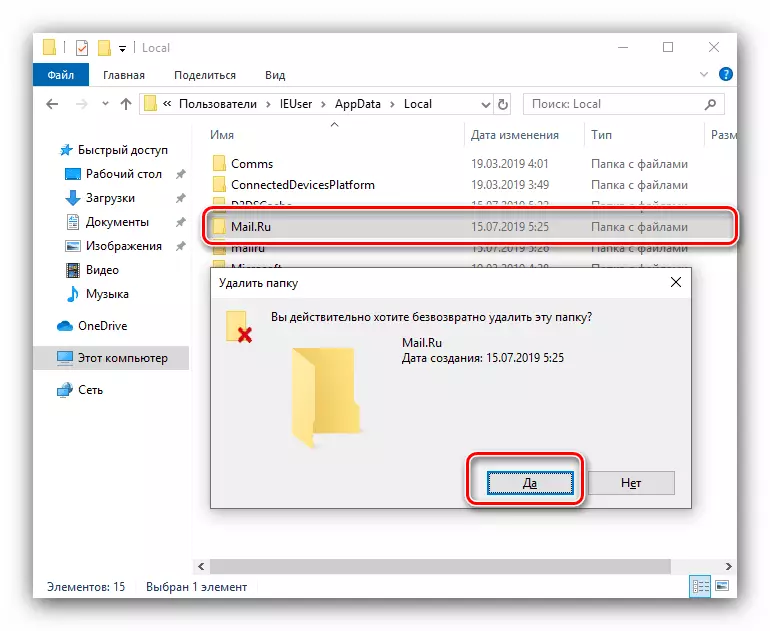
Có thể trong thư mục cục bộ có thể có số dư khác từ mail.ru - tìm các thư mục có thể được gọi là mailru, mailru, mailru và tương tự, và loại bỏ chúng giống như một cách là chính.
- Tiếp theo, truy cập C: \ Users \ * tên người dùng * \ appdata \ local \ temp. Chọn tất cả nội dung của Ctrl + Bàn phím với phím Ctrl + A và nhấn SHIFT + XÓA. Xác nhận xóa các tập tin.
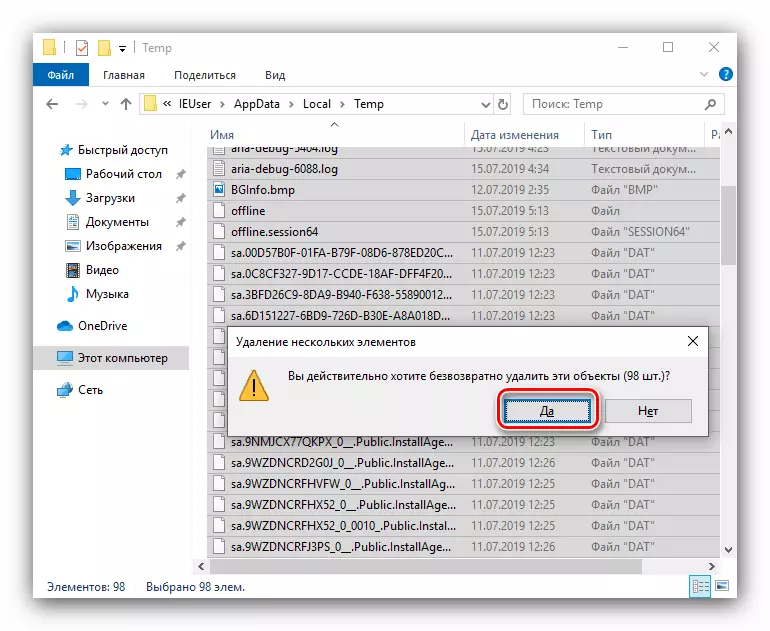
Một số tệp sẽ không bị xóa - không có gì khủng khiếp, tàn dư của Amigo trong số đó không chính xác.
- Khởi động lại máy tính và kiểm tra hiệu quả của các thao tác được thực hiện - rất có thể trình duyệt sẽ bị xóa hoàn toàn khỏi máy tính.
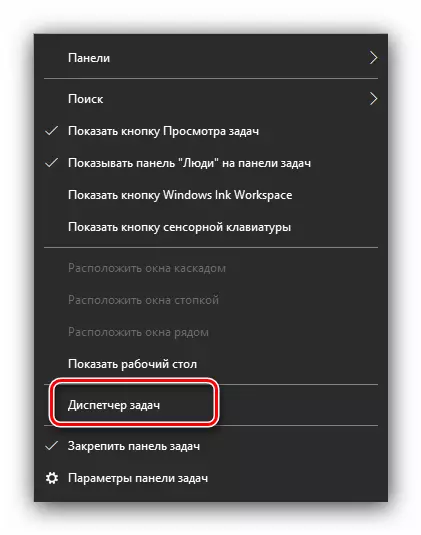
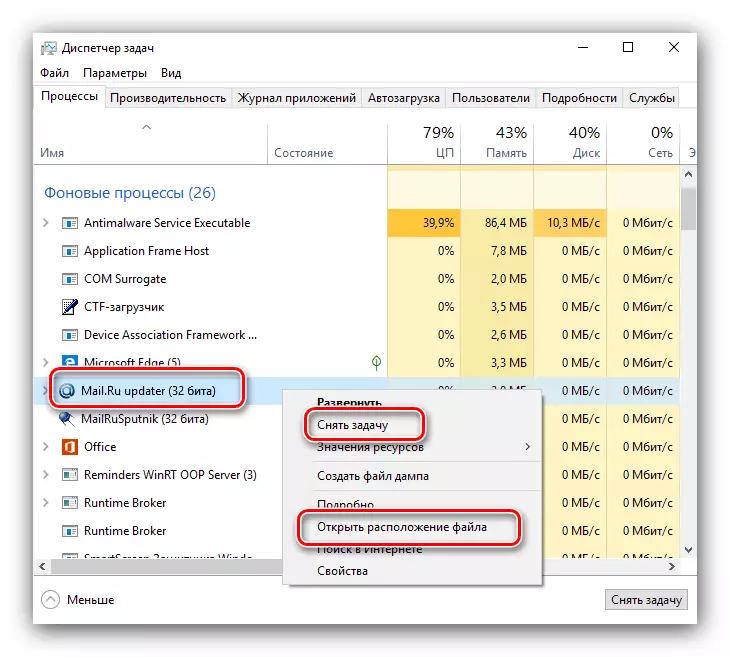
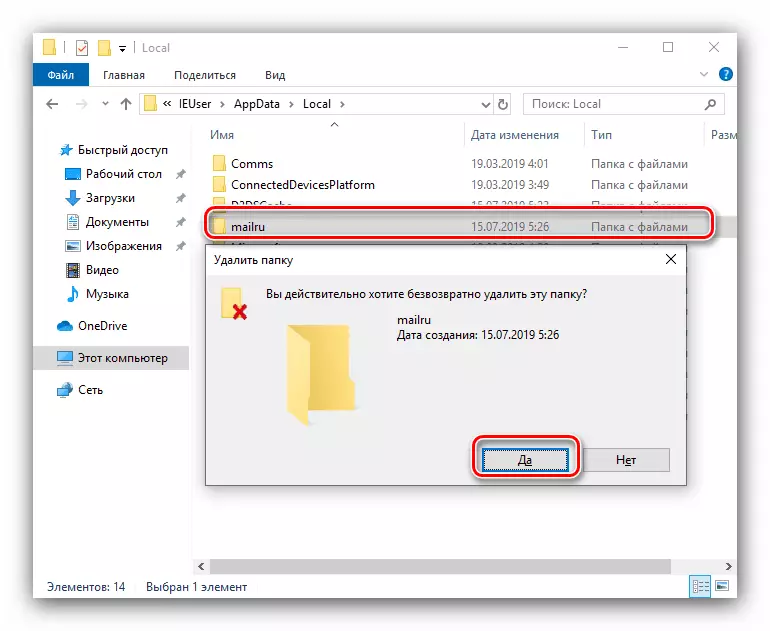
Giai đoạn 3: Xóa dữ liệu trong sổ đăng ký
Thông thường, việc thực hiện các quy trình được mô tả ở trên là đủ để giải quyết vấn đề, nhưng trong một số trường hợp, các hành động bổ sung sẽ được yêu cầu - đặc biệt, làm việc với sổ đăng ký hệ thống Windows.
- Gọi công cụ "Chạy" với sự kết hợp của Win + R, nhập lệnh regedit vào chuỗi và nhấn nút enter hoặc "OK".
- Sau khi khởi động Registry Editor, hãy sử dụng menu Chỉnh sửa, trong đó bạn chọn "Tìm".
- Trong hộp thoại tìm kiếm, nhập mail.ru và nhấp vào "Tìm tiếp theo".
- Điều đầu tiên sẽ được phát hiện thư mục chính của các phím. Xóa toàn bộ nhánh - Chọn thư mục gốc, nhấp chuột phải và chọn Xóa.
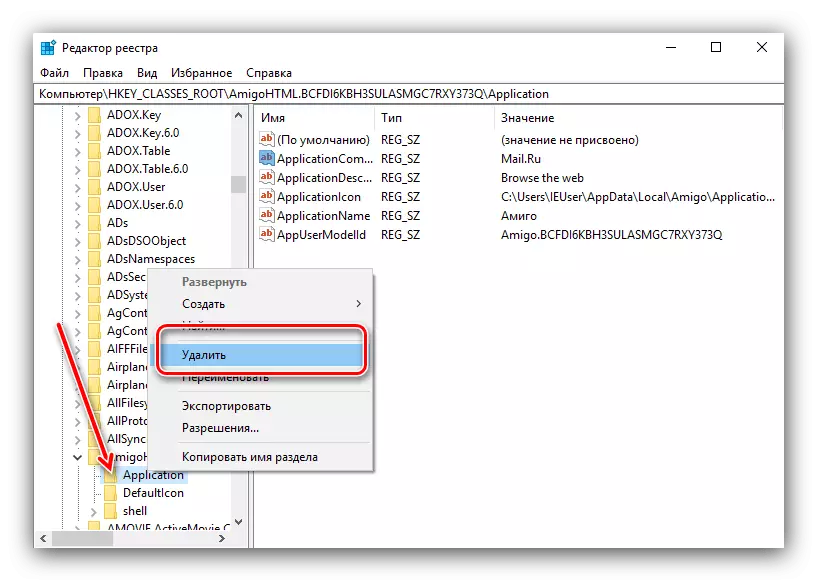
Xác nhận xóa.
- Sử dụng các phím F3 để chuyển đến kết quả tìm kiếm tiếp theo. Nó có thể là một thư mục hoặc một phím duy nhất.
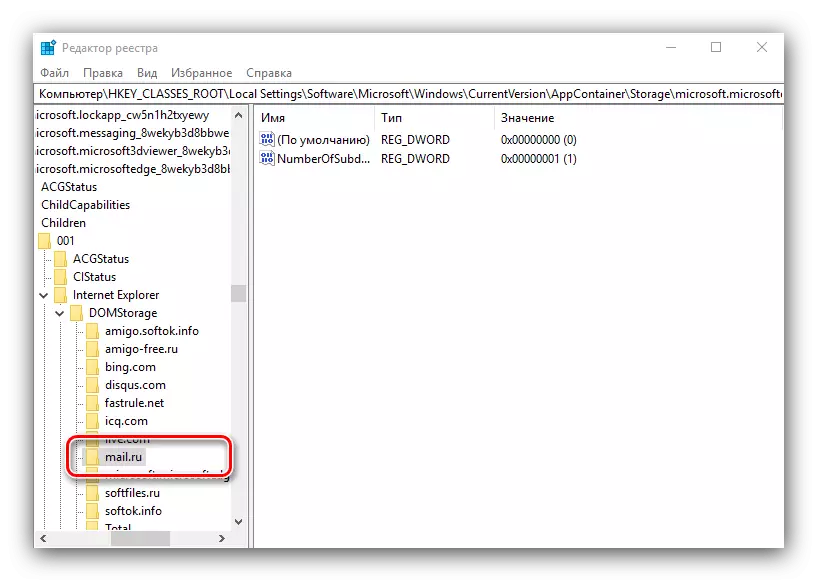
Ở đây bạn cần phải rất chú ý - có nguy cơ xóa một thành phần, quan trọng đối với hoạt động của một hệ thống hoặc các chương trình hữu ích, vì vậy trước khi xóa tìm thấy, hãy kiểm tra những gì sau hoặc mục khác.
- Sau tất cả các thao tác, đóng trình chỉnh sửa sổ đăng ký và khởi động lại máy.
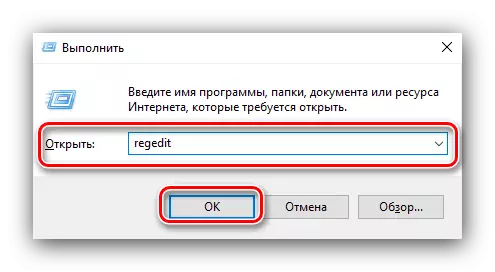
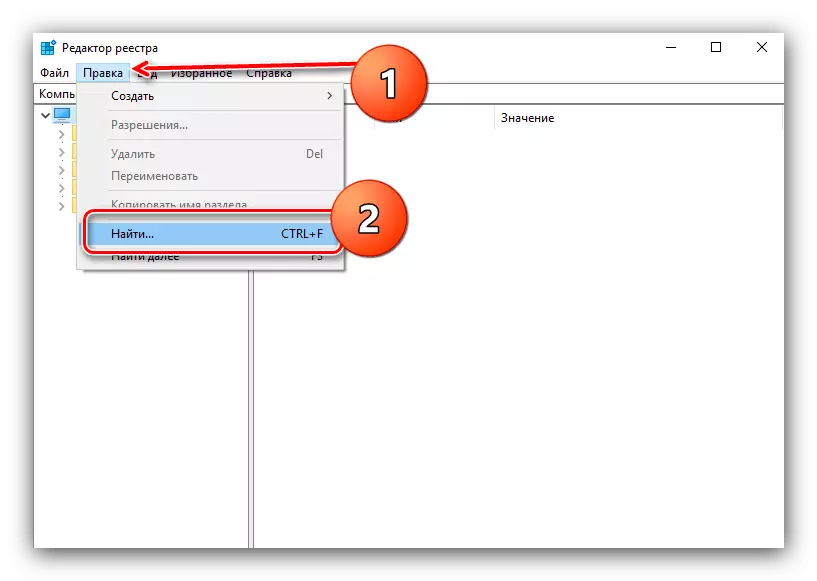
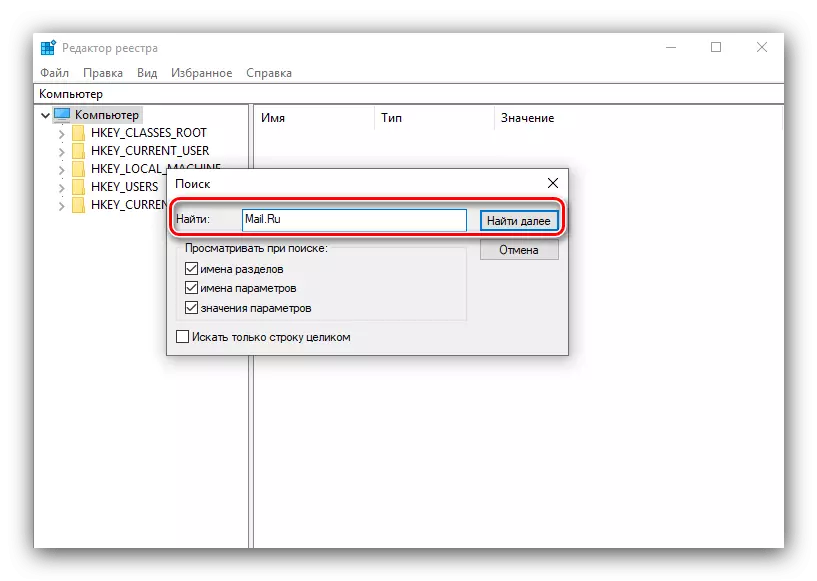
Sau khi xóa các giá trị được liên kết với mail.ru khỏi sổ đăng ký Windows, Amita có thể được coi là hoàn toàn từ xa.
Sự kết luận
Điều này kết thúc tổng quan của chúng tôi về các phương thức xóa trình duyệt Amig. Như bạn có thể thấy, có thể đạt được mục tiêu, mặc dù các phương pháp khá tốn nhiều công sức.
