
Nhiệm vụ chính được thực hiện trong Adobe After Effects là tạo video hoạt hình, sau đó sẽ được thêm vào các dự án khác. Tuy nhiên, một số người dùng đang tham gia vào đây và chỉnh sửa công việc đã làm sẵn. Là một phần của bài viết này, chúng tôi muốn chứng minh ba phương thức lưu con lăn có sẵn trong Adobe After Effects. Mỗi tùy chọn trên sẽ phù hợp nhất trong một số tình huống nhất định, do đó, nên tự làm quen với tất cả chúng, và sau đó bạn đã có thể chuyển sang sự hoàn thành của nhiệm vụ.
Nói với video Adobe After Effects
Thủ tục kết xuất là phần cuối của bất kỳ dự án sáng tạo nào được thực hiện trong phần mềm đang được xem xét. Người dùng có thể tạo một hình ảnh động với một nền trong suốt để áp đặt nó trong tương lai sang một video khác hoặc hoạt động với các hiệu ứng bổ sung của hình ảnh chính. Tất cả các thuật toán hành động đều khác nhau, nhưng kết luận vẫn không thay đổi. Chỉ các phương thức có sẵn mà chúng tôi sẽ xem xét chi tiết là khác nhau.Phương pháp 1: Tiết kiệm dự án tiêu chuẩn
Trong hiệu ứng sau, có một định dạng tệp tiêu chuẩn trong đó công việc được lưu cho chỉnh sửa tiếp theo của chúng trong cùng một chương trình hoặc chương trình khác. Loại bảo quản này không bao gồm đầu ra của con lăn, nhưng nó thường được sử dụng khá thường xuyên. Mặc dù anh ấy là dễ nhất, hãy xem chi tiết từng bước để người mới bắt đầu không có bất kỳ câu hỏi nào về chủ đề này.
- Trước khi bắt đầu lưu trữ, hãy cẩn thận để đảm bảo rằng tất cả các hành động đã được hoàn thành thành công nếu, tất nhiên, bạn không muốn chỉ đơn giản là hoãn chỉnh sửa.
- Sau đó thông qua menu "Tệp", đi đến phần "Lưu". Có thể làm cho nó nhanh chóng bằng cách nhấn phím nóng tiêu chuẩn Ctrl + S.
- Một dây dẫn sẽ mở trong đó để chọn vị trí và chỉ định tên tệp. Như bạn có thể thấy, nó sẽ được lưu ở định dạng AEP (Kiểu dữ liệu công ty từ Adobe). Sau khi chọn nhấp vào "Lưu".
- Hãy nói ngắn gọn về cách nhập một loại tệp đó cho các chương trình khác từ Adobe. Chúng tôi sẽ phân tích ví dụ về Premiere Pro. Chạy phần mềm và chuyển đến phần "Nhập" thông qua menu "Tệp".
- Chọn một dự án đã lưu.
- Chờ hoàn thành bố cục. Có thể mất một thời gian dài phụ thuộc vào sự phức tạp của dự án và sức mạnh của máy tính.
- Bây giờ tệp sẽ có sẵn để chỉnh sửa và sẽ xuất hiện ở dạng giống hệt như trong adobe sau hiệu ứng.
- Nếu bạn đã lưu một đối tượng hoạt hình trong suốt, nó sẽ được thêm vào các bản nhạc khác mà không cần nền. Hãy xem xét điều này nếu mục đích của video đầu ra chỉ trong tổ chức tương tự.








Nếu bạn cần xử lý thêm tại Premiere Pro, chúng tôi khuyên bạn nên nghiên cứu các tài liệu khác của chúng tôi bằng cách nhấp vào liên kết bên dưới. Ở đó bạn sẽ tìm thấy những bài học về các khía cạnh chính của công việc trong phần mềm này.
Đọc thêm: Cách sử dụng Adobe Premiere Pro
Phương pháp 2: Đầu ra tiêu chuẩn của video đã hoàn thành
Đôi khi người dùng khởi động vào video hiệu ứng sau khi hoàn thành các nét cuối cùng và cuối cùng kết thúc làm việc với nó. Trong một tình huống như vậy, việc rút tiền thực sự là giai đoạn cuối cùng. Điều quan trọng là phải giữ chất lượng tối đa, áp dụng các codec phù hợp bằng cách đặt định dạng và đảm bảo kích thước tệp kết thúc chính xác. Trong trường hợp này, không có khuyến nghị nào về chủ đề này, tuy nhiên, một giải pháp phổ biến thường là việc sử dụng codec QuickTime, rất phổ biến với các trình tiếp tục. Vì vậy, hãy nói chính xác về một phương pháp như vậy.
Tải xuống QuickTime từ trang web chính thức
- Mở trang web chính thức QuickTime bằng cách sử dụng tham chiếu ở trên, trong đó nhấp vào nút "Tải xuống".
- Mong đợi để tải về tập tin thực thi.
- Chạy nó và làm theo các hướng dẫn trong trình hướng dẫn cài đặt tiêu chuẩn.
- Chỉ sau đó, hãy mở phần mềm trong câu hỏi với dự án của bạn. Mở phần "Thêm vào để kết xuất hàng đợi" thông qua menu ngữ cảnh "Thành phần".
- Cấu hình đầu tiên trong mô-đun kết xuất được thực hiện thông qua menu "Cài đặt kết xuất".
- Ở đây bạn có thể thay đổi bất cứ điều gì, vì các cài đặt cơ bản của thành phần được sử dụng. Điều duy nhất cần chú ý là cấu hình thời lượng.
- Chế độ người dùng cho phép bạn đặt điểm đầu vào và đầu ra tối ưu bằng cách chỉ định thời gian. Đây là cách thời gian của con lăn được quy định.
- Tiếp theo, di chuyển đến "mô-đun đầu ra".
- Trong việc triển khai menu bật lên định dạng và chọn mã QuickTime đã cài đặt trước đó. Nếu bạn muốn sử dụng các codec, định dạng khác, v.v., hãy định cấu hình các tham số của menu này theo nhu cầu của bạn.
- Bây giờ đi đến "Kết luận B".
- Chỉ định vị trí bảo quản và tên của tệp đã hoàn thành.
- Mọi thứ đã sẵn sàng để kết xuất. Nhấp vào nút thích hợp để khởi động nó.
- Mong đợi sự kết thúc của hoạt động. Tiến độ sẽ được hiển thị dưới dạng một dải.
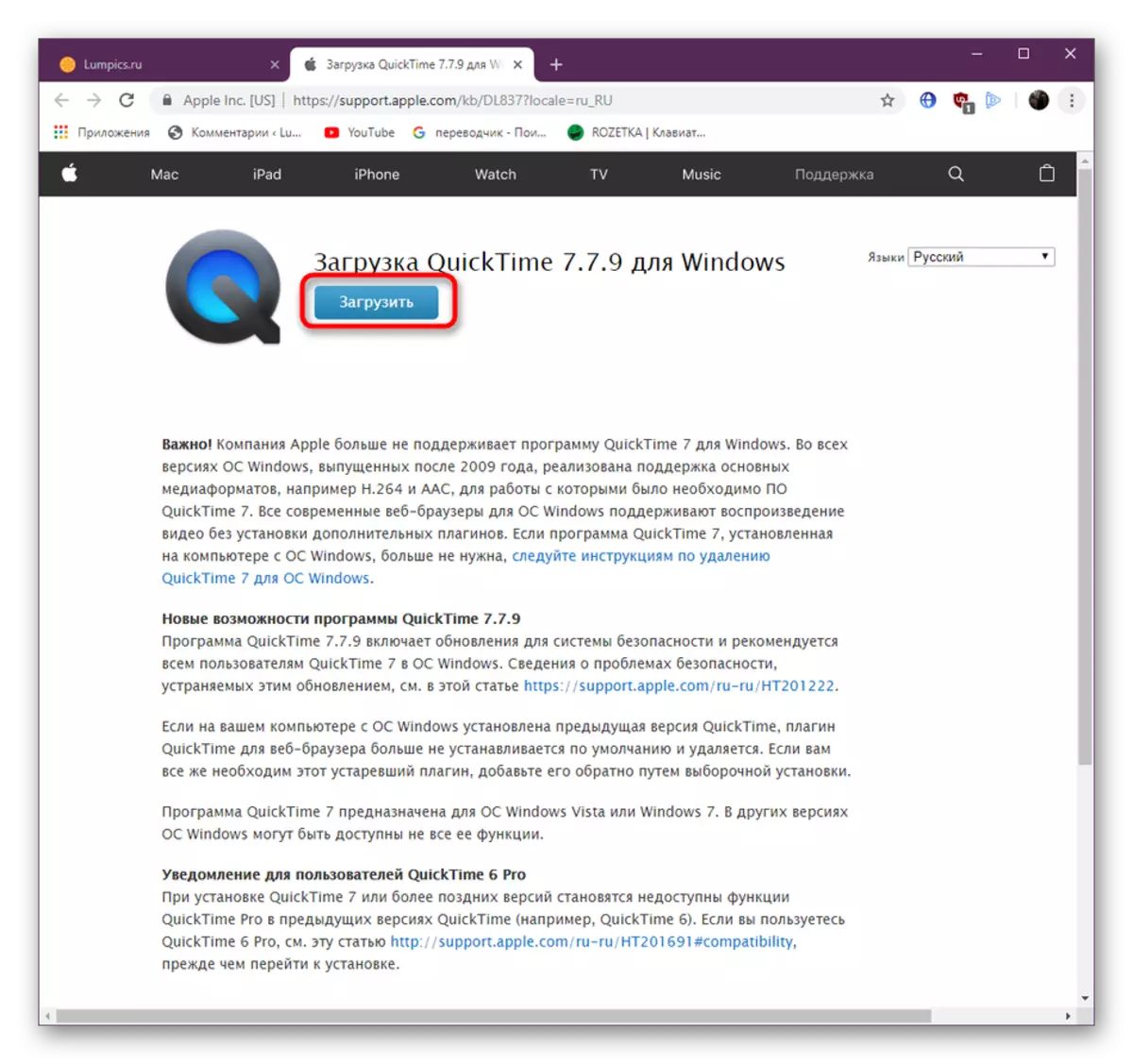
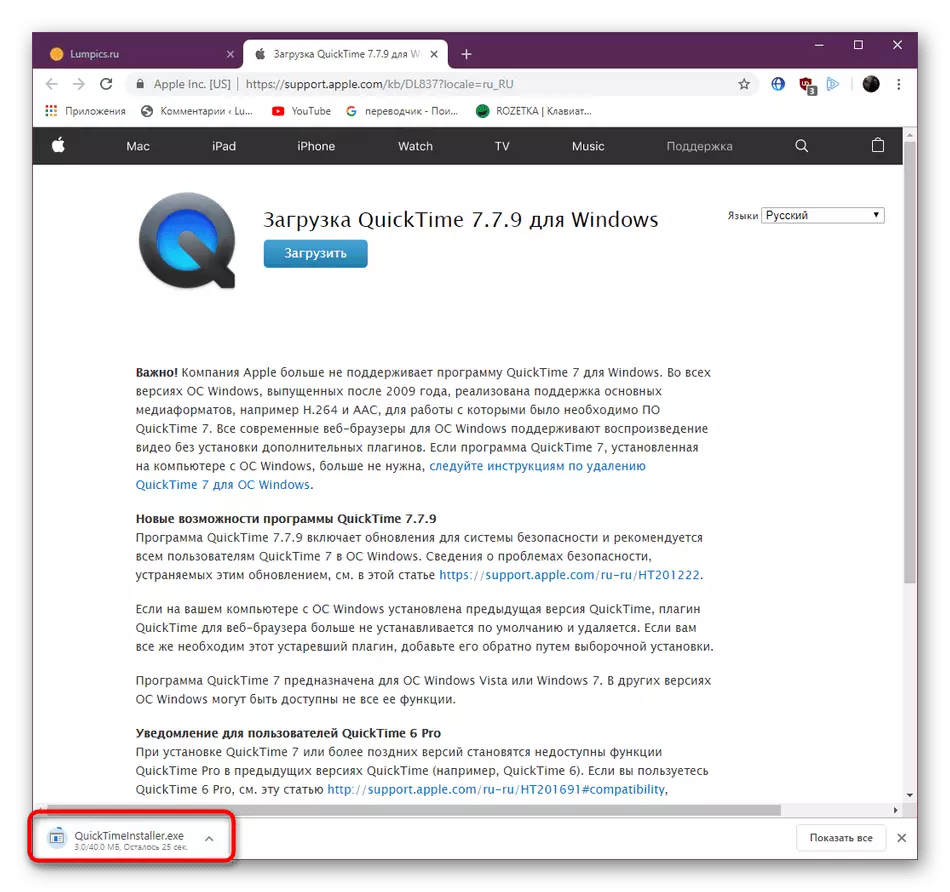



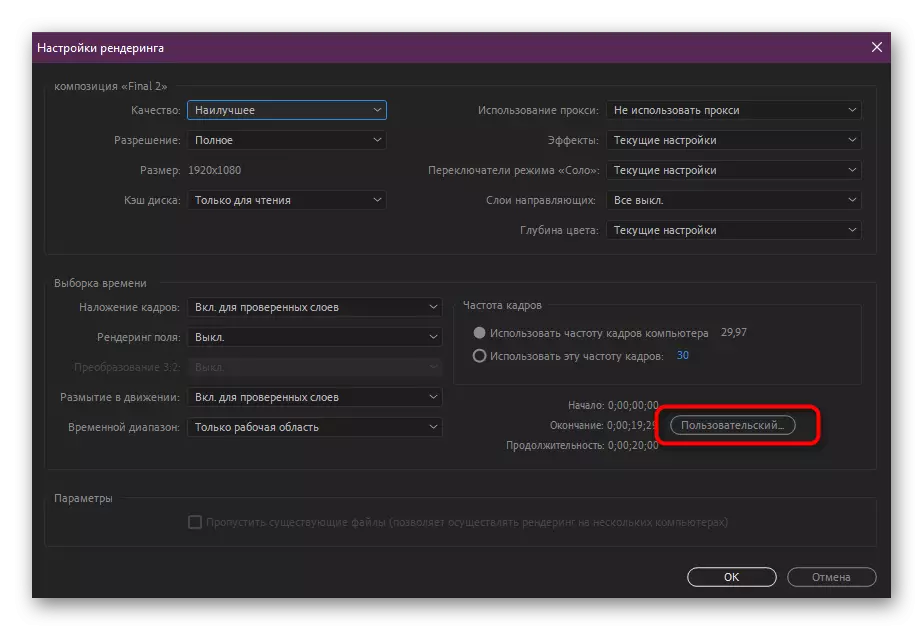
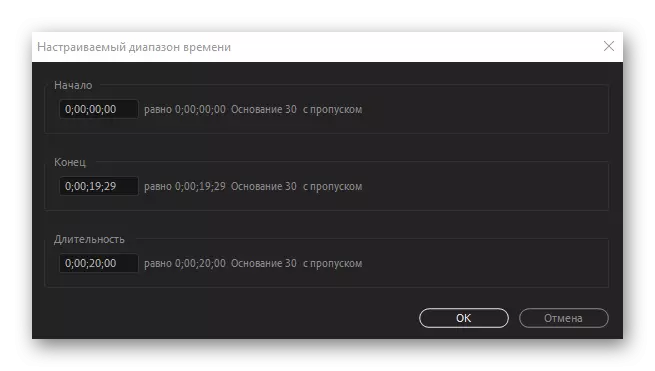


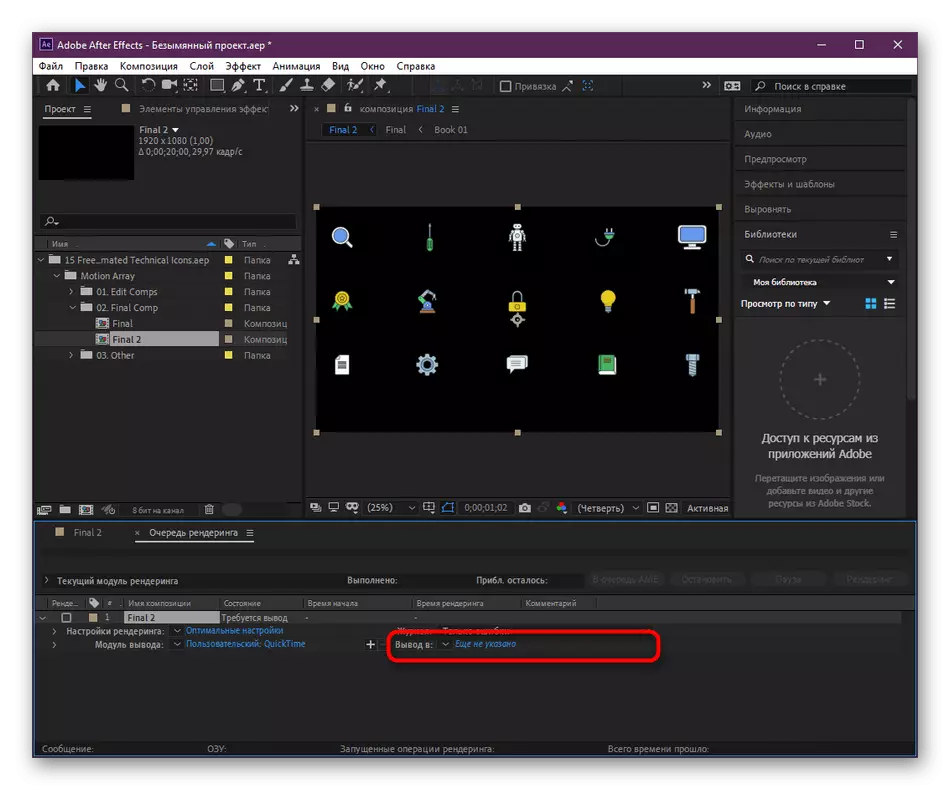
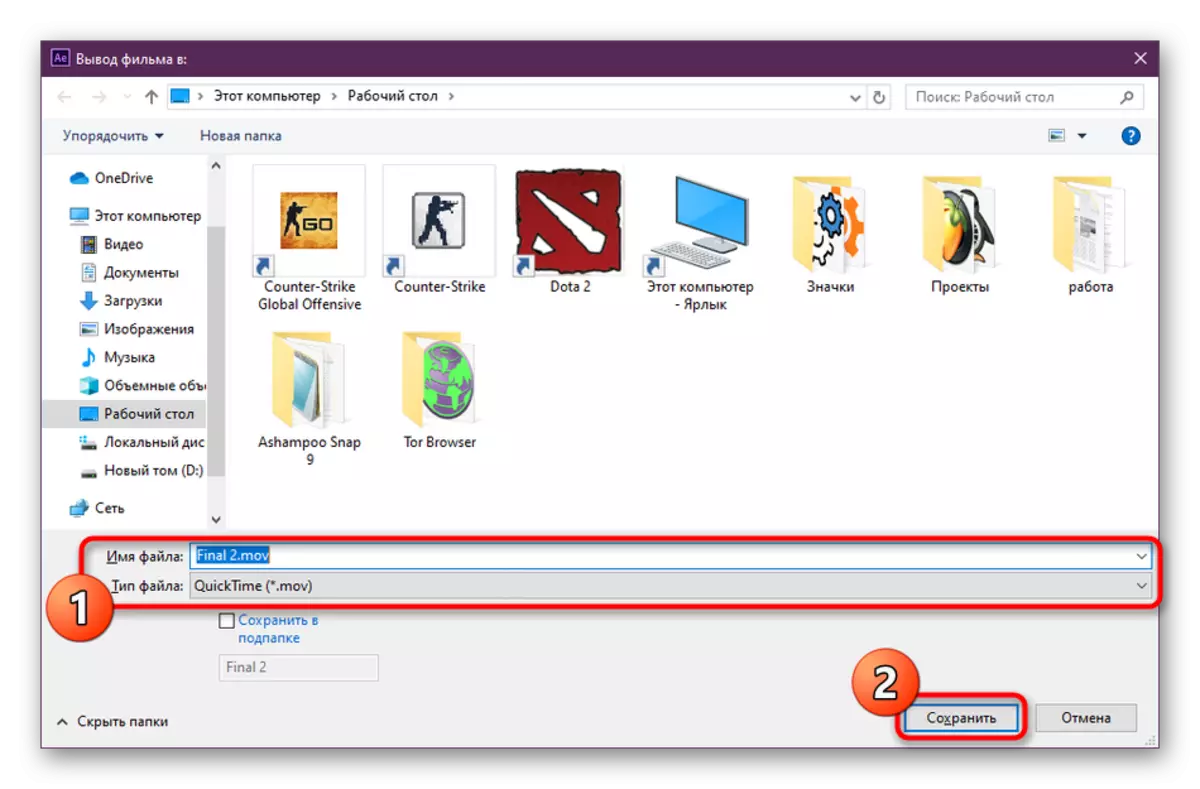
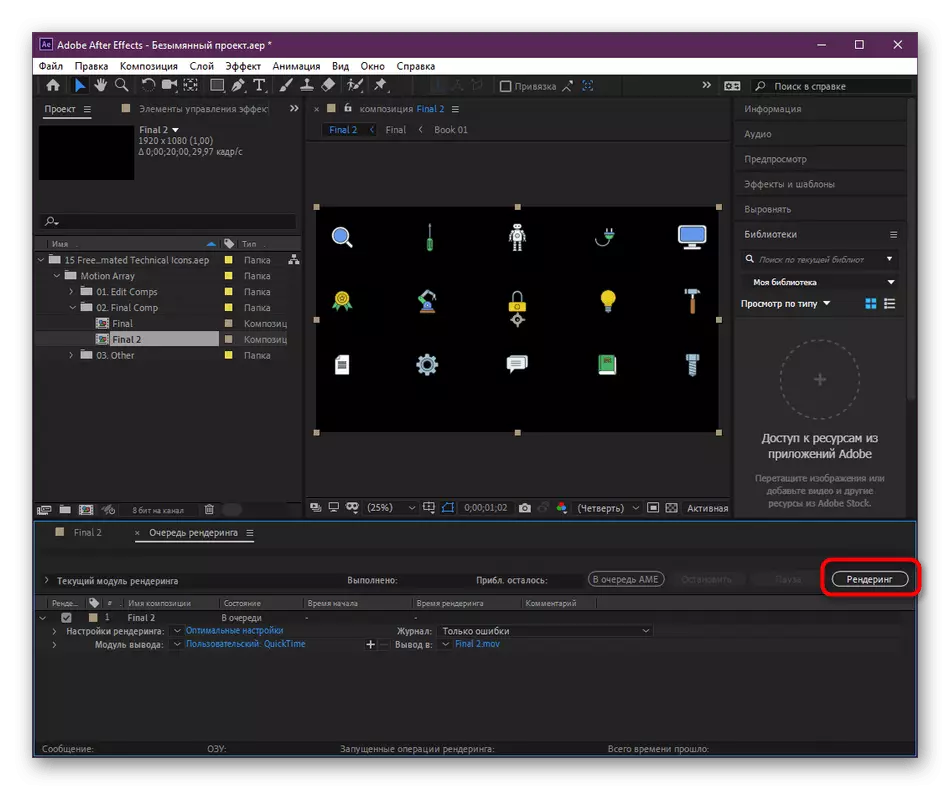
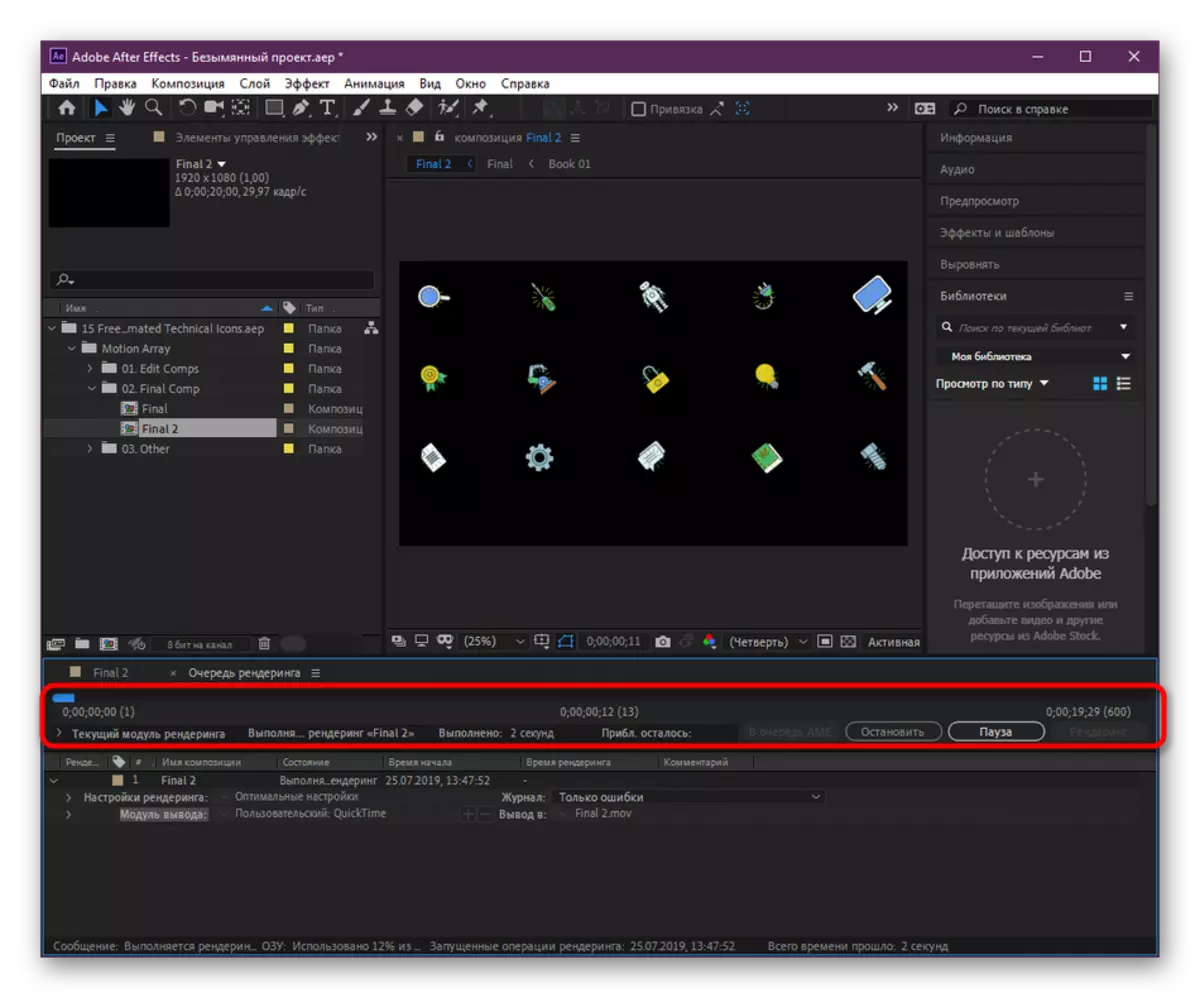
Đầu ra có thể mất nhiều thời gian, điều này phụ thuộc vào độ phức tạp của dự án và các đặc điểm của máy tính. Trong hoạt động này, bộ xử lý sẽ được tải rất tải, vì vậy không nên thực hiện các hành động khác. Sau khi kết thúc video, nó sẽ có sẵn để xem qua bất kỳ trình phát thuận tiện nào có sẵn trong hệ điều hành.
Phương pháp 3: Tiết kiệm một kênh Chromium hoặc Alpha với một lớp
Trong hầu hết các trường hợp, khi tạo hoạt hình hoặc video trong suốt trong Adobe After Effects, nó được tính toán rằng nó sẽ tiếp tục chồng chéo lên trên các con lăn khác, tạo thành các bộ phận hoặc phần tử bổ sung. Sau đó, đầu ra phải bằng cách sử dụng Chrommaque (nền mặt sau rắn có cùng màu, thường xanh) hoặc với kênh alpha (độ trong suốt). Khi sử dụng một phần mềm khác để gắn kết, các yêu cầu là khác nhau, bởi vì hãy xem cả hai tùy chọn.
Kết luận với Chalaker
Ban đầu, hình ảnh động được tạo trên một nền trong suốt, tuy nhiên, với bảo quản bình thường, nền vẫn là màu đen, nếu bạn đổ video vào một phần mềm khác. Do đó, nên sử dụng crom để loại bỏ một nền tảng như vậy trong tương lai. Điều này được thực hiện như sau:
- Đầu tiên, hoàn tất chỉnh sửa dự án, sau đó nhấp chuột phải vào Dòng thời gian và chọn "Tạo" -> "điền vào".
- Trong cửa sổ "Cài đặt điền rắn", ngay lập tức tiến hành lựa chọn màu sắc và để các tham số còn lại theo mặc định.
- Trên bảng màu, chọn bất kỳ màu sắc và áp dụng thay đổi.
- Đảm bảo rằng lớp nền nằm dưới bản nhạc chính để trong tương lai không có lớp phủ bất ngờ.

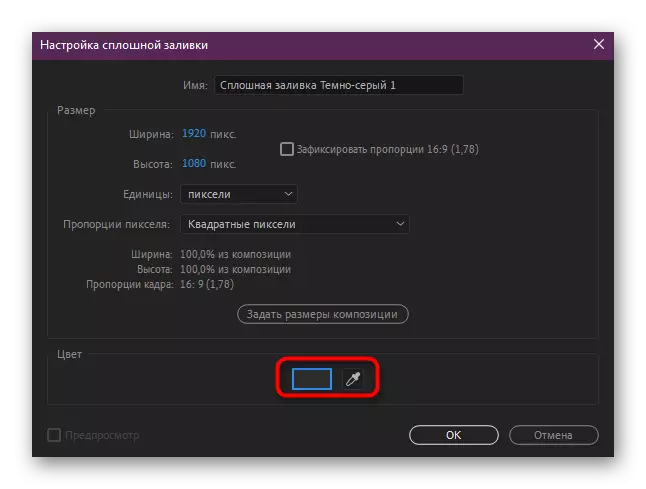


Tiếp theo, nó vẫn chỉ để bắt đầu kết xuất theo cách tương tự như nó được hiển thị trong phương thức trước đó. Ở đây tất cả các tham số vẫn giống như không có thay đổi trong mã hóa hoặc định dạng đã được thực hiện.
Đầu ra với kênh alpha
Sự hiện diện của kênh alpha trong phiên bản cuối cùng của video chỉ ra rằng nó đã được lưu với nền. Điều này cho phép bạn đạt được hiệu quả của độ trong suốt nhờ các cài đặt tích hợp cho các tài sản thế chấp khác nhau. Vì cromium không phải là tất cả các phần mềm sẽ loại bỏ hiệu quả, đôi khi có thể cần phải kết xuất từ kênh alpha, được thực hiện như thế này:
- Đầu tiên, hãy chắc chắn xóa tất cả các đường dẫn nền nếu chúng có mặt.
- Đảm bảo rằng nền đã trở nên trong suốt, bạn có thể kích hoạt chế độ tương ứng trong cửa sổ xem trước.
- Đối với nền của chính bố cục (theo mặc định, nó có màu đen), sau đó cuối cùng nó sẽ không hiển thị. Nếu bạn muốn thay đổi nó trong quá trình hoạt động, hãy chuyển đến "Cài đặt sáng tác".
- Ở đây nhấp vào mục "Màu nền".
- Đặt bất kỳ màu nào thuận tiện theo ý của bạn.
- Sau đó, thêm hình ảnh động vào hàng đợi kết xuất.
- Điều chỉnh tất cả các tham số theo cùng một cách như được hiển thị trong Phương pháp 2 bằng cách chọn QuickTime.
- Tuy nhiên, thêm vào chuỗi "Kênh", chỉ định "Kênh Alpha".
- Chạy thủ tục xử lý video.
- Mong đợi việc hoàn thành các hoạt động.
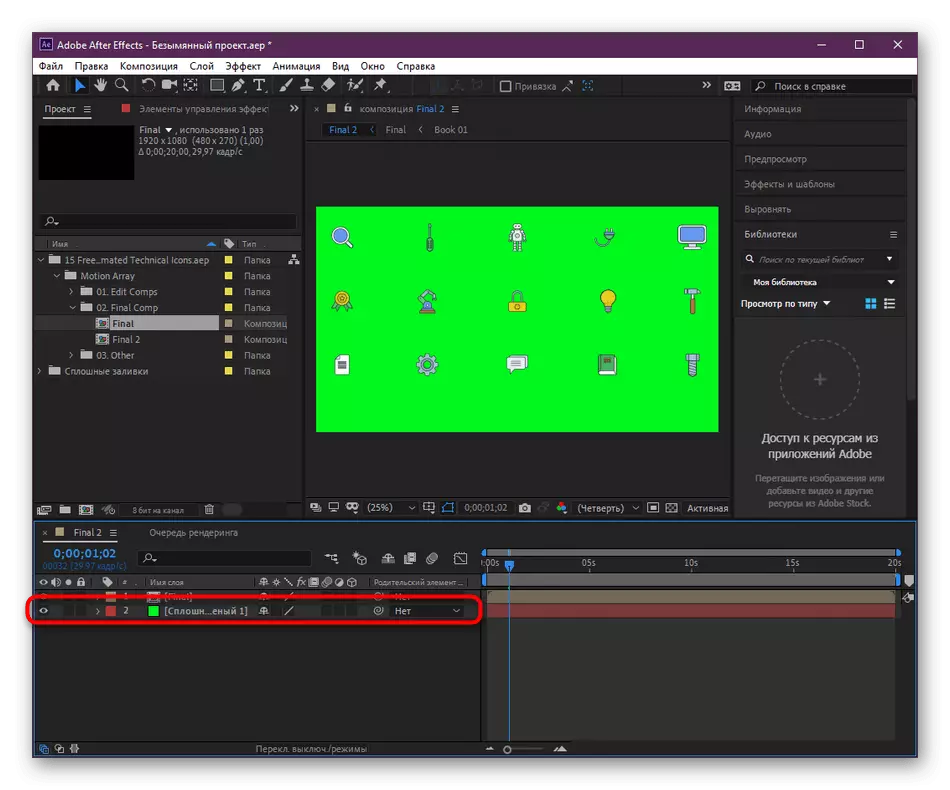
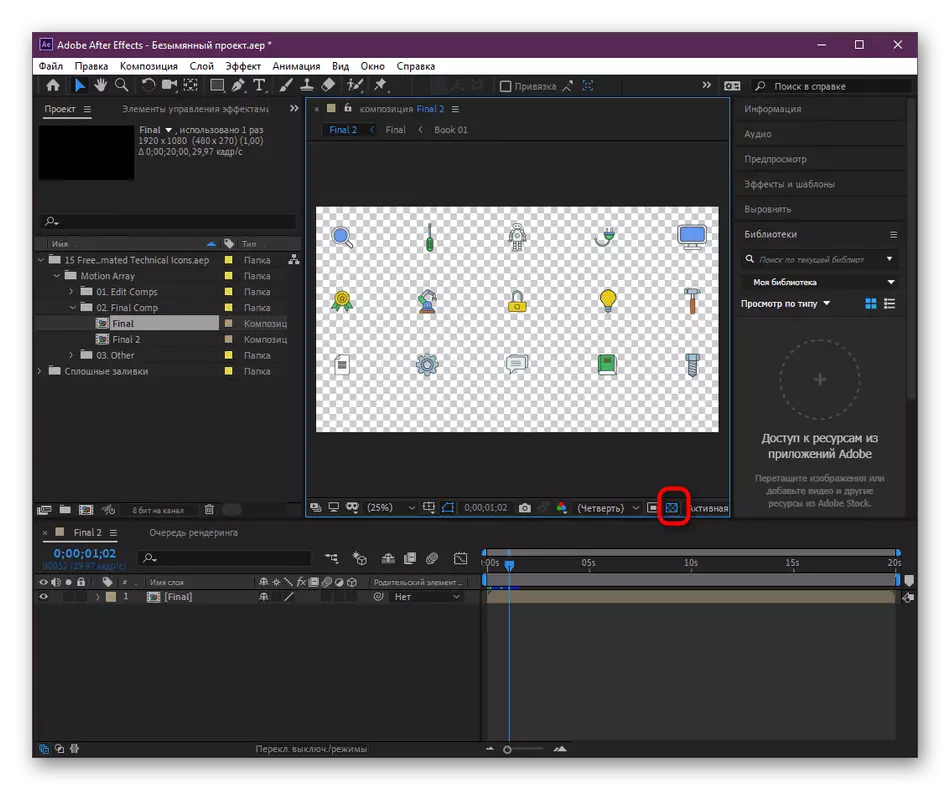








Cuối cùng, bạn có thể di chuyển một cách an toàn để thêm hình ảnh động vào một phần mềm khác. Bây giờ chúng tôi sẽ không chỉ ra cách loại bỏ Chromium Chromium hoặc kích hoạt độ trong suốt của kênh alpha, vì sẽ mất rất nhiều thời gian và không áp dụng cho chủ đề của vật liệu này. Nếu bạn quan tâm đến những câu hỏi này, hãy tìm các bài học chính thức hoặc tùy chỉnh trên phần mềm được sử dụng. Mọi thứ đều được giải thích rõ ràng, vì vậy tôi sẽ hiểu việc thực hiện các hoạt động ngay cả người dùng mới bắt đầu.
Về điều này, bài viết của chúng tôi xuất hiện để kết luận logic của nó. Bây giờ bạn đã biết về ba phương thức đầu ra video có sẵn trong Adobe After Effects và sẽ có thể chọn tùy chọn tối ưu cho chính mình.
