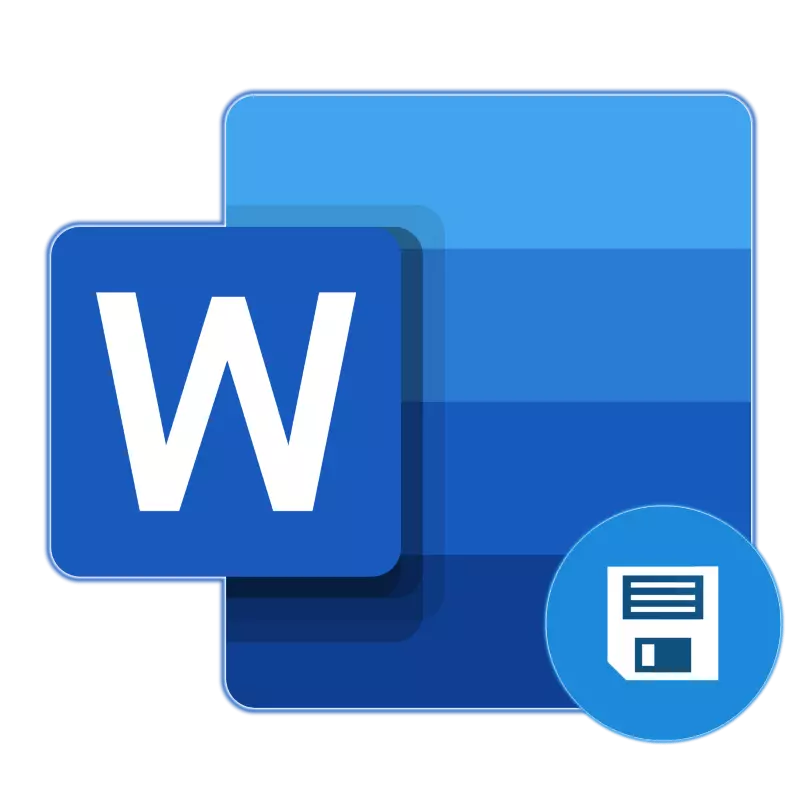
AutoSUtry trong Microsoft Word là một tính năng hữu ích cho phép bạn tạo các bản sao lưu của tài liệu mà bạn hiện đang làm việc tại một khoảng thời gian nhất định, cũng như duy trì phiên bản gốc của nó. Đó là nhờ vào công việc chính xác của nó mà bạn có thể không lo lắng về việc mất các sơ đồ có thể có (ít nhất, nếu chúng ta nói về một lượng lớn dữ liệu) trong trường hợp hỏng, lỗi hoặc hoàn thành khẩn cấp. Hôm nay chúng tôi sẽ nói về cách các tệp lưu tự động hoạt động và cách tốt hơn để cấu hình nó.
Tùy chọn 2: Bảo quản liên tục trong nền
Giải pháp được thảo luận ở trên đơn giản hóa đáng kể cuộc sống của những người thường hoạt động khá tích cực với các tài liệu văn bản. Tuy nhiên, không thể gọi nó là hoàn hảo - thậm chí một phút, đó là một khoảng thời gian tối thiểu để lưu trữ tự động, bạn có thể viết một đoạn đáng kể của văn bản và nếu lỗi, lỗi, đóng khẩn cấp hoặc mất điện, mất nó. May mắn thay, các phiên bản hiện đại của Microsoft Office sẽ quên mất chức năng như vậy dưới dạng tài liệu lưu trong bất kỳ ứng dụng nào có trong gói này.
Nó hoạt động với Word, điều chính là đăng nhập vào tài khoản Microsoft của bạn và trước khi bắt đầu hoạt động với tài liệu, lưu nó vào bất kỳ thư mục thuận tiện nào trong bộ lưu trữ đám mây OneDrive.
Ghi chú: Phương pháp này hoạt động trên các phiên bản được cấp phép của các ứng dụng từ gói Office, việc sử dụng nó ngụ ý sự hiện diện của tài khoản Microsoft, cung cấp và đảm bảo đồng bộ hóa giữa các chương trình, tài liệu và lưu trữ đám mây.
- Khởi chạy Microsoft Word và nhấp vào đầu vào nằm trên bảng trên cùng của nó.
- Nhập email của bạn để tài khoản Microsoft được gắn và nhấp vào Tiếp theo.
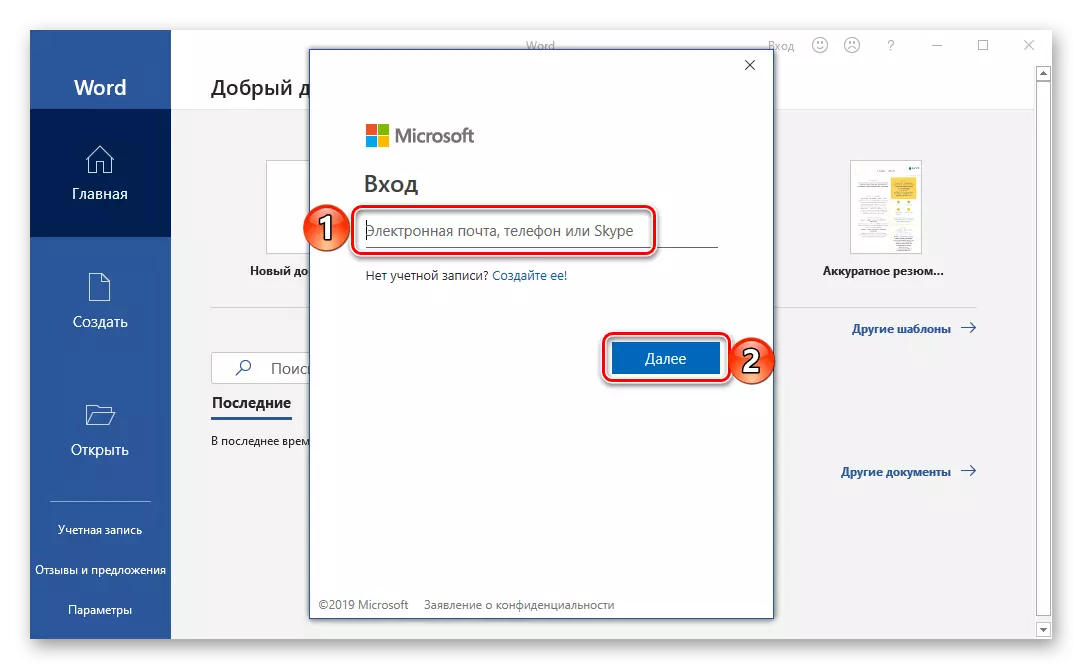
Nếu bạn đang làm việc trong Windows dưới cùng một tài khoản và / hoặc sử dụng OneDrive, không cần mật khẩu. Nhưng nếu cửa sổ xuất hiện với truy vấn, chỉ định nó và nhấp vào "Đăng nhập".
- Trong một tài liệu trống, từ này sẽ cần đăng nhập để xác nhận những gì bạn là chủ sở hữu của giấy phép hoặc đăng ký vào Office 365 hoặc 2019. Để thực hiện việc này, nhấp vào nút "Đăng nhập", nằm ở cuối thông báo,
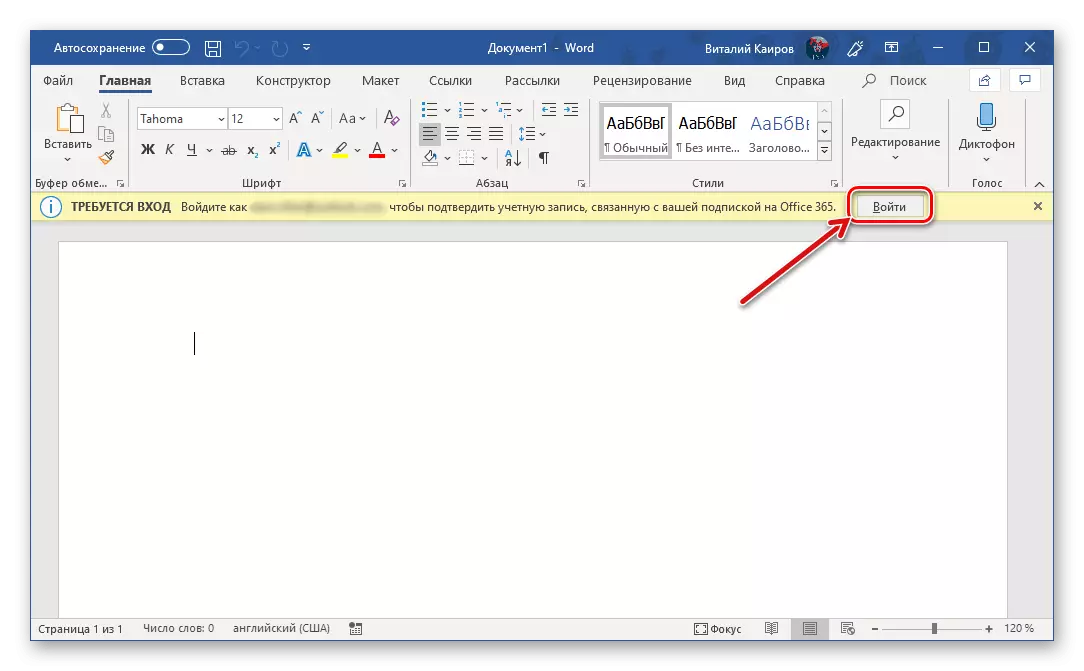
Và sau đó một cái khác, nhưng đã có trong cửa sổ bật lên xuất hiện.
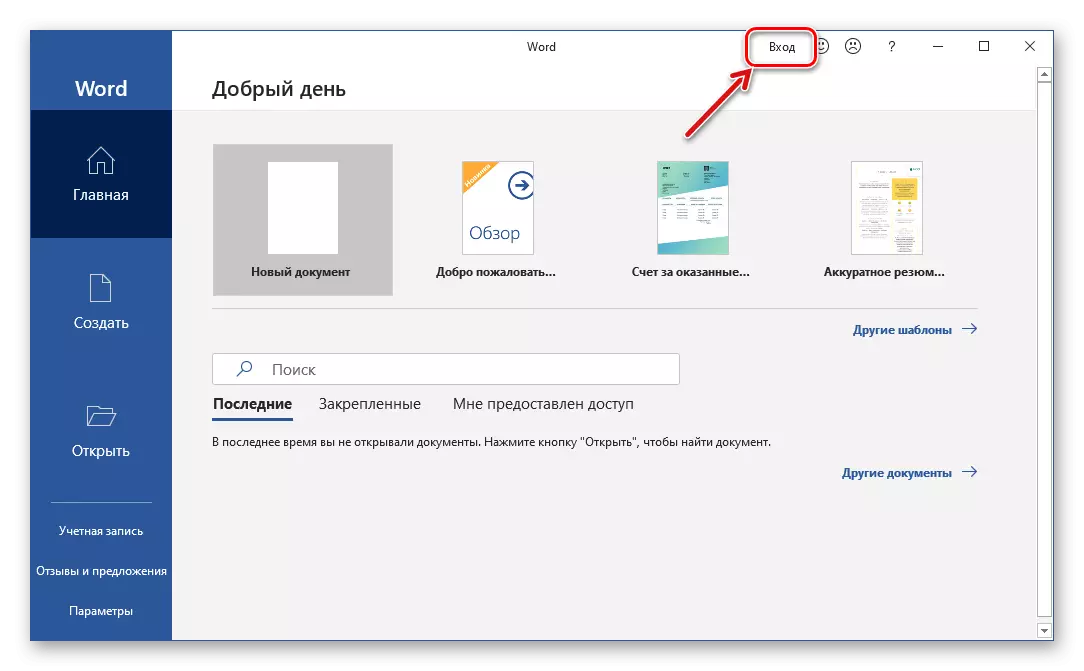
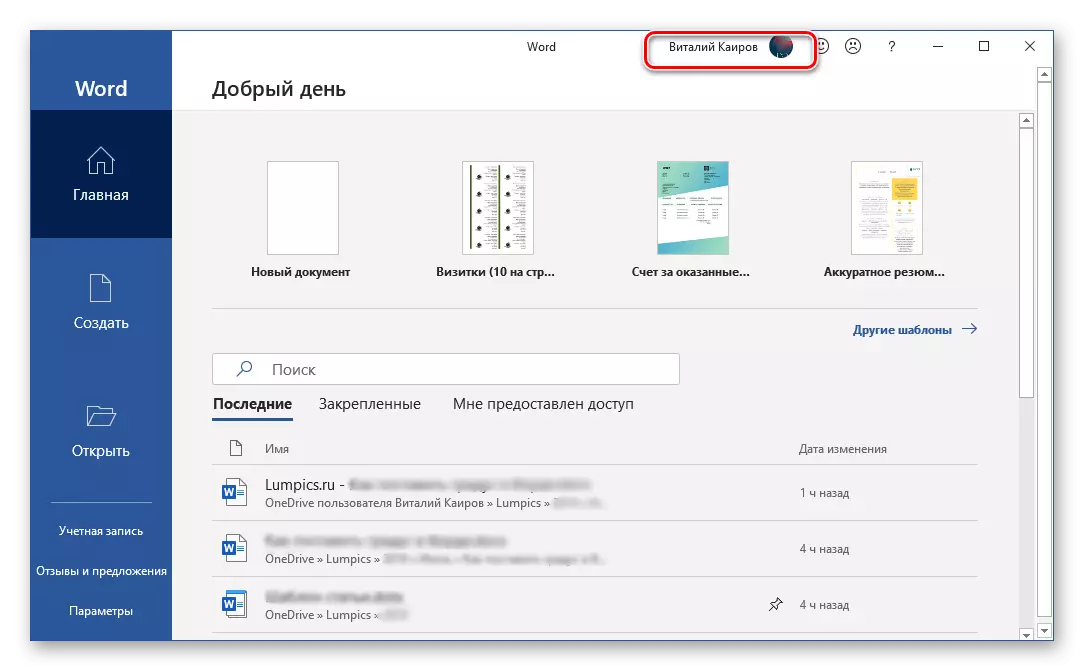
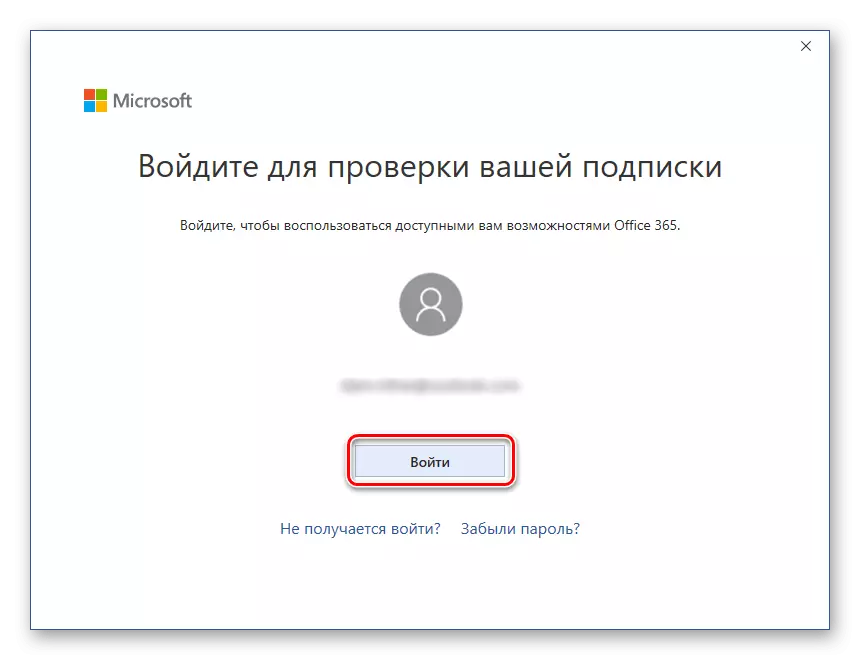
Từ điểm này, Microsoft Word, giống như tất cả các ứng dụng gói ứng dụng, sẽ sẵn sàng cho hoạt động bình thường và tự động, hoặc đúng hơn là bảo quản các tài liệu (nền) hằng số trong đám mây. Nhưng quá trình này phải được cấu hình và điều này có thể được thực hiện theo một trong hai cách.
Vì vậy, nếu bạn muốn tất cả các tài liệu mà bạn hoạt động, đã lưu trữ trong thư mục "Tài liệu" tiêu chuẩn trên OneDrive, hãy làm như sau:
- Đặt công tắc vào vị trí hoạt động nằm trên bảng trên cùng giữa nút Lưu và nút lưu trữ tự động.
- Trong cửa sổ bật lên, chọn "OneDrive: Cá nhân" của bạn (hướng đến địa chỉ email).
- Chỉ định tên của tài liệu và nhấp vào OK.
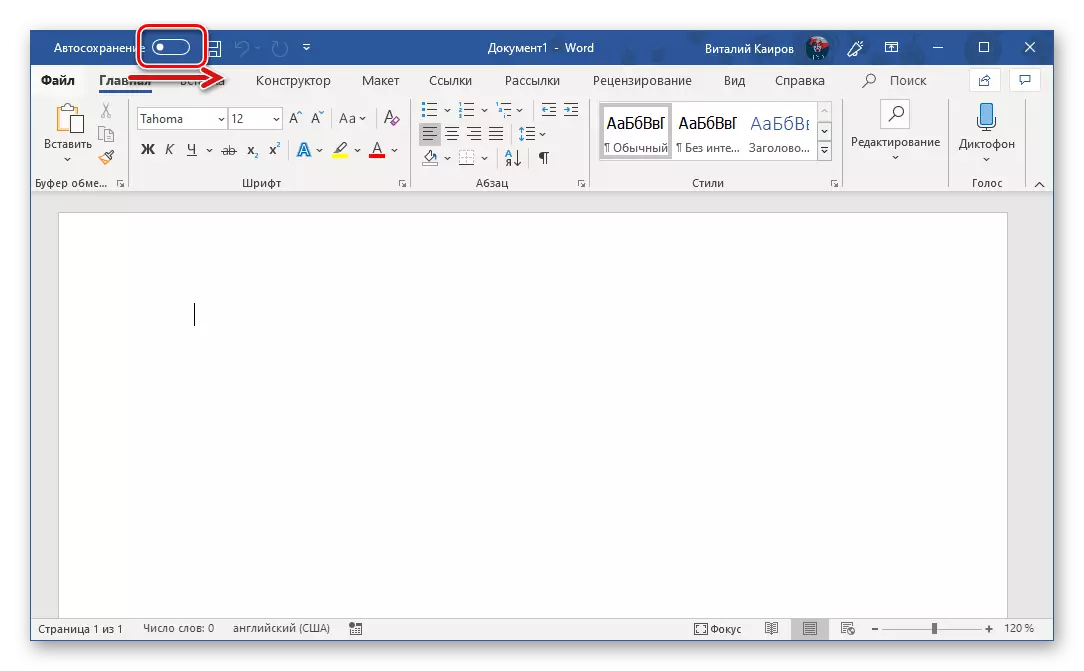
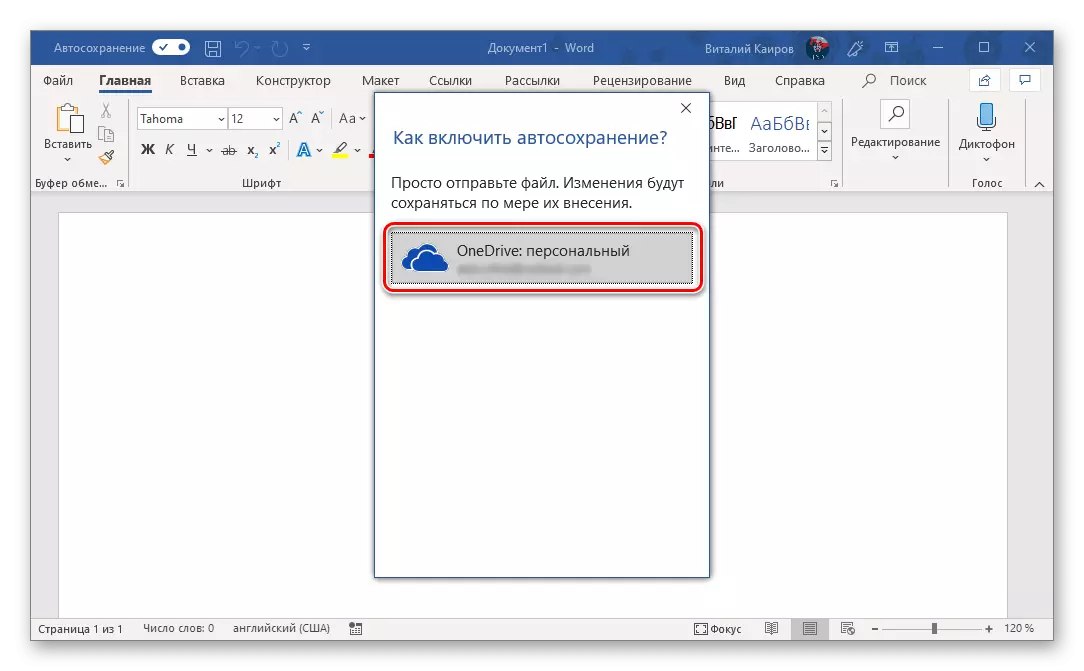
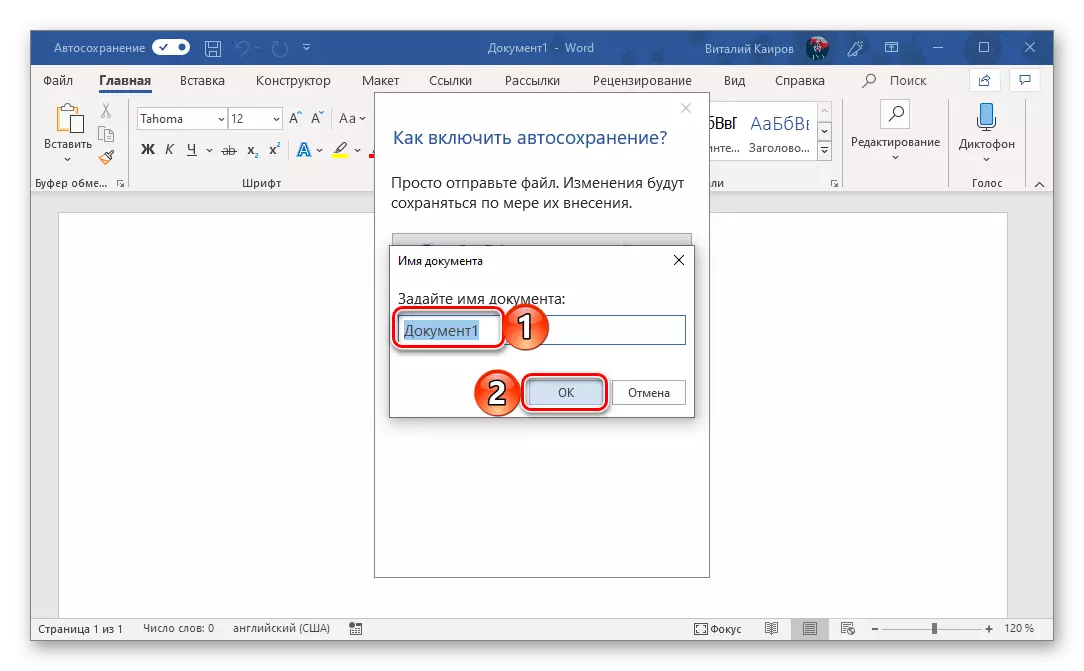
Nó sẽ là cần thiết để làm với mỗi tập tin tiếp theo. Đó là, để tiết kiệm liên tục được thực hiện trong nền, cần phải bật nó, gọi tài liệu và xác nhận nó.
Nếu bạn muốn lưu trữ tài liệu văn bản trong các thư mục khác với tiêu chuẩn, nhưng vẫn nằm trong bộ lưu trữ đám mây của bạn OneDrive, bạn cần phải hành động một chút khác biệt.
- Chuyển đến menu Tệp và chọn "Lưu dưới dạng" trên thanh bên.
- Tiếp theo, bạn có thể chỉ định bất kỳ địa điểm nào trên đĩa của PC bằng cách nhấp vào nút "Tổng quan" hoặc sử dụng tùy chọn thêm không gian, cho phép bạn kết nối lưu trữ đám mây của bên thứ ba với Microsoft Office.
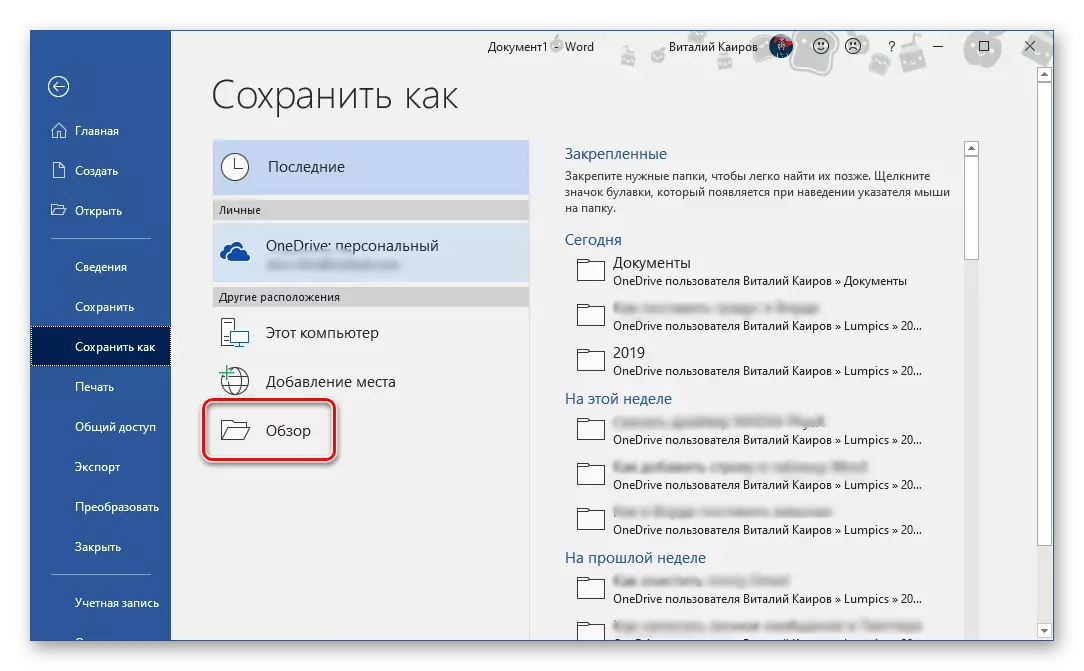
Ví dụ: chọn tùy chọn đầu tiên. "Tổng quan" Mở hệ thống "Dây dẫn", trong đó bạn chỉ cần chỉ định một vị trí để lưu tài liệu văn bản. Nhưng, vì chúng tôi quan tâm đến việc bảo quản hằng số của nó trong nền, nó phải là một thư mục trong OneDrive. Quyết định với vị trí, đặt tệp đến tên mong muốn và nhấp vào nút Lưu.
- Bạn sẽ được trả về tài liệu Word. Hãy chú ý đến phía bên trái của bảng trên cùng của chương trình - Công tắc gần điểm lưu trữ tự động hiện đang hoạt động và có một biểu tượng báo hiệu biểu tượng đồng bộ hóa dữ liệu đang hoạt động trên nút Lưu. Bây giờ bạn có thể tự do làm việc với văn bản (cũng như bất kỳ dữ liệu nào khác được Microsoft Editor hỗ trợ).
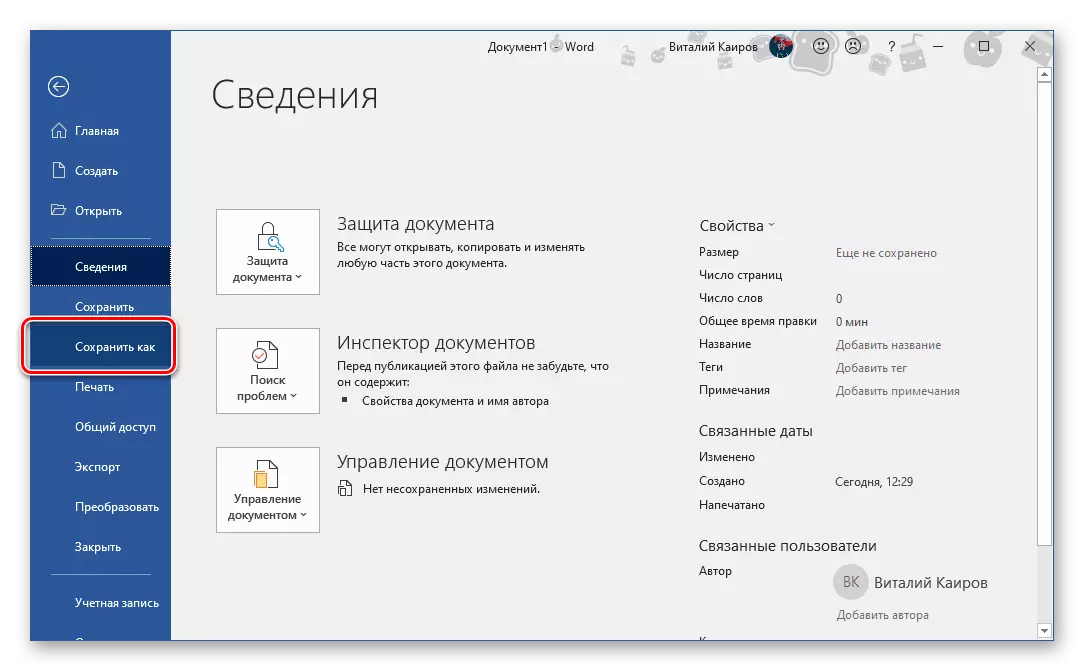
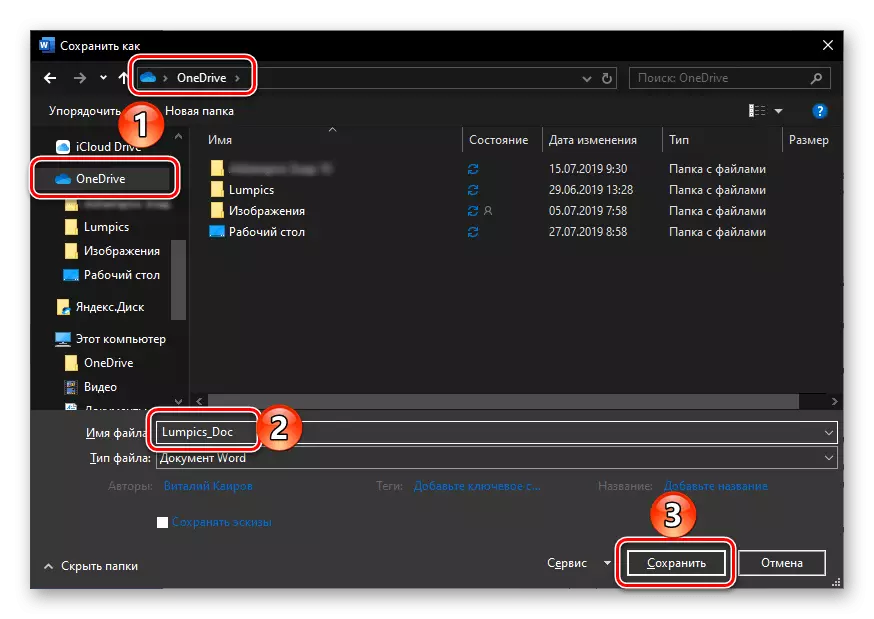
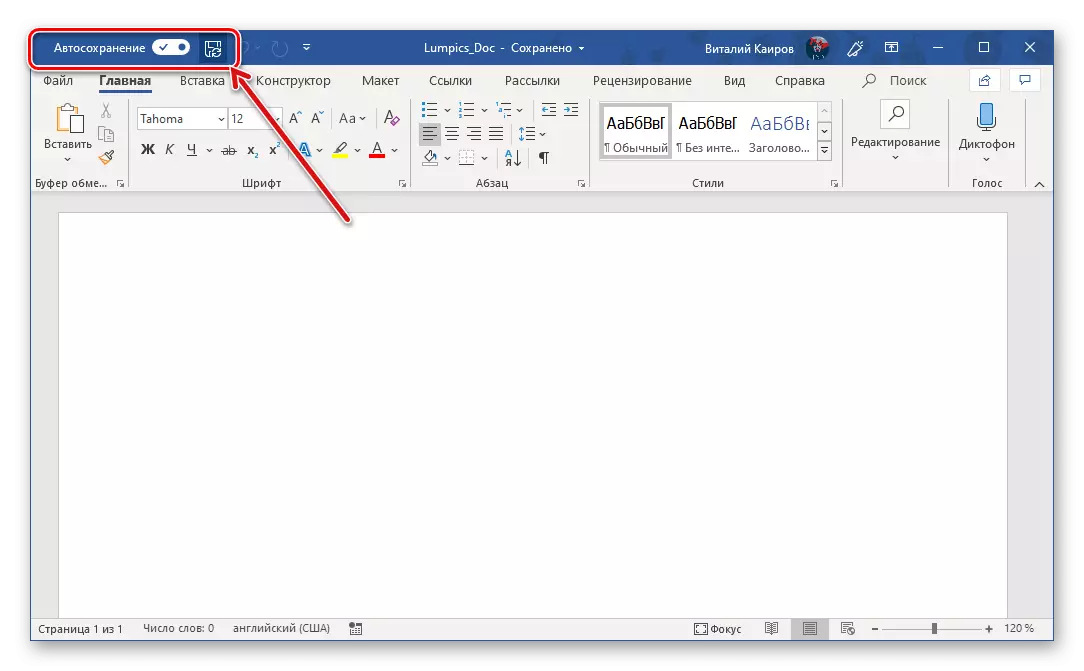
Đảm bảo rằng tệp được lưu, bạn không chỉ có thể trên các biểu tượng ruy băng, mà còn bằng menu được gọi bằng cách nhấp vào biểu tượng lưu trữ đám mây OneDrive trong Khay hệ thống - bạn sẽ thấy một tài liệu văn bản và thời gian đồng bộ hóa mới nhất của nó .
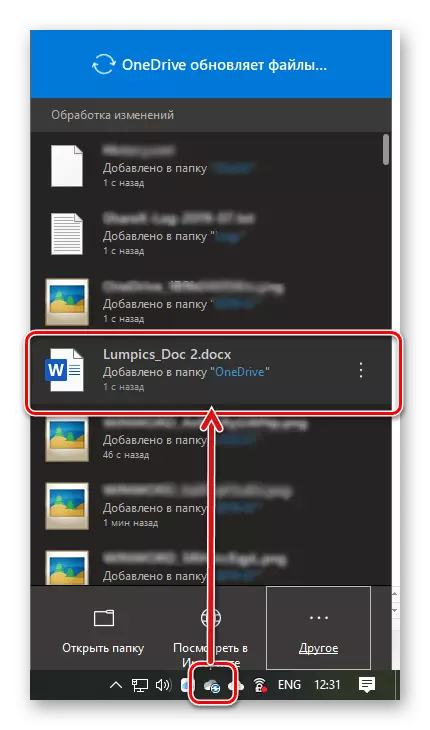
Tài liệu tương tự có thể được tìm thấy trong thư mục lưu trữ đám mây bạn đã chỉ định,
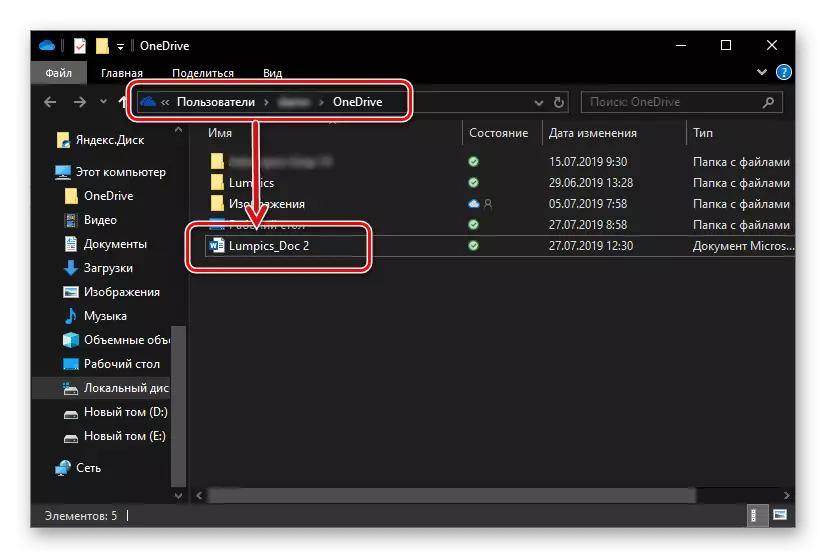
Và cũng trong danh sách "mới nhất", đáp ứng bạn với mỗi lần ra mắt Microsoft Word.
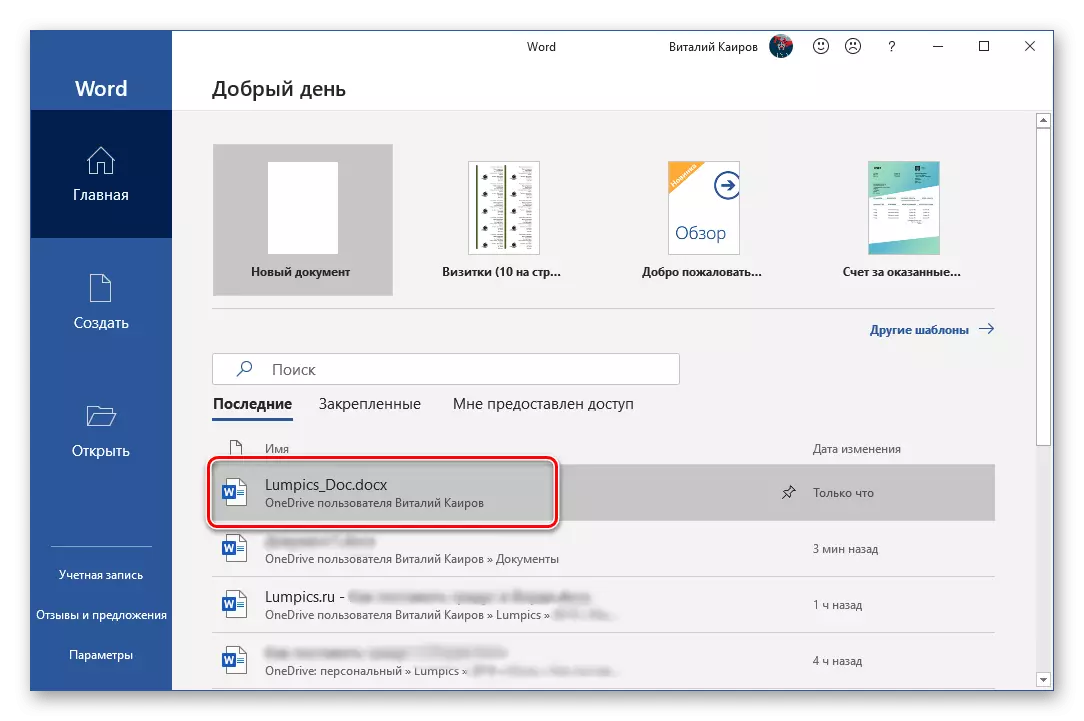
Ghi chú: Nếu bắt đầu làm việc với tài liệu văn bản, bạn sẽ quên chỉ định một địa điểm để lưu nó, sau đó quyết định đóng nó, chính chương trình sẽ cung cấp để lưu các thay đổi. Chỉ cần đặt tên tệp và chỉ định một vị trí trên đám mây hoặc trên đĩa.
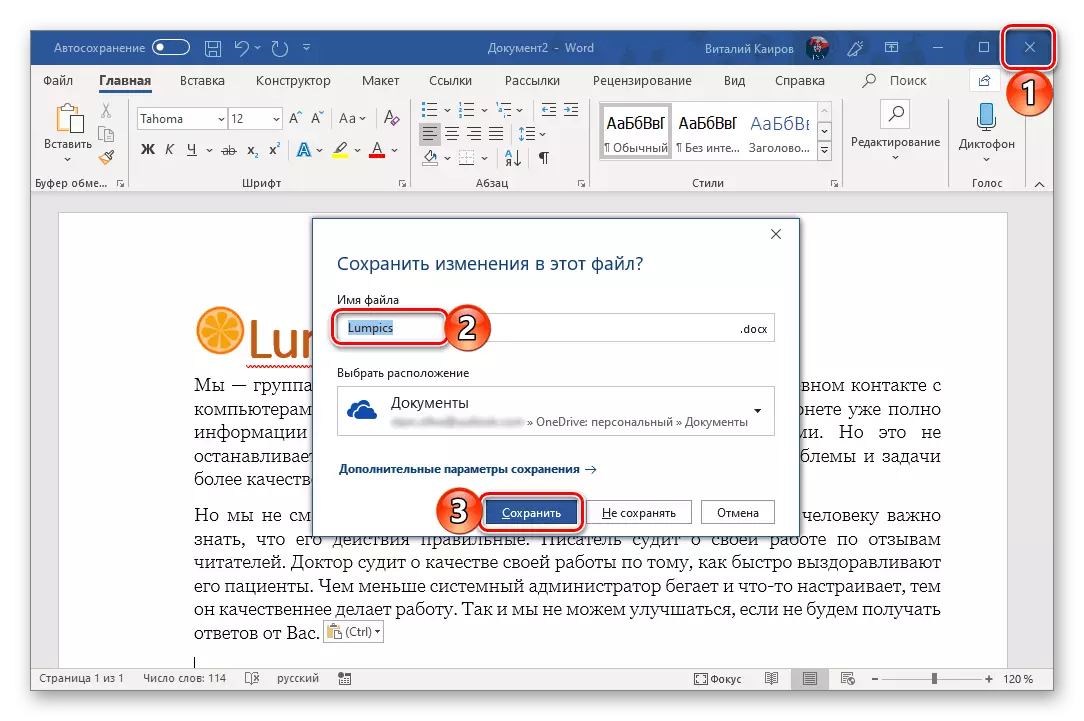
Đồng bộ hóa các tài liệu Word với lưu trữ đám mây Vadraitif thông qua tài khoản Microsoft là giải pháp tối ưu cho tất cả những người dùng chưa sẵn sàng để mất một phần nhỏ nhất của công việc được thực hiện. Và ngay cả khi trong suốt tập hợp văn bản, bạn sẽ có Internet, bạn luôn có thể lưu tài liệu theo cách thủ công và khi khôi phục kết nối với mạng sẽ được đồng bộ hóa tự động.
Sự kết luận
Chúng tôi đã xem một đội lưu trữ tự động trong Microsoft Word là gì và cách thức, nhờ vào cấu hình chính xác của hoạt động của nó, bạn có thể giảm thiểu rủi ro mất dữ liệu. Nếu bạn sử dụng phiên bản Microsoft Office được cấp phép trong một kết hợp với bộ nhớ đám mây OneDrive, bạn thậm chí có thể quên đi sự cần thiết phải lưu tài liệu văn bản.
