
Trò chuyện trong chương trình Truyền thông Skype là một trong những phương thức tương ứng giữa hai hoặc nhiều người dùng. Theo mặc định, với mỗi liên hệ được thêm vào, bạn có thể bắt đầu một cuộc trò chuyện cá nhân, nhưng đôi khi cần phải tạo một cuộc trò chuyện riêng tư mới hoặc sự hình thành của một nhóm nơi một số người tham gia sẽ tham gia. Chức năng tích hợp của phần mềm này cho phép bạn tạo cả hai tùy chọn, mà chúng tôi sẽ nói về như một phần của bài viết ngày nay của chúng tôi.
Tạo một cuộc trò chuyện trong chương trình Skype
Tiếp theo, chúng tôi sẽ xem xét sự hình thành của một nhóm hoặc một cuộc trò chuyện mới về ví dụ về phiên bản Skype hiện tại gần đây nhất. Nếu bạn có một hội đồng cũ, bạn có thể gặp một số mục menu hoặc phân biệt giữa các cửa sổ. Do đó, chúng tôi khuyên bạn nên hiểu một cách độc lập giao diện hoặc cập nhật phiên bản bằng cách sử dụng các hướng dẫn được trình bày trong bài viết về liên kết sau. Bây giờ chúng tôi chuyển sang phân tích chủ đề ngày nay.Đọc thêm: Cập nhật Skype
Phương pháp 1: Tạo nhóm
Phương pháp thực hiện nhiệm vụ đầu tiên là tạo một nhóm nơi bạn có thể thêm một số người tham gia không giới hạn và quản lý cộng đồng này theo mọi cách. Toàn bộ quá trình theo nghĩa đen trong một vài cú nhấp chuột và trông như thế này:
- Chạy Skype và đăng nhập vào tài khoản của bạn. Bạn sẽ thấy mình trong phần "Trò chuyện", nơi bạn nên nhấp vào nút "+ Trò chuyện".
- Trong menu ngữ cảnh mở ra, chọn tùy chọn "Tạo trò chuyện nhóm".
- Việc chỉnh sửa các tham số chính sẽ bắt đầu. Bạn sẽ được nhắc nhở một tên tùy ý của nhóm và thêm ảnh.
- Khi thêm hình ảnh chính, một dây dẫn tiêu chuẩn sẽ mở, nơi bạn nên chọn hình ảnh bạn thích.
- Khi cấu hình hoàn tất, chỉ cần nhấp vào nút màu xanh ở dạng mũi tên.
- Tiếp theo, giai đoạn thêm người tham gia bắt đầu. Sử dụng chức năng tìm kiếm để tìm các liên hệ phù hợp, sau đó thêm chúng bằng cách kiểm tra hộp kiểm. Nếu bạn chưa thêm tất cả những người dùng cần thiết cho bạn bè, hãy làm điều đó như được mô tả trong một tài liệu khác trên liên kết sau.
- Để tạo thành công một nhóm mới sẽ chỉ còn lại để "kết thúc".
- Nếu đột nhiên bạn quên thêm ai đó, hãy làm điều đó bằng cách nhấp vào "Mời người khác".
- Theo thời gian, dòng chữ này sẽ biến mất do lịch sử của tin nhắn. Sau đó, để cho phép những người tham gia mới trong cộng đồng, nó sẽ mất để nhấp vào nút tương ứng, nằm ở bên phải ở trên.
- Một hình thức nơi bạn có thể tìm thấy người dùng hoặc mở một liên kết để đính kèm một nhóm.
- Mời bạn bè mới đến cộng đồng bằng cách sử dụng liên kết sẽ chỉ khả dụng sau khi bạn kích hoạt tham số này.
- Tiếp theo sẽ xuất hiện hình thức thích hợp. Bạn có thể sao chép liên kết đến clipboard hoặc gửi cho người dùng qua email.
- Nếu bạn cần chỉnh sửa các tham số cộng đồng, chỉ cần nhấp vào nó bằng nút chuột phải và chọn "Quản lý nhóm".
- Một cửa sổ bổ sung sẽ mở, nơi bạn có thể thực hiện hoàn toàn bất kỳ hành động nào - thay đổi tên, ảnh, gửi tin nhắn, thêm hoặc loại trừ người tham gia.
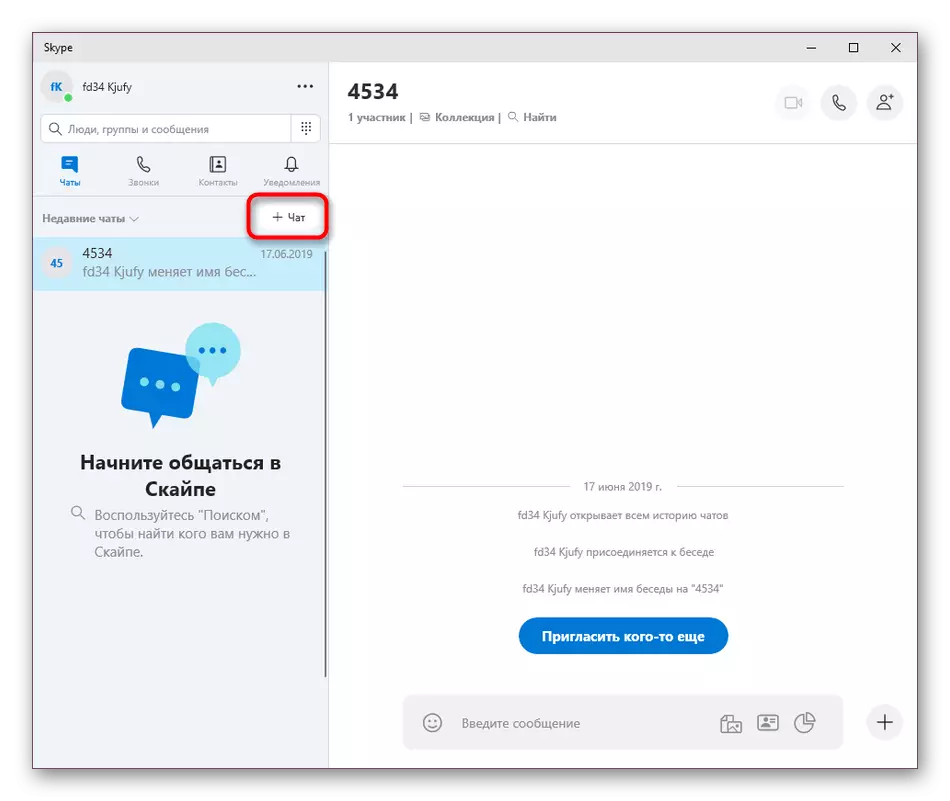




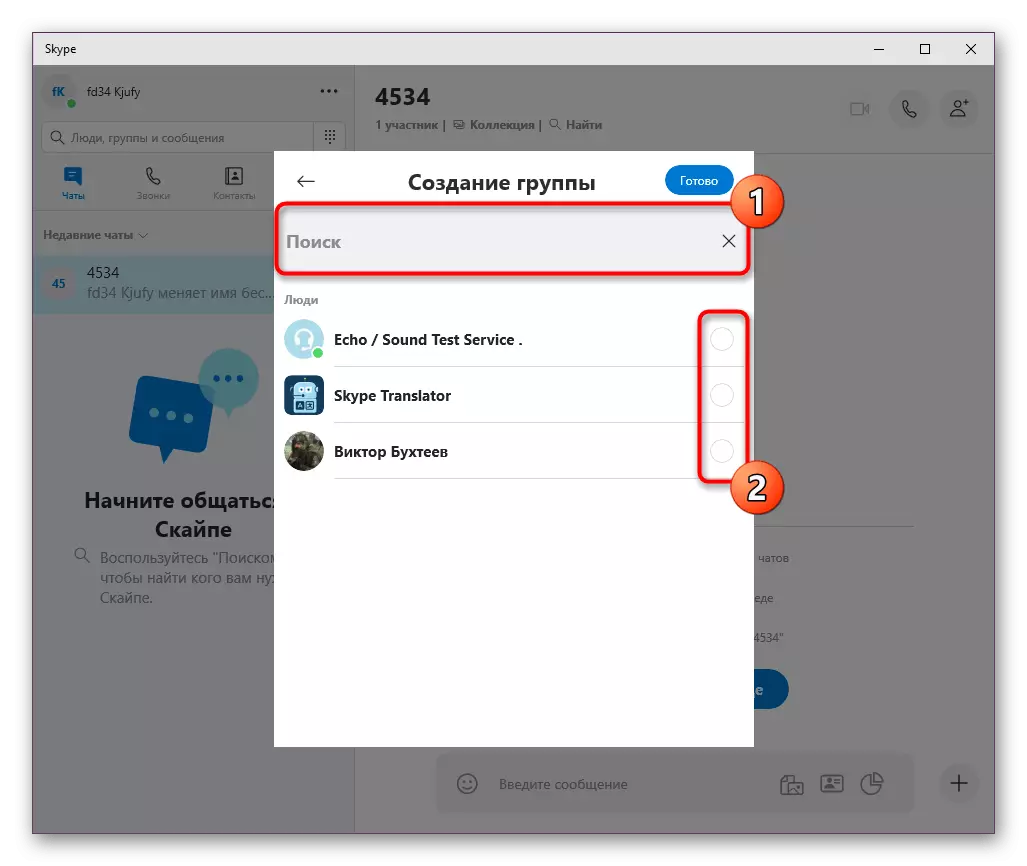
Đọc thêm: Thêm bạn bè vào Skype
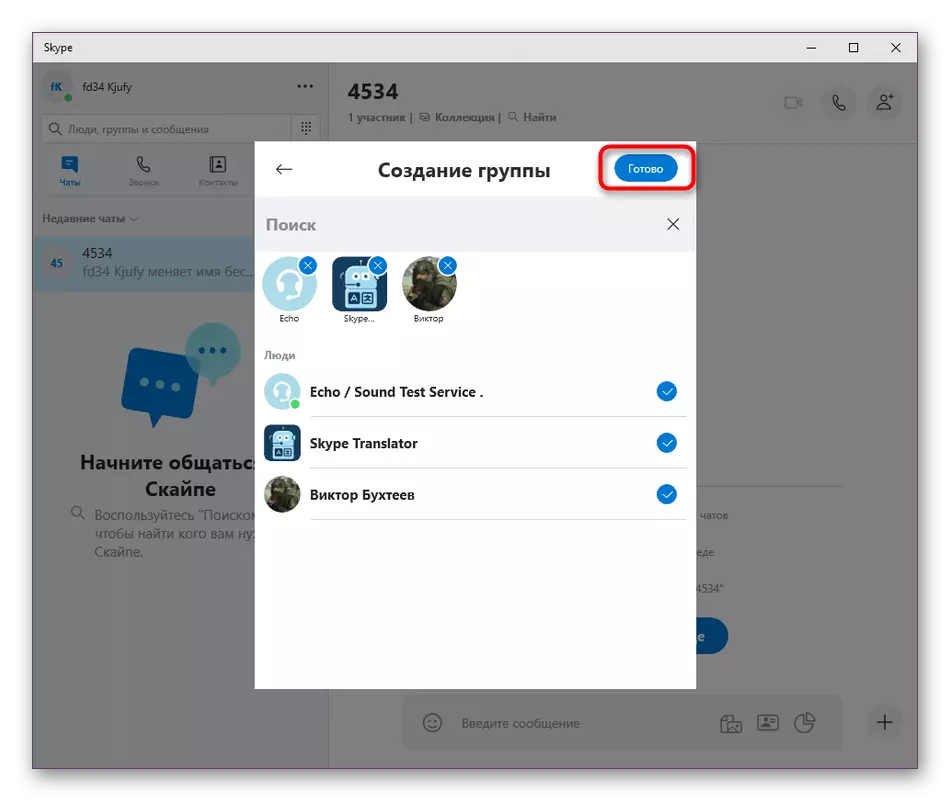
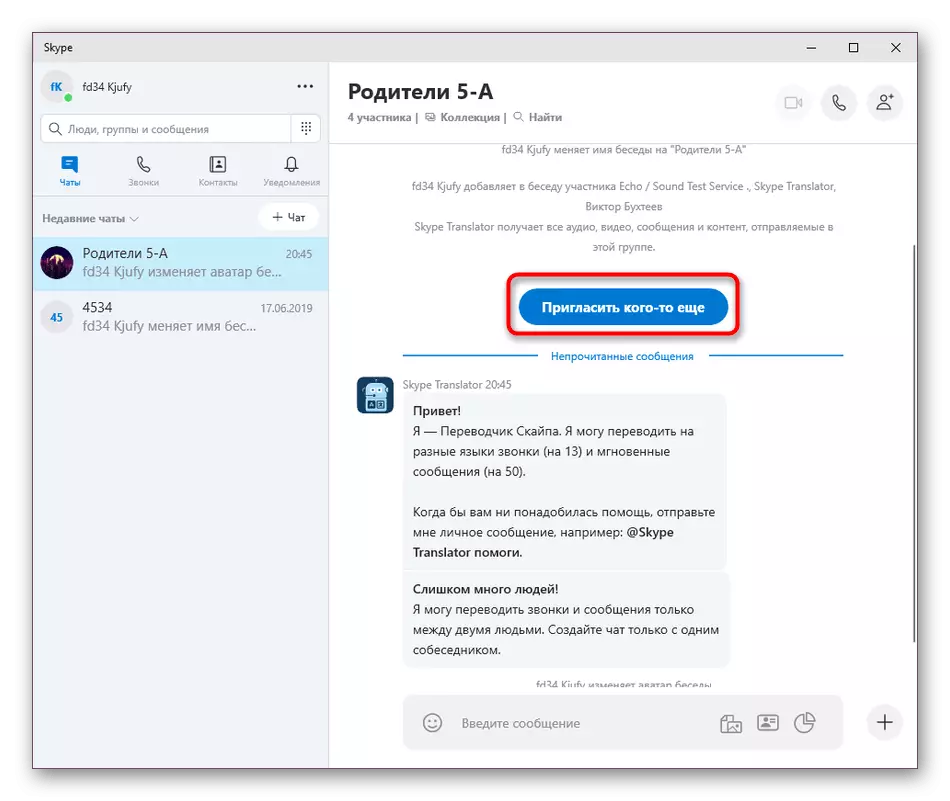






Như bạn có thể thấy, không có gì phức tạp trong việc tạo ra một cuộc trò chuyện nhóm. Hoàn toàn giống như cách bạn có thể quản lý số lượng cộng đồng không giới hạn, thêm bất kỳ người dùng nào và người dùng Skype thông thường ở đó.
Phương pháp 2: Tạo một cuộc trò chuyện mới
Nếu nhóm ngay lập tức ngụ ý sự hiện diện của nhiều hơn hai người tham gia vào đó, thì cuộc trò chuyện mới thường tạo ra khi cần thiết để bắt đầu một thư từ riêng với một người bạn trong đó các chủ đề nhất định sẽ được thảo luận rằng không rơi vào cuộc trò chuyện chính. Tạo một phần tương tự xảy ra gần như giống như trong phương thức trước đó.
- Nhấp vào nút "+ Trò chuyện" và chọn tùy chọn "Trò chuyện mới" trong menu ngữ cảnh.
- Chỉ định một người bạn hoặc một người dùng riêng mà bạn muốn bắt đầu giao tiếp.
- Bây giờ bạn có thể viết tin nhắn, cũng như thêm một vài người tham gia, tự động bật trò chuyện vào nhóm.
- Tham gia mọi người xảy ra tương tự như cách chúng tôi thể hiện trong hướng dẫn trước đó.
- Sau đó, cuộc trò chuyện cá nhân phát triển thành trò chuyện nhóm và tất cả các cài đặt được mở, đã được thảo luận trước đó.



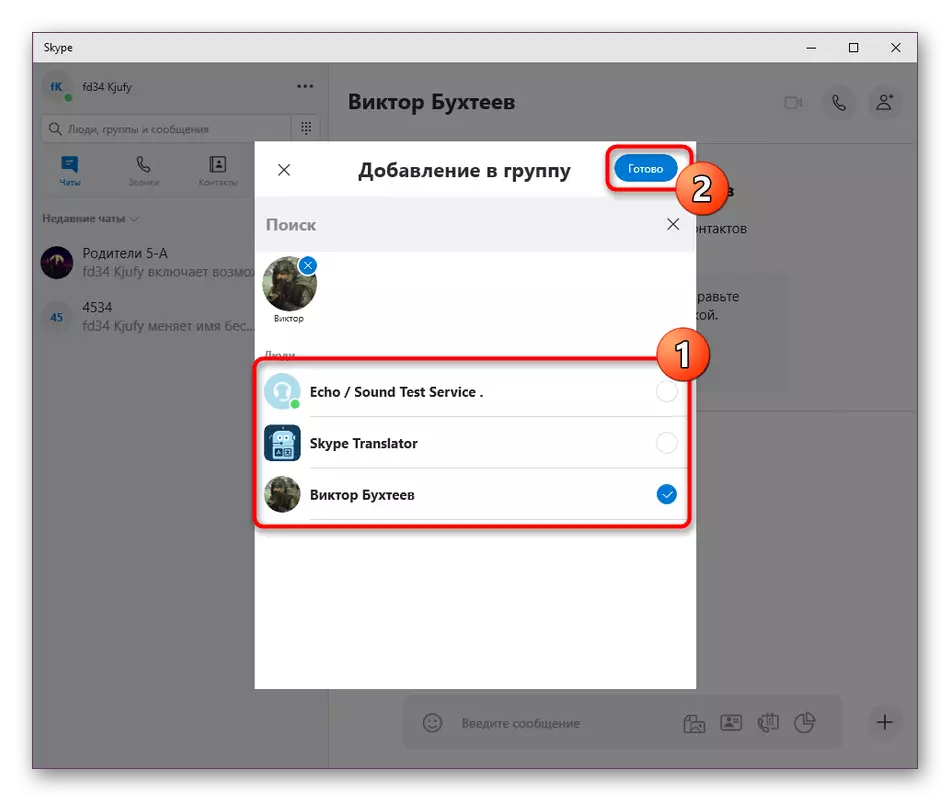

Phương pháp 3: Tạo một cuộc trò chuyện riêng tư
Trong các phiên bản mới nhất của Skype, các nhà phát triển đã thêm một tính năng gọi là "Cuộc trò chuyện ẩn". Nó cho phép hai người dùng bắt đầu giao tiếp được mã hóa, trong đó tất cả các cuộc hội thoại cả văn bản và giọng nói sẽ được phân loại và thông báo và dấu vết sẽ bị xóa ngay lập tức sau khi hoàn thành giao tiếp. Nếu bạn quan tâm đến việc tạo trò chuyện như vậy, các bước sau:
- Nhấp vào nút "+ Trò chuyện" và chọn tùy chọn "Cuộc trò chuyện riêng tư mới".
- Chỉ định một người bạn mà bạn muốn dẫn một sự tương ứng ẩn.
- Đợi khá nhiều thời gian cho đến khi máy chủ sẽ tự động gửi lời mời của người tham gia.
- Nó sẽ xuất hiện trong danh sách các cuộc trò chuyện của nó. Sẽ có thể phê duyệt nó bằng cách nhấp vào "Chấp nhận".
- Sau khi yêu cầu được xác nhận hoặc bị từ chối, bạn sẽ nhận được thông báo. Nếu thành công, bạn có thể bắt đầu giao tiếp bí mật một cách an toàn.
- Nếu cần, hãy ẩn một cuộc trò chuyện để nó không được hiển thị trong danh sách các cuộc trò chuyện cho đến khi thông báo mới xuất hiện.
- Tuy nhiên, hãy cẩn thận, bất kỳ trò chuyện ẩn nào cũng có thể được xem bằng cách kích hoạt một mục đặc biệt trong menu Control Control.



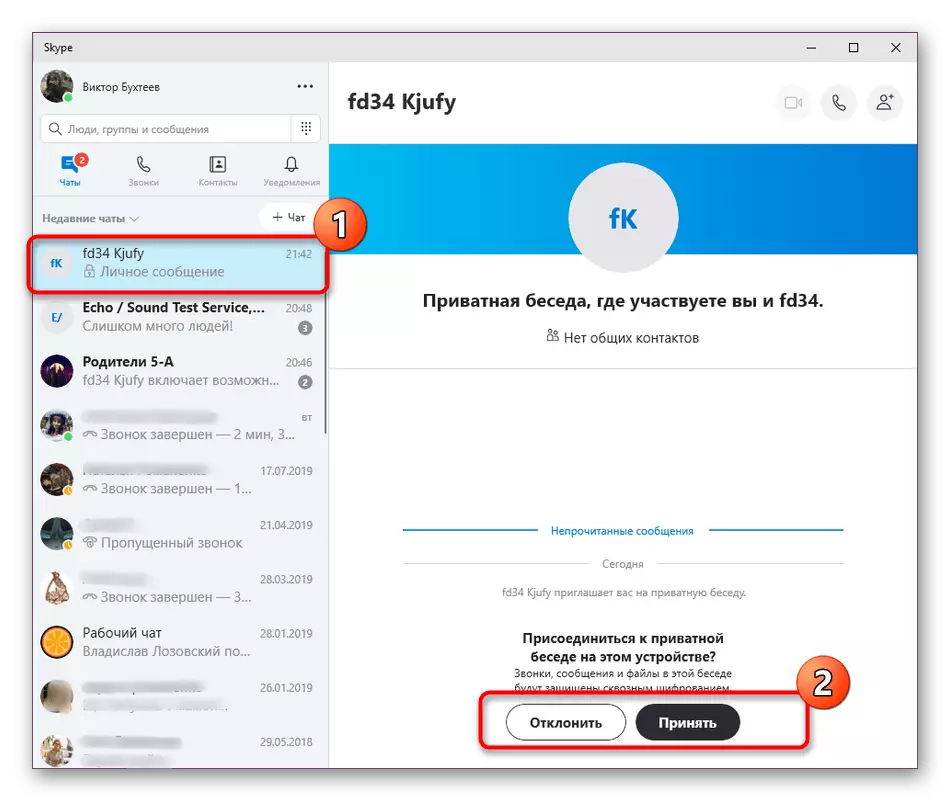



Ngoài ra, chúng tôi khuyên bạn nên lưu ý rằng việc tạo các hội nghị để liên lạc thêm bằng cách sử dụng video hoặc âm thanh được thực hiện một chút khác nhau, và có những phương pháp và sắc thái bổ sung cần được xem xét. Đọc thêm về điều này trong bài viết của chúng tôi từ một tác giả khác hơn nữa.
Đọc thêm: Tạo một hội nghị trong Skype
Bây giờ bạn đã quen thuộc với một trong những tính năng được biết đến với nhiều ứng dụng Skype. Không có gì khó khăn trong việc tạo ra các nhóm và phòng trò chuyện, nhưng người dùng mới làm quen có thể gặp một số vấn đề nhất định. Đó là lý do tại sao chúng tôi đã tạo ra bài viết này. Ngoài ra, chúng tôi khuyên những người mới biết cách làm quen với tài liệu tổng quát, nơi nó mô tả chi tiết về các lĩnh vực sử dụng Skype và có tất cả các hướng dẫn cần thiết.
Xem thêm: Sử dụng chương trình Skype
