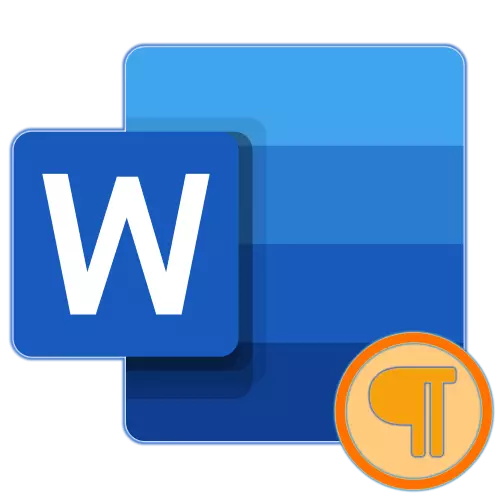
Trong khi làm việc với các tài liệu trong Microsoft Word Text Editor, nó khá thường xuyên để phân bổ văn bản. Nó có thể là tất cả các nội dung của tài liệu hoặc các đoạn riêng lẻ của nó, ví dụ, đoạn văn. Hầu hết người dùng làm cho nó sử dụng chuột, chỉ cần di chuyển con trỏ con trỏ từ đầu đến cuối phần mong muốn của bản ghi, nhưng hôm nay chúng tôi sẽ cho bạn biết về các tùy chọn đơn giản và thuận tiện.
Đoạn tô sáng trong từ
Để tô sáng đoạn văn trong tài liệu văn bản từ, không cần thiết phải khoanh tròn nó với sự trợ giúp của chuột - nó có thể được thực hiện nhanh hơn nhiều với nó. Ngoài ra, trong một số trường hợp, nó phù hợp hơn để sử dụng các phím nóng. Tất cả điều này, cũng như một số sắc thái khác sẽ được thảo luận dưới đây.Tùy chọn 2: Đoạn từ cuối đến đầu
Để tô sáng văn bản theo hướng ngược lại được xem xét ở trên, nghĩa là, từ dưới lên, một phím trong sự kết hợp được yêu cầu phải được thay thế.
- Cài đặt con trỏ con trỏ ở cuối đoạn để được phân bổ.
- Nhấn các phím "Ctrl + Shift + Lên".
- Đoạn văn sẽ được tô sáng theo hướng kết thúc từ đầu.
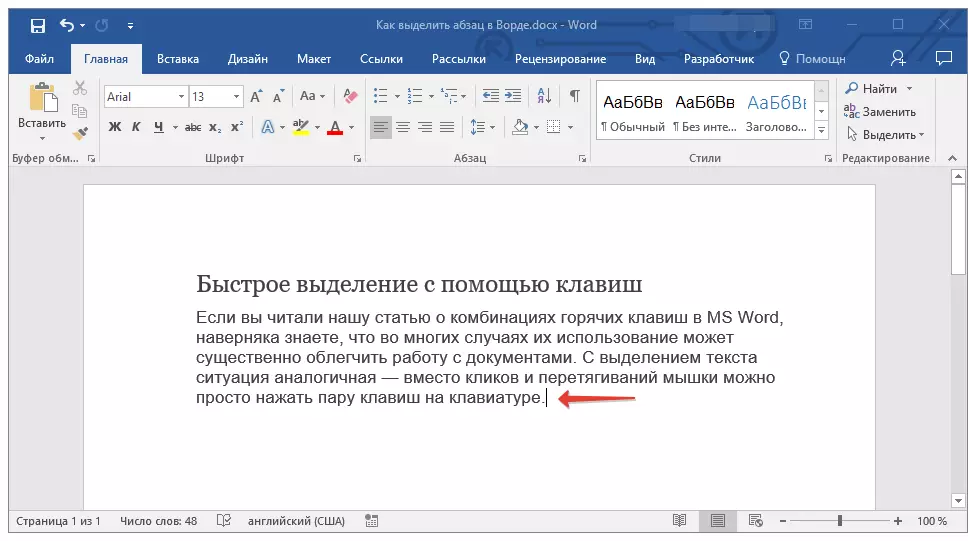

Kết hợp khóa khác
Ngoài sự lựa chọn nhanh chóng các đoạn văn, các kết hợp khóa sẽ giúp nhanh chóng phân bổ bất kỳ đoạn văn bản nào khác, dao động từ một biểu tượng duy nhất và kết thúc với toàn bộ nội dung của tài liệu. Trước khi bạn bắt đầu sử dụng các kết hợp bên dưới, hãy đặt con trỏ con trỏ sang trái hoặc phải của phần tử hoặc một phần của văn bản bạn muốn tô sáng.Ghi chú: Ở nơi nào (trái hoặc phải) phải là một con trỏ con trỏ trước khi lựa chọn văn bản, tùy thuộc vào hướng nào bạn sẽ di chuyển trực tiếp từ đầu đến cuối hoặc ở cuối đến đầu.
- "Shift + mũi tên trái / phải" - tô sáng một dấu ở bên trái hoặc bên phải, tương ứng;
- "Ctrl + Shift + mũi tên trái / phải" - Phân bổ một từ ở bên trái / bên phải;
- Nhấn phím "Home" với báo chí "Shift + End" tiếp theo - tô sáng chuỗi từ đầu đến cuối;
- Nhấn phím "kết thúc", sau đó nhấn "Shift + Home" làm nổi bật chuỗi từ cuối đến đầu;
- Nhấn phím "KẾT THÚC", theo sau là nhấn "Shift + Down Arrow" - tô sáng một dòng xuống;
- Nhấn "Home" sau đó nhấn "Shift + Up Arrow" - tô sáng một dòng lên;
- "Ctrl + Shift + Home" - Đánh dấu tài liệu từ cuối đến đầu;
- "Ctrl + Shift + End" - việc phân bổ tài liệu từ đầu đến cuối;
- "Alt + Ctrl + Shift + PageDown / PageUp" - Nổi bật cửa sổ từ đầu đến cuối / Từ cuối sang đầu (con trỏ nên được cài đặt ở đầu hoặc cuối của đoạn văn bản, tùy thuộc vào hướng nào bạn sẽ có được phân bổ, từ trên xuống (paededown) hoặc từ dưới lên (pageup));
- "Ctrl + A" - phân bổ toàn bộ nội dung của tài liệu.
Xem thêm: Cách phân bổ tất cả văn bản / trang riêng biệt trong từ
Sự kết luận
Bây giờ bạn biết về tất cả các cách có thể để đặt đoạn văn hoặc bất kỳ đoạn văn bản tùy ý nào khác trong Microsoft Word. Nhờ các hướng dẫn đơn giản của chúng tôi, bạn có thể dễ dàng hơn nhiều và nhanh hơn nhiều so với người dùng Novice của trình soạn thảo văn bản.
