
Nhưng, có lẽ, dường như tất cả mọi thứ đều đơn giản như vậy, và do đó tôi sẽ viết một hướng dẫn chi tiết để thiết lập ASUS RT-N10P để cung cấp Internet Beeline. Xem thêm Thiết lập Ruther - Tất cả các hướng dẫn và giải quyết vấn đề.
Kết nối bộ định tuyến
Trước hết, bạn nên kết nối bộ định tuyến một cách chính xác, tôi nghĩ sẽ không có vấn đề gì ở đây, nhưng tuy nhiên, tôi sẽ điều trị sự chú ý của bạn.
- Đến cổng Internet trên bộ định tuyến (màu xanh, tách biệt với 4 người khác), kết nối cáp Beeline.
- Một trong các cổng còn lại kết nối cáp nguồn với cổng card mạng của máy tính của bạn mà từ đó cài đặt sẽ được thực hiện. Bạn có thể định cấu hình ASUS RT-N10P mà không cần kết nối có dây, nhưng sẽ tốt hơn để thực hiện tất cả các hành động ban đầu trên dây, nó sẽ thuận tiện hơn.

Tôi cũng khuyên bạn nên nhập các thuộc tính Ethernet của kết nối trên máy tính của mình và xem các thuộc tính giao thức IPv4 có tự động có được địa chỉ IP và địa chỉ DNS không. Nếu không, thay đổi các tham số cho phù hợp.
Lưu ý: Trước khi tiến hành các bước để định cấu hình bộ định tuyến, hãy ngắt kết nối Beeline L2TP trên máy tính của bạn và không còn kết nối nó (ngay cả sau khi hoàn tất cài đặt), nếu không thì bạn sẽ hỏi câu hỏi tại sao Internet hoạt động trên máy tính, Và trên điện thoại và các trang web máy tính xách tay không mở.
Định cấu hình đường Beeline kết nối L2TP trong giao diện web mới của bộ định tuyến ASUS RT-N10P
Sau khi tất cả các bước được mô tả ở trên đã được thực hiện, hãy chạy bất kỳ trình duyệt internet nào và trong thanh địa chỉ, nhập 192.168.1.1 và bạn nên nhập thông tin đăng nhập và mật khẩu tiêu chuẩn ASUS RT-N10P - quản trị viên và quản trị viên, tương ứng. Các địa chỉ và mật khẩu này cũng được hiển thị trên nhãn dán nằm ở dưới cùng của thiết bị.Sau lần đầu vào đầu tiên, bạn sẽ được đưa đến trang Cấu hình Internet nhanh. Nếu trước đó, bạn đã cố gắng không thành công để định cấu hình bộ định tuyến, nó sẽ không mở Master, nhưng trang chính của cài đặt bộ định tuyến (hiển thị card mạng). Đầu tiên tôi sẽ mô tả cách định cấu hình ASUS RT-N10P cho Beeline trong trường hợp đầu tiên, sau đó trong lần thứ hai.
Sử dụng Trình hướng dẫn Thiết lập nhanh trực tuyến trên Bộ định tuyến ASUS
Nhấp vào nút GO bên dưới mô tả về mô hình bộ định tuyến của bạn.
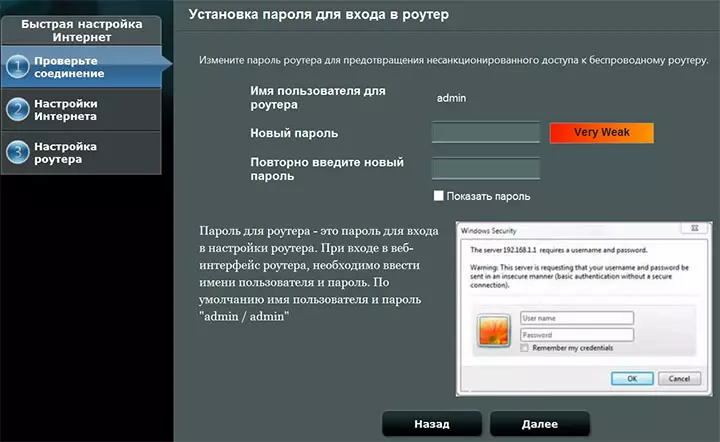
Trên trang tiếp theo, bạn sẽ được yêu cầu đặt mật khẩu mới để nhập cài đặt ASUS RT-N10P - Chỉ định mật khẩu của bạn và ghi nhớ nó cho tương lai. Xem xét đồng thời rằng điều này không phải là cùng một mật khẩu cần thiết để kết nối Wi-Fi. Bấm tiếp".
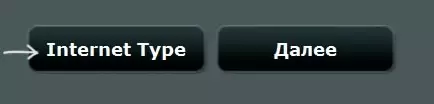
Quá trình xác định loại kết nối sẽ bắt đầu và rất có thể, nó sẽ được định nghĩa là "IP động", không phải là như vậy. Do đó, nhấp vào nút "Loại Internet" và chọn loại kết nối "L2TP", lưu lựa chọn và nhấp vào "Tiếp theo".
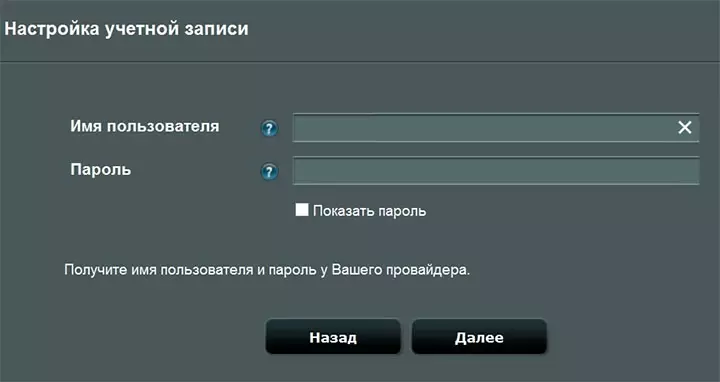
Trên trang Cài đặt tài khoản, nhập thông tin đăng nhập "Beeline" của bạn vào trường "Tên người dùng" (bắt đầu từ 089) và trong trường Mật khẩu - mật khẩu tương ứng từ Internet. Sau khi nhấn nút "Tiếp theo", định nghĩa của loại kết nối sẽ bắt đầu lại (đừng quên, đường viền L2TP trên máy tính sẽ bị tắt) và, nếu tất cả các bạn đã nhập đúng, trang sau bạn sẽ thấy là "không dây Cài đặt ".
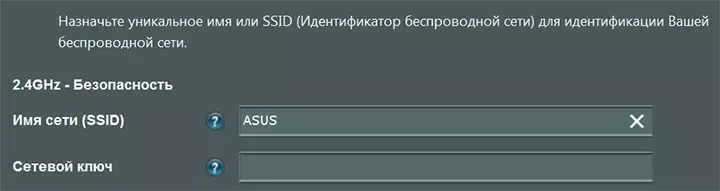
Nhập tên mạng (SSID) là tên mà bạn sẽ phân biệt mạng của mình với tất cả các loại khác có sẵn, sử dụng tiếng Latin khi vào. Trong trường "Khóa mạng", nhập mật khẩu Wi-Fi, bao gồm ít nhất 8 ký tự. Ngoài ra, như trong trường hợp trước, không sử dụng Cyrillic. Nhấp vào "Áp dụng".
Sau khi áp dụng thành công các cài đặt, trạng thái của mạng không dây, kết nối Internet và mạng cục bộ sẽ được hiển thị. Nếu không có lỗi, mọi thứ sẽ hoạt động và bây giờ Internet có sẵn trên máy tính và khi máy tính xách tay hoặc điện thoại thông minh được kết nối với Wi-Fi, Internet sẽ có sẵn trên chúng. Nhấp vào "Tiếp theo" và bạn sẽ tìm thấy chính mình trên trang chính của cài đặt ASUS RT-N10P. Trong tương lai, bạn sẽ luôn rơi vào phần này, bỏ qua trình hướng dẫn (nếu bạn không đặt lại bộ định tuyến về cài đặt gốc).
Tùy chỉnh hướng dẫn kết nối Beeline
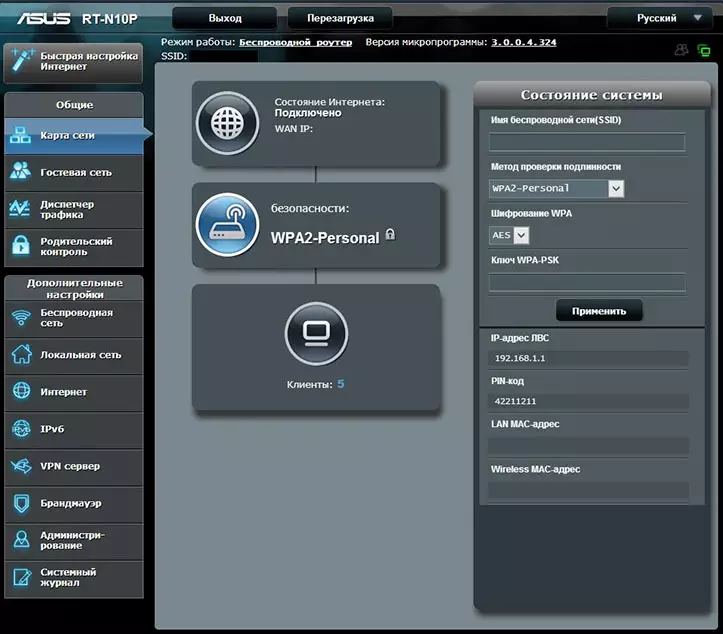
Nếu, thay vì trình hướng dẫn của cấu hình Internet nhanh, bạn đang ở trên trang "Bản đồ mạng" của bộ định tuyến, sau đó để định cấu hình kết nối Beeline, nhấp vào "Internet" ở bên trái, trong phần "Cài đặt nâng cao" và chỉ định Cài đặt kết nối sau:
- Loại kết nối WAN - L2TP
- Tự động nhận địa chỉ IP và tự động kết nối với DNS - Có
- Tên người dùng và mật khẩu - Đăng nhập và Mật khẩu cho Beeline Internet
- Máy chủ VPN - Tp.iNet.Beeline.ru
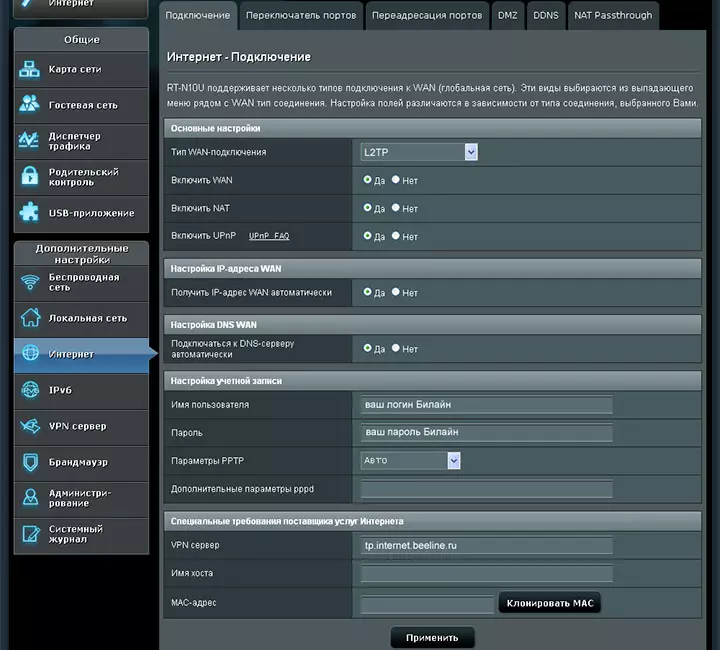
Các tham số còn lại thường không được yêu cầu. Nhấp vào "Áp dụng".
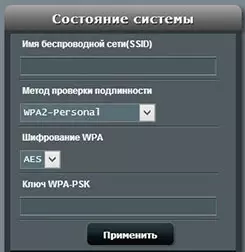
Định cấu hình tên của mạng không dây SSID và mật khẩu Wi-Fi có thể trực tiếp từ trang chính của ASUS RT-N10P, ở bên phải, dưới tiêu đề "Trạng thái hệ thống". Sử dụng các giá trị sau:
- Tên tên không dây - Tên thoải mái (Latin và số liệu)
- Phương thức xác thực - WPA2-Personal
- Phím WPA-PSK - Mật khẩu mong muốn trên Wi-Fi (không có Cyrillic).
Nhấp vào "Áp dụng".
Trên đó, cài đặt cơ bản của bộ định tuyến ASUS RT-N10P đã hoàn tất và bạn có thể đăng nhập vào cả kết nối Wi-Fi và có dây.
