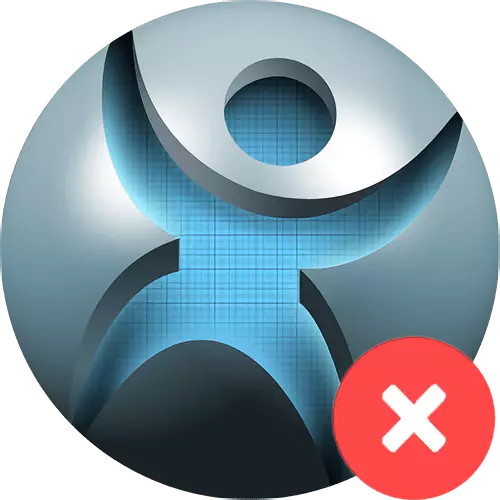
Nếu vì một số lý do, người dùng đã quyết định xóa Spyhunter khỏi máy tính của mình, một trong nhiều cách có sẵn nên được sử dụng. Hệ điều hành có đầy đủ thời gian để loại bỏ các chương trình cài đặt, và một thay thế cho họ là việc sử dụng các phần mềm chuyên dụng với chức năng tương tự. Xem xét sửa chữa chính xác hơn spyhunter.
Spyhunter gỡ cài đặt phương pháp
Do đó, ứng dụng đang xem xét về mặt kỹ thuật đại diện cho phần mềm của bên thứ ba thông thường, do đó, với việc loại bỏ, cả hai chương trình-Gỡ cài đặt và các công cụ tích hợp được sao chép.Phương pháp 1: Revo Uninstaller
Revo Uninstaller là một chất tương tự cao cấp của một phương pháp tiêu chuẩn để loại bỏ các chương trình, có một số lợi thế không thể chối cãi so với nhân viên.
- Chạy Trình gỡ cài đặt Revo với một lối tắt trên máy tính để bàn. Trong cửa sổ đầu tiên, một danh sách của tất cả các cài đặt chương trình trên máy tính xuất hiện của người dùng. Chúng tôi đang tìm kiếm SpyHunter trong số đó, chúng tôi phân bổ và nhấp vào nút "Xóa" trên thanh công cụ.
- Sau khi nhấn nút, chương trình sẽ tạo ra một bản sao của registry, các điểm khôi phục và bắt đầu chương trình cài đặt chuẩn.
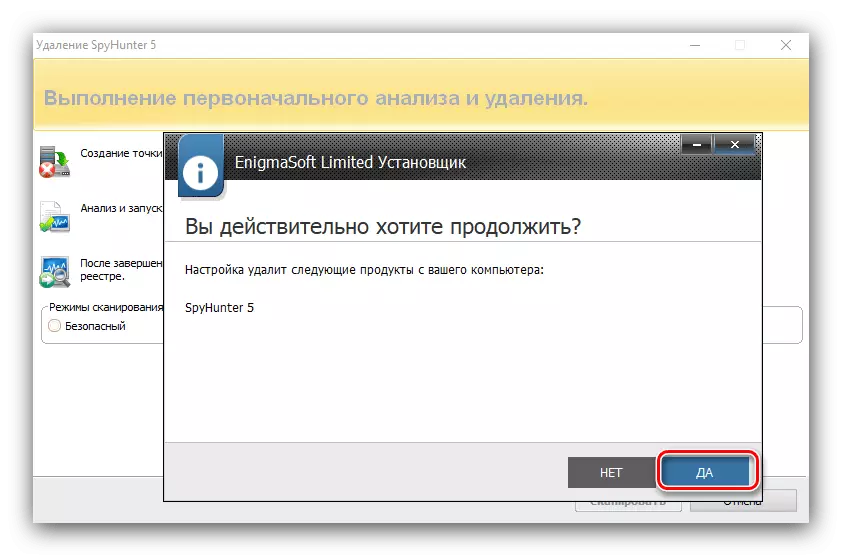
Không cần thiết phải khởi động lại sau khi thực hiện thủ tục.
- Sau đó, bạn có thể tiến hành dọn dẹp hệ thống khỏi dấu vết của chương trình. Là một chế độ kiểm tra, chọn Chế độ nâng cao Chế độ nâng cao, sau đó nhấp vào Quét quét.
- Chương trình quét hệ thống, nó sẽ mất một thời gian. Nếu tìm thấy dữ liệu còn lại, hãy nhấp vào "Chọn tất cả", xóa, xác nhận loại bỏ và nhấp vào "Tiếp theo". Tương tự, chúng tôi làm với danh sách các tệp còn lại được tìm thấy.
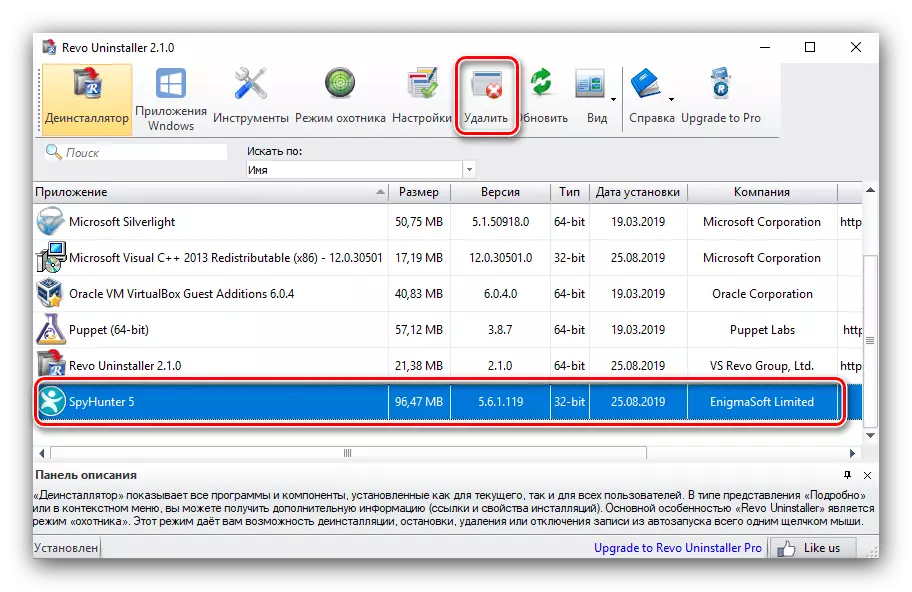
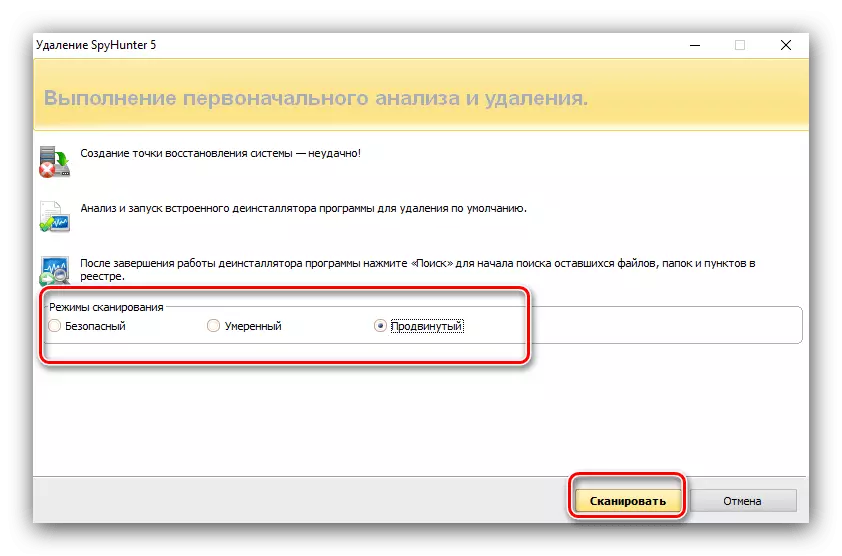
Revo Uninstaller là một sự thay thế nâng cao cho nhân viên của hệ điều hành để loại bỏ các chương trình. Nó đơn giản, Nga và không để lại dấu vết sau khi sử dụng.
Phương pháp 2: Nâng cao Uninstaller Pro
Công cụ thứ hai có khả năng gỡ cài đặt đầy đủ Spyhunter là ứng dụng Uninstaller Pro nâng cao - hoàn toàn miễn phí và được cung cấp với các thuật toán tìm kiếm dư nâng cao.
- Công cụ gỡ cài đặt được đặt tại "Công cụ chung" - "Gỡ cài đặt chương trình", hãy truy cập các mục này.
- Một danh sách các chương trình cài đặt sẽ xuất hiện - chọn Spyhunter trong đó, đánh dấu vào ô và sử dụng nút "Uninstall" ở phía bên phải của cửa sổ.
- Một xuất hiện tin nhắn với một đề nghị để xác nhận gỡ bỏ cài đặt - kiểm tra các hạng mục kiểm tra dư và click "Yes".
- Các phương tiện gỡ bỏ cài đặt chuẩn của Spihanter sẽ được mở ra - nhấn nó "Yes" và làm theo hướng dẫn để xóa.
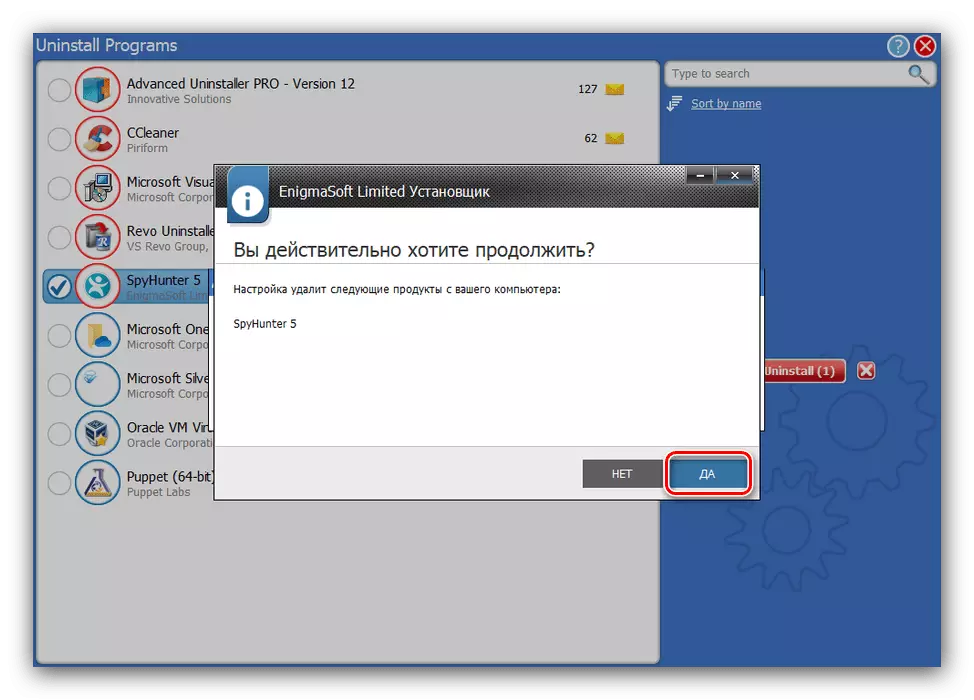
Từ chối khởi động lại và mong muốn cho đến khi chương trình sẽ quét.
- Kết quả quét sẽ được hiển thị - chọn vị trí bạn muốn và nhấp "Next".
- Để hoàn thành việc xóa, bấm vào nút "Done" và đóng chương trình.
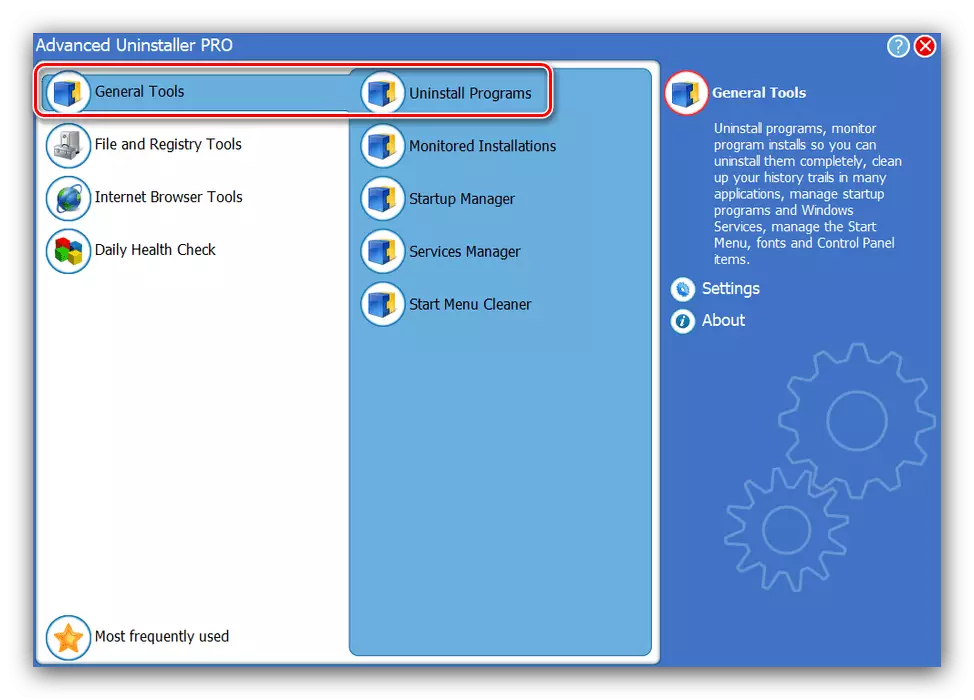
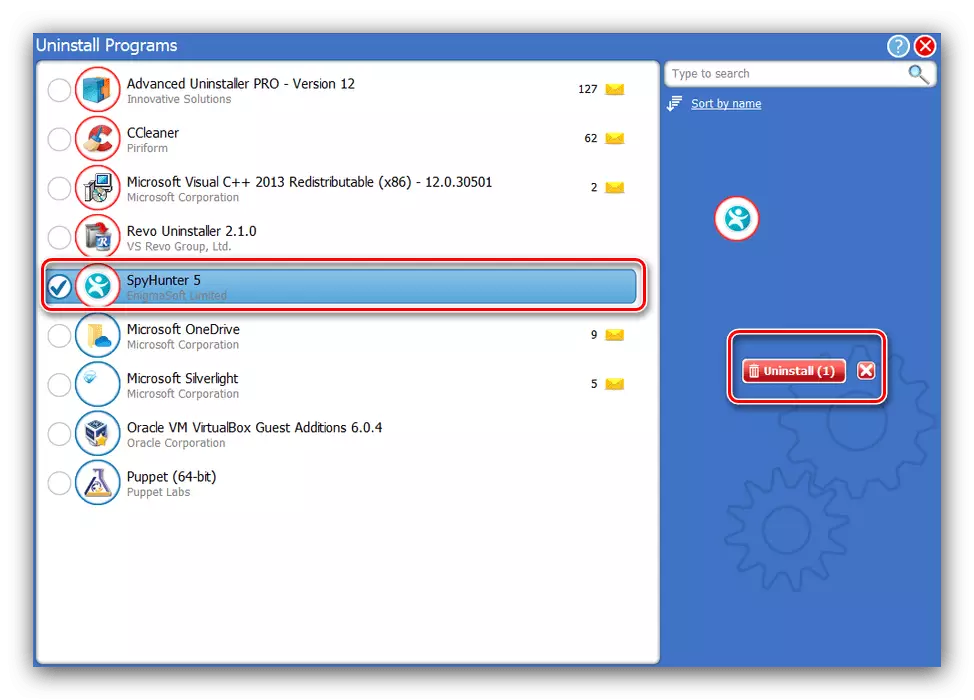
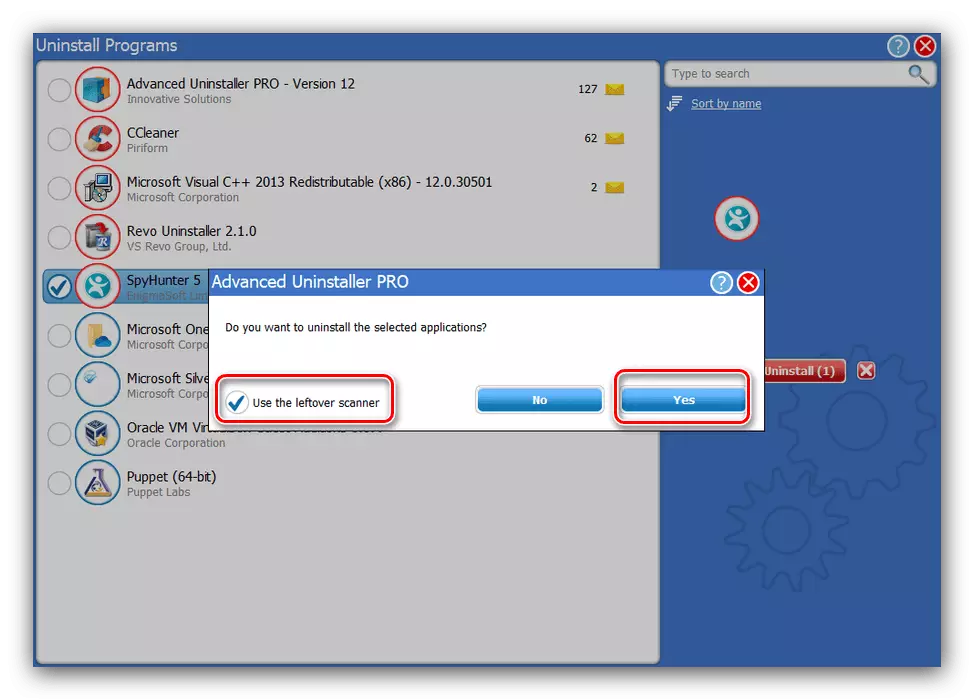
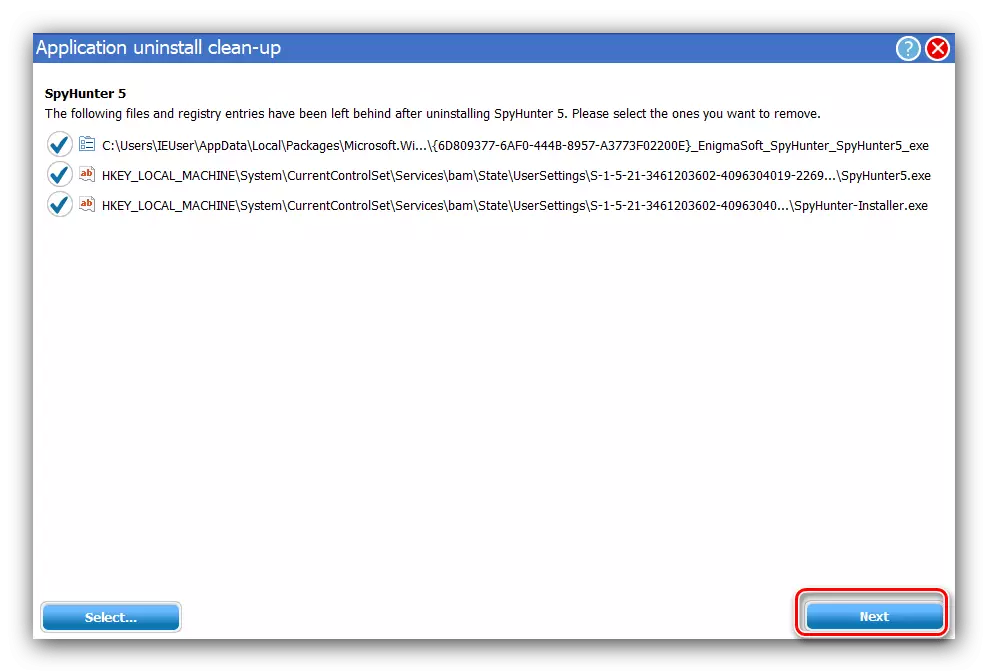
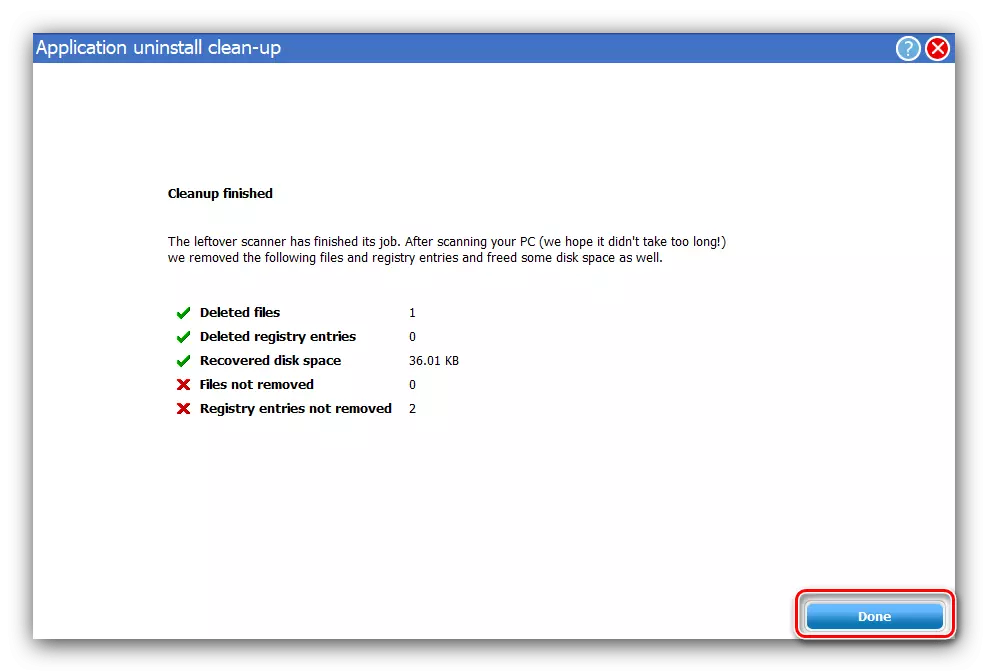
Trong một số trường hợp, Advanced Uninstaller Pro hoạt động tốt hơn bằng cách Revo Uninstaller, nhưng không phải là lợi ích của việc thiếu đầu tiên của Nga trong giao diện.
Phương pháp 3: CCleaner
Việc áp dụng CCleaner cũng chứa một bộ công cụ thích hợp cho gỡ bỏ cài đặt, mà là rất hiệu quả bao gồm xóa Spyhunter.
- Mở công cụ này và đi đến "Tools" menu items - "Xóa các ứng dụng".
- Chọn vị trí Spyhunter, sau đó nhấn vào nút "Uninstall".
- Sử dụng trình hướng dẫn loại bỏ để xóa dữ liệu chính của SPIAHANTER. Như trong trường hợp các phương tiện của bên thứ ba khác, khi khởi động lại tiếp theo sẽ được yêu cầu từ chối.
- Vào cuối quá trình, hãy vào phần "Tiêu chuẩn Vệ sinh" tab. Tìm nút Analyze vào nó và click vào nó.
- Chờ cho đến khi dữ liệu còn sót lại phát hiện các thuật toán phần mềm. Sau khi hình thành một danh sách, bấm vào yếu tố "sạch", mà nên tích cực.
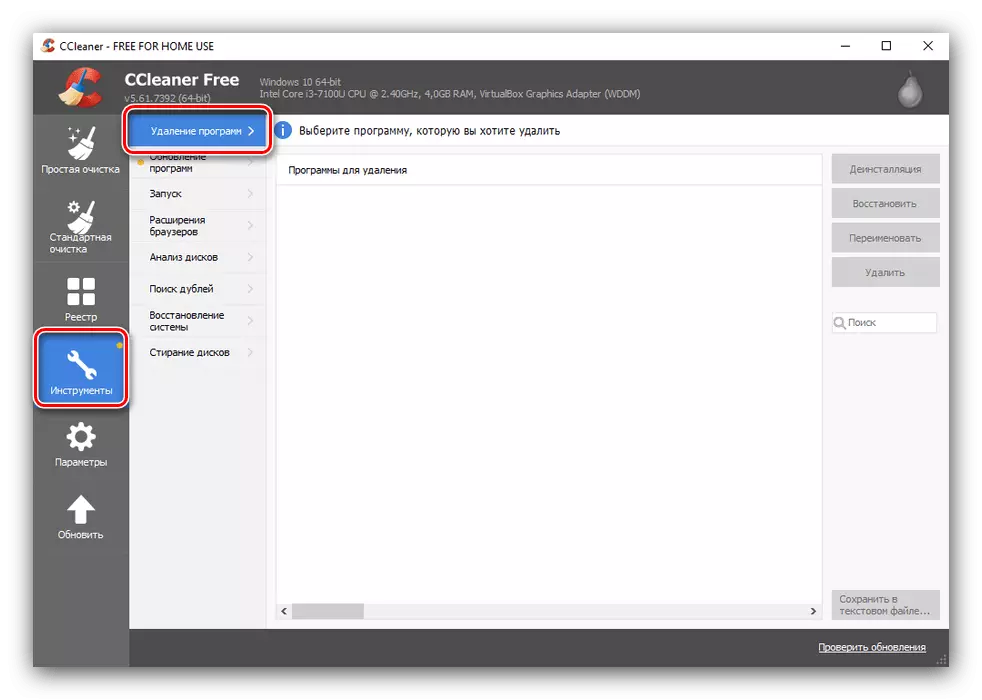
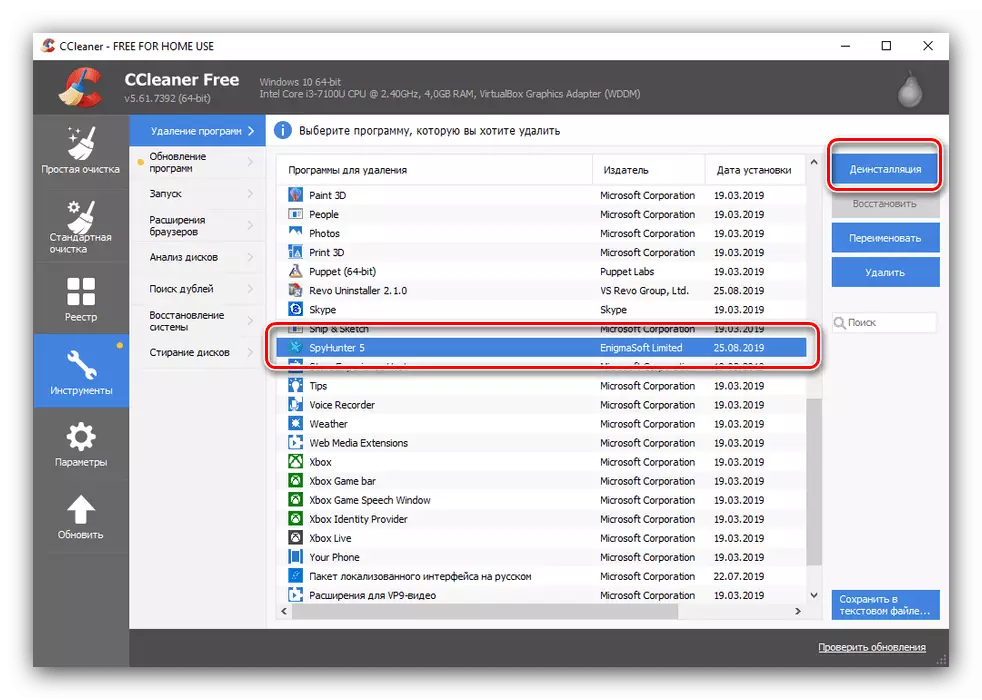
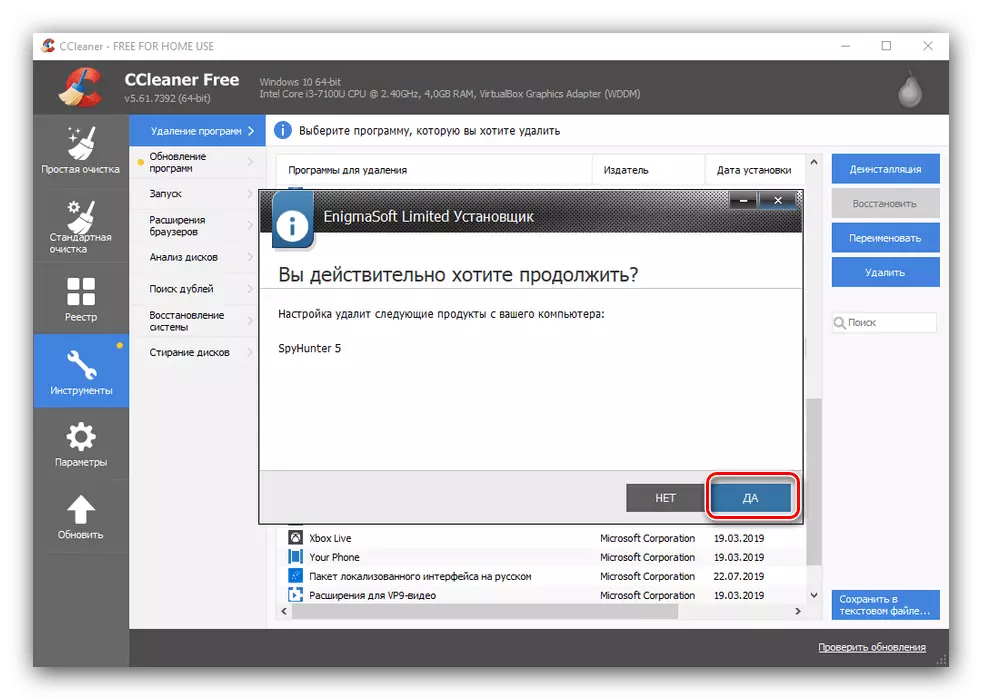
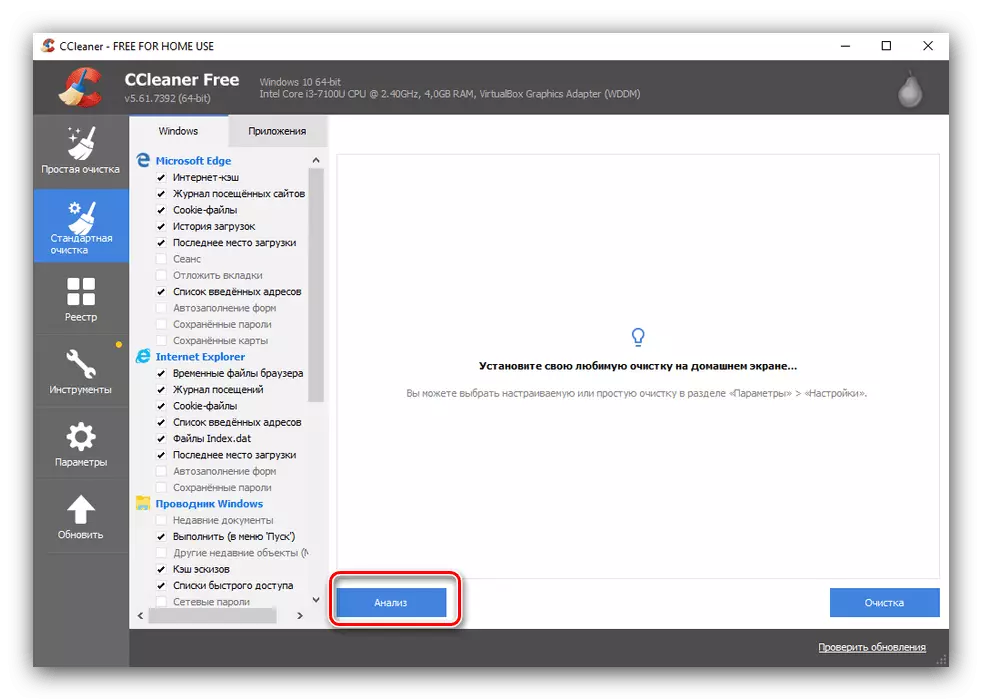
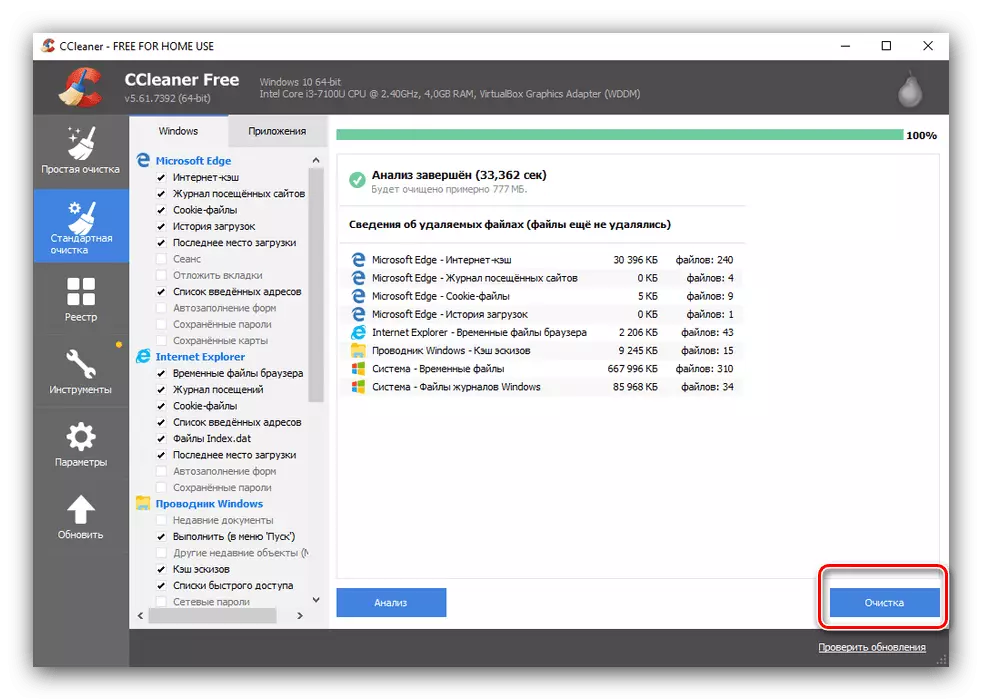
Bây giờ bạn có thể khởi động lại máy tính - gỡ bỏ cài đặt kết thúc.
Phương pháp 4: Hệ thống
Ngoài ra, để loại bỏ các spyhanter, bạn có thể làm mà không cần sử dụng phần mềm của bên thứ ba - trong hệ điều hành Arsenal có các công cụ để gỡ bỏ cài đặt cả hai chương trình và dọn dẹp registry từ những thông tin rác.
"Bảng điều khiển"
Đầu tiên, hãy xem xét cách thức để loại bỏ các chương trình được xem xét thông qua "Chương trình và thành phần" công cụ, có sẵn thông qua "Control Panel".
- Để mở "bảng điều khiển", sử dụng một trong hai "Start" (Windows 7 và các phiên bản trước), hoặc công cụ tìm kiếm, trong đó nhập vào tên thành phần và nhấn vào nút "Open" ở phía bên phải của cửa sổ.
- Tiếp theo, chuyển sang các bản đồ của các biểu tượng lớn và chọn "Programs and Components".
- Trong danh sách các chương trình, tìm "Spyhunter", click vào nó với nút chuột trái và chọn Delete / Edit.
- Sau khi nhấp vào nút này, SpyHunter đơn loại bỏ sẽ mở ra. Mặc định là tiếng Nga, nhấn "Có", xác nhận loại bỏ do đó.
- Quá trình loại bỏ sẽ mất một thời gian, sau đó chương trình gỡ cài đặt sẽ được cung cấp để hoàn tất loại bỏ để khởi động lại máy tính, hãy làm điều đó
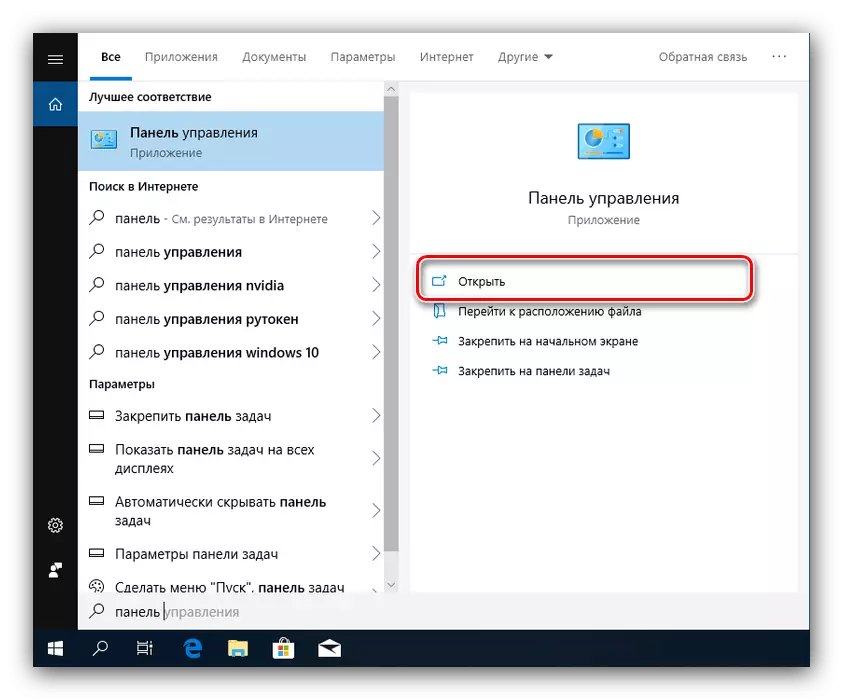
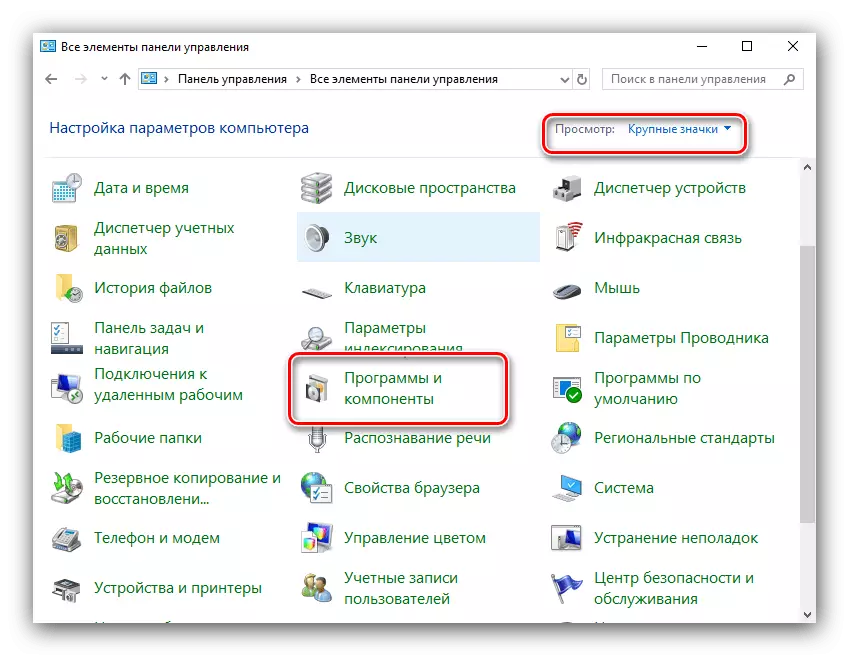
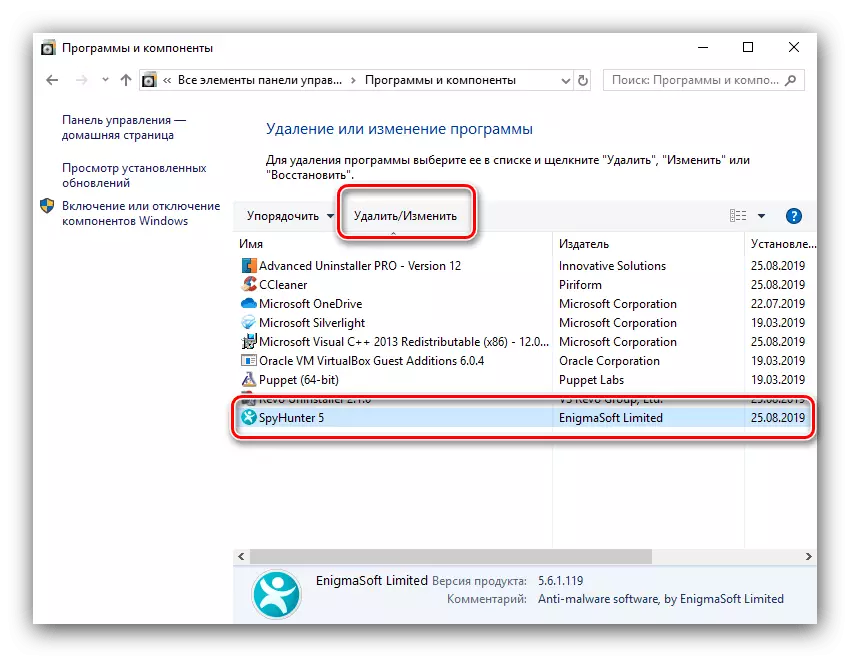
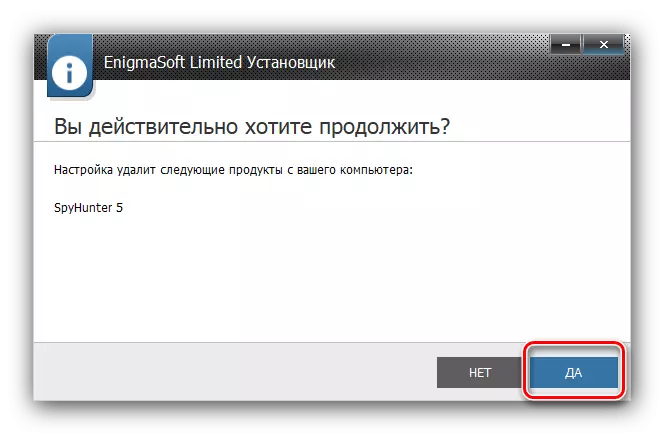
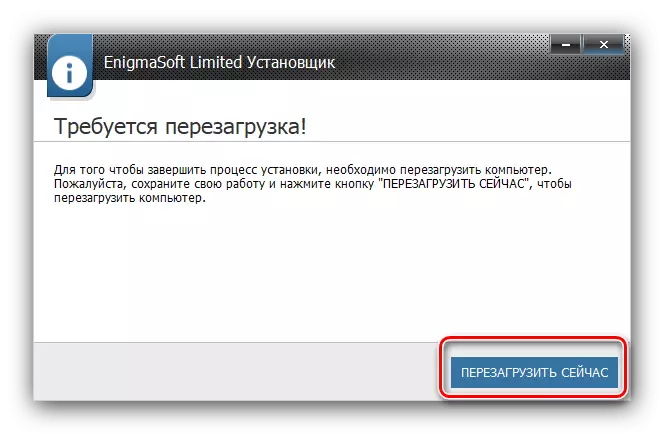
Tuy nhiên, phương pháp tiêu chuẩn đủ đơn giản, tuy nhiên, có một nhược điểm đáng kể - sau khi xóa chương trình, các thư mục, tệp và bản ghi không cần thiết trong sổ đăng ký vẫn còn. Do đó, sau khi gỡ cài đặt Spijhanter sẽ làm sạch thêm sổ đăng ký theo hướng dẫn thêm.
"Tham số" Windows 10
Với sự chuyển đổi sang phiên bản mới của Microsoft, đã cung cấp cho người dùng thay thế cho các chương trình và thành phần của Nhật Bản trong biểu mẫu của trình quản lý ứng dụng có sẵn thông qua Snap Parameters.
- Sử dụng kết hợp phím Win + I để gọi "tham số", sau đó sử dụng mục ứng dụng.
- Danh sách phần mềm bên ngoài rất giống với "chương trình và linh kiện". Tìm và tô sáng SpyHanter trong đó và nhấp vào "Xóa" dưới tên của ứng dụng.
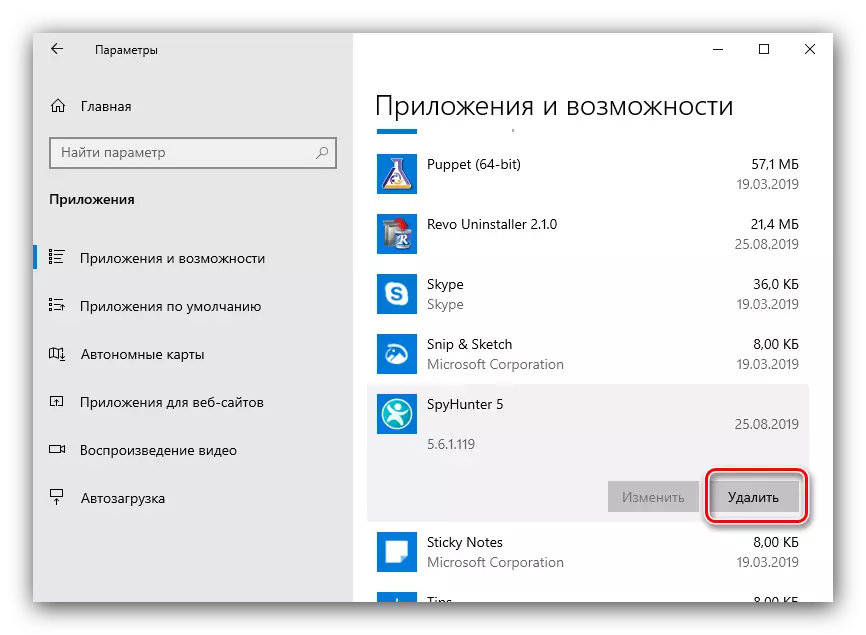
Thao tác phải được xác nhận - nhấn lại "Xóa".
- Trình hướng dẫn loại bỏ sẽ được khởi chạy - nhấp vào Có Có và đợi cho đến khi dữ liệu cơ bản của ứng dụng sẽ bị xóa.
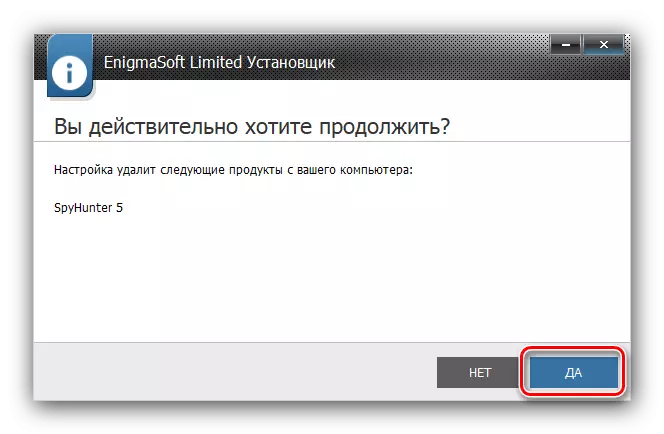
Khởi động lại máy tính và đi đến trình dọn dẹp registry.
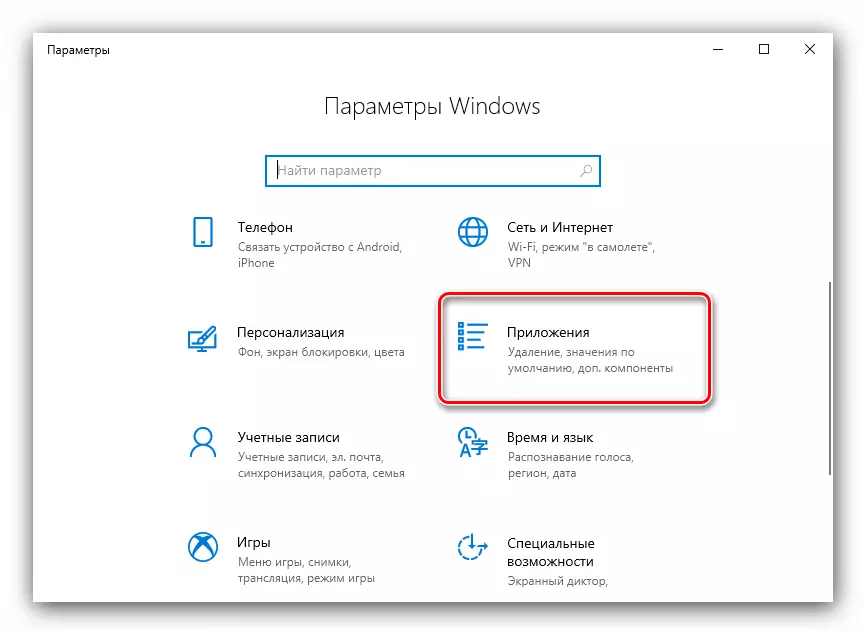
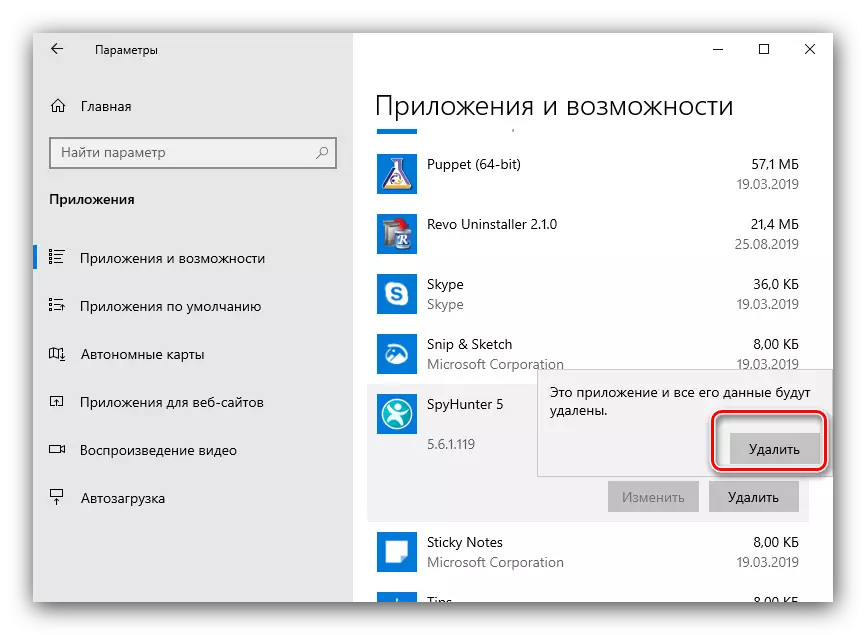
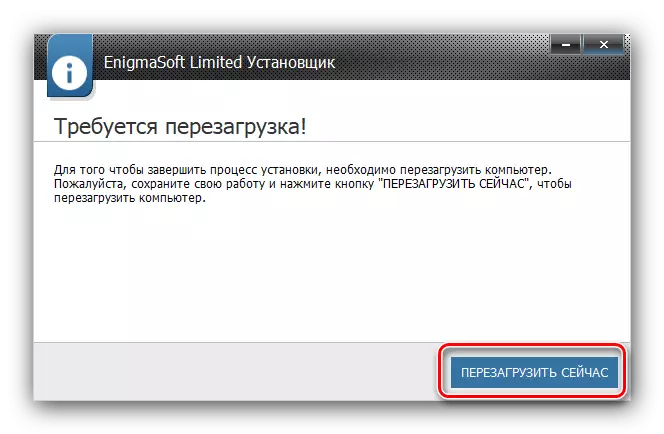
Xóa dấu vết trong sổ đăng ký hệ thống
Sau khi gỡ bỏ cài đặt các công cụ hệ thống Spyhunter, dấu vết của chương trình trong registry nên được gỡ bỏ. Điều này được thực hiện như sau:
- Nhấn WIN + R, sau đó nhập lệnh regedit trong trường "Chạy" và nhấp vào OK.
- Sau khi bắt đầu Trình chỉnh sửa Registry, hãy sử dụng phím F3. Một công cụ tìm kiếm phải bắt đầu, trong đó truy vấn Spyhunter nên được nhập và nhấn "Find Next".
- Ghi âm sẽ được phát hiện. Đánh dấu nó, nhấp vào nút chuột phải và chọn mục Xóa menu ngữ cảnh.
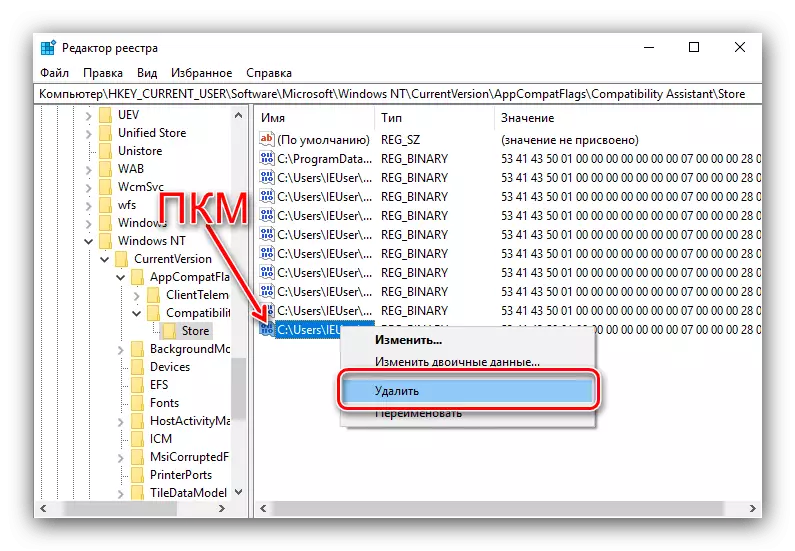
Xác nhận mong muốn của bạn để xóa hồ sơ.
- Nhấn F3 một lần nữa và xóa các mục sau đây hoặc thư mục từ bước 3. Lặp lại các thủ tục cho đến khi các thông tin liên quan đến Spyhunter vẫn còn.
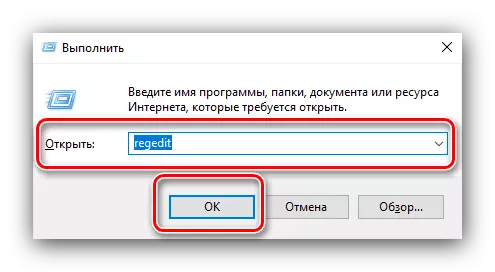
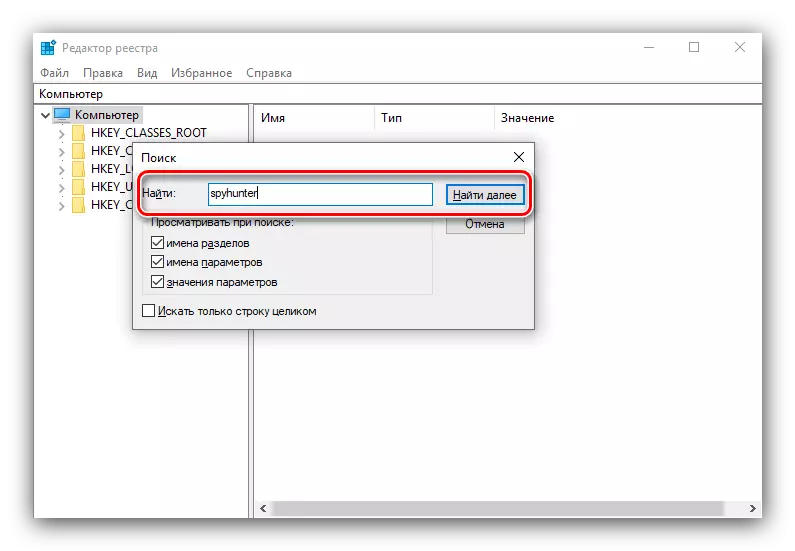
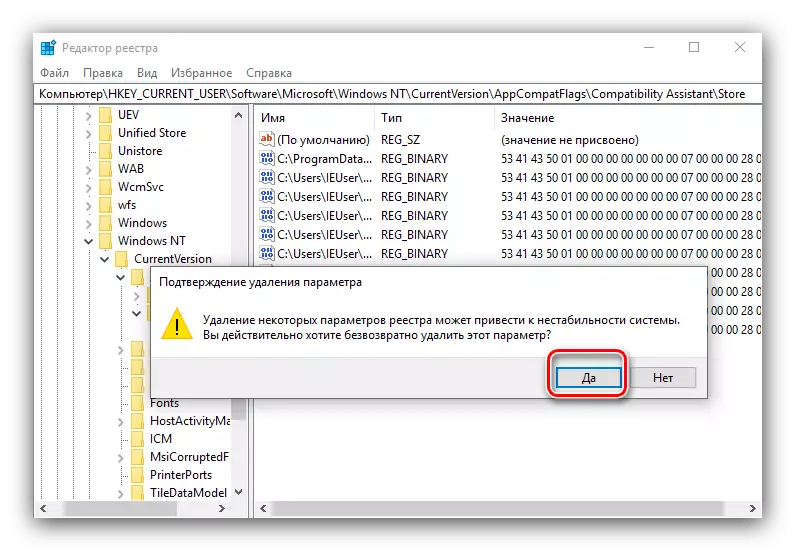
Bằng cách này, chúng ta hoàn toàn loại bỏ các spihanter khỏi máy tính mà không cần đến các chương trình của bên thứ ba.
Sự kết luận
Đây chấm dứt cái nhìn tổng quan của chúng ta về SpyHunter phương pháp xóa chương trình. Như bạn có thể thấy, có rất nhiều lựa chọn, và mỗi người sẽ tìm một giải pháp thích hợp cho một tình huống cụ thể.
