
Một số người dùng khi cố gắng tạo bản sao lưu hệ thống hoặc để khôi phục các công cụ Windows tiêu chuẩn Lỗi 0x80042302. Trong bài viết này, chúng tôi sẽ phân tích lý do cho sự xuất hiện của nó và đưa ra những cách để loại bỏ chúng.
Lỗi 0x80042302 trong Windows 7
Những số liệu này cho chúng ta biết rằng sự cố xảy ra do hoạt động không chính xác của thành phần chịu trách nhiệm sao chép bóng (VSS). Công nghệ này cho phép bạn tương tác với bất kỳ tệp nào, bao gồm cả hệ thống bị khóa hoặc các quy trình của bên thứ ba. Ngoài ra, mã này có thể xuất hiện khi cố gắng sử dụng các điểm khôi phục. Những lý do gây ra một sai lầm, một số. Nó có thể là vấn đề cả trong cài đặt hệ điều hành và đĩa cứng. Từ anh ấy và hãy bắt đầu.Nguyên nhân 1: Đĩa hệ thống
Tất cả các bản sao lưu (điểm khôi phục) được viết theo mặc định trên đĩa cứng của hệ thống, thường có chữ "C". Yếu tố đầu tiên có thể ảnh hưởng đến dòng chảy bình thường của hoạt động là thiếu không gian trống. Các vấn đề bắt đầu (không chỉ với sao chép bóng) khi còn dưới 10% so với khối lượng. Để kiểm tra điều này, nó đủ để mở thư mục "máy tính" và nhìn vào dải tải phần.
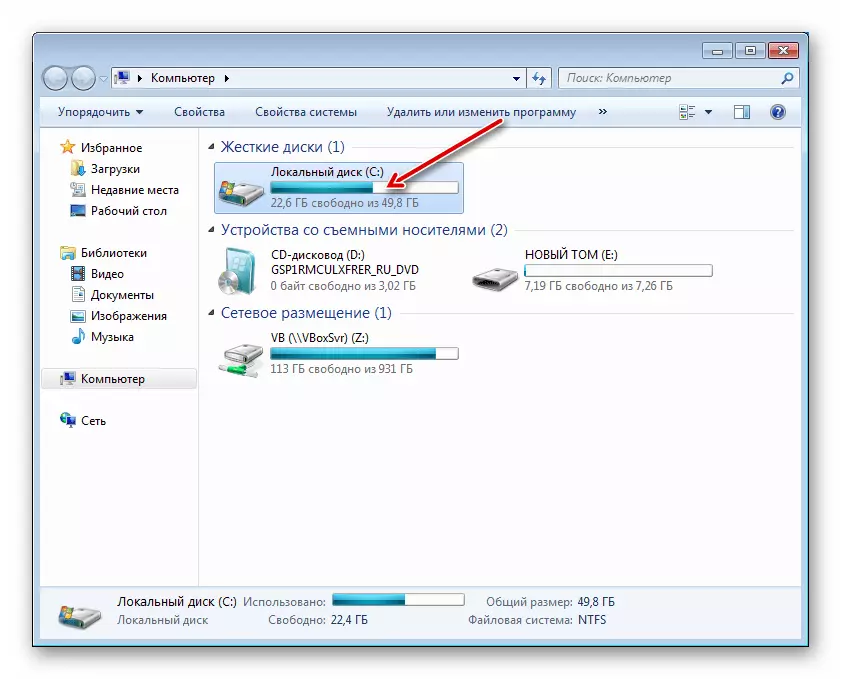
Nếu có ít không gian, bạn cần phải xóa đĩa theo các hướng dẫn bên dưới. Bạn cũng có thể xóa và các tệp không cần thiết khỏi các thư mục hệ thống.
Đọc thêm:
Làm thế nào để làm sạch ổ cứng khỏi rác trên Windows 7
Xóa thư mục "Windows" từ Rác trong Windows 7
Vệ sinh có thẩm quyền của thư mục "WINSXS" trong Windows 7
Yếu tố ảnh hưởng đến các lỗi trong quá trình phục hồi là các lĩnh vực bị hỏng trên đĩa trên đĩa. Chúng có thể được xác định bằng cách áp dụng các khuyến nghị được trình bày trong bài viết dưới đây. Nếu SSD được sử dụng làm hệ thống, đối với các ổ đĩa đó, cũng có các công cụ để thử nghiệm sức khỏe. Khi các lỗi được phát hiện, "mảnh sắt" có thể thay thế nhanh chóng với truyền dữ liệu và hệ thống đến một đĩa khác.

Đọc thêm:
Cách kiểm tra ổ cứng, SSD cho lỗi
Cách chuyển hệ điều hành sang ổ cứng khác
Lý do 2: Antivirus và tường lửa
Các chương trình được thiết kế để bảo vệ chúng ta khỏi virus và các cuộc tấn công mạng có thể can thiệp vào hoạt động bình thường của một số thành phần hệ thống. Để loại trừ yếu tố này, bạn cần tắt phần mềm diệt virus và tường lửa trong một thời gian và điều này áp dụng cho cả phần mềm của bên thứ ba và tích hợp.
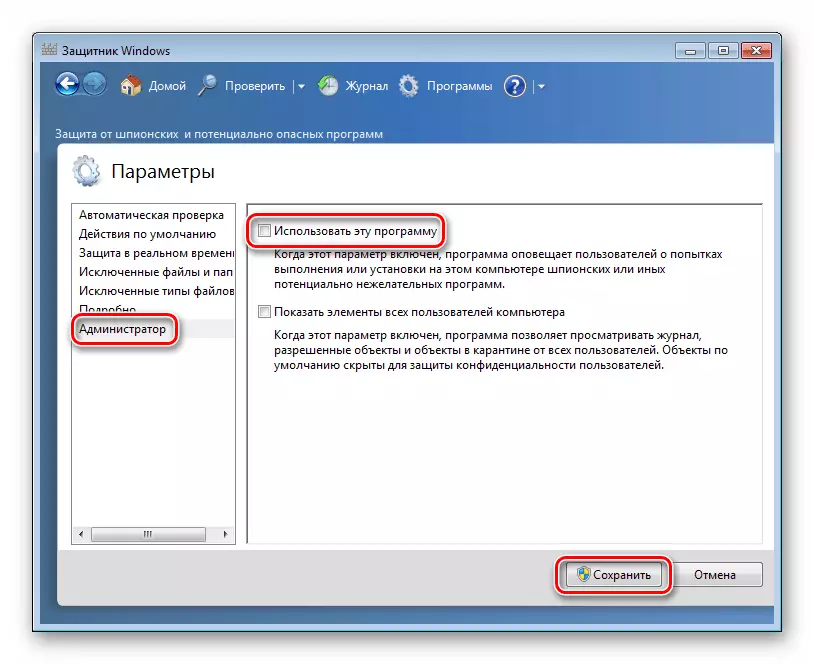
Đọc thêm:
Làm thế nào để tắt phần mềm chống vi-rút
Cách bật hoặc tắt Defender Windows 7
Cách vô hiệu hóa tường lửa trong Windows 7
Nguyên nhân 3: Dịch vụ
Để sao chép Shadow đáp ứng dịch vụ hệ thống với tên tương ứng. Nếu một thất bại xảy ra trong công việc của cô ấy, một lỗi sẽ xảy ra khi cố gắng tạo điểm khôi phục. Để sửa chữa tình huống, bạn cần thực hiện các bước sau (tài khoản phải có quyền quản trị viên):
- Gọi menu "Bắt đầu", nhập "dịch vụ" mà không cần trích dẫn trong trường tìm kiếm và mở phần được chỉ định trong ảnh chụp màn hình.
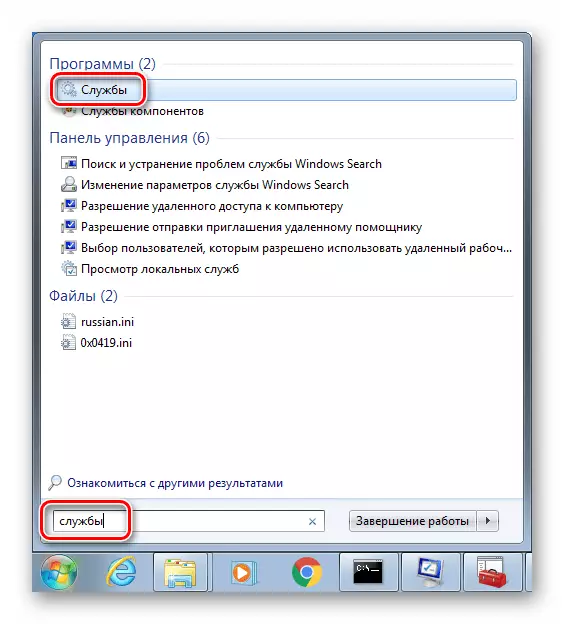
- Chúng tôi đang tìm kiếm một dịch vụ "Sao chép bóng" và hai lần nhấp vào nó.
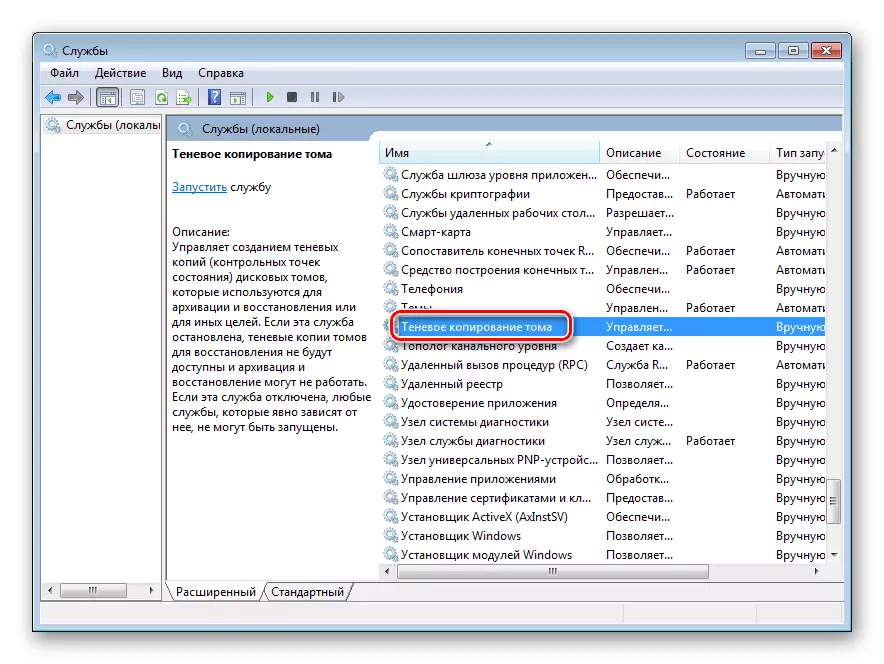
- Chúng tôi đặt loại khởi động thành chế độ tự động, chạy dịch vụ (nếu nó đã chạy, lần đầu tiên nhấp vào "Dừng", sau đó "chạy"), sau đó nhấp vào "Áp dụng".

- Kiểm tra sự hiện diện của một lỗi.
Trong một số trường hợp, thay đổi các tham số dịch vụ thông qua giao diện đồ họa là không thể. Ở đây sẽ giúp một công cụ như "dòng lệnh", phải chạy thay mặt cho quản trị viên.
Đọc thêm: Cách mở "dòng lệnh" trong Windows 7
Lần lượt, nhập lệnh và nhấn enter (sau mỗi lần).
SC dừng vss.
Sc cấu hình vss start = AUTO
Sc bắt đầu vss.
LƯU Ý: Sau khi "Bắt đầu =", một khoảng trắng sẽ đứng.
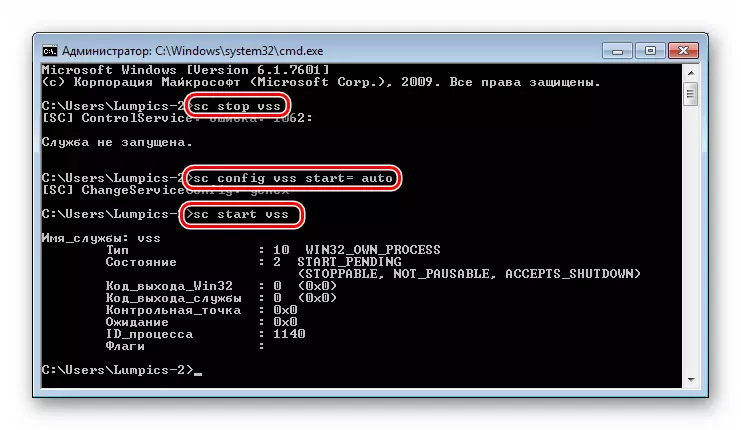
Khi sự lặp lại thất bại, hãy kiểm tra sự phụ thuộc của dịch vụ. Thông tin này được liệt kê trên tab với tên tương ứng trong cửa sổ Thuộc tính "Shadow Sao chép Tom".

Chúng tôi đang tìm kiếm trong danh sách từng dịch vụ được chỉ định và kiểm tra các tham số của nó. Các giá trị phải là: Trạng thái "hoạt động", loại bắt đầu "tự động".
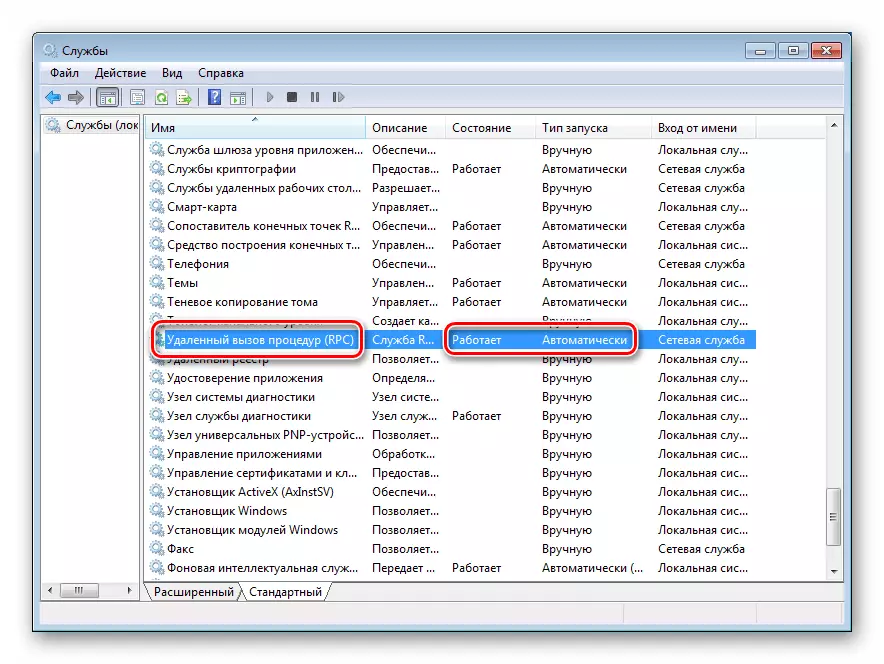
Nếu các tham số khác với chỉ định, phải hoạt động với sổ đăng ký hệ thống.
Đọc thêm: Cách mở trình chỉnh sửa sổ đăng ký trong Windows 7
- Chúng tôi nhận ra tên của dịch vụ. Nó có thể được tìm thấy trong cửa sổ Thuộc tính.
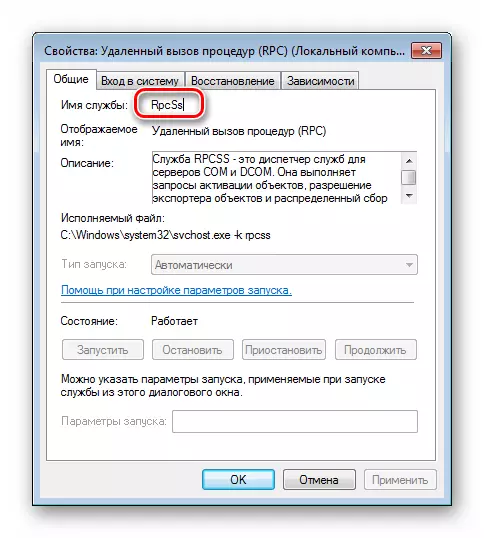
- Đi đến chi nhánh
HKEY_LOCAL_MACHINE \ System \ CurrentControlset \ Dịch vụ \ Tên dịch vụ
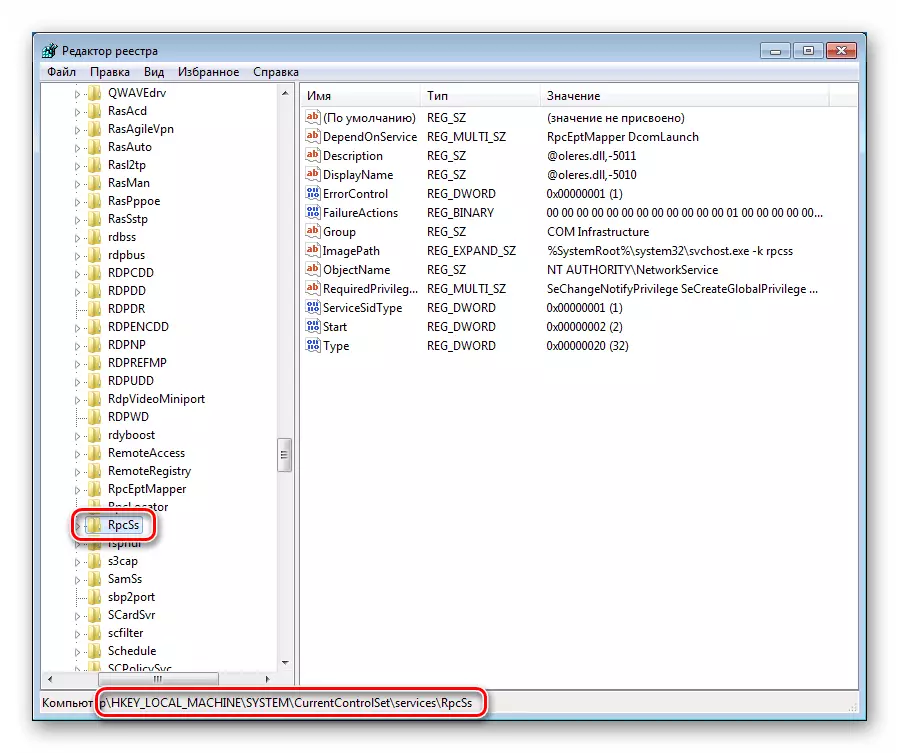
- Nhấn nút chuột phải trên thư mục với tên dịch vụ và chọn "Quyền".

- Chọn nhóm Người dùng (Tên máy tính \ Người dùng) và cung cấp quyền truy cập đầy đủ bằng cách chọn hộp kiểm trong Chekbox được chỉ định. Nhấp vào "Áp dụng" và đóng cửa sổ này.
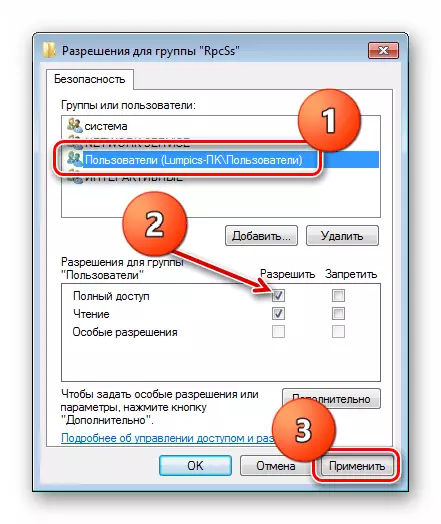
- Tiếp theo, tìm chìa khóa
Bắt đầu.
Nhấp vào nó hai lần, thay đổi giá trị thành "2" và nhấp vào OK.
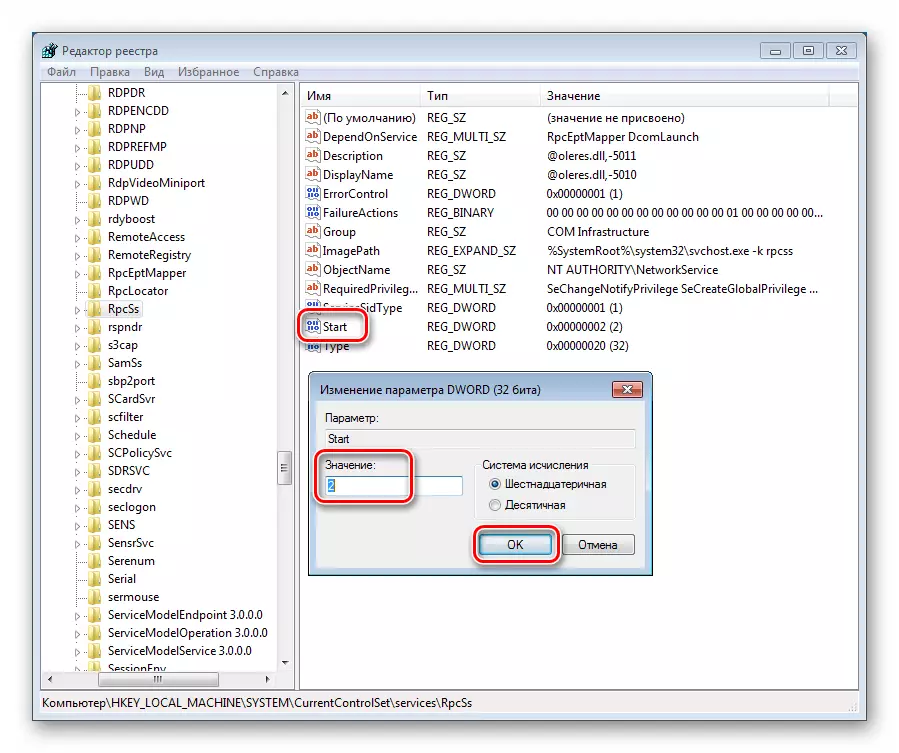
- Đi lại trong "Quyền" và tắt toàn quyền truy cập cho người dùng.
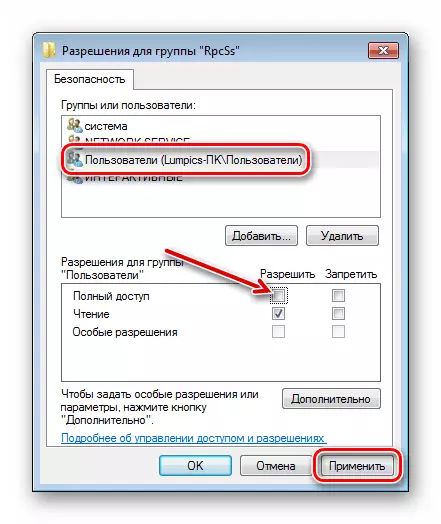
- Chúng tôi lặp lại quy trình cho tất cả các dịch vụ được chỉ định trong "Phụ thuộc" (nếu các tham số của chúng không chính xác) và khởi động lại máy tính.
Nếu lỗi tiếp tục xảy ra, bạn nên trả về loại Bắt đầu cho "Sao chép bóng của âm lượng" trên "thủ công" và dừng dịch vụ.

Tại dòng lệnh, điều này được thực hiện như thế này:
Sc cấu hình vss start = nhu cầu
SC dừng vss.
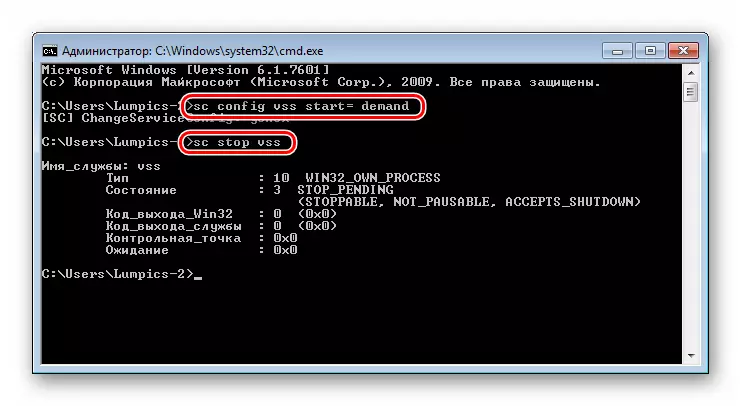
Nguyên nhân 4: Cài đặt chính sách nhóm
Lỗi 0x80042302 có thể phát sinh do vô hiệu hóa khôi phục hệ thống trong "Trình soạn thảo chính sách nhóm cục bộ". Thiết bị này chỉ có trong bảng biên tập "Chuyên nghiệp", "Tối đa" và "công ty". Làm thế nào để chạy nó, được mô tả trong bài viết dưới đây. Nếu phiên bản của bạn không cho phép bạn sử dụng công cụ này, bạn có thể thực hiện các hành động tương tự trong sổ đăng ký.
Đọc thêm: Chính trị nhóm trong Windows 7
- Trong biên tập viên, chúng tôi vượt qua theo cách tiếp theo:
"Cấu hình máy tính" - "Mẫu quản trị" - "Hệ thống" - "Phục hồi hệ thống"
Nhấp chuột phải hai lần vào vị trí được chỉ định trong ảnh chụp màn hình.

- Chúng tôi đặt công tắc vào vị trí "Không chỉ định" hoặc "Vô hiệu hóa" và nhấp vào "Áp dụng".
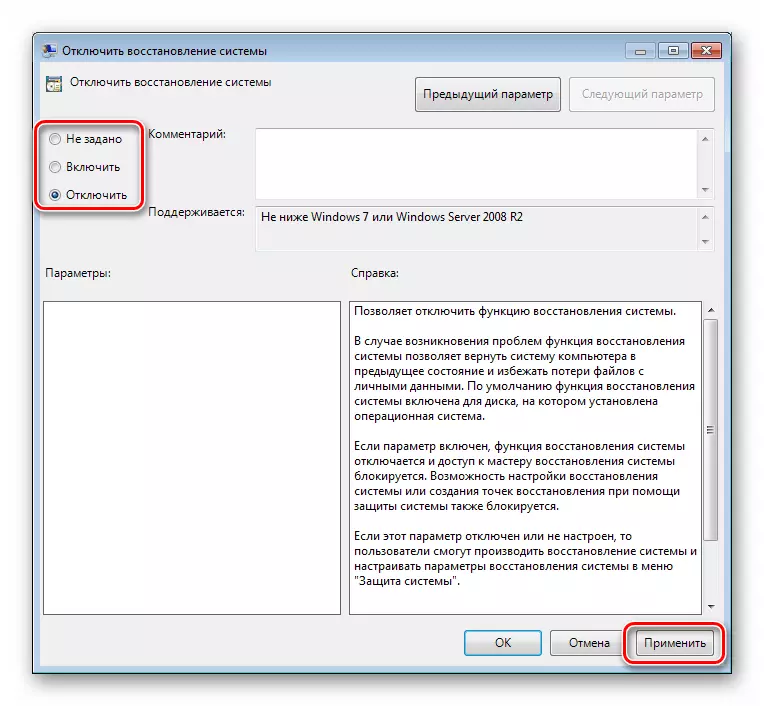
- Đối với lòng trung thành, bạn có thể khởi động lại máy tính.
Trong trình chỉnh sửa sổ đăng ký cho tham số này, khóa được trả lời
Vô hiệu hóa.
Anh ấy ở cành cây
HKEY_LOCAL_MACHINE \ Software \ Chính sách \ Microsoft \ Windows NT \ systemrestore

Đối với nó, bạn cần đặt giá trị "0" (nhấp đúp chuột, thay đổi giá trị, OK).
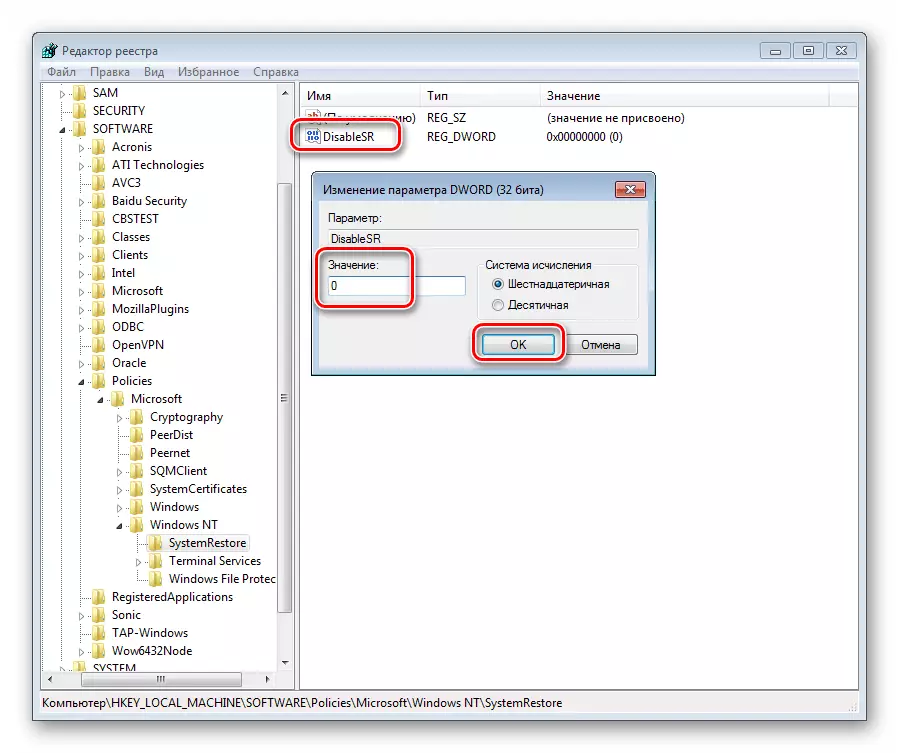
Phần này có thể xuất trình một khóa khác được gọi là
Disableconfig.
Đối với anh ta, bạn cần phải trải qua một quy trình tương tự. Sau tất cả các hành động, bạn nên khởi động lại PC.
Chúng tôi đã xem xét bốn nguyên nhân gây ra lỗi 0x80042302 trong Windows 7. Trong hầu hết các trường hợp, các hướng dẫn được cung cấp là đủ để loại bỏ chúng. Nếu bạn không sử dụng cơ bản, hãy sử dụng hệ thống để sao lưu, bạn có thể nhìn vào các công cụ khác.
Đọc thêm:
Chương trình phục hồi hệ thống
Tùy chọn khôi phục Windows OS
Biện pháp khắc phục mới nhất sẽ cài đặt lại hệ thống.
