
Trong khi sử dụng điện thoại thông minh Huawei hoặc máy tính bảng, hãy làm việc trên nền tảng Android, nhiều tình huống đòi hỏi phải tạo ra một ảnh chụp màn hình có thể xảy ra. Đối với các mục đích này, theo mặc định, có các công cụ tiêu chuẩn trên bất kỳ thiết bị nào, cũng như khả năng cài đặt phần mềm phụ trợ. Là một phần của bài viết này, chúng ta sẽ nói về tất cả các phương pháp hiện tại là tạo ảnh chụp màn hình trên các thiết bị Huaway.
Tạo một ảnh chụp màn hình trên Huawei
Bằng cách tương tự với bất kỳ thiết bị nào trên nền tảng Android, điện thoại thông minh Huawei có các tính năng độc đáo lan truyền đến hầu hết các chức năng, bao gồm khả năng tạo ảnh chụp màn hình. Chúng tôi sẽ chú ý đến mọi chi tiết, có tính đến tài khoản không chỉ mô hình, mà còn là phiên bản của vỏ của công ty.Phương pháp 1: Kết hợp nút
Bất kể phiên bản của hệ thống, vỏ có thương hiệu và mô hình thiết bị trên điện thoại của thương hiệu Huawei, có một sự kết hợp với các nút, hoàn toàn giống hệt với nhiều thiết bị khác. Để tạo ảnh chụp nhanh, bạn cần nhấn đồng thời và giữ nút "Giảm âm lượng" trong vài giây và nút "POWER / TẮT".

Nếu bạn hoàn toàn được thực hiện chính xác, sau vài giây sau khi nhấp, âm thanh của màn trập sẽ được nghe thấy, xảy ra trong khi sử dụng camera của thiết bị và thông báo về việc tạo ảnh chụp màn hình với các bản xem trước sẽ xuất hiện trên màn hình. Bạn cũng có thể tìm hiểu về việc tạo ảnh chụp nhanh thành công, bạn cũng có thể trên bảng thông báo từ trên và sau khi mở rèm.

Để xem và sau đó sử dụng ảnh chụp màn hình, hãy sử dụng rèm đã đề cập hoặc đi đến thư mục "Ảnh chụp màn hình" trong thư mục DCIM hoặc "Pictures". Tuy nhiên, thường xuyên, thư mục nằm trên thẻ nhớ ngoài, tuy nhiên, nó có thể được tạo trong bộ nhớ trong. Hơn nữa, thư mục được chỉ định có cùng vị trí khi tạo ảnh chụp màn hình không chỉ thông qua sự kết hợp của các nút mà còn cho nhiều ứng dụng của bên thứ ba và các công cụ shell khác.
Phương pháp 2: Bảng truy cập nhanh
Một phương thức khác có sẵn theo mặc định trên bất kỳ điện thoại thông minh Huawei nào là sử dụng bảng truy cập nhanh. Để tạo ảnh chụp màn hình, bạn cần mở rèm và trên bảng điều khiển bằng các biểu tượng để tìm các biểu tượng kéo. Sau khi nhấp vào, ảnh chụp nhanh màn hình sẽ được tạo, bao gồm một vùng thông báo tiêu chuẩn, nhưng không có bảng truy cập nhanh.

Trong trường hợp không có nút mong muốn trên bảng phím tắt, hãy thử thêm biểu tượng mong muốn theo cách thủ công. Để thực hiện việc này, hãy sử dụng biểu tượng Chỉnh sửa trên bảng trên cùng bên cạnh biểu tượng mũi tên mở các tùy chọn bổ sung.
Bạn có thể tìm thấy một ảnh chụp nhanh giống như trong phương thức cuối cùng bằng cách truy cập thư mục "Ảnh chụp màn hình" trong thư mục "Dcim" hoặc "hình ảnh". Ngoài ra, hình ảnh có sẵn ngay lập tức trong ứng dụng Thư viện tiêu chuẩn.

Phương pháp 3: Cử chỉ vỏ EMUI
Như trong hầu hết các điện thoại khác, Huaway cung cấp nhiều cách để tạo ảnh chụp màn hình bằng nhiều cử chỉ. Hầu hết các tính năng này chỉ hoạt động trong một số phiên bản của shell và không khả dụng trên điện thoại thông minh với phiên bản sạch của hệ điều hành Android. Đồng thời, hầu hết tất cả các cử chỉ có thể đều có sẵn trên EMUI trên phiên bản thứ tám.
Tùy chọn 1: Ảnh chụp màn hình Ba ngón tay
- Khi sử dụng EMUI có thương hiệu tám trở xuống, bạn có thể tạo một ảnh chụp màn hình với một cử chỉ đơn giản bằng cách chạm vào màn hình bằng ba ngón tay và di chuyển xuống. Tuy nhiên, tính năng này kiếm được như bình thường, trước tiên cần bao gồm các cử chỉ thích hợp trong các tham số HĐH. Trước hết, hãy mở ứng dụng Cài đặt tiêu chuẩn và đi đến phần Quản lý.
- Tiếp theo, cần phải mở tiểu mục "Chuyển động" và đi đến trang "Ảnh chụp màn hình" với ba ngón tay ". Hãy xem xét sự hiện diện của một số khác biệt ở vị trí của các mục menu trong các phiên bản khác nhau của vỏ.
- Ở dưới cùng của màn hình, tìm ảnh chụp màn hình Ảnh chụp màn hình với ba ngón tay và chuyển nó sang bên phải. Do đó, chức năng sẽ được bật và ảnh chụp màn hình bây giờ có thể được tạo bằng cách chạm và giữ ba ngón tay trên màn hình, như chúng ta đã lưu ý trước đó. Tiết kiệm Xảy ra bằng cách tương tự với các nút trên vỏ và bảng phím tắt.
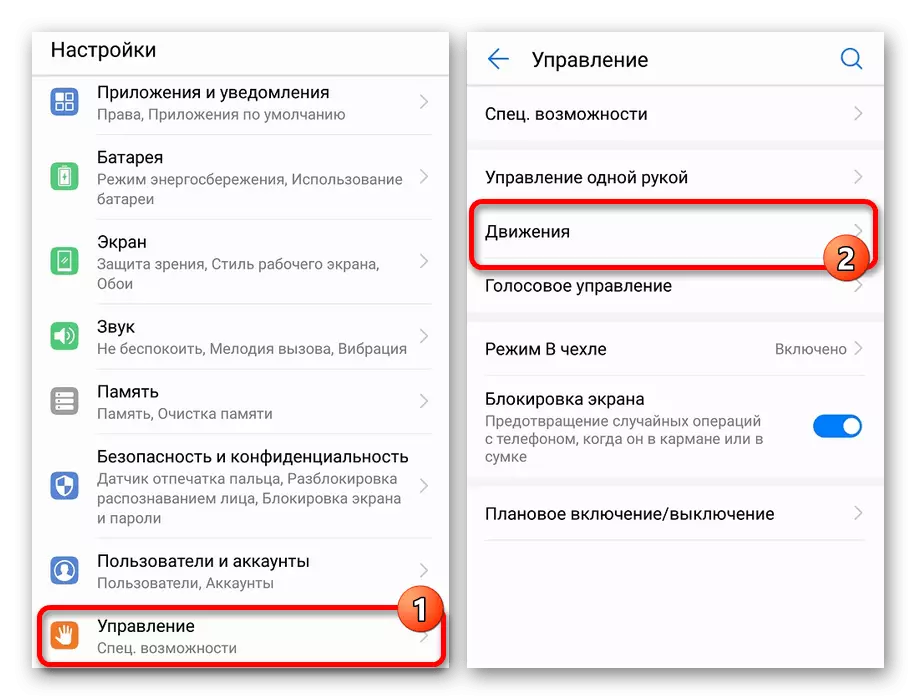

Tùy chọn 2: Ảnh chụp màn hình thông minh
- Không giống như ảnh chụp màn hình trong ba ngón tay, cử chỉ ảnh chụp màn hình thông minh của người Viking cách xa tất cả các điện thoại thông minh Huawei. Làm cho nó dễ dàng hơn để dễ dàng hơn trong quá trình bao gồm. Đầu tiên mở "Cài đặt" và mở rộng tiểu mục điều khiển.
- Từ đây bạn cần truy cập trang "Chuyển động" và chọn phần "Ảnh chụp màn hình thông minh" trong khối "Chuyển động Kostyashka". Ngay lập tức chú ý, các thông số khác trong tiểu mục này không ảnh hưởng trực tiếp đến việc tạo ra hình ảnh.
- Sau khi chuyển sang trang ảnh chụp màn hình thông minh, thay đổi vị trí của thanh trượt bên cạnh mục cùng tên và trên quy trình này có thể được hoàn thành. Để tạo một ảnh chụp nhanh trong tương lai, bạn có thể sử dụng một số cử chỉ để lựa chọn. Ví dụ: hai lần chạm vào Knuckle của màn hình cho ảnh chụp màn hình thông thường hoặc tô sáng một khu vực nhất định, cắt không cần thiết trước khi lưu.
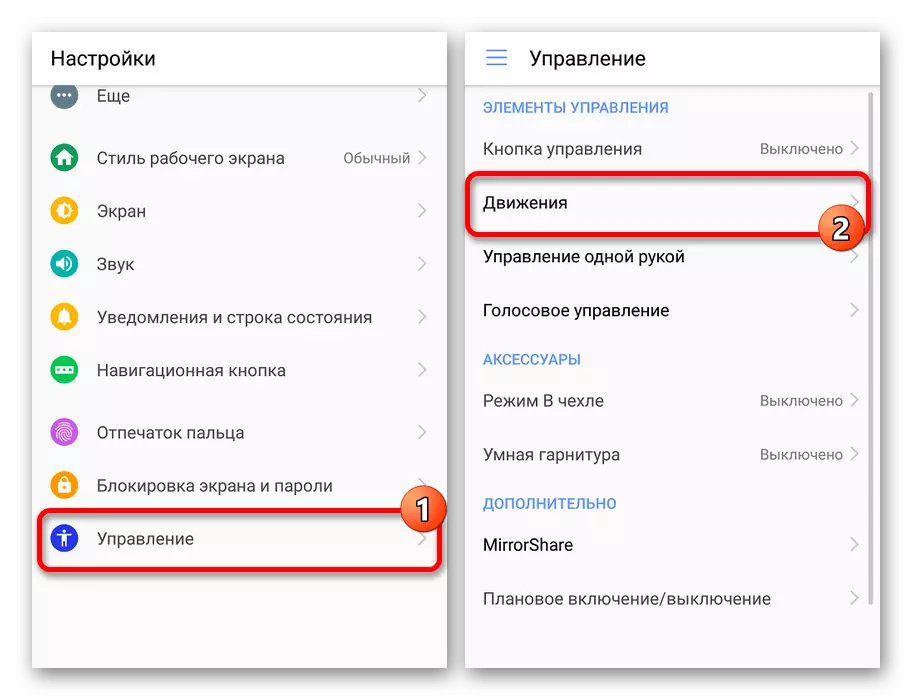
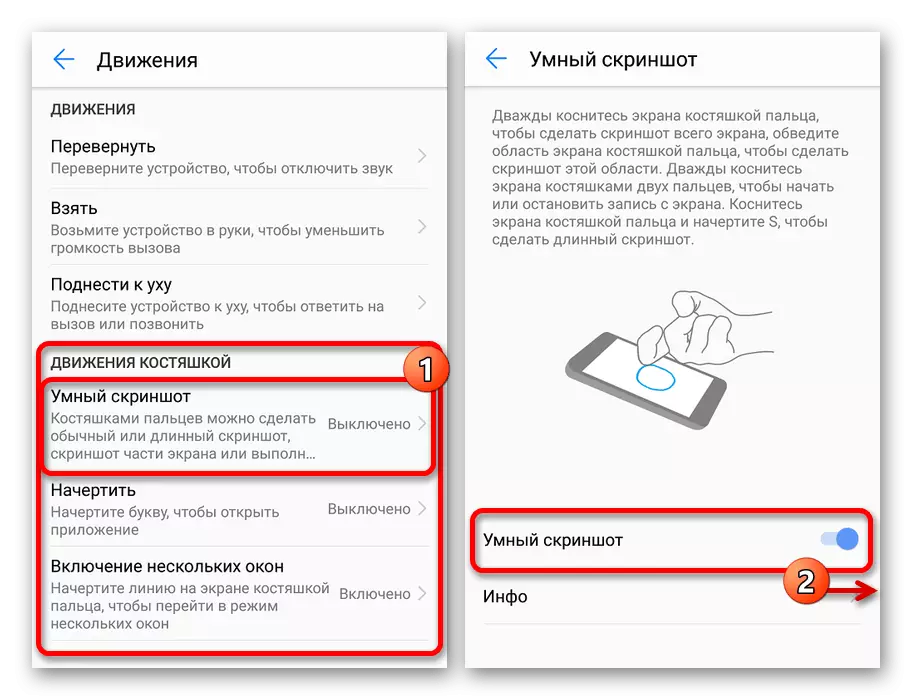
Hãy chắc chắn chú ý đến phần "Thông tin" hoặc hướng dẫn tiêu chuẩn để tránh hầu hết các câu hỏi trong quá trình sử dụng cơ hội. Nói chung, tùy chọn này để tạo các ảnh chụp màn hình được khuyến nghị cả hai vì tính đơn giản và tiết kiệm thời gian và với chi phí của các tính năng bổ sung.
Phương pháp 4: Ảnh chụp màn hình Ultimate
Trong cửa hàng ứng dụng Google Play có sẵn cho bất kỳ thiết bị Android nào, có nhiều ứng dụng cho phép bạn tạo ảnh chụp màn hình. Điều này có thể hữu ích, ví dụ, nếu cần, để tạo ảnh chụp màn hình với rèm mở hoặc trong một số ứng dụng không hỗ trợ chụp các công cụ điện thoại tiêu chuẩn. Một trong những loại chương trình tương tự là ảnh chụp màn hình Ultimate, cung cấp cả nút chụp riêng và kết hợp nút.
Tải xuống ảnh chụp màn hình Ultimate từ Google Play Market
- Đặt từ trang trong cửa hàng ứng dụng và sau khi khởi chạy, nhấn nút "Kích hoạt". Dưới đây là các tham số chính cho phép bạn theo dõi phương thức chụp màn hình.
- Để thêm một nút bổ sung trên đầu trang của bất kỳ Windows, hãy nhấn vào hàng "Kích hoạt nút Lớp phủ". Do đó, nút nổi sẽ ngay lập tức xuất hiện trên đầu ứng dụng, vị trí có thể thay đổi bằng cách kéo.
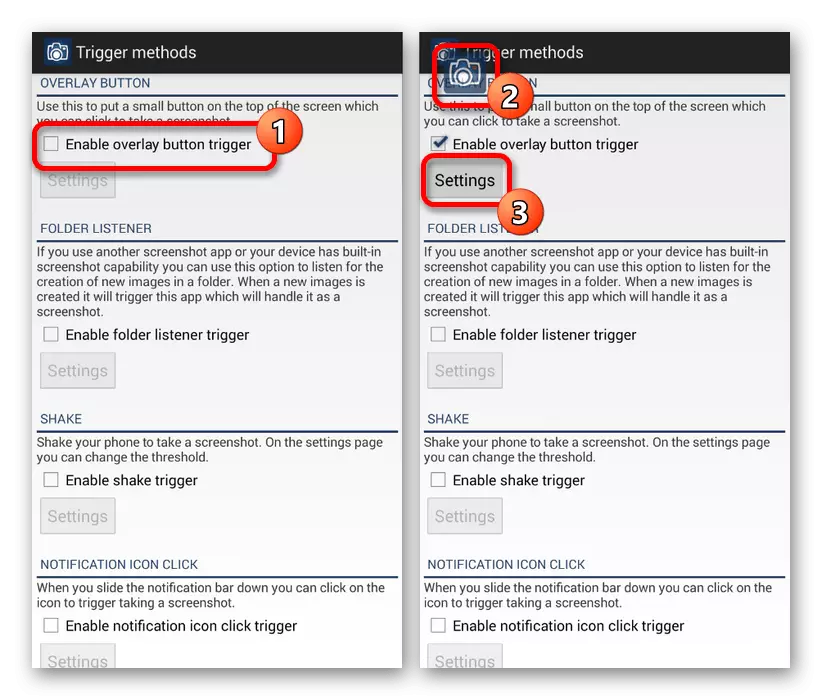
Nếu cần thiết, bạn có thể tham khảo phần "Cài đặt" để cài đặt nút chi tiết hơn. Đặc biệt, điều này đề cập đến loại, hành vi khi nhấn, tín hiệu âm thanh và một số tính năng khác.
- Sau khi hoàn thành với các tham số, hãy truy cập màn hình, ảnh chụp nhanh bạn muốn làm và nhấp vào nút nổi của ứng dụng. Nếu bạn nắm bắt thành công ứng dụng phản ứng vì nó được chỉ định trong cài đặt.
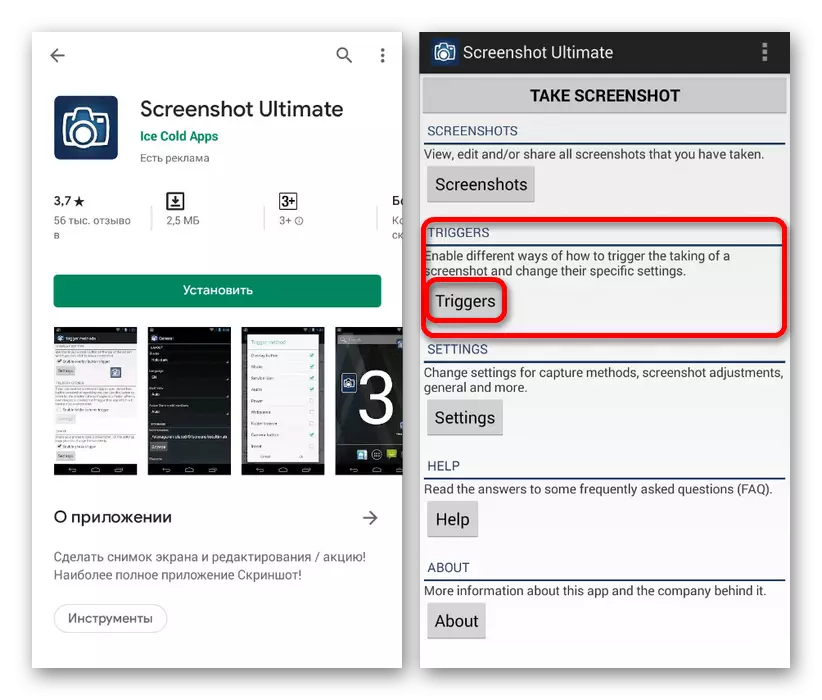
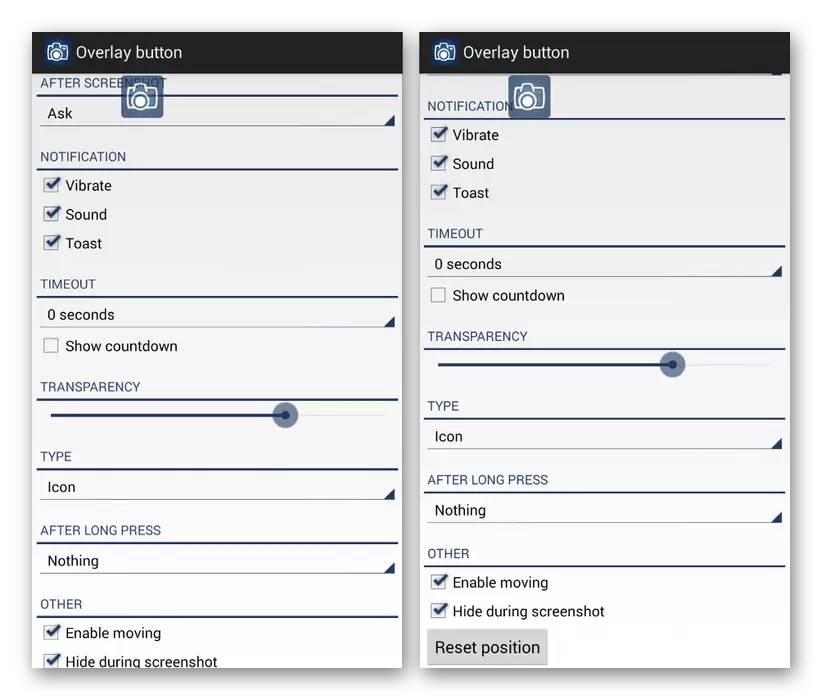
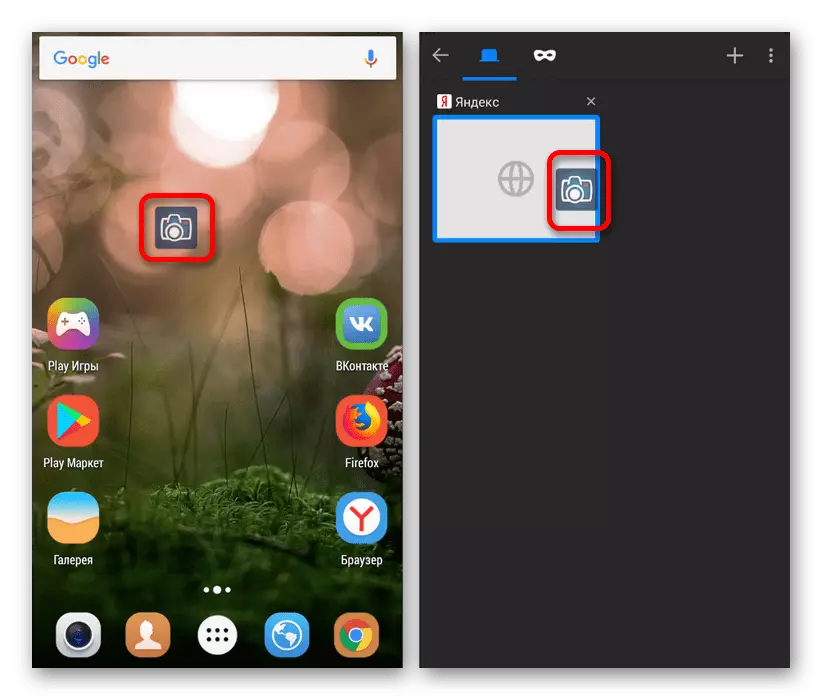
Chúng tôi chỉ xem một tùy chọn của bên thứ ba, cho phép bạn tạo một ảnh chụp màn hình của màn hình trên bất kỳ thiết bị Huaway nào, tuy nhiên, bất kể phiên bản của HĐH đã cài đặt, tuy nhiên, điều này là đủ. Đừng quên duyệt đến thị trường Google Play, như mới, không kém các phương tiện thuận tiện liên tục xuất hiện. Hơn nữa, việc cài đặt phần mềm của bên thứ ba là cần thiết và trong hầu hết các tình huống, có thể thực hiện với khả năng hệ thống của điện thoại thông minh và vỏ.
