
Ngay cả những người dùng mới nhất biết rằng mỗi màn hình có giá trị độ phân giải màn hình tối đa nhất định, phụ thuộc vào đặc điểm của nó. Tham số này có thể được cấu hình trong các tham số hệ thống của HĐH bằng cách đặt tối đa hoặc bất kỳ tùy chọn trung gian nào. Việc hiển thị các cửa sổ, phím tắt và các đối tượng khác phụ thuộc vào cấu hình như vậy, vì sự cho phép càng cao, càng có nhiều thông tin phù hợp trên màn hình. Đôi khi không cần phải tìm ra kích thước hình ảnh hiện tại hoặc giới hạn tính bằng pixel. Bạn có thể thực hiện nhiệm vụ như sử dụng các công cụ hệ điều hành tích hợp và thông qua phần mềm bổ sung. Chúng tôi muốn nói về tất cả, lấy ví dụ Windows 7.
Xác định độ phân giải màn hình trong Windows 7
Một số người dùng thậm chí không nghi ngờ rằng họ sử dụng một màn hình không có sự cho phép có thể truy cập nhiều nhất, định kỳ gây ra những khó khăn nhất định trong quá trình vận hành. Ngoài ra, có những lý do khác gây ra sự cần thiết để xác định sự cho phép. Do đó, chúng tôi khuyên bạn nên làm quen với tất cả các phương pháp để nhận được thông tin này. Tuy nhiên, cần phải làm rõ rằng hầu như luôn luôn toàn bộ tiềm năng của màn hình sẽ chỉ được tiết lộ sau khi cài đặt trình điều khiển bộ điều hợp đồ họa, phải được thực hiện ngay sau khi cài đặt HĐH. Nếu bạn chưa triển khai một hoạt động tương tự, hãy tìm hiểu tài liệu đào tạo về chủ đề này, sử dụng bài viết khác trên liên kết bên dưới và chúng tôi đi đến định nghĩa của thông tin cần thiết.Đọc thêm: Cài đặt trình điều khiển trên thẻ video
Phương pháp 1: AIDA64
Để bắt đầu, hãy ảnh hưởng đến chủ đề phần mềm đặc biệt cho phép bạn nhanh chóng thấy hầu hết tất cả thông tin về cấu hình của Iron và Windows 7. Bây giờ chúng tôi sẽ lấy ví dụ AIDA64 - giải pháp nổi tiếng nhất cho kế hoạch này. Nó được phân phối cho một khoản phí, nhưng ngay cả phiên bản dùng thử hàng tuần là đủ để xem các giá trị màn hình cần thiết:
- Chuyển đến liên kết trên để khám phá tất cả những lợi thế của phần mềm này và tải xuống từ trang web chính thức. Sau khi cài đặt và bắt đầu trong menu chính, chọn phần "Hiển thị".
- Hãy xem sự cho phép hiện tại từ máy tính để bàn bằng cách nhấp vào nút tương ứng.
- Trong danh sách mở ra, bạn muốn tìm mục "Độ phân giải" và xem điều kiện của nó.
- Cũng di chuyển trong danh mục "Chế độ video" bằng khung bên trái. Nó sẽ hiển thị tất cả các tùy chọn kích thước hình ảnh có sẵn trong các pixel mà card màn hình của bạn hỗ trợ. Ở trên cùng có các giá trị tối thiểu và ở dưới cùng - mức tối đa.
- Thông tin tương tự có thể được hiển thị trong phần "Màn hình", phụ thuộc vào mô hình thiết bị được kết nối.
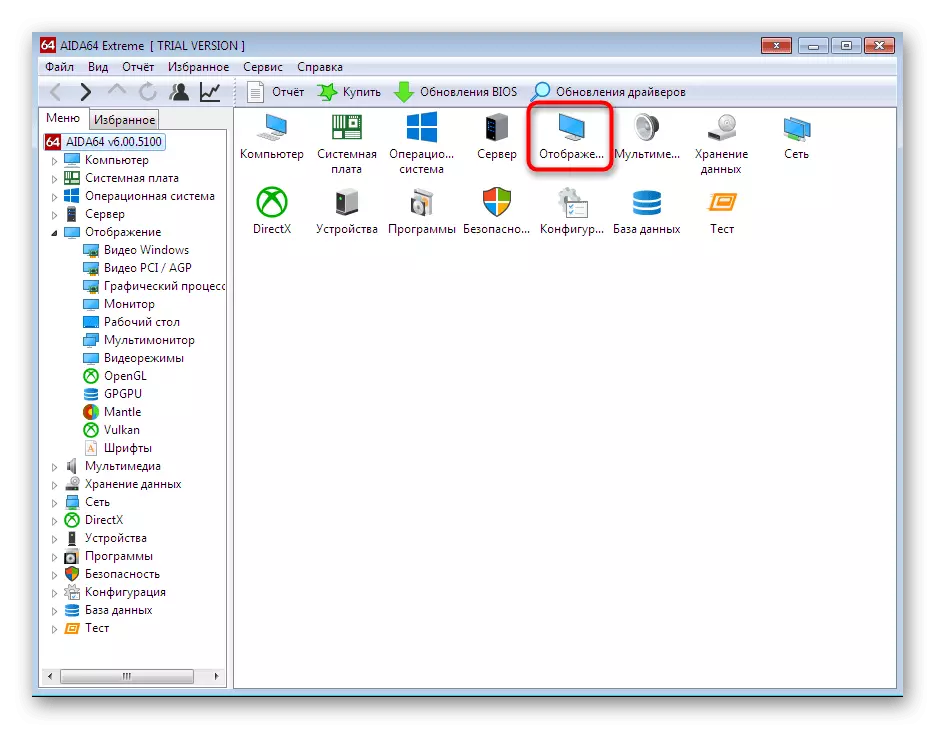
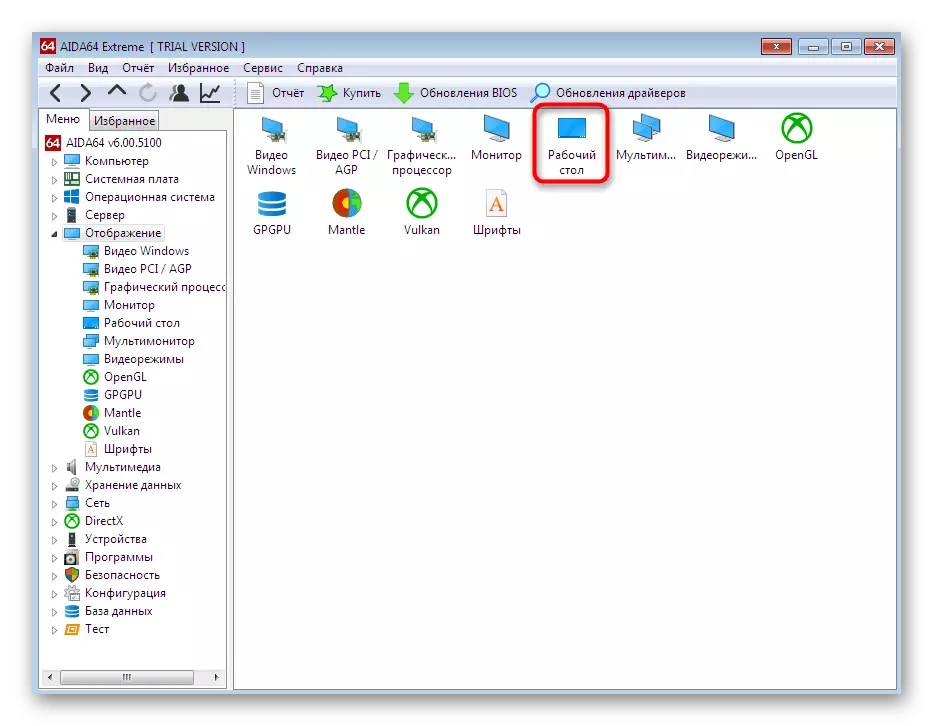
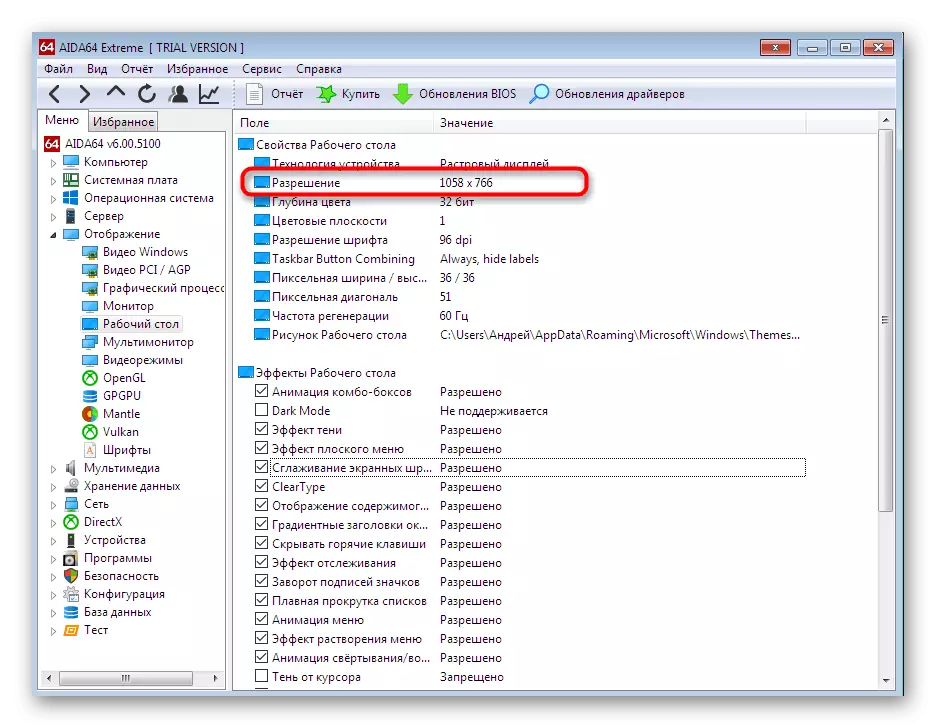
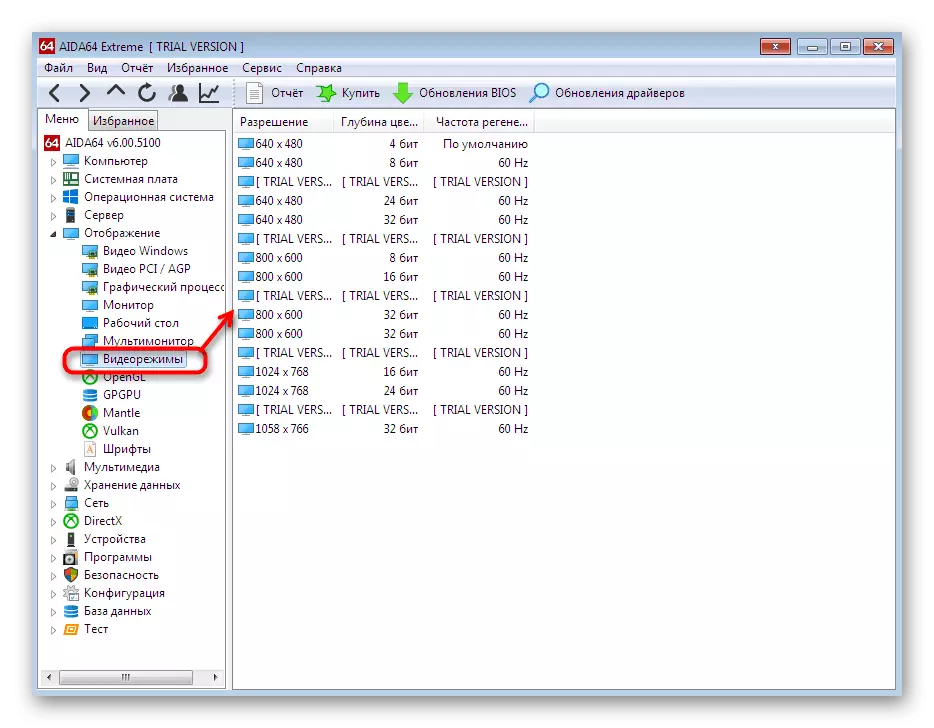
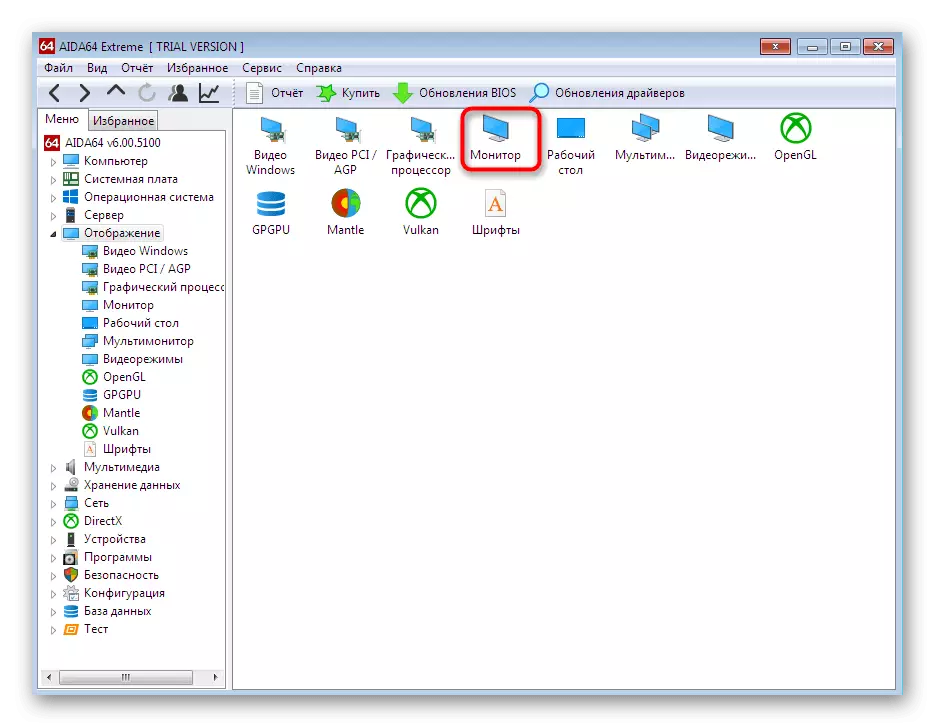
Như bạn có thể thấy, trong AIDA64 vẫn còn một số lượng lớn các menu và các menu đa dạng, có những thử nghiệm cho phép bạn theo dõi tình trạng của bàn ủi. Nếu bạn quan tâm đến tương tác với phần mềm này, chúng tôi khuyên bạn nên nghiên cứu chủ đề này chi tiết hơn trong một tài liệu học tập đặc biệt hơn nữa.
Đọc thêm: Sử dụng chương trình AIDA64
Phương pháp 2: Speccy
Speccy là một người nổi tiếng khác, bây giờ là một giải pháp miễn phí từ các nhà phát triển của phần mềm phổ biến có tên CCleaner. Tuy nhiên, công cụ này cũng có tất cả các thông tin cần thiết về phần cứng và hệ điều hành, tuy nhiên, dữ liệu cụ thể được hiển thị ở chế độ chi tiết hơn, trong AIDA chỉ được mở sau khi mua phiên bản đầy đủ hoàn toàn không có.
- Chạy Speccy. Đợi quét hệ thống, sau đó bạn sẽ thấy mình trong cửa sổ chính có tên "Thông tin chung". Đã có một "thiết bị đồ họa" riêng biệt, hiển thị thông tin về bộ điều hợp màn hình và video. Trong ngoặc ở bên phải của tên màn hình, độ phân giải màn hình có sẵn tối đa được hiển thị.
- Thông tin bổ sung có thể được lấy bằng cách di chuyển vào phần "Hệ điều hành" qua bảng điều khiển bên trái. Ở đây, mở rộng danh sách "Cấu trúc".
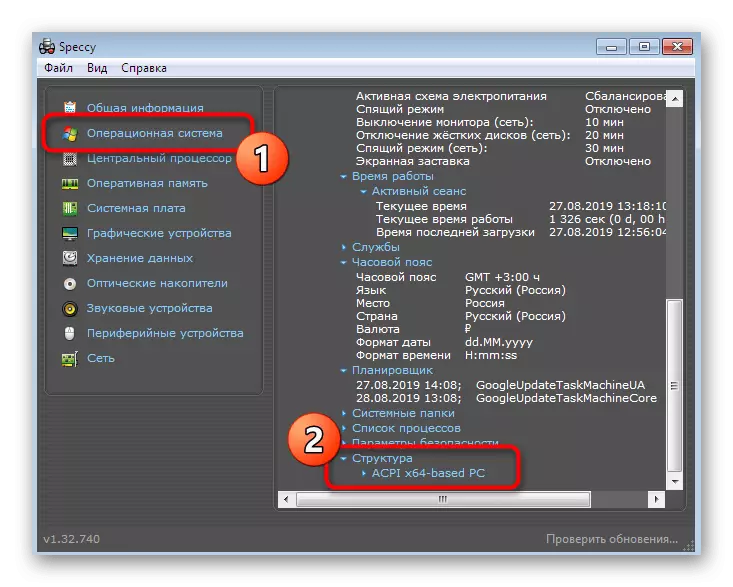
- Trong phần "lốp PCI" và "bộ chuyển đổi đồ họa", dữ liệu màn hình cũng được hiển thị, đôi khi thậm chí còn có giá trị độ phân giải, tùy thuộc vào phiên bản trình điều khiển.
- Tất cả các thông tin quan trọng khác về các thiết bị đồ họa được đặt trong danh mục có liên quan.
- Có hiển thị cả độ phân giải hiện tại và mô hình màn hình được hỗ trợ tối đa.
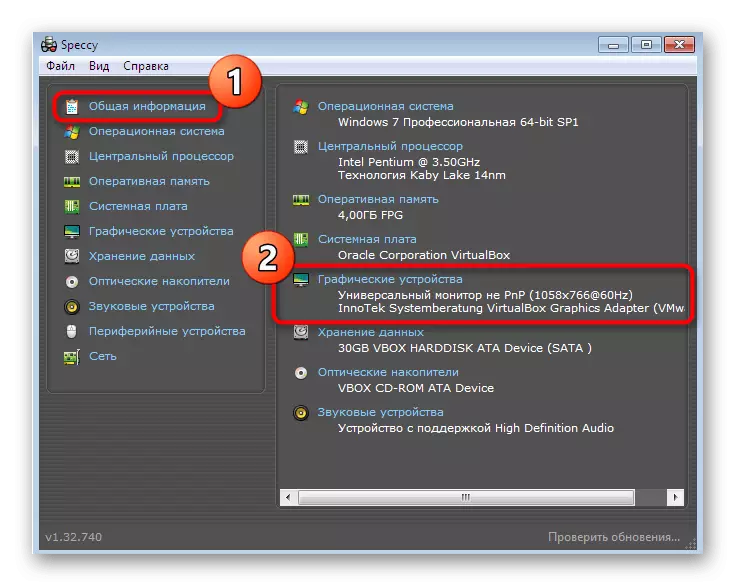
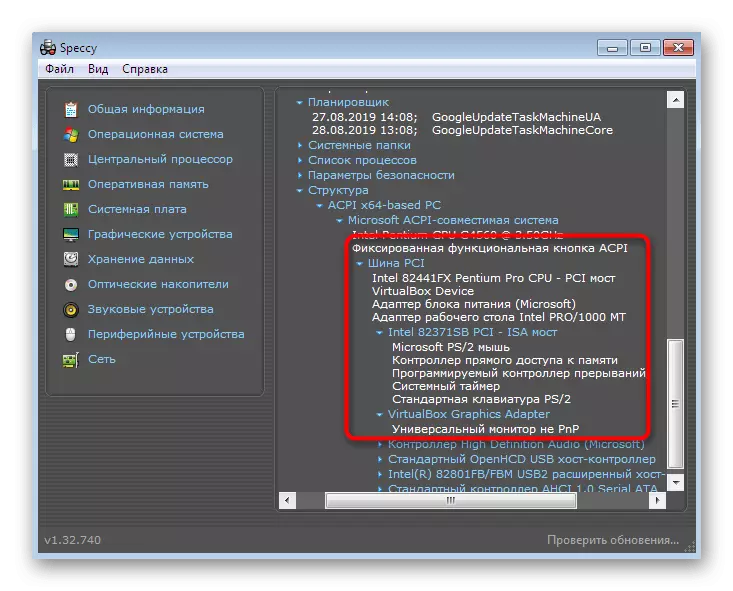
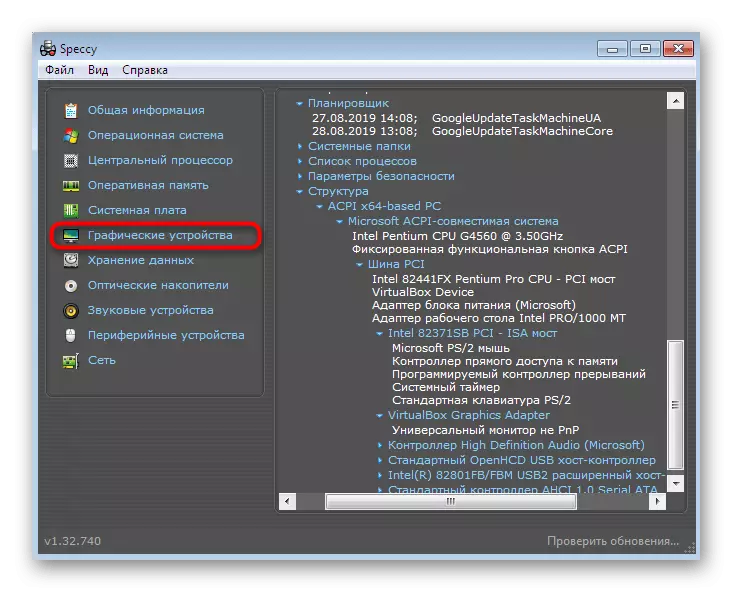
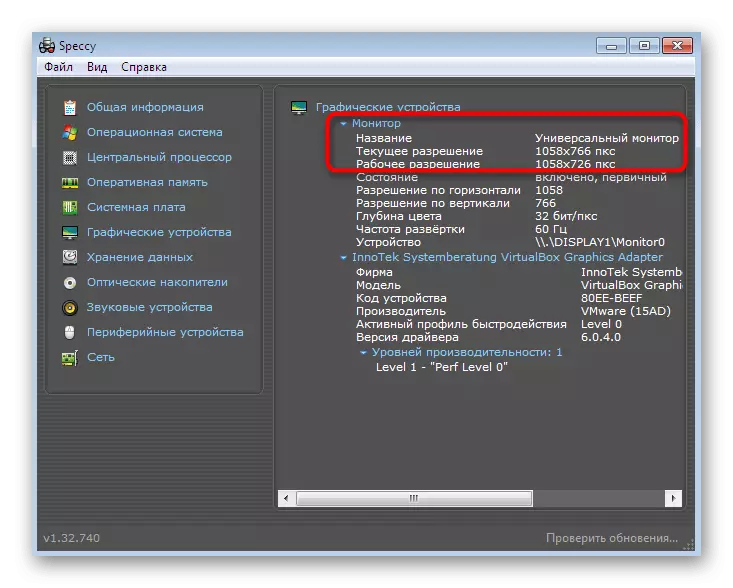
Phương pháp 3: Thông số hệ thống
Nếu vì bất kỳ lý do nào, các tùy chọn trên đã không xuất hiện, chúng tôi khuyên bạn nên chú ý đến một chương trình miễn phí khác gọi là thông số hệ thống. Không có ngôn ngữ tiếng Nga, nhưng giao diện được xóa trực quan, sẽ dễ dàng thực hiện giá trị của độ phân giải màn hình.
- Chạy thông số hệ thống. Bạn sẽ thấy mình trong cửa sổ chính "Đặc điểm kỹ thuật hệ thống". Nó có thông tin cơ bản về Windows, bao gồm độ phân giải hiện tại. Ngoài ra, di chuyển đến "hiển thị" để hiển thị một báo cáo chi tiết về thông số kỹ thuật.
- Trong phần này, bạn có thể chọn bộ điều hợp mong muốn bằng cách biến danh sách bật lên.
- Sau đó, theo số liệu, xem thông tin bạn cần.
- Tất cả các chế độ video được hỗ trợ sẽ xuất hiện ở bên phải.
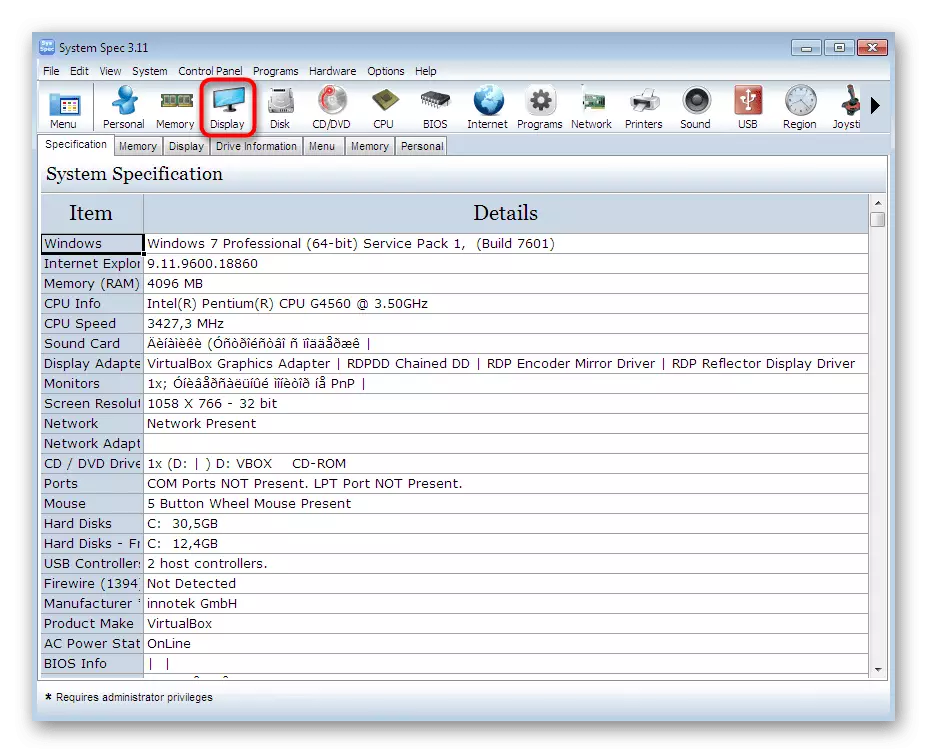
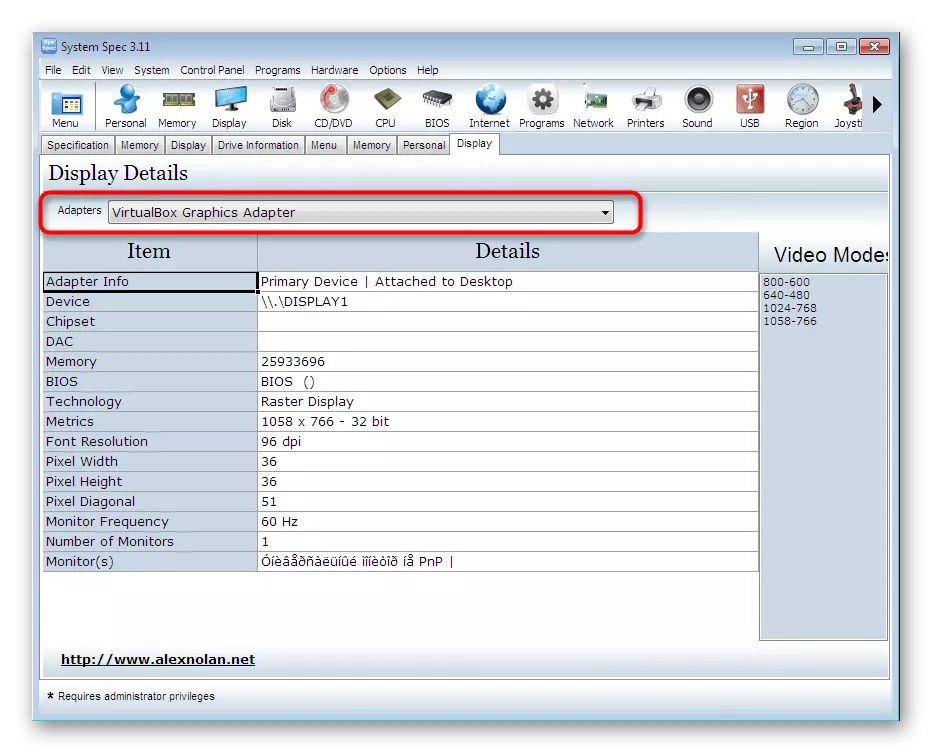
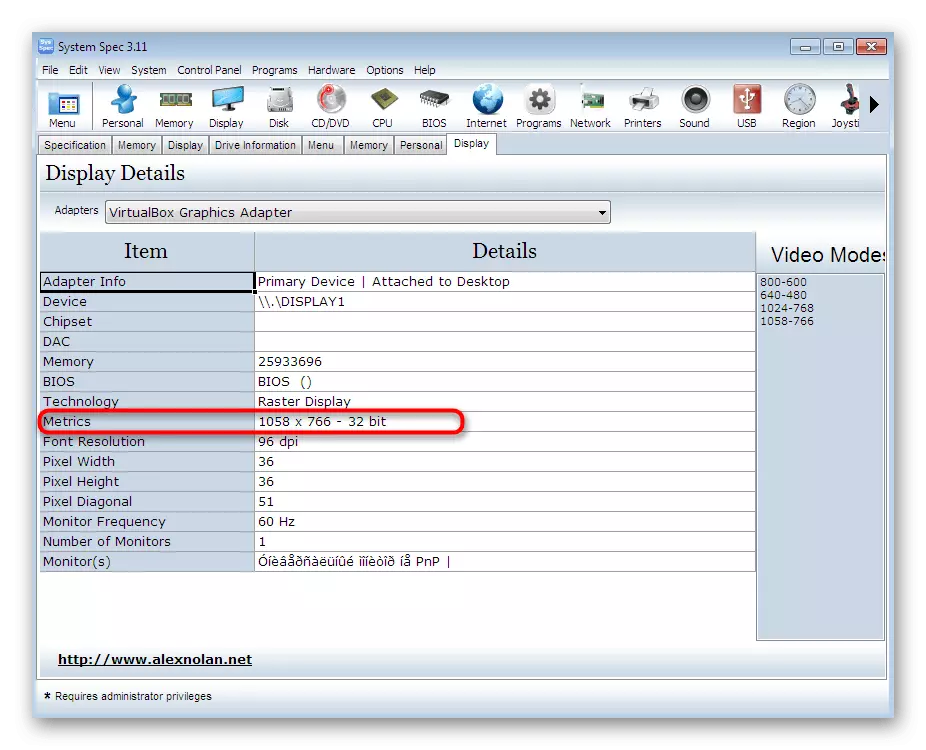
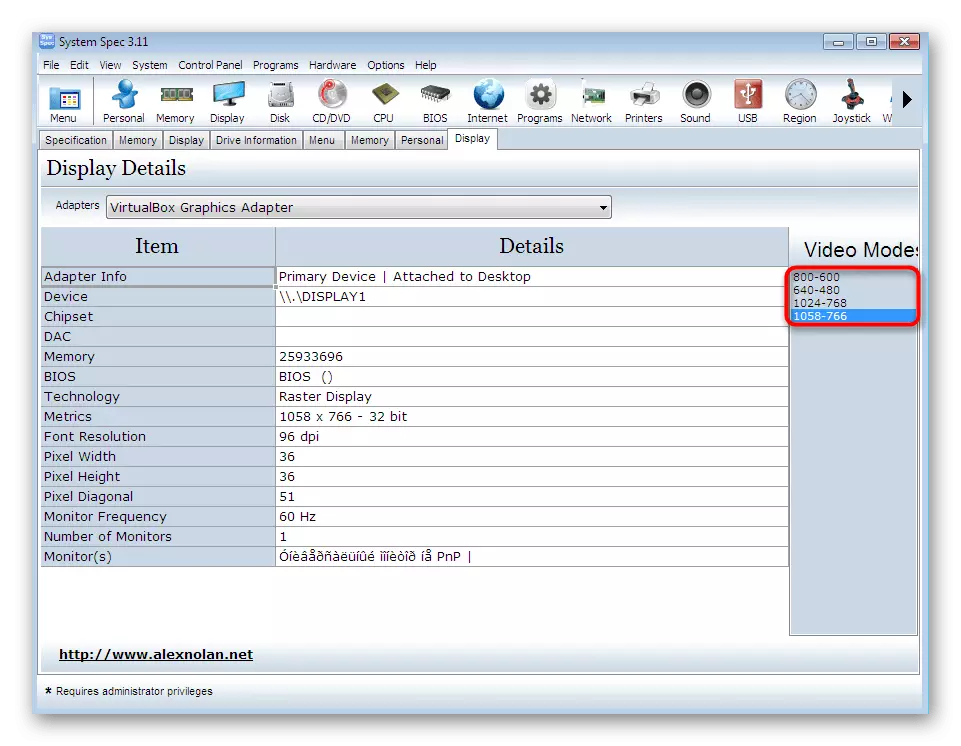
Là một phần của bài viết hôm nay, chúng tôi chỉ xem xét ba đại diện phần mềm thích hợp để xác định độ phân giải màn hình trong Windows 7. Trên thực tế, có một số lượng lớn các công cụ tương tự trên Internet. Phổ biến trong số chúng được thu thập trong một đánh giá riêng trên trang web của chúng tôi, bởi vì bạn luôn có thể tìm thấy phần mềm tối ưu cho chính mình.
Đọc thêm: Chương trình xác định bàn ủi của máy tính
Phương pháp 4: Cài đặt màn hình trong Windows
Không phải tất cả người dùng muốn tải xuống phần mềm của bên thứ ba để chỉ xem một đặc điểm màn hình. Trong những trường hợp như vậy, bạn có thể sử dụng các quỹ HĐH tích hợp. Trước hết, hãy nhìn vào phần "Độ phân giải màn hình".
- Để thực hiện việc này, hãy gọi các tiện ích "Chạy" bằng cách giữ sự kết hợp tiêu chuẩn của các phím Win + R. Trong trường nhập, hãy viết DESK.CPL và nhấp vào Enter.
- Một cửa sổ hệ thống mới sẽ mở trong đó bạn có thể chọn màn hình hoạt động nếu một số được kết nối và xem độ phân giải hiện tại.
- Mở rộng danh sách với các giá trị để thay đổi hoặc xem tất cả các tùy chọn có thể.
- Đôi khi kích thước hình ảnh có sẵn trong các pixel cũng phụ thuộc vào các hertes của màn hình. Nếu thiết bị của bạn hỗ trợ nhiều chế độ tốc độ khung hình, chúng tôi khuyên bạn nên chuyển sang "tham số nâng cao" để nghiên cứu chi tiết chế độ video.
- Trong cửa sổ xuất hiện, nhấp vào danh sách tất cả các chế độ.
- Bây giờ bạn có thể xem hoàn toàn tất cả các tùy chọn hiện có và chọn phù hợp nhất cho mục đích của bạn.
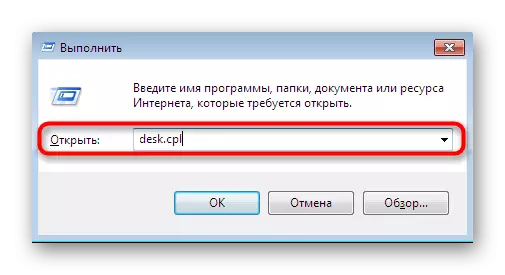
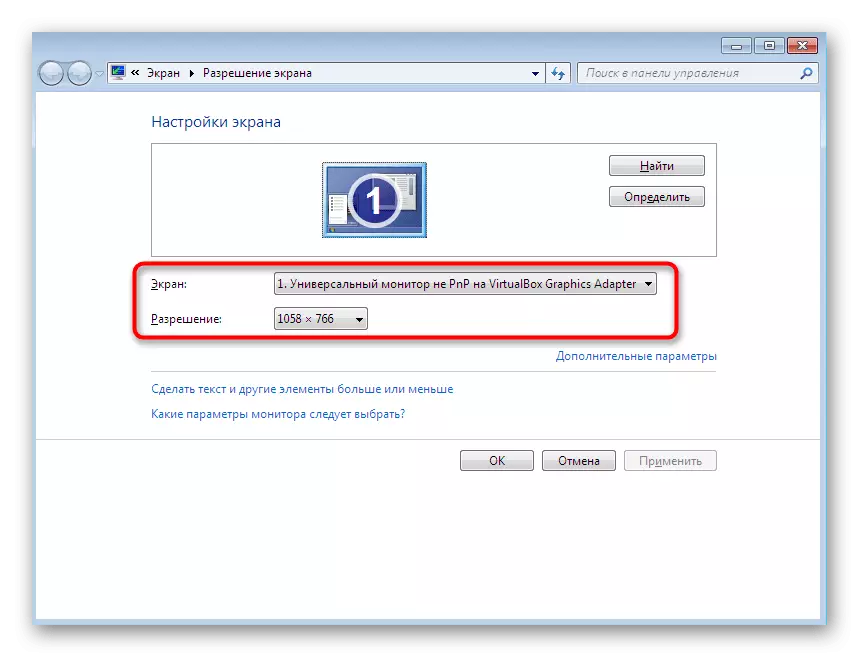
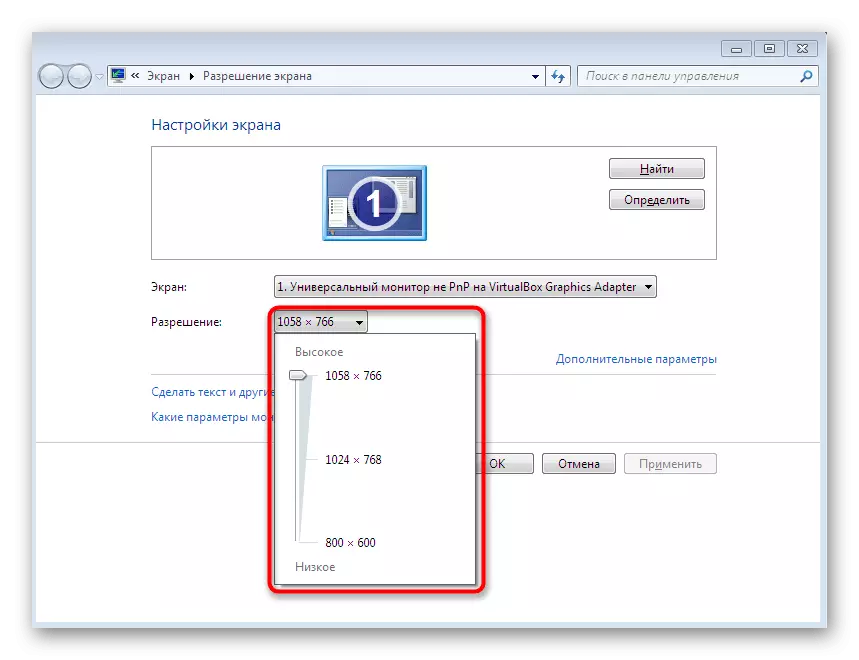
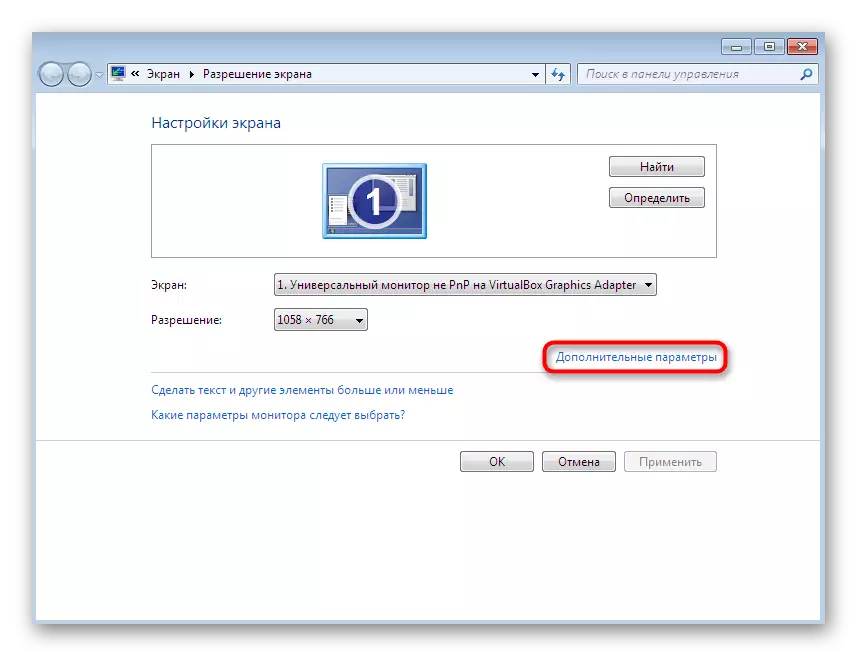


Để biết thêm thông tin về menu hệ thống được xem xét, tìm kiếm trong một bài viết khác bằng cách nhấp vào liên kết bên dưới. Ở đó bạn sẽ tìm thấy hướng dẫn cấu hình màn hình chi tiết trước khi bắt đầu tương tác với HĐH.
Đọc thêm: Cấu hình màn hình máy tính trong Windows 7
Phương pháp 5: Công cụ chẩn đoán DirectX
Một công cụ nhúng khác cho phép bạn xem thông tin về các thành phần phần mềm của hệ điều hành được gọi là Công cụ chẩn đoán DirectX. Nó cũng có dữ liệu hời hợt về độ phân giải hiện tại có thể được xem như thế này:
- Chạy tiện ích "Chạy" (Win + R), nơi bạn nhập và kích hoạt lệnh dxdiag.
- Xác nhận sự ra mắt của công cụ chẩn đoán, sau đó di chuyển đến tab "Màn hình".
- Ở đây được hiển thị chế độ màn hình, bitrate và Hertes hiện tại của nó.
- Nếu bạn cần lưu tất cả thông tin trong tệp văn bản, hãy thực hiện bằng cách nhấp vào nút thích hợp trong menu này.
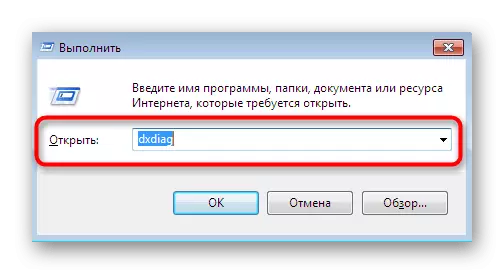
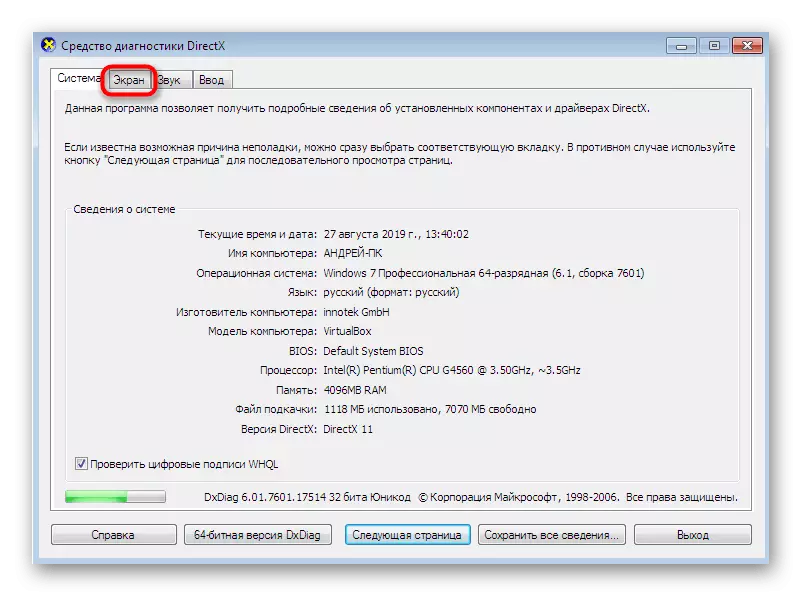
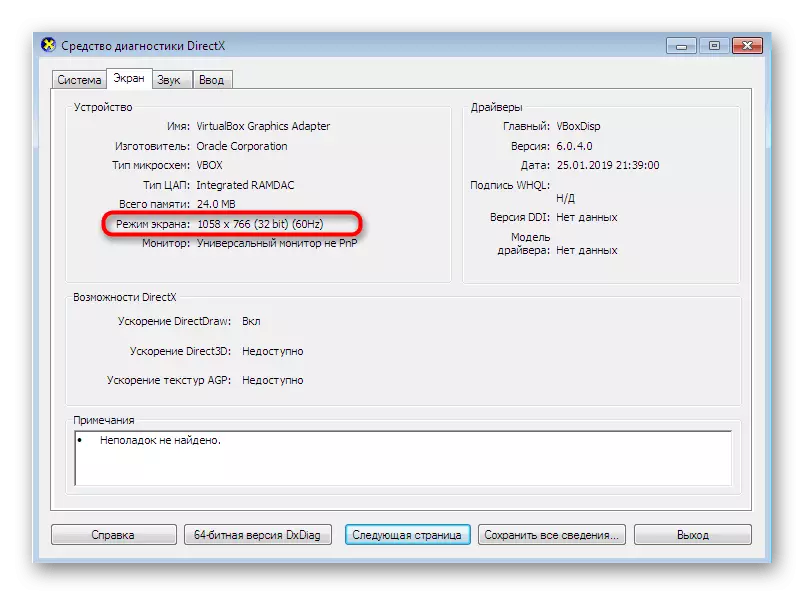

Hiển thị độ phân giải màn hình chỉ là một trong các chức năng nhỏ của công cụ chẩn đoán. Trên thực tế, phạm vi cơ hội của anh rộng hơn nhiều. Trước hết, công cụ này sẽ sử dụng nếu bạn cần tìm kiếm và loại bỏ các lỗi hệ thống hoặc để kiểm tra tính đúng đắn của trình điều khiển.
Đọc thêm: tiện ích hệ thống Windows cho chẩn đoán DirectX
Ngày nay, bạn đã quen thuộc với năm phương pháp khác nhau để nhận dữ liệu về độ phân giải màn hình trong Windows 7. Như bạn có thể thấy, tất cả các thuật toán hành động khác nhau đều khác nhau và số lượng thông tin được cung cấp cũng khác nhau. Do đó, trước tiên chúng tôi khuyên bạn nên học hoàn toàn tất cả các quyết định để nhận và sử dụng tối ưu.
