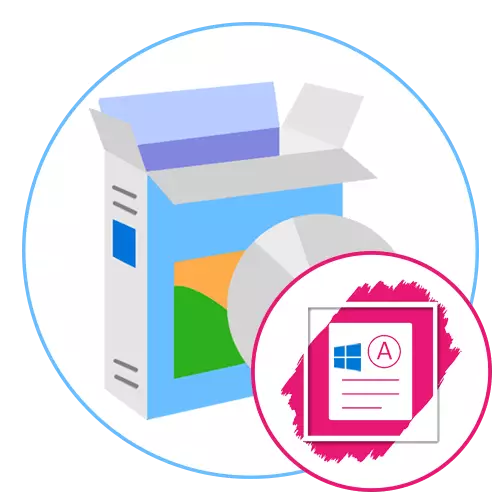
Công cụ Winaero Wei.
Winaero Wei Tool là một chương trình đơn giản có chức năng được tập trung vào việc cung cấp cho người dùng về chỉ số hiệu suất hệ điều hành Windows 10. Trong nhạc cụ này, một thuật toán Microsoft tiêu chuẩn đã được tích hợp vào công cụ này, đã được hoàn thành để bình thường và hiện hiển thị khoảng dữ liệu chính xác trên hệ thống nhà nước. Thông qua Công cụ Winaero Wei, bạn sẽ nhận được thông tin về bộ xử lý, bộ chuyển đổi đồ họa, RAM và đĩa cứng. Tất cả các chỉ số này được ước tính thông qua các thuật toán có thương hiệu, được tóm tắt và kết quả là hóa ra mức trung bình số học cho biết chỉ số hiệu suất hệ điều hành.
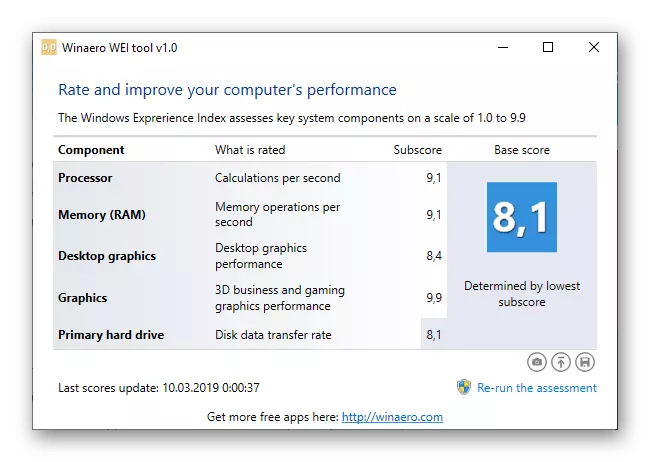
Công cụ Winaero Wei được thực hiện bằng cách chỉ nhấn một nút bắt đầu phân tích đầu tiên và sau khi nó có thể được sử dụng để phân tích lại. Thật không may, không có giao diện Nga trong quyết định này, nhưng nó không đặc biệt cần thiết ở đây, vì số lượng các mục menu là tối thiểu. Công cụ Winaero Wei được phân phối miễn phí và bạn có thể tải xuống chương trình từ trang web chính thức của nhà phát triển bằng cách nhấp vào liên kết bên dưới.
Tải xuống Công cụ Winaero Wei từ trang web chính thức
WSAT.
Nếu bạn chú ý đến sự xuất hiện của WSAT, thì hãy chú ý rằng nó thực tế phù hợp với phần mềm trước đó. Điều này là do thực tế là các nhà phát triển đã thiết kế của Microsoft, thực hiện chức năng kiểm tra hiệu suất Windows 10. Sự khác biệt duy nhất giữa WSAT với đại diện trước đó là sự hiện diện của bản địa hóa tiếng Nga.
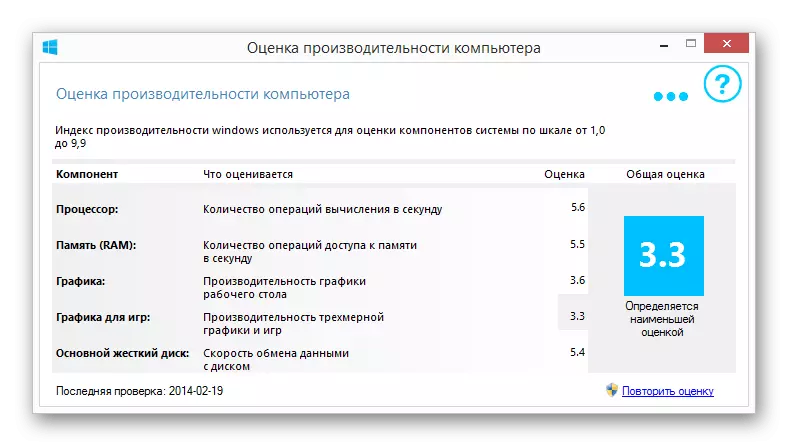
Về mặt hoạt động, giải pháp này hoạt động theo cùng một cách, chỉ cung cấp các chỉ số năng suất tiêu chuẩn. Khi bạn khởi động lần đầu tiên, séc sẽ tự động bắt đầu và sau đó bạn có thể thực hiện nó bất cứ lúc nào, nhấp vào nút đặc biệt. Kết quả với Công cụ Winaero Wei có khả năng giống hệt nhau, vì vậy chúng ta không thể nói rằng WSAT vượt trội so với phần mềm trước đó, nếu đánh giá các thuật toán được sử dụng độc quyền.
Tải xuống WSAT từ trang web chính thức
Trải nghiệmINDEXOK.
Nếu vì một số lý do, bạn đã không đưa ra các tùy chọn trên được triển khai trong loại thử nghiệm thông thường của chỉ số hiệu suất hệ điều hành, đáng để chú ý đến một công cụ tương tự khác có tên là ExperienDExok. Trong ảnh chụp màn hình bên dưới bạn đã thấy rằng sự xuất hiện của ứng dụng này giống hệt với cái trước đó, cũng áp dụng cho chức năng.
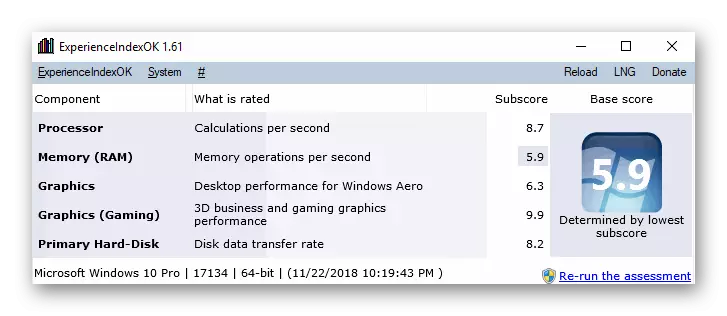
Bạn chỉ cần chạy Trân trị Trải nghiệm và chờ hoàn tất thử nghiệm, nhưng đồng thời vẫn còn một cơ hội để chọn phiên bản đầy đủ hoặc di động. Thứ hai không phải được cài đặt trên máy tính, vì tệp exe đơn giản sẽ được tải xuống, sau khi bắt đầu phân tích Windovs sẽ bắt đầu ngay lập tức. Nút kiểm tra lại ở cùng một nơi và không có tính năng nào khác của giao diện hoặc công việc.
Tải xuống Trải nghiệmINDEXOK từ trang web chính thức
Novabench.
Hãy để chúng tôi tiến hành các chương trình khác, hiệu suất kiểm tra được thực hiện bởi các thuật toán có thương hiệu và màn hình được hiển thị trên màn hình, nhằm mục đích so sánh thêm với các thử nghiệm khác. Phần mềm đầu tiên được gọi là Novabench và cung cấp một sự lựa chọn của một số tùy chọn thử nghiệm. Tất cả các thử nghiệm đều có sẵn, sau khi hoàn thành tất cả các kính và mức trung bình số học của chúng được hiển thị trên màn hình, xác định hiệu suất tổng thể của HĐH. Không có gì ngăn người dùng kiểm tra bộ xử lý, RAM hoặc đĩa cứng riêng biệt, dành ít thời gian hơn cho nó, nhưng chỉ nhận được một giá trị.
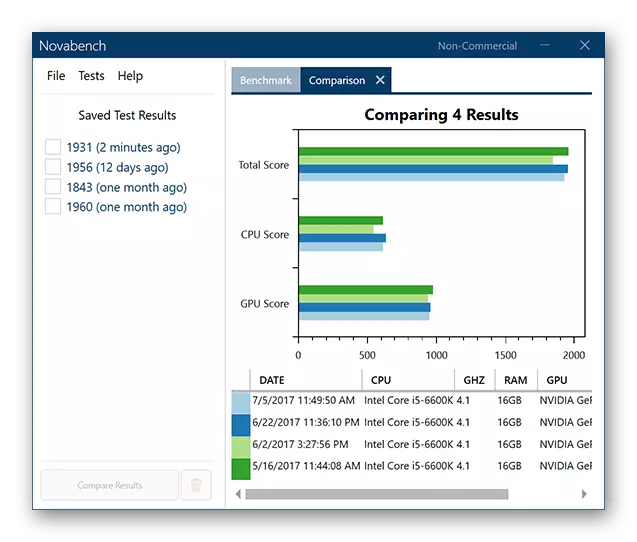
Là chức năng phụ trợ, Novabench hiển thị thông tin chung về các thành phần trên màn hình và cũng cho phép bạn đo nhiệt độ trong thời gian thực. Bạn chỉ có thể xác định hiệu suất của PC chỉ bằng số điểm trung bình hoặc so sánh chúng với các thử nghiệm của các máy tính khác được xem xét tham chiếu. Sự vắng mặt của giao diện tiếng Nga không nên là một vấn đề, vì vậy để đối phó với sự tương tác với Novabench dưới sức mạnh của bất kỳ người dùng nào.
Kiểm tra hiệu suất vượt qua
Các thuật toán thử nghiệm trong thử nghiệm hiệu suất Passmark khác nhau với thấy trước đó, cũng như việc thực hiện giao diện. Trong phần mềm này, người dùng đến lựa chọn từ một số thử nghiệm có trách nhiệm kiểm tra hiệu suất của máy tính trong các điều kiện khác nhau, ví dụ, một số trong số chúng sẽ đánh giá cao trạng thái đồ họa ở chế độ 3D hoặc 2D, trong khi những người khác sẽ giúp đỡ để hiểu làm thế nào các tập tin đang xử lý nhanh chóng. Sự lựa chọn phân tích phù hợp được thực hiện thông qua menu chính của chương trình.
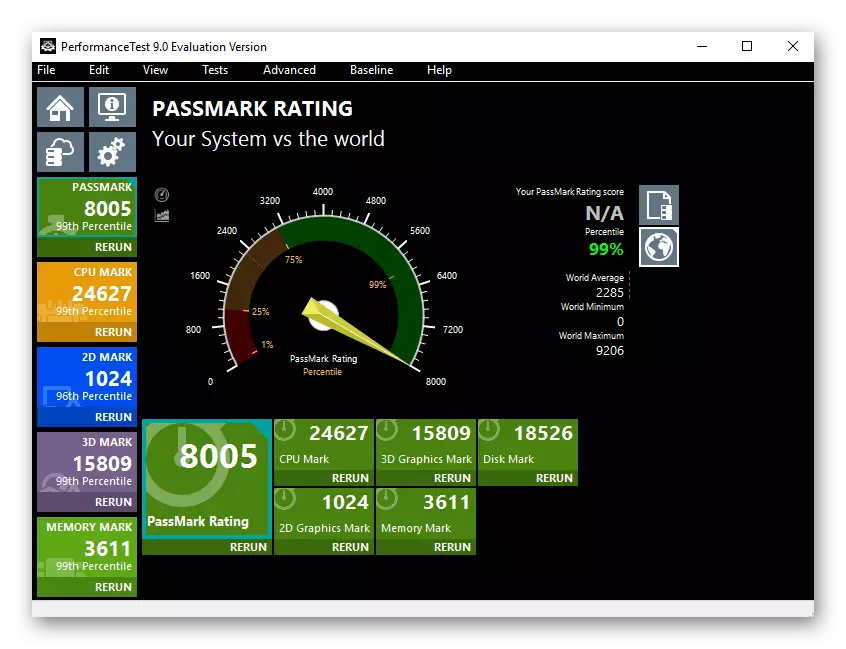
Thử nghiệm toàn diện được sản xuất trong thử nghiệm hiệu suất Passmark cho thấy tỷ lệ tổng thể của máy tính có điểm số có thể được so sánh với các séc người dùng khác, nhận ra ở cấp độ thiết bị hiện tại. Ngoài ra, chúng tôi lưu ý sự sẵn có của một phần nơi thông tin về các thành phần được hiển thị, cũng như một người quản lý thuận tiện để duy trì kết quả trong đám mây và tìm kiếm để tiết kiệm từ những người dùng khác, rất hữu ích khi so sánh số lượng điểm hiệu suất.
Điểm chuẩn DACRIS.
Một tập hợp các bài kiểm tra có trong điểm chuẩn của DACRIS có nhiều khía cạnh tương tự với hai chương trình được thảo luận ở trên, nhưng tất cả các thuật toán xác minh được thực hiện theo phong cách duy nhất và người dùng có thể quyết định xem có kiểm tra hiệu suất của từng thành phần hay không nên nhìn vào chung chỉ số để làm quen với các giá trị trung bình. Đối với chỉ mục hiệu suất, nó được hiển thị trên tab "Cấp hệ thống" và càng nhiều càng tốt để thực hiện với công cụ tiêu chuẩn, chúng tôi đã nói về lúc bắt đầu bài viết.
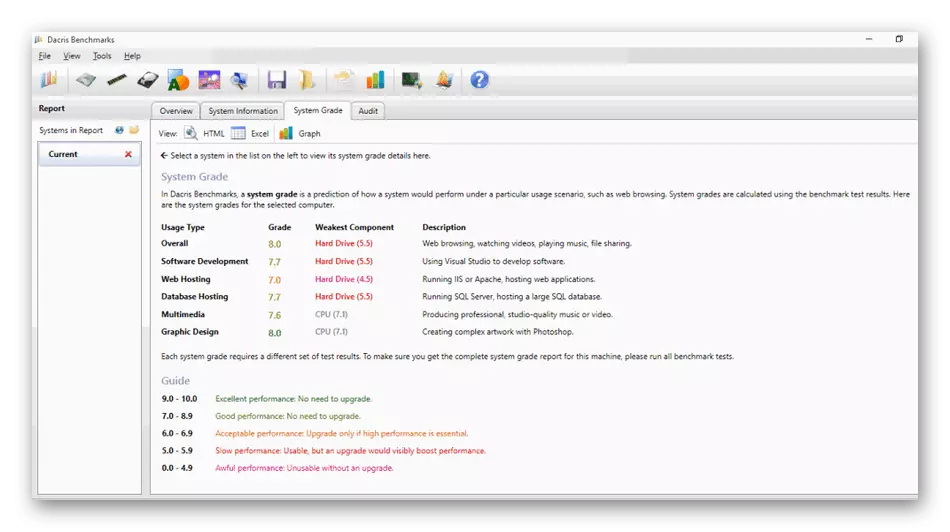
Tiếp theo có năm loại thử nghiệm khác nhau chịu trách nhiệm phân tích các thành phần và đồ thị riêng lẻ. Người dùng bắt đầu chúng thông qua bảng trên cùng, và sau đó một thông báo về quy trình quét xuất hiện trên màn hình. Trong thời gian này, tốt hơn là không thực hiện các hành động khác trên máy tính để khối lượng công việc tải không ảnh hưởng đến kết quả. Cuối cùng, bạn có thể xem kết quả để hiểu cách nhanh chóng xử lý đĩa cứng hoặc bộ xử lý mạnh đến mức nào. Điểm chuẩn DACRIS có một công cụ giám sát hệ thống thời gian thực cho phép bạn chăm sóc phần trăm tải trên mỗi thành phần và thậm chí lưu nhật ký vào một số khoảng thời gian nhất định.
Sisoftware Sandra.
Sisoftware Sandra là một phần mềm đa chức năng được thiết kế để kiểm tra máy tính theo các hướng khác nhau. Với sự trợ giúp của các công cụ tích hợp, bạn có thể kiểm tra tốc độ kết xuất, tìm hiểu xem PC đang đối phó nhanh như thế nào với các hoạt động tính toán, ví dụ, với phân tích tài chính hoặc mật mã, hãy bắt đầu hoạt động chuyển mã của phương tiện truyền thông hoặc số học Java. Nhiều trong số những kiểm tra này sẽ hữu ích dành riêng cho người dùng có kinh nghiệm, vì vậy người mới bắt đầu chỉ chú ý đến các mô-đun quan trọng nhất và được sử dụng thường xuyên nhất.
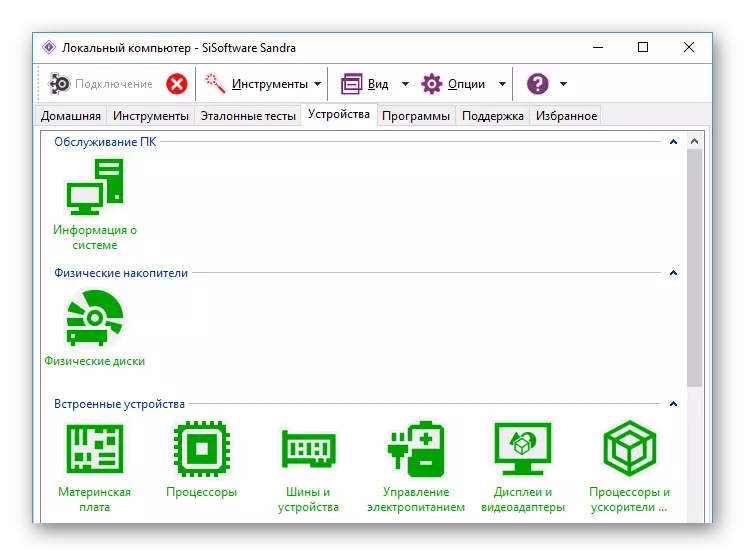
Sisoftware Sandra có một số lượng lớn các công cụ phụ trợ được thiết kế để xem thông tin chi tiết về từng thành phần, trình điều khiển và dịch vụ chức năng. Giải pháp này có thể thay thế nhiều tùy chọn Windows 10 tiêu chuẩn, nhưng điểm trừ của nó được phân phối thanh toán. Tất cả người dùng nghi ngờ việc mua hàng, chúng tôi khuyên bạn nên làm quen với phiên bản dùng thử của phần mềm, sau đó quyết định xem nó có đáng để mua nó để sử dụng vĩnh viễn hay không.
