
"Bảng điều khiển" - một ứng dụng Windows tiêu chuẩn, mục đích là hoạt động thuận tiện để làm việc với các tham số khác nhau của hệ điều hành. Rất mới biết, vừa quen với "Bảy" có thể không biết cách mở cửa sổ này và nhiều người dùng nâng cao hơn muốn tìm hiểu cách thức có thể được thực hiện thuận tiện hơn hoặc sửa chữa tình huống mà yếu tố này biến mất khỏi hệ thống hoặc không khởi động. Tất cả điều này sẽ được thảo luận.
Chạy "Bảng điều khiển" trong Windows 7
Bạn có thể thực hiện nhiệm vụ với các phương pháp khác nhau và mỗi phương thức đều hữu ích cho người dùng trong một tình huống nhất định. Ngoài ra, trong một số trường hợp, một rắc rối nhỏ xảy ra: không thể tìm thấy các cách thông thường để tìm thấy "Bảng điều khiển". Điều này không có nghĩa là nó đã bị xóa khỏi Windows - có thể trả lại nó đến nơi rất đơn giản. Và dưới đây chúng ta sẽ nói như thế nào.Phương pháp 1: Menu Bắt đầu
Tất nhiên, tùy chọn dễ nhất và rõ ràng nhất sẽ là việc sử dụng menu "Bắt đầu", từ nơi nhiều chương trình bắt đầu.
- Nhấp vào nút Bắt đầu và tìm bảng điều khiển tại đây.
- Cửa sổ mong muốn sẽ xuất hiện, nơi bạn có thể tiến hành các hành động tiếp theo. Đừng quên chuyển màn hình sang chế độ xem thuận tiện hơn.
- Xin lưu ý rằng có một chuỗi tìm kiếm giúp tìm tham số mong muốn nhanh hơn.
- Trong trường hợp không có mục này trong menu chính, hãy mở rộng "Tất cả chương trình", từ đó đi đến thư mục "Tiêu chuẩn", tìm thư mục "dịch vụ" trong đó và ở đây, trong số các yếu tố khác sẽ có "Bảng điều khiển" .
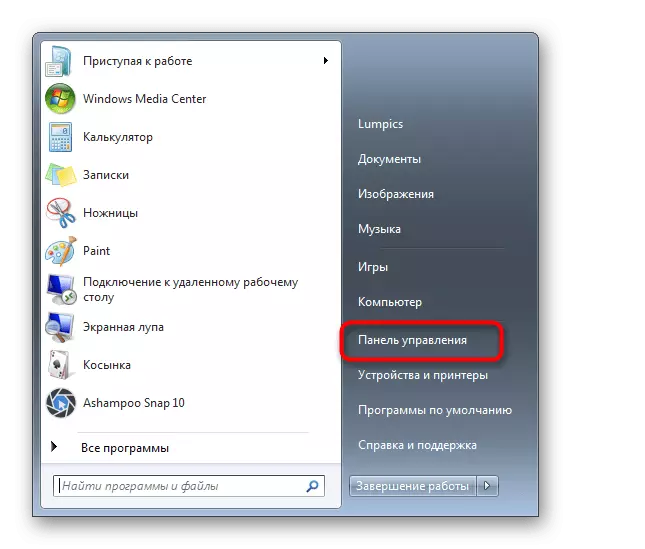
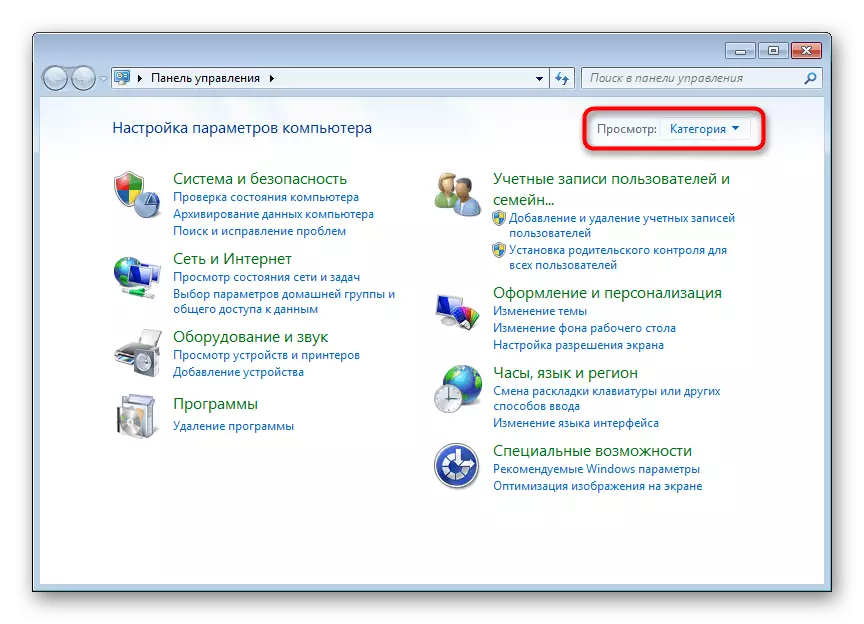
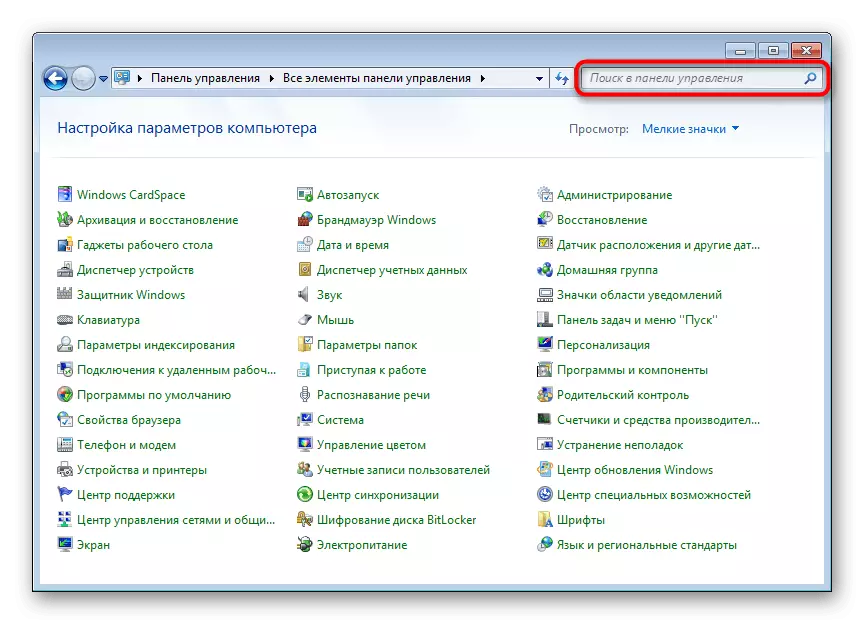
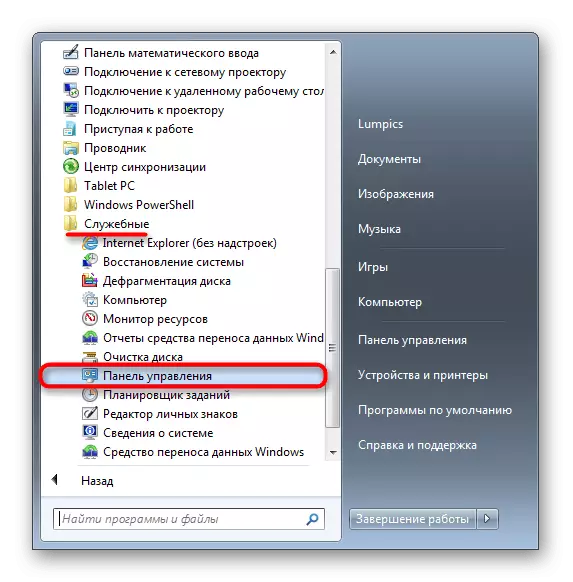
Trong phần cuối cùng của bài viết, chúng tôi đã nói cách khôi phục bảng điều khiển bị thiếu trong menu, vì vậy nếu có mong muốn trả về nơi cần đến, hãy đi đọc hướng dẫn thích hợp.
Phương pháp 2: "Chạy" Cửa sổ
Cửa sổ này phục vụ để nhanh chóng chuyển sang các ứng dụng Windows khác nhau (và không chỉ), nếu bạn nhập tên của họ ở đây. Trong trường hợp này, bạn nên quay số "Bảng điều khiển", cụ thể là tên hệ thống của tệp thực thi của mục này.
- Nhấn tổ hợp phím Win + R.
- Trong cửa sổ mở, viết điều khiển - vì vậy mặc định là "Bảng điều khiển" trong Windows - và nhấp vào "OK" hoặc nhập.
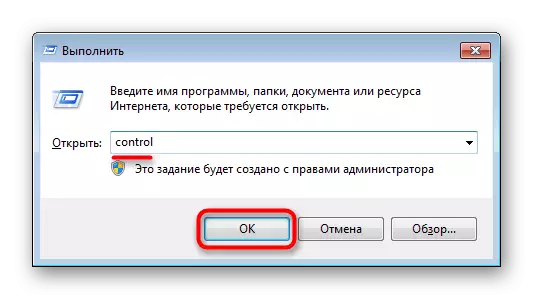
Phương pháp 3: "Dòng lệnh"
Trong một số tình huống, bảng điều khiển có thể có liên quan. Từ đó bạn cũng có thể chạy ứng dụng của ứng dụng.
- Mở "Bắt đầu" và bắt đầu nhập "dòng lệnh" hoặc "cmd" trong trường tìm kiếm. Nhấp vào kết quả tìm thấy.
- Viết vào đó lệnh điều khiển và nhấn Enter.

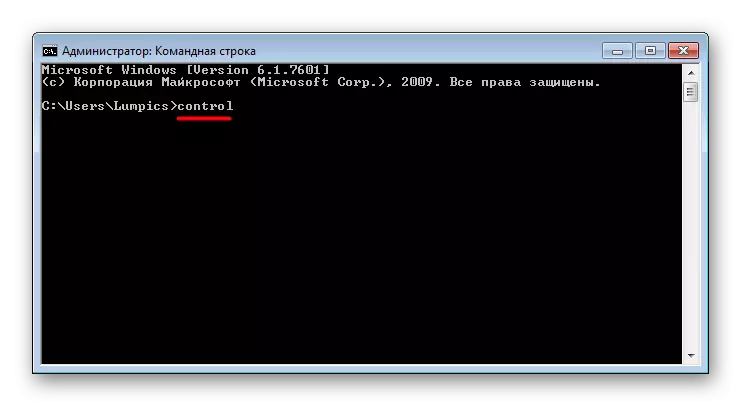
Phương pháp 4: Thêm biểu tượng máy tính để bàn
Nếu bạn thuận tiện hơn để đặt nhãn "Bảng điều khiển" nhiều hơn trên máy tính để bàn, hãy làm theo các bước sau:
- Nhấp chuột phải vào nơi trống của máy tính để bàn và đi đến cá nhân hóa.
- Trong cửa sổ mở bên trái, tìm và đi đến phần "Thay đổi biểu tượng máy tính để bàn".
- Đặt một đánh dấu bên cạnh bảng điều khiển và nhấp vào OK.
- Chuyển sang máy tính để bàn của bạn - Nhãn ứng dụng mới nhất sẽ là mới nhất ở đó. Bây giờ bạn có thể nhanh chóng đi đến bảng điều khiển.

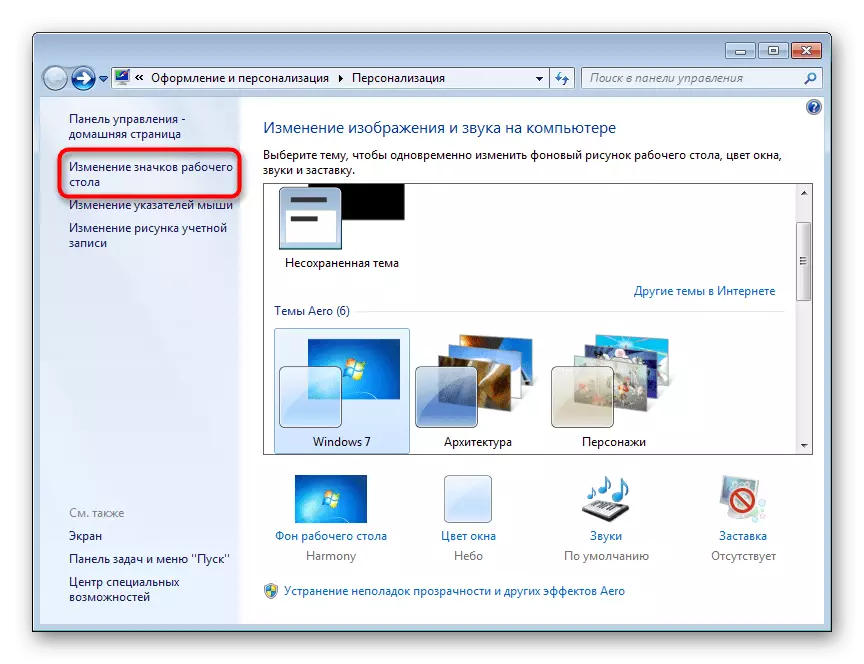
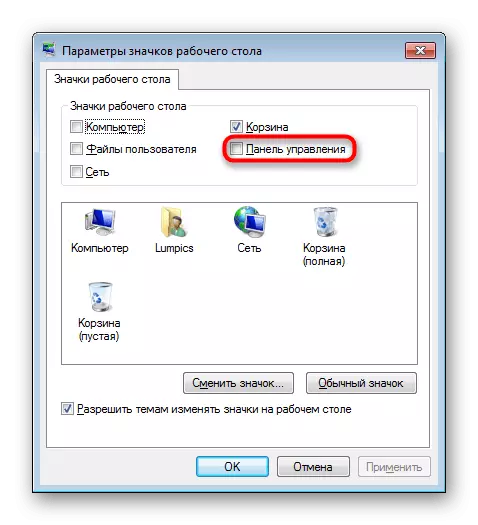
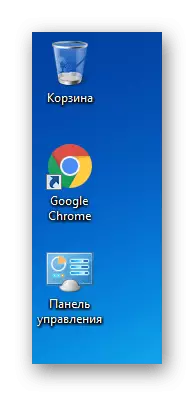
Phương pháp 5: Thêm một phím tắt
Ở mọi nơi trên máy tính, bạn cũng có thể thêm nhãn bảng để luôn có quyền truy cập nhanh vào nó.
- Nhấp chuột phải vào một vị trí trống trên máy tính để bàn hoặc trong thư mục mà bạn muốn đặt "Bảng điều khiển", chọn "Tạo"> "".
- Là vị trí của đối tượng, hãy viết điều khiển và nhấn "Tiếp theo".
- Đặt mục tên tùy ý và nhấp vào "Kết thúc."
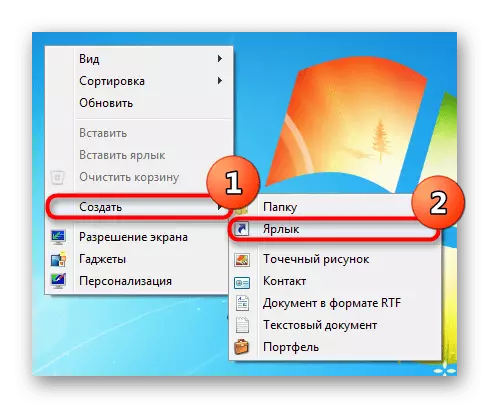
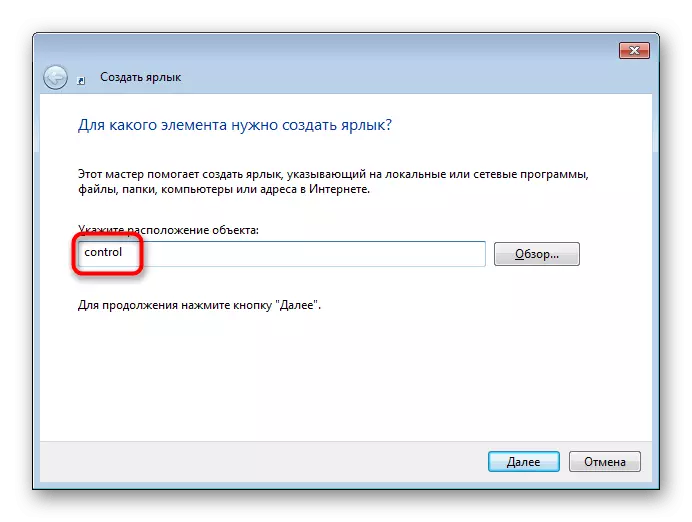
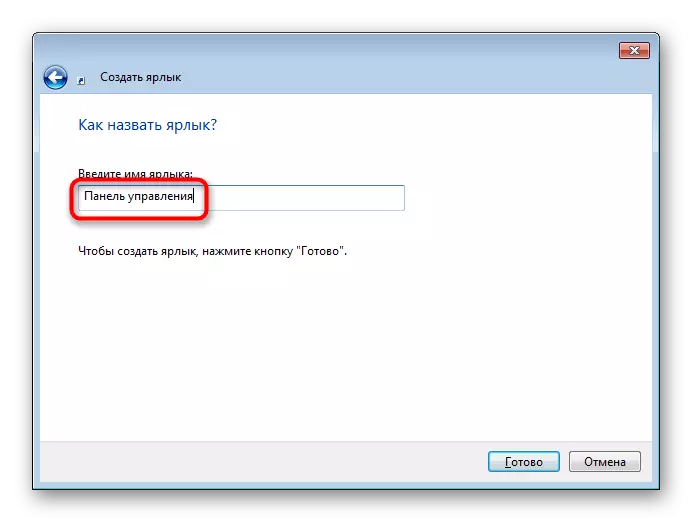
Kết quả sẽ giống như trong phương thức trước đó.
Phương pháp 6: Thêm vào khu vực chuyển đổi
Khu vực chuyển tiếp - đây là cùng một bảng điều khiển bên trái của "Explorer", mà bạn thấy, mở bất kỳ cách nào vào thư mục. Ở đó, nếu bạn muốn, bạn có thể thêm một yếu tố trong bài viết này.
- Mở bất kỳ thư mục nào và nhấp vào từ "Sắp xếp", nằm ở trên cùng của cửa sổ. Ở đây, chọn "Thư mục và Tùy chọn tìm kiếm".
- Ở trên tab Chung, tìm khối "khu vực chuyển tiếp" và đánh dấu vào ô bên cạnh mục "hiển thị tất cả các thư mục". Lưu các thay đổi vào OK.
- Bây giờ ở bên trái, bạn sẽ thấy "Bảng điều khiển".
- Nó có thể được triển khai, nhấp vào Tam giác ở bên trái của tên - vì vậy bạn sẽ tìm thấy nhanh hơn và rơi vào một phần cài đặt cụ thể, từ đó cũng có thể được triển khai.
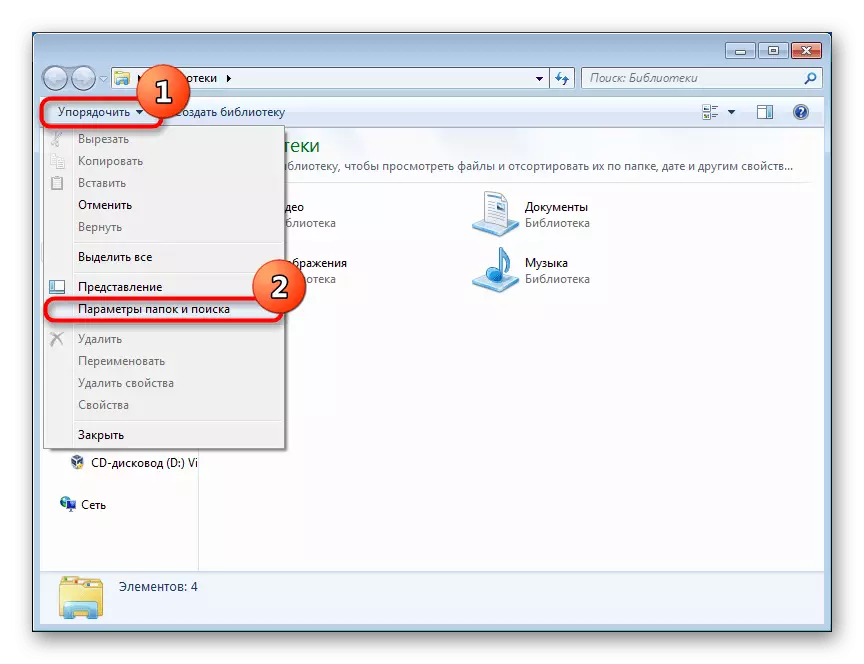
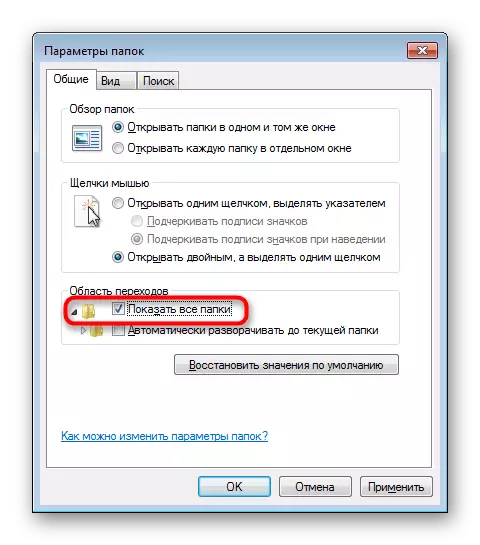
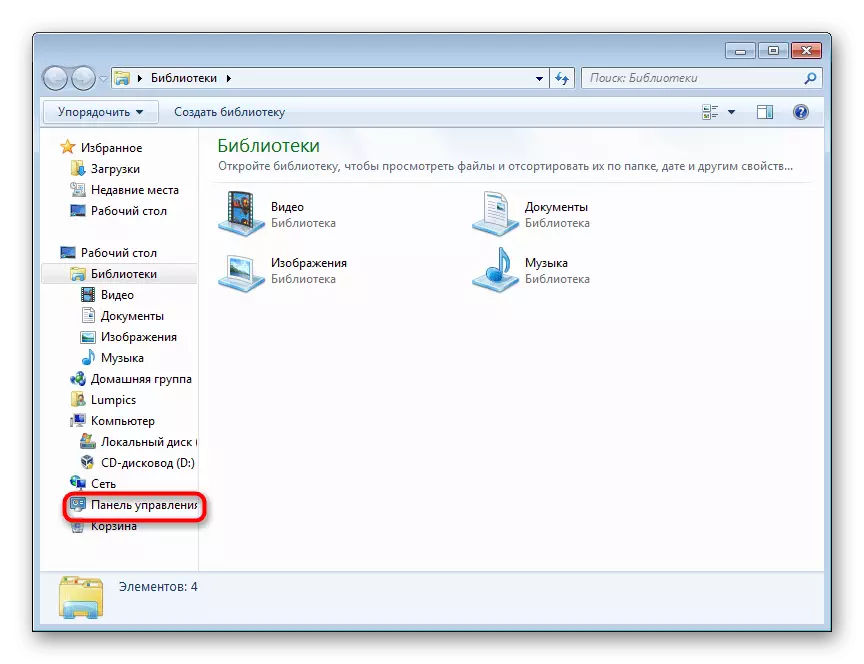
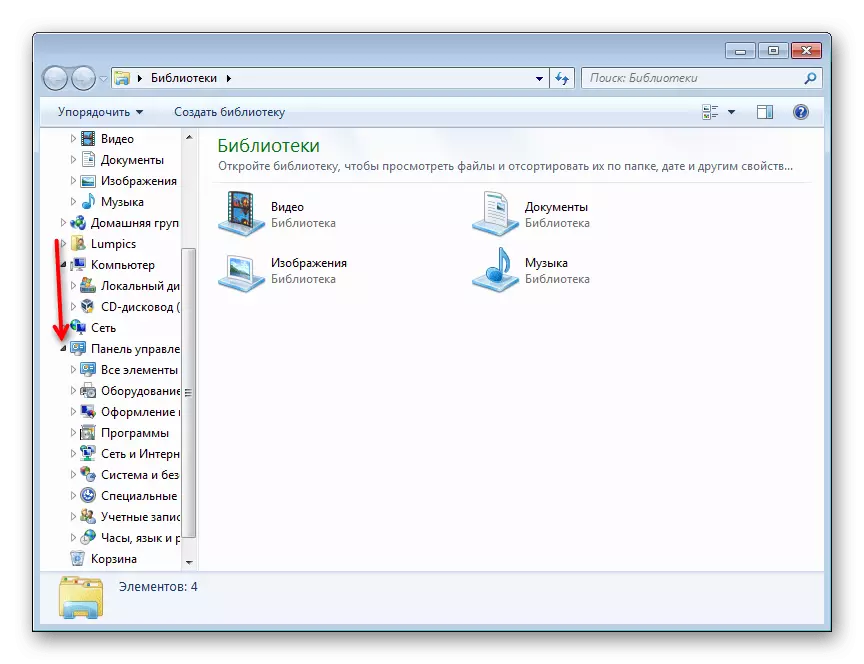
Quay trở lại "Bảng điều khiển" còn thiếu
Như đã đề cập trước đó, đôi khi bảng điều khiển có thể rơi khỏi tầm nhìn, và nó không thể được phát hiện thông qua "Bắt đầu". Trong tình huống này, rất có thể, các cài đặt hệ thống mà bạn đã thực hiện ngẫu nhiên hoặc người khác đã bắt đầu với người dùng máy tính khác và kết thúc bằng tác giả của cụm Windows 7, bạn đã cài đặt trên máy tính. Vì vậy, hãy trả về "Bảng điều khiển" trong menu "Bắt đầu", được hướng dẫn bởi các hướng dẫn sau:
- Nhấp chuột phải vào dải Bắt đầu và đi đến Thuộc tính.
- Chuyển sang tab Menu "Bắt đầu" và nhấp vào nút "Cấu hình".
- Trong số các yếu tố đã gửi, hãy tìm "Bảng điều khiển" và đặt nó thành "hiển thị dưới dạng liên kết". Bạn cũng có thể chọn tùy chọn "Hiển thị dưới dạng menu", do đó là một mũi tên nhỏ sẽ xuất hiện bên cạnh bảng điều khiển, khi bạn di chuột qua danh sách tất cả các tham số cơ bản mà nó chứa. Đó là, đây là một thay thế cho sự ra mắt cổ điển của cửa sổ "Bảng điều khiển". Bây giờ bấm vào "OK" và mở rộng menu "Bắt đầu" sang cùng một nút để đảm bảo nó xuất hiện.
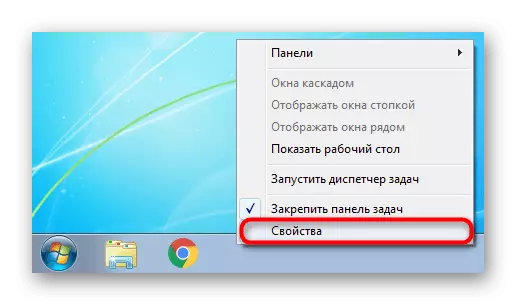
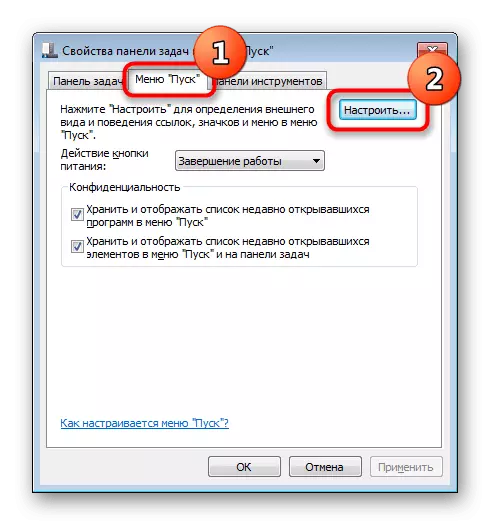
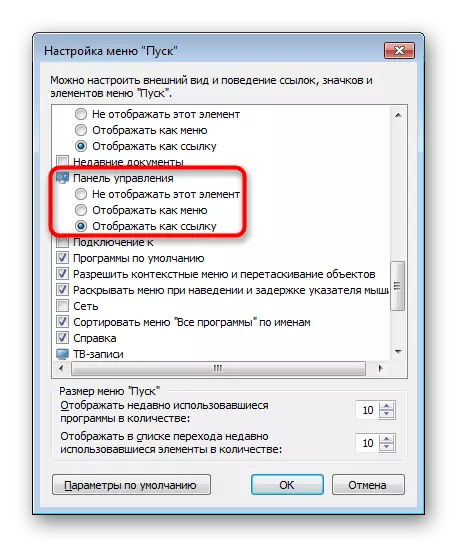
Nếu điều này không có ích và nó không chạy theo bất kỳ cách nào, các tệp hệ thống có thể đã bị hỏng. Để khắc phục điều này, bạn sẽ cần sử dụng lệnh Console SFC đơn giản thực hiện quét và sửa lỗi. Chúng tôi đã chi tiết về điều này, chúng tôi đã được thông báo trong một bài viết riêng về liên kết dưới đây, nơi chú ý đến phương pháp 1 và 2.
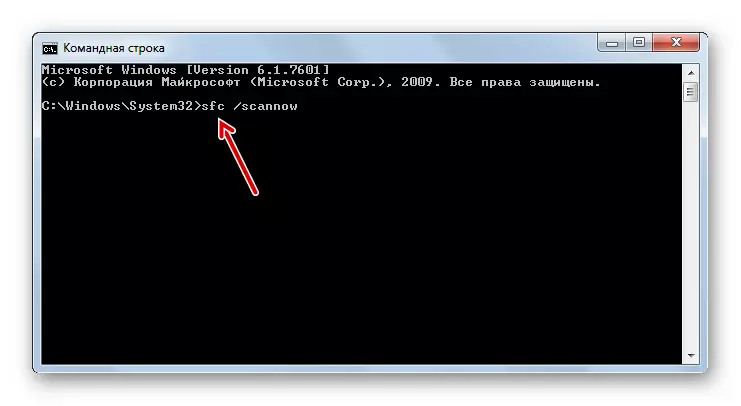
Đọc thêm: Khôi phục các tệp hệ thống trong Windows 7
Để phục hồi các tệp, lưu trữ đặc biệt có trách nhiệm, nhưng đôi khi nó bị hỏng. Trong một tình huống như vậy, liên hệ với một công cụ khác khôi phục các thành phần bị hư hỏng. Làm thế nào để làm điều đó, cũng được mô tả trong một trong những vật liệu khác của chúng tôi.
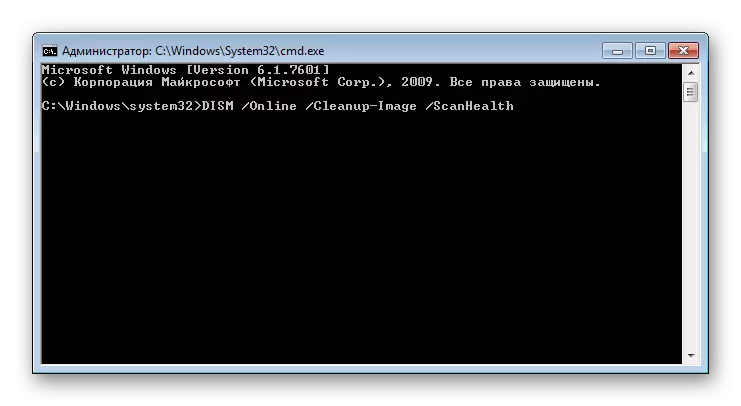
Đọc thêm: Khôi phục các thành phần bị hỏng trong Windows 7 với DISM
Sau khi phục hồi thành công các thành phần bị hỏng thông qua DISM, đừng quên lặp lại hệ thống quét lỗi với lệnh SFC!
Những gì khác có thể giúp:
- Rollback của Windows 7 đến điểm khôi phục. Một cách đơn giản để giải quyết nhiều vấn đề là trả lại hệ điều hành cho nhà nước khi cô ấy làm việc mà không có thất bại. Để thực hiện việc này, trong Windows có một ứng dụng tích hợp "Hệ thống khôi phục". Theo mặc định, nó được bật trên hầu hết các máy tính và các điểm khôi phục thường được người dùng tạo tự động hoặc thủ công bởi người dùng. Khi thành phần ROLLBACK được bật và sự hiện diện của một điểm phù hợp cho việc này, hãy thực hiện khôi phục và kiểm tra cách thức hoạt động của "Bảng điều khiển". Tất cả những người mới không gặp thủ tục này đã được khuyến nghị để đọc bài viết của chúng tôi trong tài liệu tham khảo bên dưới, cụ thể là phương pháp 1 của tài liệu này.
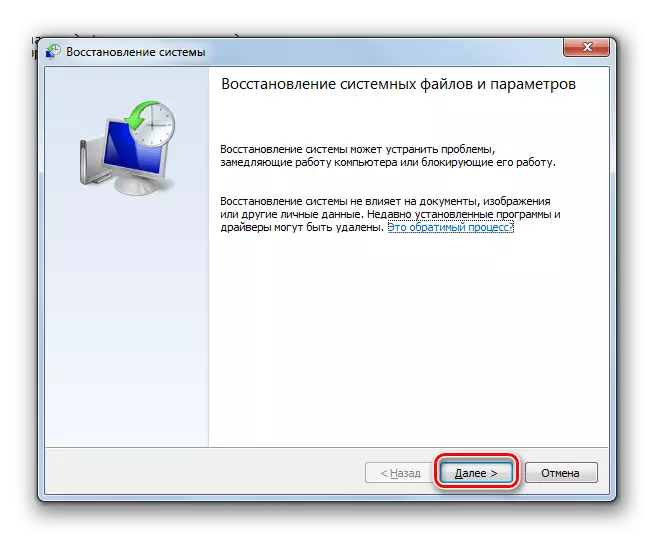
Đọc thêm: Phục hồi hệ thống trong Windows 7
- Kiểm tra máy tính cho virus. Thông thường, các chương trình độc hại đã rơi vào PC chặn sự ra mắt của các thành phần hệ thống khác nhau, bao gồm cả bảng điều khiển của người Viking. Hãy chắc chắn kiểm tra hệ thống đe dọa và loại bỏ chúng. Trong đó, bạn có thể giúp bài viết của chúng tôi: nó nói và thể hiện các cách để làm điều đó.
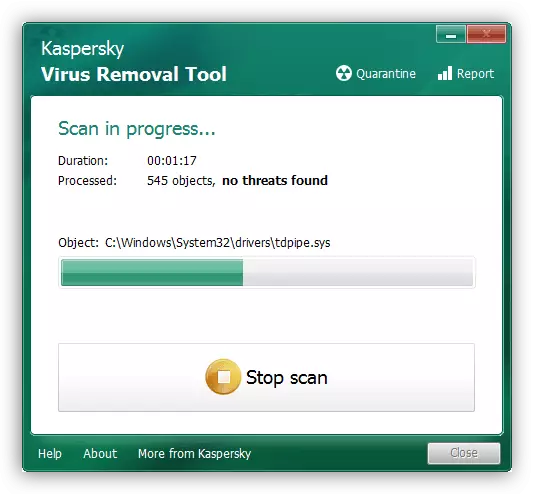
Đọc thêm: Chiến đấu với virus máy tính
- Cài đặt lại hệ điều hành. Tùy chọn hoàn toàn khá, nhưng hiệu quả 100% trong các tình huống khi nguồn gốc của vấn đề thất bại không thể được phát hiện. Chúng tôi cống hiến một số hướng dẫn cùng một lúc.
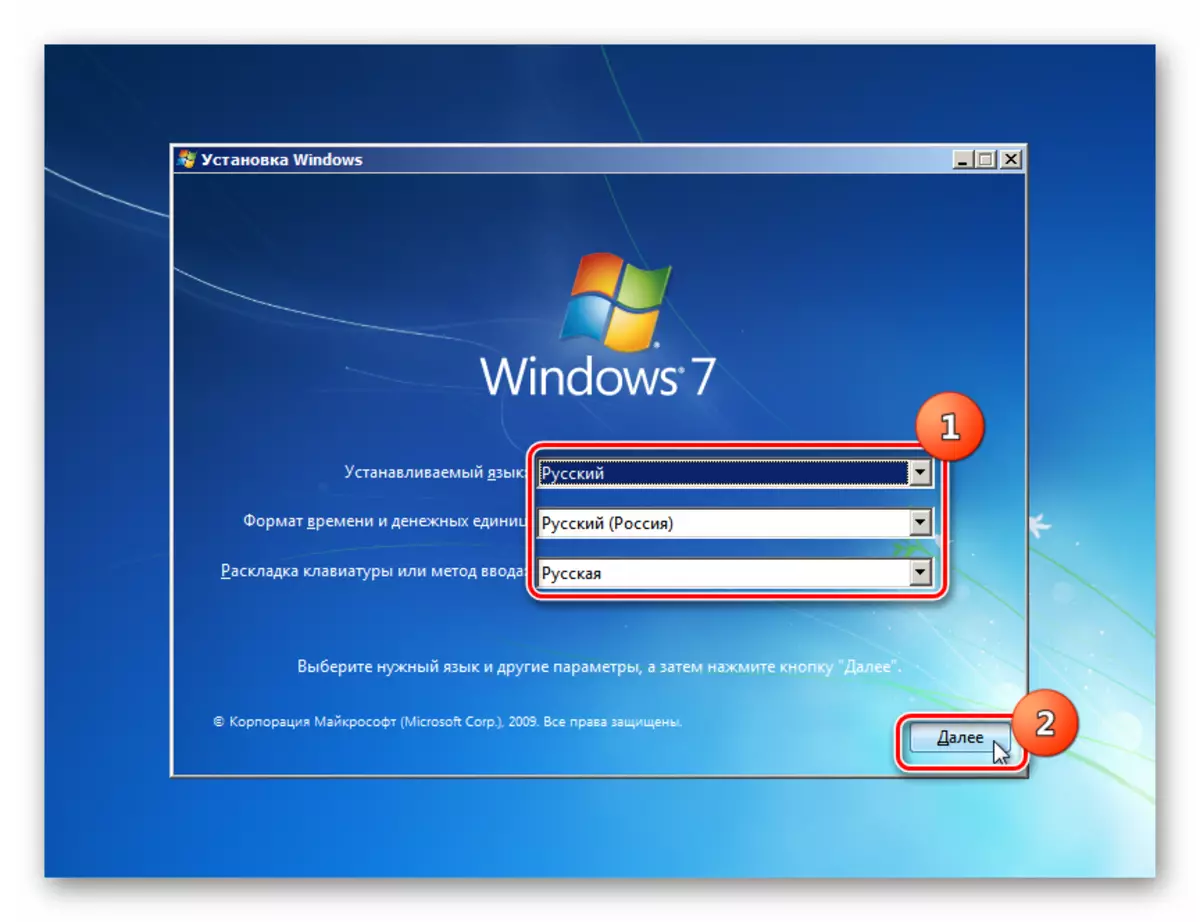
Đọc thêm:
Tạo ổ flash USB có thể khởi động với Windows 7
Cài đặt Windows 7 qua Windows 7
Cài đặt lại Windows 7 mà không cần ổ đĩa và ổ đĩa flash
Bây giờ bạn đã biết tất cả các cách phổ biến để bắt đầu "Bảng điều khiển" và khắc phục các sự cố có thể xảy ra liên quan đến sự hiện diện của nó trong hệ thống.
