
Mỗi người dùng máy tính ít nhất đã từng gặp phải việc cài đặt trình điều khiển trong hệ điều hành. Hoạt động này không phải lúc nào cũng thành công, bởi vì đôi khi phiên bản phần mềm không phù hợp hoặc gặp khó khăn bổ sung. Trong số các vấn đề phổ biến nhỏ, xảy ra như vậy khi một lỗi với mã 52 xuất hiện trong quá trình cài đặt, điều này cho thấy sự vắng mặt của chữ ký số của trình điều khiển lan truyền trong thông tin của inf. Người dùng mới bắt đầu rất có thể thậm chí không biết về một điều như vậy, do đó là bối rối. Hôm nay chúng tôi muốn nói về vấn đề này chi tiết hơn và chứng minh các phương pháp giải pháp của nó trong Windows 7.
Chúng tôi giải quyết lỗi với mã 52 khi cài đặt trình điều khiển trong Windows 7
Một số tập tin nhất định, bao gồm trình điều khiển, có chữ ký số. Nó là một người bảo đảm bảo mật và chứa một số thông tin nhất định. Nó chỉ ra người tạo ra chương trình, thời gian và ngày chữ ký, cũng như những thay đổi sau khi đăng ký. Bảo vệ mặc định Windows tích hợp từ chối cài đặt trình điều khiển như chúng không được coi là đáng tin cậy. Bỏ qua lệnh cấm này chỉ trong trường hợp bạn tự tin về sự an toàn của các hành động được thực hiện và trong thực tế là sau khi cài đặt trên máy tính sẽ không bị nhiễm vi-rút và HĐH sẽ tiếp tục thao tác đúng. Tiếp theo, bạn có thể tìm hiểu về một số cách để loại bỏ vấn đề này. Mọi người sẽ phù hợp với một loạt người dùng cụ thể, vì vậy chúng tôi khuyên bạn nên làm quen với tất cả chúng, và sau đó nó đã là tối ưu cho chính mình.Phương pháp 1: Tìm kiếm tùy chọn cài đặt thay thế
Hiệu quả của phương pháp này phụ thuộc vào loại trình điều khiển nào trong tay bạn, cho thiết bị nào và nó đã thu được phương pháp nào. Không nên cài đặt các tệp đã được tải xuống từ các trang web đáng ngờ theo yêu cầu trong trình duyệt. Ngoài ra, đáng chú ý đến trang web chính thức của nhà phát triển thiết bị, nếu phần mềm nằm trên đĩa hoặc ai đó đưa nó cho bạn trên một nhà cung cấp dịch có thể tháo rời khác. Chuyển đến liên kết dưới đây để đọc tất cả các tùy chọn khả dụng để cài đặt trình điều khiển. Ở đó, bạn sẽ tìm thấy một giải pháp phù hợp và phù hợp hơn, đặc biệt nếu bạn quản lý để tìm trình cài đặt chính thức ở định dạng exe. Sau đó, sau khi ra mắt, tất cả các hành động sẽ được thực hiện tự động.
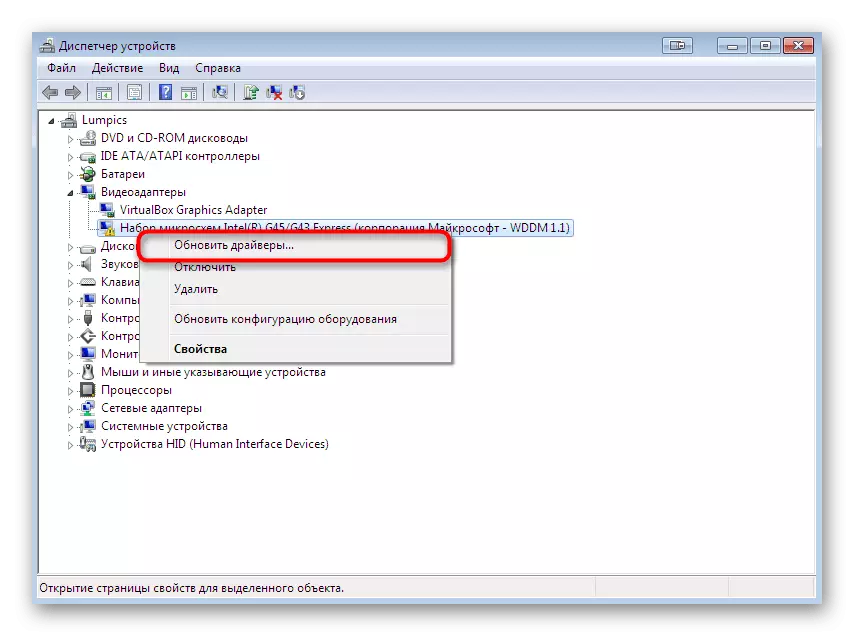
Đọc thêm:
Cài đặt trình điều khiển trong hệ điều hành Windows
Cập nhật trình điều khiển Windows 7
Phương pháp 2: Bộ lọc USB Phím đăng ký
Nếu bạn muốn cài đặt trình điều khiển cho một thiết bị kết nối với máy tính qua USB, thì chúng tôi khuyên bạn nên nghiên cứu phương pháp này. Nó không phù hợp với phần còn lại của người dùng, bởi vì nó chỉ được liên kết với loại kết nối nói trên. Thực tế là đôi khi registry tạo nhiều khóa chịu trách nhiệm khi lọc USB. Nó là chúng chặn cài đặt và thông báo với mã 52 được hiển thị trên màn hình. Thật đáng để cố gắng xóa các bản ghi này và cố gắng đăng ký trình điều khiển trong hệ thống, đang xảy ra:
- Chạy tiện ích "chạy" bằng cách giữ sự kết hợp tiêu chuẩn của các phím Win + R. Trong trường Enter Regedit và nhấn phím Enter.
- Trước khi bạn sẽ mở một người quen thuộc với nhiều trình soạn thảo registry. Nó sẽ đi dọc theo đường dẫn HKEY_LOCAL_MACHINE \ System \ CurrentControlSet \ Control \ Class \.
- Ở đó, tìm thư mục tiêu chuẩn "{36fc9e60-c456-11cf-8056-445535540000}". Nếu có hai tham số với tên "LowerFilters" và "UpperFilters", bạn sẽ cần xóa chúng.
- Chỉ cần nhấp vào tệp Nhấp chuột phải và trong menu ngữ cảnh xuất hiện, chọn tùy chọn thích hợp.
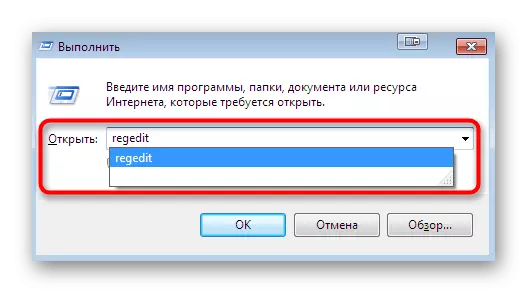
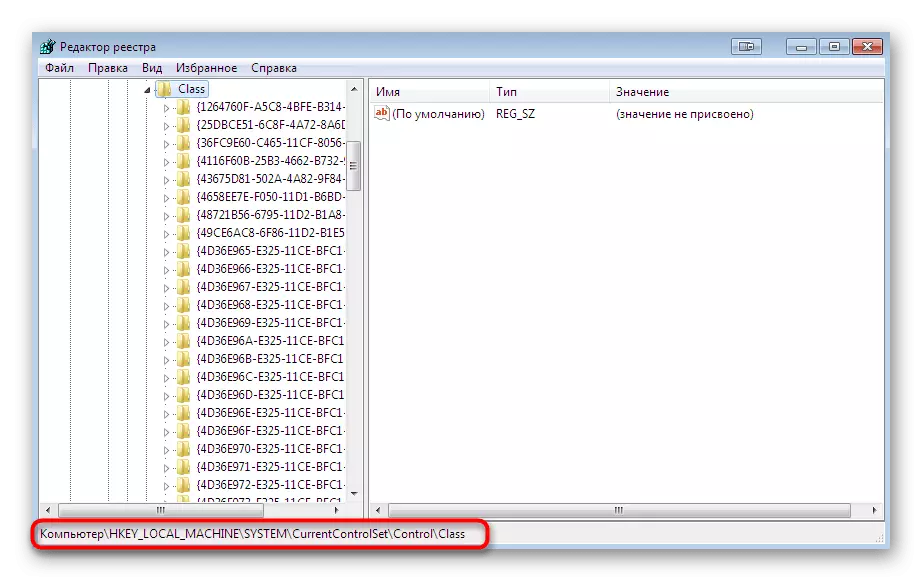
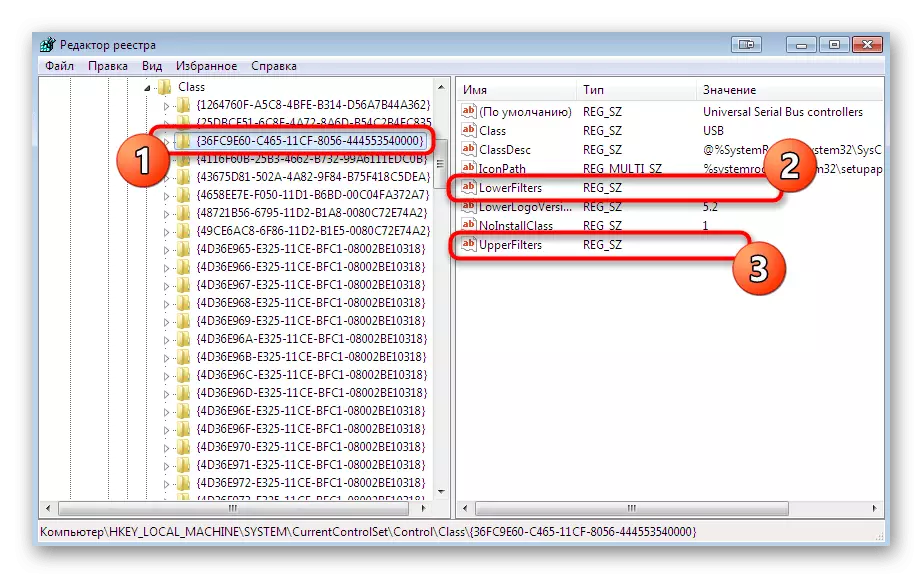
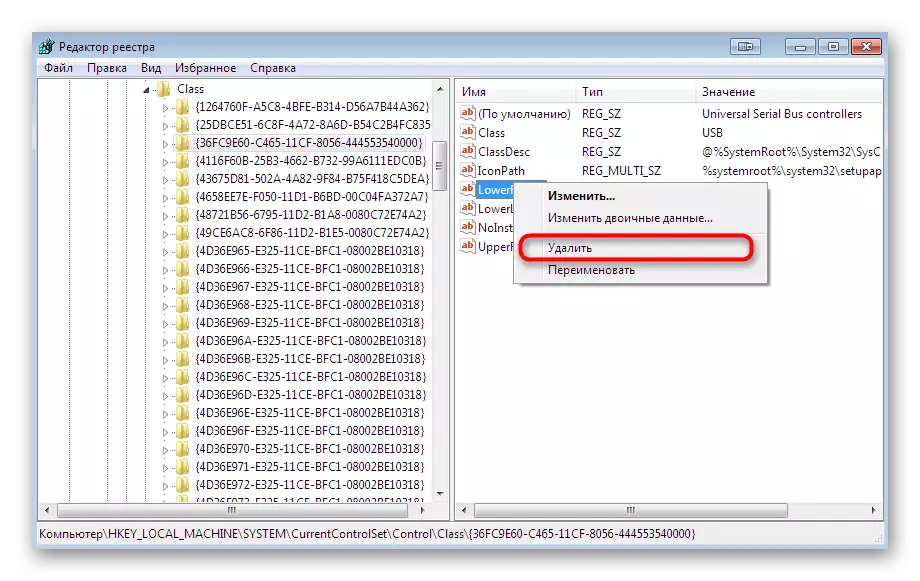
Sau khi hoàn thành hướng dẫn này, bắt buộc phải khởi động lại máy tính và chỉ sau đó bạn có thể truy cập lần thử lại để cài đặt tệp INF thuận tiện cho bạn.
Phương pháp 3: Vô hiệu hóa Kiểm tra chữ ký số
Phương pháp này là gốc nhất và bị ngắt kết nối hoàn toàn bởi thành phần bảo vệ, ngăn việc cài đặt phần mềm chưa được xác minh cho các thành phần. Có một số trang biến khác nhau của thủ tục này. Sau khi hủy kích hoạt tùy chọn, bạn sẽ có thể cài đặt hoàn toàn bất kỳ trình điều khiển nào mà không có bất kỳ vấn đề nào, nhưng sau đó đừng quên bật bảo vệ để bật PC vào PC, đó là mối đe dọa ngẫu nhiên dưới dạng vi-rút. Hướng dẫn chi tiết về chủ đề này đang tìm kiếm trong một tài liệu riêng biệt trên trang web của chúng tôi bằng cách nhấp vào liên kết bên dưới.
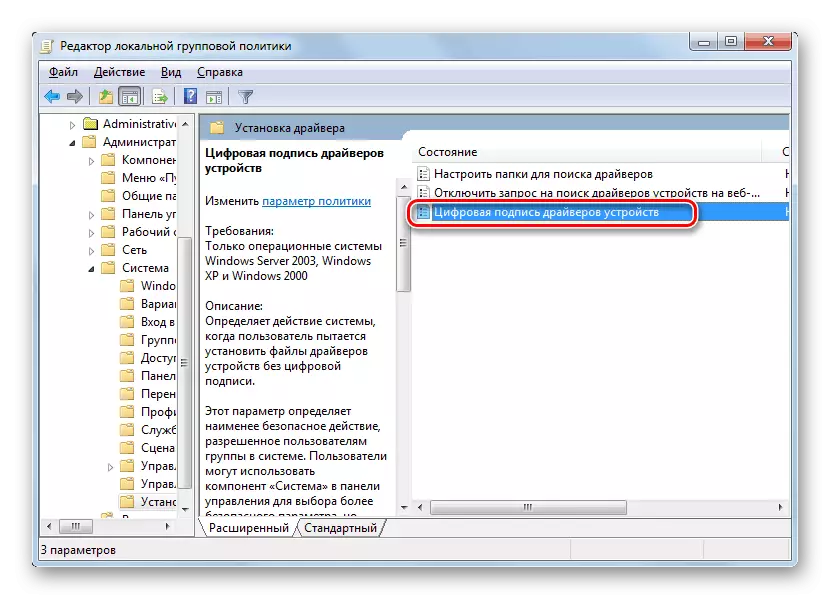
Đọc thêm: Vô hiệu hóa Xác minh chữ ký kỹ thuật số của trình điều khiển trong Windows 7
Phương pháp 4: Tạo chữ ký cho trình điều khiển
Chúng tôi đã cung cấp tùy chọn này đến nơi cuối cùng, vì nó cực kỳ hẹp, khó thực hiện và sẽ chỉ phù hợp với một số người dùng. Bản chất của nó nằm trong việc đăng ký tệp riêng bằng cách sử dụng các công cụ phát triển của Microsoft. Bạn có thể lấy cả tài xế và phát triển cá nhân. Tuy nhiên, nếu bạn chỉ cài đặt nó một lần, chúng tôi khuyên bạn nên làm quen với các hướng dẫn tương tự, nhưng đơn giản hơn để nhập cấu hình bằng cách nhấp vào tham chiếu bên dưới.
Đọc thêm: Nhập chữ ký trình điều khiển kỹ thuật số
Bây giờ chúng ta đi đến việc tạo chữ ký của riêng bạn. Nó sẽ luôn luôn hành động trên trình điều khiển, điều này sẽ cho phép bạn cài đặt nó trên thiết bị của mạng cục bộ, để truyền nó vào Internet hoặc phân phối nó cho các phương thức khác. Có điều kiện phân chia toàn bộ quy trình cho các bước không nhầm lẫn bạn.
Bước 1: Công việc chuẩn bị
Bạn nên bắt đầu với công việc chuẩn bị, vì mặc định trong Windows 7 không có tất cả các thành phần cần thiết. Chúng được thực hiện dưới dạng các tiện ích bổ sung sẽ có liên quan đến bắt buộc. Chúng được phân phối miễn phí và bạn có thể tải xuống trang web chính thức của Microsoft, trông như thế này:
Microsoft Windows SDK cho Windows 7
- Người đầu tiên tải xuống nhà phát triển phải tuân theo tên của SDK. Nó chứa các yếu tố cần thiết và cơ bản nhất được sử dụng trong việc phát triển các chương trình và một số kịch bản nhất định. Chuyển đến liên kết trên, trong đó nhấp vào "Tải xuống" để bắt đầu tải xuống. Cùng với gói, bạn sẽ nhận và .NET Framework 4 bắt buộc để chạy phần mềm chính xác.
- Sau khi tải xuống tệp thực thi, hãy chạy nó và làm theo hướng dẫn. Cài đặt phải được thực hiện ở chế độ bình thường, để lại tất cả các cài đặt mặc định.
- Sau khi hoàn thành, thông tin về các hành động được thực hiện thành công sẽ xuất hiện trong cửa sổ và bạn sẽ chỉ còn lại để "kết thúc".
- Bây giờ sử dụng tham chiếu bên dưới để tải xuống từ trang web chính thức, một bộ công cụ để đăng ký trình điều khiển phiên bản 7.1.0.
- Phải mất 620 megabyte và được phân phối dưới dạng hình ảnh ISO. Đó là, nó sẽ có một phần mềm đặc biệt để gắn hình ảnh. Đọc thêm về điều này dưới đây.
- Sau khi gắn hình ảnh, cửa sổ Autorun sẽ được hiển thị. Trong đó, chọn "Chạy Kitsetup.exe".
- Trong cửa sổ Chào mừng, bạn thấy rằng bộ này hoàn toàn tương thích với Windows 7. Nó không cần nhấn bất cứ thứ gì, chỉ cần chờ cài đặt trình hướng dẫn cài đặt.
- Đánh dấu tất cả các mục để thêm từng thành phần để hoạt động với trình điều khiển, sau đó bắt đầu cài đặt.
- Ngoài ra, trong thư mục gốc của phân vùng hệ thống, hãy tạo một thư mục có tên tùy ý trong đó tất cả các tệp được liên kết với trình điều khiển sẽ được lưu trữ. Chúng tôi sẽ gọi nó là "Drivercert".
- Chỉ định vị trí của tất cả các thành phần được cài đặt, hãy nhớ hoặc ghi lại tên của thư mục với phiên bản để có quá trình chuyển tiếp và các hành động khác trong bảng điều khiển không bị lỗi.
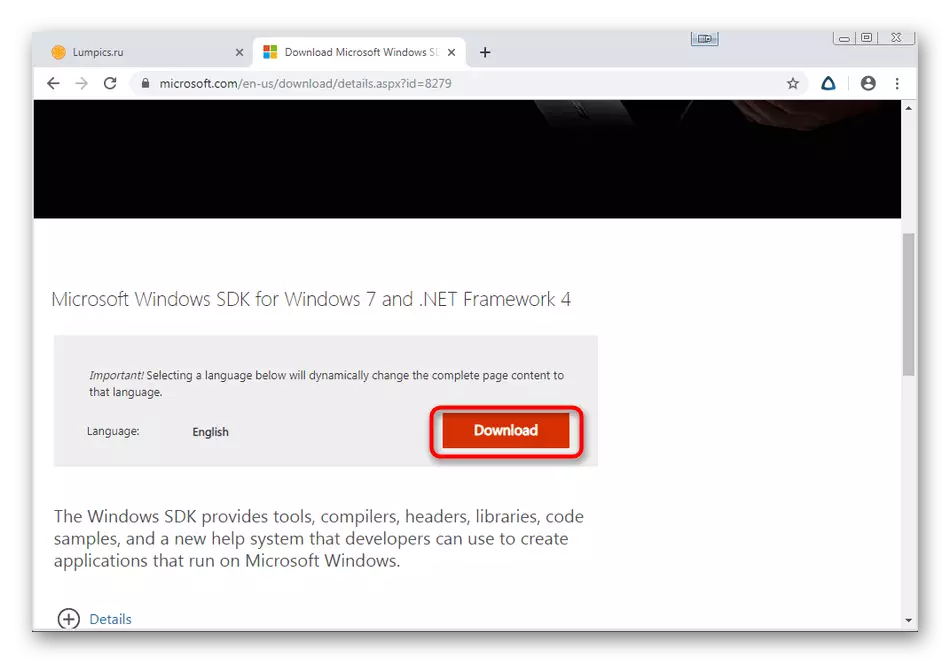

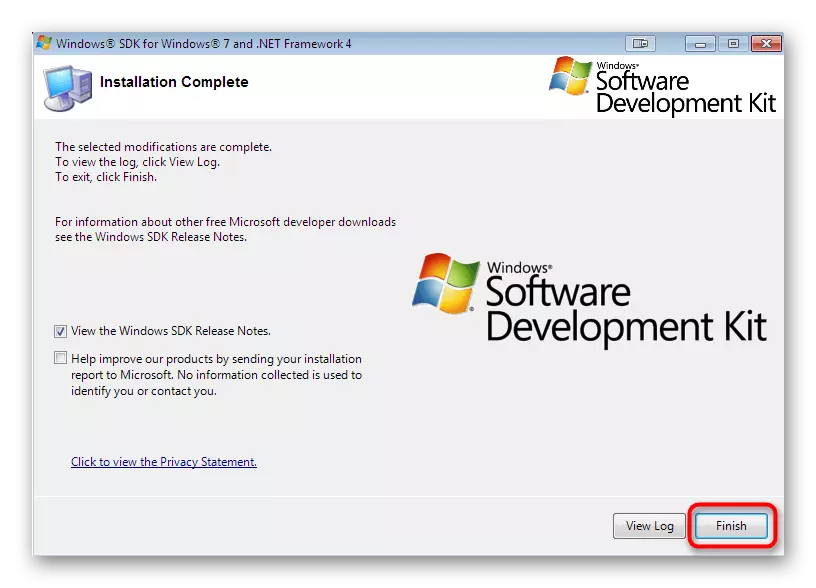

Bộ điều khiển Windows 7.1.0
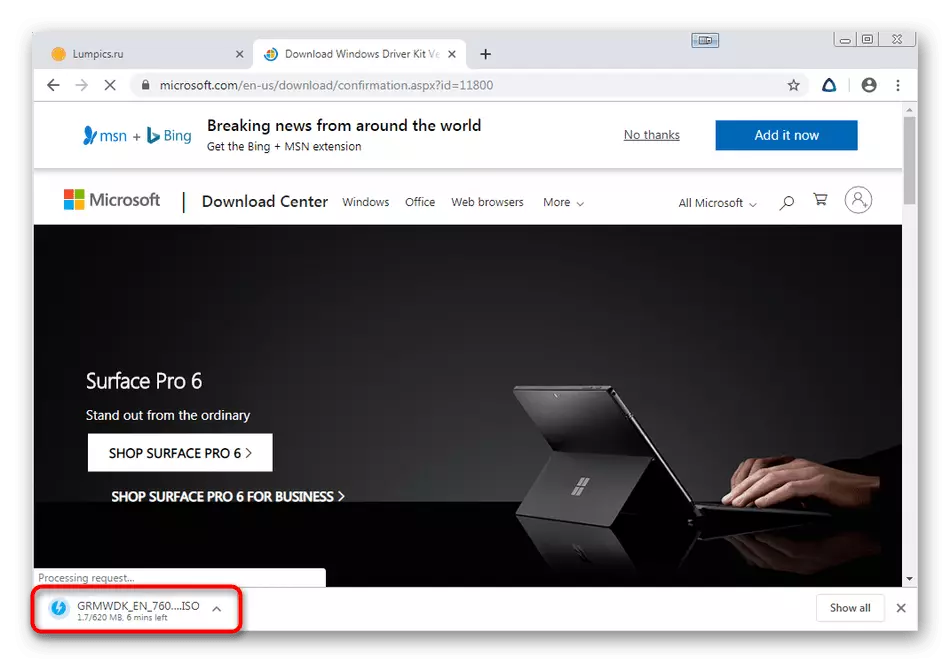
Đọc thêm: Cách gắn hình ảnh trong chương trình Công cụ Daemon
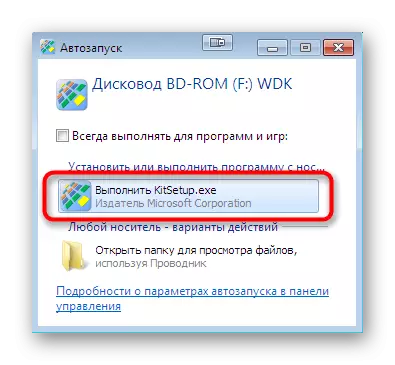
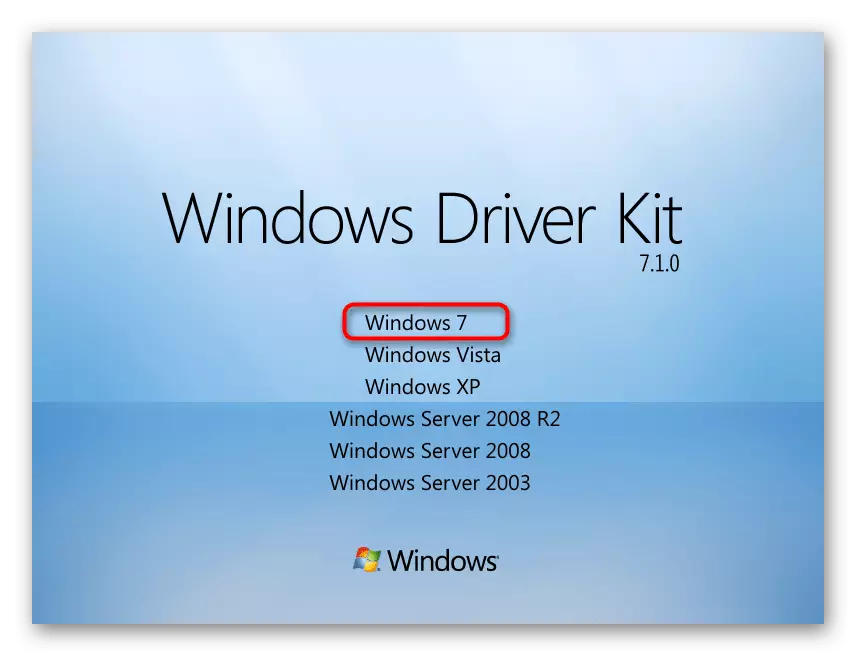
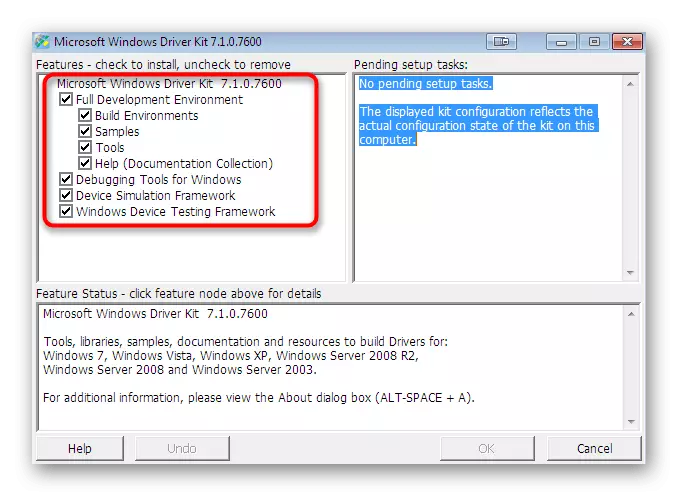
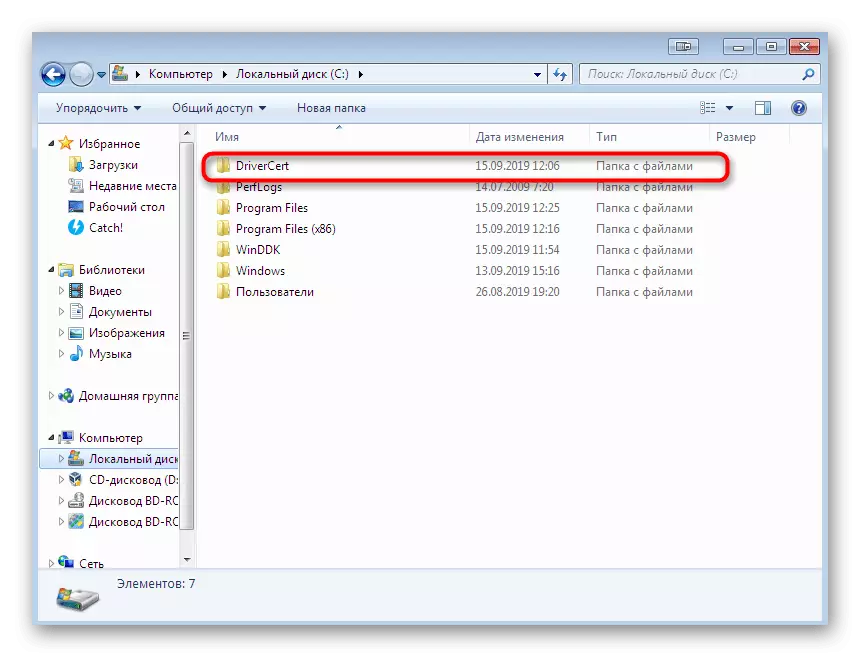
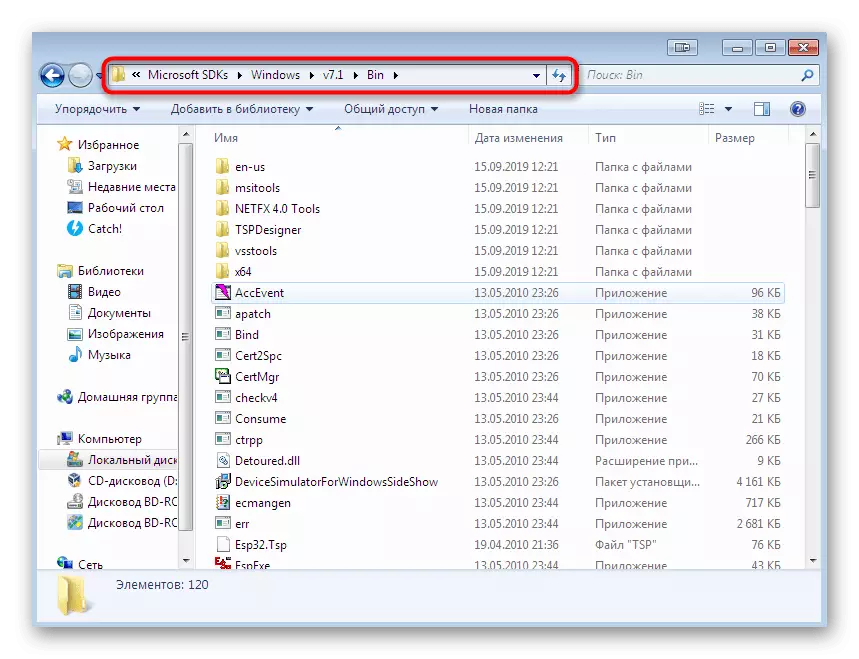
Chúng tôi thực sự chỉ sử dụng các phiên bản các thành phần bổ sung đó cho các nhà phát triển dựa trên các liên kết ở trên, vì sự hỗ trợ của các tiện ích quan trọng hiện đã bị ngưng trong các cụm mới, sẽ không cho phép bạn tạo chữ ký trình điều khiển kỹ thuật số. Chỉ sau khi bạn đã cài đặt thành công tất cả các phần tử và khởi động lại PC, hãy chuyển sang bước tiếp theo.
Bước 2: Tạo chứng chỉ và khóa
Giai đoạn này tạo chữ ký số này là cấp chứng chỉ và gán một khóa kín. Thành phần đầu tiên (chứng chỉ) sẽ chứa thông tin về trình điều khiển và sẽ xác định nó dưới dạng đã được chứng minh, khóa thứ hai (khóa riêng) sẽ tạo ra sự bảo vệ để thay đổi giao diện trái phép. Tất cả điều này, như các bước tiếp theo, chạy qua "dòng lệnh" và trông như thế này:
- Mở "Bắt đầu" và tìm một ứng dụng "dòng lệnh" cổ điển ở đó, sau đó nhấp vào PCM.
- Trong menu ngữ cảnh xuất hiện, bạn nên chọn mục "Khởi động từ quản trị viên".
- Nhập lệnh CD C: \ Chương trình Lệnh (x86) \ Microsoft SDKS \ Windows \ V7.1 \ BIN để di chuyển đến thư mục lưu trữ SDK. Đường dẫn của nó có thể khác nhau, phụ thuộc vào thư mục đã chọn. Chúng tôi đã nói về việc xác định đường dẫn.
- Ở đây chúng tôi sẽ sử dụng tiện ích sắp tới để tạo chứng chỉ và khóa. Chạy nó với một số đối số nhất định, ghi điểm Makecert -r -SV C: \ DriverCert \ MYDRIVORS.PVK -N CN = "Namecompany" C: \ DriverCert \ myDrivers.cer, nơi đặt tên tên của công ty là chứng chỉ cấp. Thay vào đó, bạn có thể nhập bất kỳ giá trị.
- Một cửa sổ mới sẽ xuất hiện trên màn hình để tạo mật khẩu khóa kín. Nhập mã đáng tin cậy vào trường thích hợp và xác nhận nó, sau đó nhấp vào nút "Enter".
- Tiếp tục công việc sẽ chỉ khả dụng sau khi nhập mật khẩu đã tạo.
- Bằng cách đóng cửa sổ, bạn sẽ thấy một thông báo rằng hoạt động đã được hoàn thành thành công, điều đó có nghĩa là bạn có thể chuyển sang hành động sau.
- Tiếp theo, bạn cần tạo một khóa công khai sẽ có sẵn cho người tạo phần mềm. Để thực hiện việc này, hãy sử dụng cert2spc c: \ drivercert \ mydrivers.cer c: \ drivercert \ mydrivers.spc, xác nhận nó bằng cách nhấn phím enter.
- Một quy trình thành công chỉ ra một chuỗi xuất hiện với dòng chữ "đã thành công".
- Nó vẫn chỉ để kết hợp hai phím được tạo để cung cấp sự tương tác thoải mái hơn với các tệp. Điều này được thực hiện bởi PVK2PFX -PVK C: \ DriverCert \ MYDRIVORS.PVK -PI P @ SS0WRD -SPC C: \ DriverCert \ MYDRIVORS.SPC -PFX C: \ DriverCert \ MYDRIVORS.PFX -PO Mật khẩu, nơi mật khẩu đã tạo trước đó Mật khẩu đóng phím

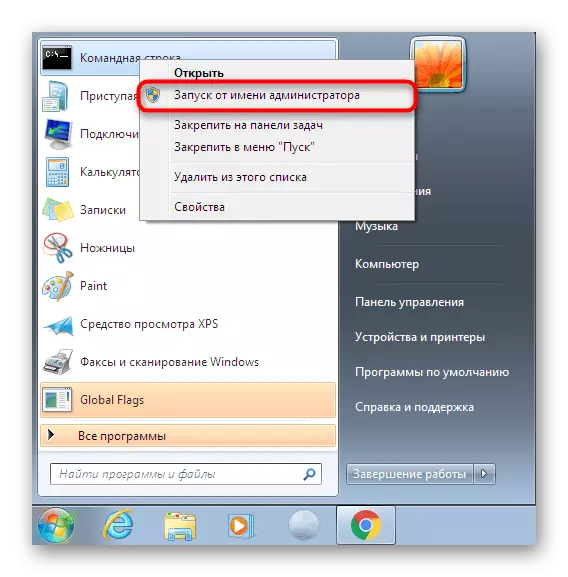
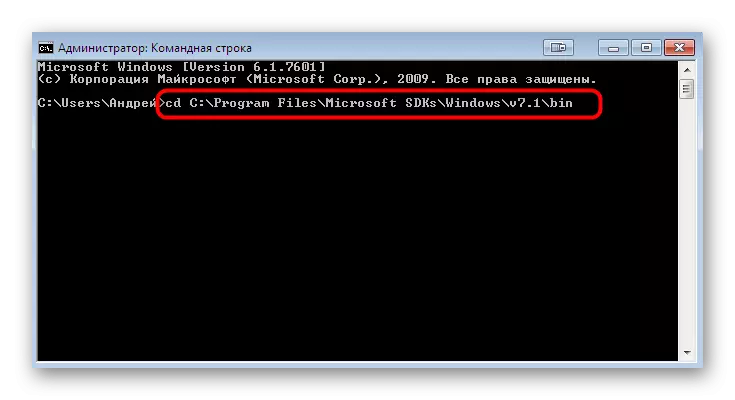
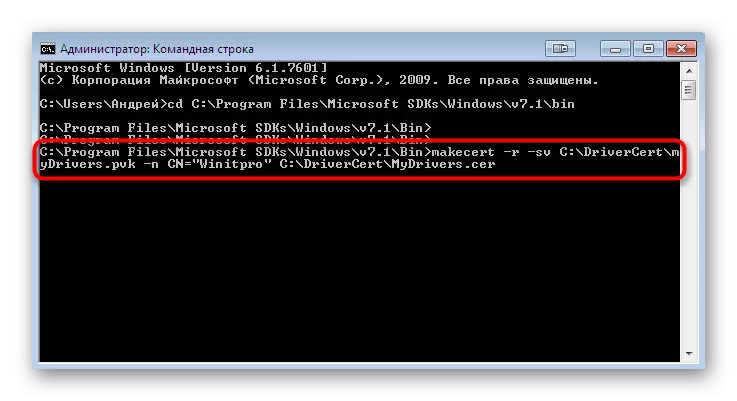
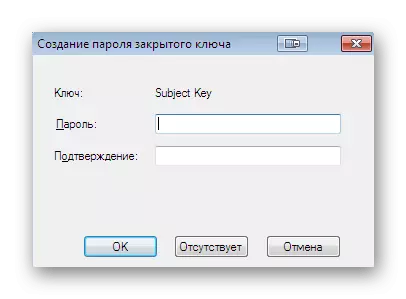

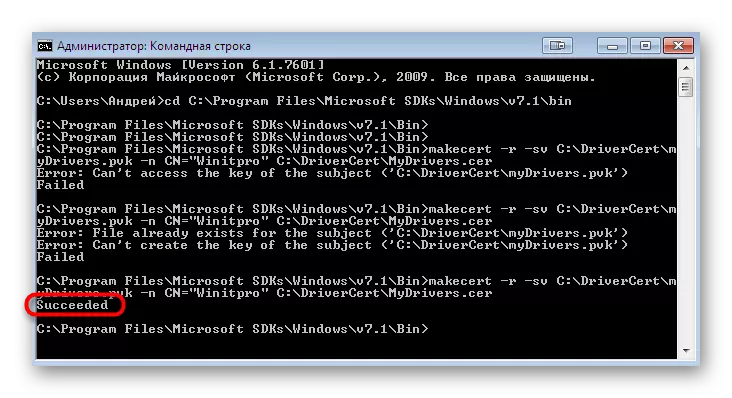


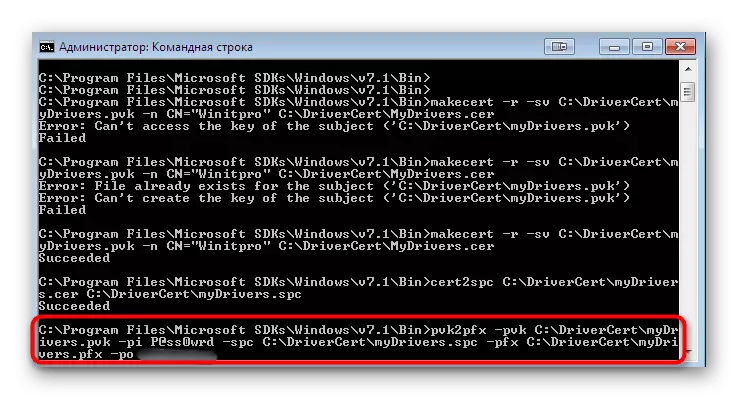
Trong hầu hết các trường hợp, giai đoạn này diễn ra chính xác và không có sự xuất hiện của bất kỳ lỗi đúc hẫng nào. Tuy nhiên, nếu bạn vẫn gặp phải chúng, hãy nghiên cứu cẩn thận nội dung, thông thường nó được chỉ định, chính xác vấn đề gì. Ngoài ra, giải pháp có thể được gọi là trang web chính thức của Microsoft nếu thông báo là cụ thể hoàn toàn.
Bước 3: Tạo tệp cấu hình của gói trình điều khiển
Bước này là tạo tệp định dạng CAT cần thiết, sẽ chứa tất cả thông tin về trình điều khiển được ghi lại. Đối tượng cấu hình này cũng hữu ích trong trường hợp bạn cần thay đổi thủ công bất kỳ cài đặt nào cho việc cung cấp. Để bắt đầu, hãy chuyển tất cả các tệp trình điều khiển sang thư mục DriverCert đã tạo trước đó bằng cách đặt chúng vào một thư mục mới với tên thuận tiện cho bạn. Sau đó quay lại bảng điều khiển và làm theo các bước sau:
- Mở thư mục trong đó các tiện ích cần được lưu trữ, thông qua lệnh CD C: \ Winddk \ 7600.16385.1 \ bin \ selfsign.
- Đảm bảo rằng thư mục trình điều khiển có hai tệp định dạng INF và SYS. Nó dựa trên chúng và một vật thể mèo sẽ được tạo ra. Chạy quy trình thế hệ bằng cách chỉ định INF2CAT.EXE / trình điều khiển: "C: \ DriverCert \ Driver" / OS: 7_x64 / Verbose, nơi Trình điều khiển là tên của thư mục với tệp.
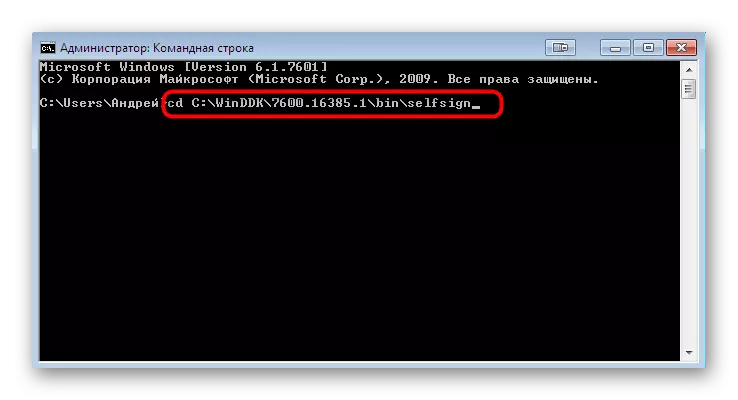
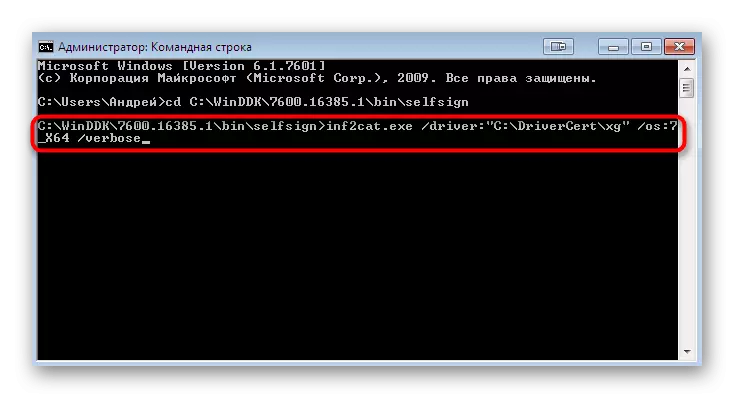
Việc thực hiện hoạt động này có thể mất vài phút. Trong thời gian này, không thể tắt "dòng lệnh" và không nên thực hiện các hành động khác trên máy tính. Sự kết thúc của phần tử cấu hình được báo cáo bởi "Hoàn thành kiểm tra khả năng" và "hoàn thành thế hệ danh mục" và "hoàn thành thế hệ danh mục" chứa trong báo cáo bảng điều khiển.
Tuy nhiên, đôi khi xảy ra lỗi khác nhau. Hầu hết thường là một dòng chữ "22.9.7.7: Trình điều khiển được đặt thành Ngày không chính xác (phải được áp dụng vào ngày 21/2/2009 cho HĐH mới nhất) trong \ xxxxx.inf", cho biết ngày tạo tài xế không chính xác. Trong những trường hợp như vậy, bạn cần chuyển đến tệp mà lỗi được gán, chạy nó thông qua "Notepad" tiêu chuẩn và thay đổi chuỗi "trình điều khiển =" bằng cách đặt giá trị 05/01 / 2009.9.9.9. Sau đó, quay trở lại bảng điều khiển và lặp lại quy trình ghi nếu tệp "g20gr.cat", nằm trong thư mục gốc của trình điều khiển, chưa được cập nhật tự động.
Bước 4: Cài đặt chữ ký cho trình điều khiển
Bây giờ bạn có một chứng chỉ đã tạo, một gói có trình điều khiển, chứa đầy tất cả các đối tượng tùy chọn cần thiết, do đó nó chỉ còn duy trì để ký tên trước khi cài đặt. Điều này được thực hiện bằng cách sử dụng nhà phát triển được thêm vào trước đó bởi bảng điều khiển.
- Đi dọc theo đường dẫn CD "C: \ Chương trình Tệp chương trình (x86) \ windows kit \ 10 \ bin \ 10.0.17134.0 \ x64", trong đó tất cả các tiện ích Windows Kits được đặt.
- Nhập dấu hiệu SignTool / F C: \ Drivercert \ myDrivers.pfx / p Mật khẩu / t http://timestamp.globalsign.com/scripts/timstamp.dll / v "c: \ drivercert \ xg \ xg20gr.cat", chỉ định thay thế mật khẩu đã thêm mật khẩu trước đó. Hành động này ngụ ý một dấu thời gian được thiết lập bằng cách sử dụng dịch vụ trực tuyến GlobalSign. Nếu hoạt động đã được chuyển thành công, một chuỗi được hiển thị với nội dung đã ký thành công: C: \ DriverCert \ XG \ XG20GR.Cat Số lượng tệp đã ký thành công: 1.
- Sau đó, nhập các lệnh dưới đây để cài đặt chứng chỉ.
certmgr.exe -add c: \ driverscert \ mydrivers.cer -s -r root localmachine
Certmgr.exe -add c: \ drivercert \ mydrivers.cer -s -r localmachine TrustedPublisher
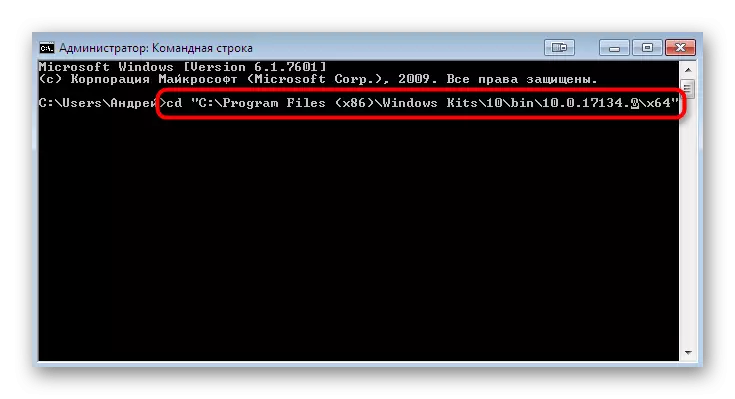
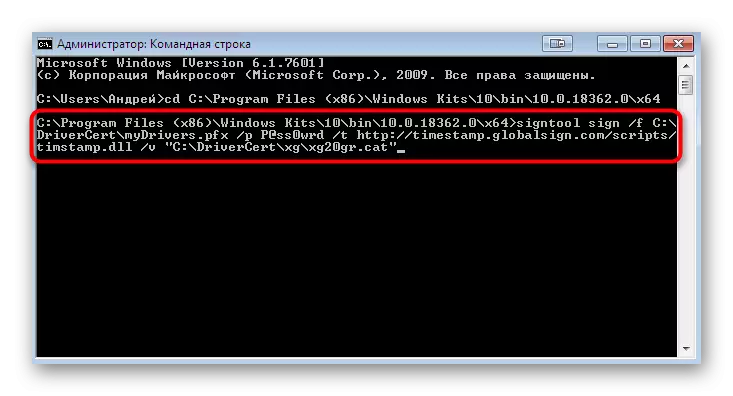

Bạn sẽ hiển thị một menu đồ họa nơi bạn chỉ cần làm theo hướng dẫn. Sau đó, bạn sẽ được thông báo rằng chứng chỉ đã được áp dụng, có nghĩa là bạn có thể di chuyển trực tiếp đến việc cài đặt trình điều khiển. Đọc thông tin chi tiết hơn về chủ đề này trong một bài viết riêng trên trang web của chúng tôi bằng cách nhấp vào liên kết bên dưới.
Đọc thêm: Cài đặt thủ công trình điều khiển trong Windows 7
Bây giờ bạn đã quen thuộc với tất cả các phương thức giải quyết lỗi với mã 52, xuất hiện khi bạn cố gắng cài đặt trình điều khiển ở định dạng INF. Như bạn có thể thấy, có nhiều bốn cách có sẵn. Chỉ có bạn quyết định sử dụng cái nào để giải quyết nhiệm vụ. Ở trên, chúng tôi đã mô tả tất cả các ưu điểm của từng tùy chọn, do đó sẽ không có vấn đề gì với việc lựa chọn hướng dẫn và các hành động còn lại được thực hiện theo nghĩa đen là một số lần nhấp, không tính phương pháp 4, vì nó được dành riêng cho người dùng nâng cao.
