
UAC là một thành phần Windows được giải mã là "Kiểm soát tài khoản người dùng" hoặc "Kiểm soát tài khoản người dùng". Mục đích của nó là đảm bảo an ninh cho người dùng dưới dạng xác nhận các hành động yêu cầu quyền quản trị. Và mặc dù theo mặc định, tính năng này được bật, người dùng trước đó có thể tắt nó để cài đặt bất kỳ chương trình nào bị chặn UAC. Ngoài ra, nó có thể bị vô hiệu hóa trong một số bản dựng của hệ điều hành này được tạo bởi người dùng bên thứ ba. Nếu bạn muốn kích hoạt nó, hãy sử dụng các cách mà chúng tôi sẽ xem xét.
Bật UAC trong Windows 7
Cùng với sự bao gồm của tính năng bảo mật, việc kích hoạt UAC ngụ ý sự xuất hiện không đổi của cửa sổ xác nhận hành động, như một quy tắc, hãy bắt đầu chương trình / trình cài đặt. Nhờ điều này, nhiều ứng dụng độc hại trong nền sẽ không thể khởi chạy các thành phần hệ thống quan trọng hoặc cài đặt "yên tĩnh", vì UAC sẽ yêu cầu xác nhận các hành động này. Điều đáng hiểu rằng phương pháp này không bị người dùng bỏ trốn 100% các mối đe dọa, nhưng phức tạp sẽ là một phương tiện hữu ích.Phương pháp 1: "Bảng điều khiển"
Thông qua "Bảng điều khiển", bạn có thể nhanh chóng truy cập vào cài đặt của tham số cần thiết. Làm theo hướng dẫn dưới đây:
- Mở "Bảng điều khiển" thông qua menu Bắt đầu.
- Chuyển đến phần "Tài khoản người dùng".
- Trên trang này, nhấp vào liên kết "Thay đổi cài đặt kiểm soát tài khoản".
- Bạn sẽ thấy dải tần thông báo về các thay đổi trong Windows. Theo mặc định, bộ điều chỉnh ở dưới cùng. Hãy thử nó cho các thẻ được chỉ định.
- Mỗi nhãn gán một mức độ phản hồi UAC khác nhau, vì vậy hãy chắc chắn đọc thông tin đúng: nó được chỉ định nơi bạn sẽ nhận được thông báo và lựa chọn nào trong tình huống nào được khuyến nghị.

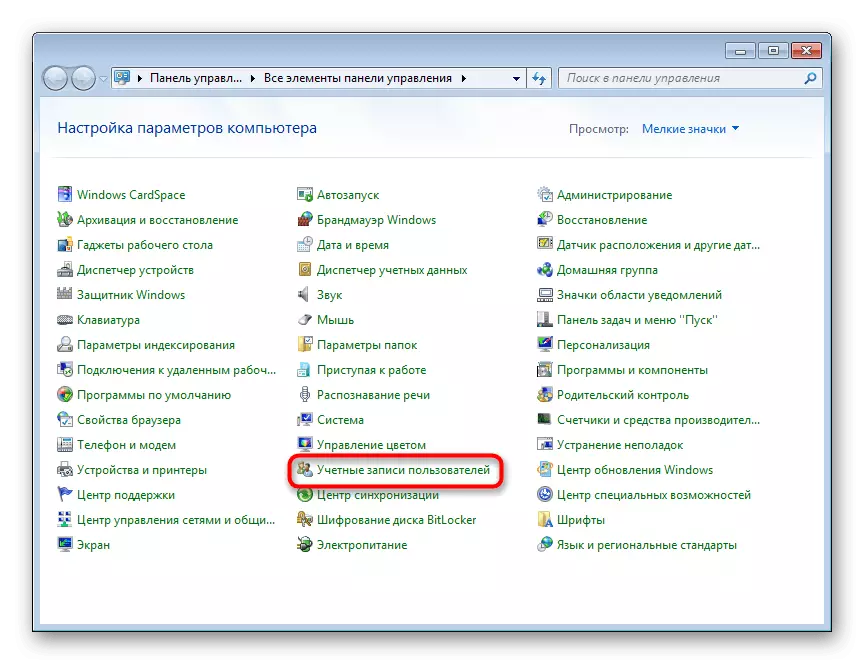
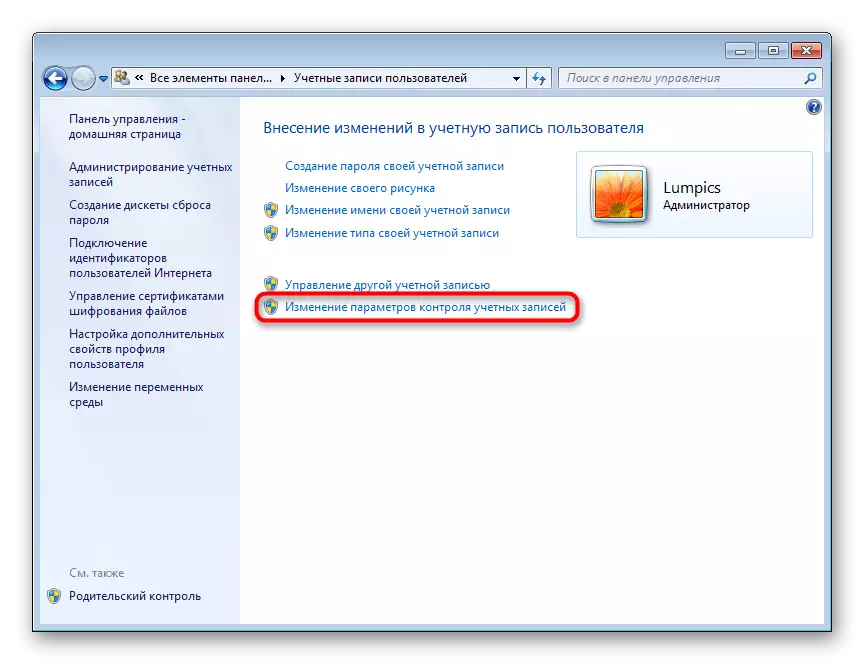
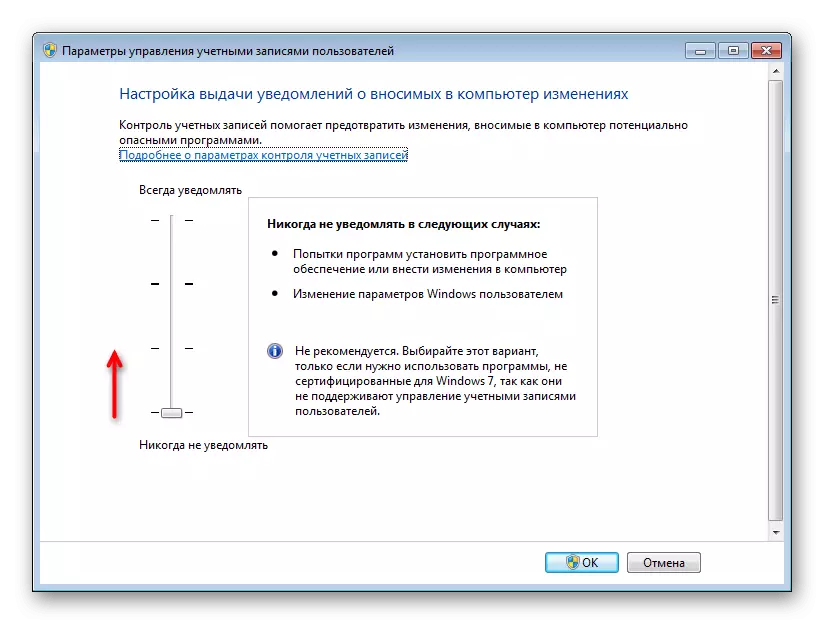
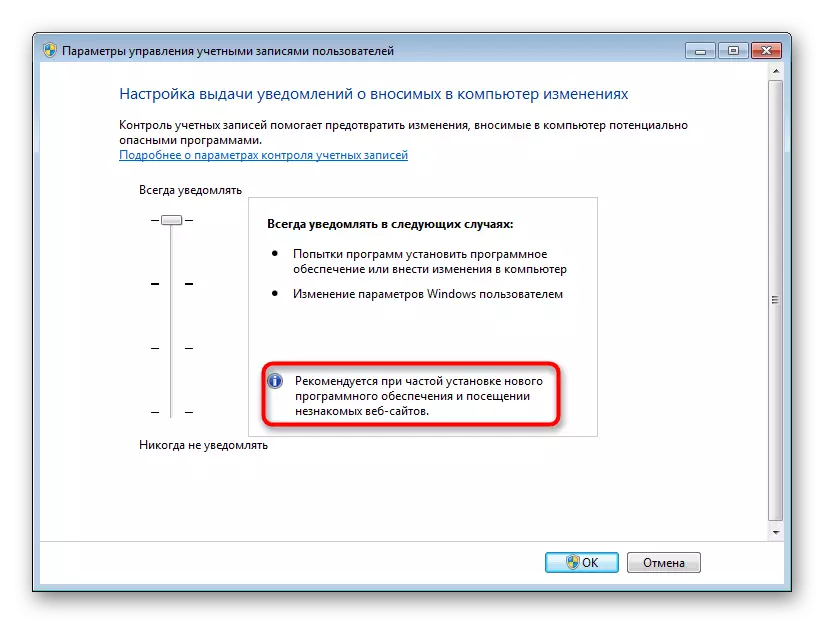
Hệ thống sẽ đưa ra thông báo về nhu cầu khởi động lại máy tính để kích hoạt UAC.

Xin lưu ý rằng nếu bạn muốn định cấu hình cấp hành vi UAC thậm chí cao hơn (ví dụ: với mục nhập dữ liệu từ tài khoản quản trị viên) hoặc vô hiệu hóa nền màn hình tối màu, hãy thực hiện thông qua cửa sổ này sẽ không hoạt động. Sử dụng các khuyến nghị từ Nguyên nhân 4. Những gì ở cuối bài viết này. Đang nói về cách chỉnh sửa hành vi của cửa sổ UAC chi tiết hơn thông qua ứng dụng hệ thống "Chính sách bảo mật địa phương".
Menu Phương pháp 2: "Bắt đầu"
Nhanh hơn nhiều, bạn có thể vào cửa sổ được chỉ định trong bước 3 của cách trước đó, nếu bạn mở "Bắt đầu" và nhấp vào nút chuột trái trên hình với hồ sơ của bạn.

Sau đó, nó vẫn còn để theo dõi liên kết "Thay đổi cài đặt kiểm soát tài khoản" và thực hiện các thao tác tương tự được chỉ định trong các bước 4-6 của Phương pháp 1.
Phương pháp 3: "Thực hiện"
Thông qua cửa sổ "Chạy", bạn cũng có thể nhanh chóng chuyển đến cửa sổ chỉnh sửa của cấp cảnh báo UAC.
- Kết hợp các phím Win + R chạy cửa sổ "Chạy". Viết một lệnh userccountcontrolsettings.exe trong đó và nhấp vào "OK" hoặc nhập trên bàn phím.
- Bạn sẽ thấy cửa sổ mà bộ điều chỉnh nên bật và đặt tần số cảnh báo. Thông tin thêm được viết theo các bước 4-5 của Phương pháp 1.

Sau khi hoàn thành các hành động này, hãy khởi động lại máy tính.
Phương pháp 4: "Cấu hình hệ thống"
Thông qua "Tiện ích tiêu chuẩn" Cấu hình hệ thống ", bạn cũng có thể kích hoạt UAC, nhưng ở đây không thể chọn mức độ hoạt động của chức năng này. Theo mặc định, mức độ phản ứng cao nhất sẽ được bổ nhiệm.
- Nhấn tổ hợp phím Win + R và viết trong cửa sổ Msconfig. Nhấp vào "OK".
- Chuyển sang tab "Dịch vụ", chọn "Cài đặt kiểm soát kiểm soát tài khoản người dùng" bằng một cú nhấp chuột, nhấp vào "Chạy" và sau đó "OK".
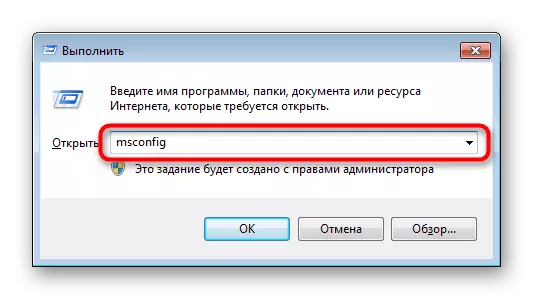
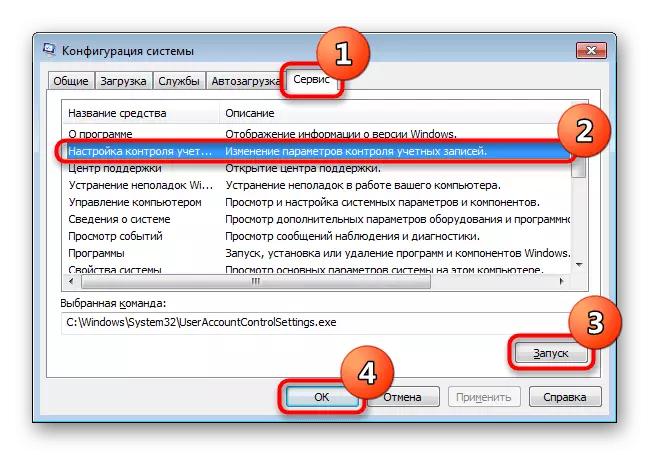
Khởi động lại PC.
Phương pháp 5: "Chuỗi lệnh"
Người dùng hữu ích để làm việc với CMD, phương pháp này rất hữu ích.
- Mở bảng điều khiển bằng cách xoay menu, đã tìm thấy ứng dụng "dòng lệnh" thông qua tìm kiếm và chạy nó trên tên của quản trị viên.
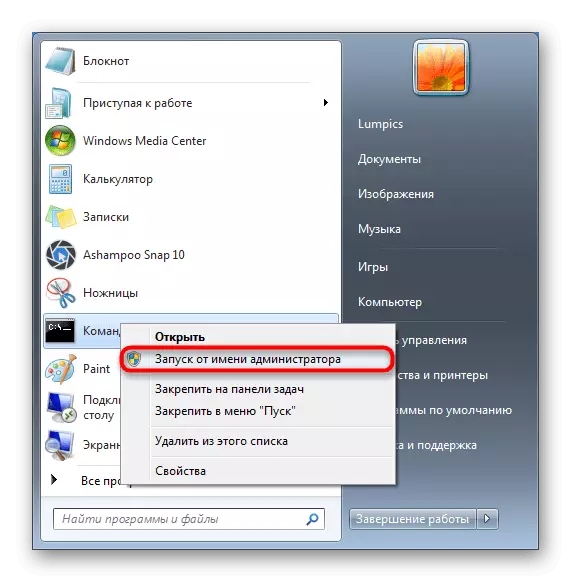
Bạn cũng có thể khởi động nó bằng cách gọi cửa sổ "Chạy" với các phím Win + R và viết CMD trong trường tương ứng.
- Nhập C: \ Windows \ System32 \ cmd.exe / k% Windir% \ system32 \ reg.exe Thêm hklm \ phần mềm \ Microsoft \ Windows \ CurrentVersion \ Chính sách \ System / V enablelua / t reg_dword / d 1 / f và nhấp vào ĐI VÀO.
- Một thông báo bao gồm thành công sẽ xuất hiện.

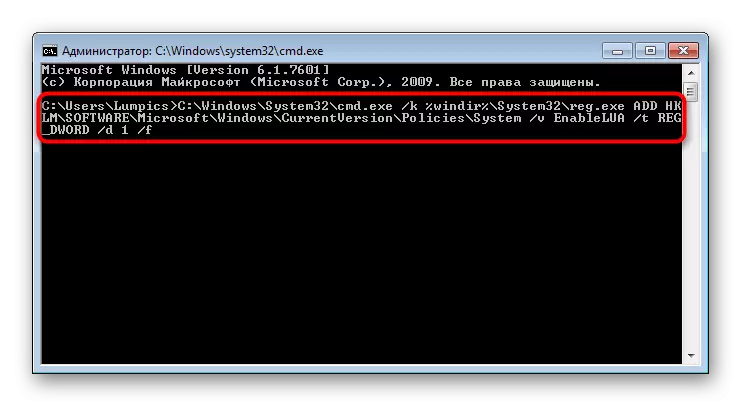

Để lại để khởi động lại hệ thống.
Phương pháp 6: Trình chỉnh sửa sổ đăng ký
Tiện ích Registry Editor cho phép bạn thực hiện hầu hết mọi thao tác với hệ điều hành, vì vậy nó sẽ được sử dụng rất cẩn thận. Tuy nhiên, sẽ không khó để bật UAC thông qua nó, và đây là phương pháp này sẽ hiệu quả hơn trong trường hợp chặn sự bao gồm chức năng này bằng vi-rút.Thực hiện Win 7 để khởi động lại các thay đổi có hiệu lực.
Giải quyết các vấn đề với việc đưa vào và cấu hình của UAC
Một số người có thể gặp thực tế rằng việc chạy cài đặt chuyển đổi và cấu hình và cấu hình cho "Kiểm soát tài khoản người dùng" không xuất hiện hoặc không thể thay đổi mức phản hồi của nó. Cho các trường hợp khác nhau như vậy.
Nguyên nhân 1: Loại tài khoản
Bật UAC chỉ có thể thông qua tài khoản quản trị viên. Người dùng có mức độ lưu trữ giảm ("tiêu chuẩn") sẽ không thể quản lý các cài đặt quan trọng như vậy. Để khắc phục điều này, bạn cần thay đổi loại tài khoản hoặc thực thi hành động này từ mục nhập của quản trị viên.Đọc thêm: Cách nhận quyền quản trị trong Windows 7
Nguyên nhân 2: Lỗi hệ thống
Tình huống này có thể được gây ra bởi vi phạm tính toàn vẹn của các tập tin hệ thống. Để xác minh lỗi này và sửa lỗi, hãy sử dụng tiện ích SFC Consolida. Chúng tôi đã nói nhiều hơn về điều này trong một bài viết khác trong Phương pháp 1.

Đọc thêm: Khôi phục các tệp hệ thống trong Windows 7
Trong các trường hợp hiếm hoi, tiện ích không có khả năng khôi phục, vì kho lưu trữ tệp sao lưu mà SFC tiếp tục thay thế, cũng bật ra là bị hỏng. Về vấn đề này, nó sẽ là cần thiết để phục hồi nó rồi.
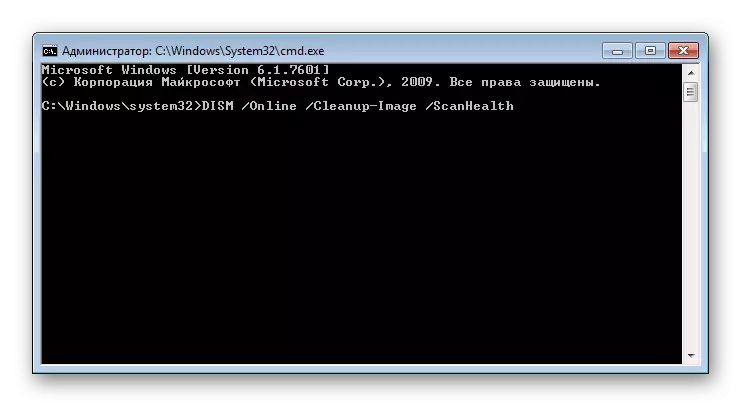
Đọc thêm: Khôi phục các thành phần bị hỏng trong Windows 7 với DISM
Sau khi phục hồi thành công, hãy thử chạy lại SFC và khi tiện ích sửa lỗi hệ thống, hãy chuyển đến việc bao gồm UAC.
Mọi thứ khác giúp phục hồi hệ thống bằng cách sử dụng thành phần tiêu chuẩn cùng tên. Tạo một rollback cho một trong những điểm sớm nhất khi các vấn đề với máy tính không được quan sát. Điều này sẽ giúp phương pháp 1 của bài viết trên liên kết dưới đây.
Đọc thêm: Phục hồi hệ thống trong Windows 7
Nguyên nhân 3: bao gồm phần mềm diệt virus
Đôi khi các chất chống vi-rút khác nhau kiểm soát công việc của các thành phần quan trọng của hệ điều hành. Sự thay đổi trong trạng thái của họ có thể được tính là sự can thiệp vào hoạt động của HĐH với mối đe dọa có thể xảy ra với sự an toàn, trong tình huống của chúng ta có vẻ hơi vô lý. Giải pháp đơn giản: Trong một thời gian, hãy tắt bảo vệ chống vi-rút của bạn, sau đó thử bật UAC hoặc thay đổi mức phản hồi của nó.
Bây giờ bạn biết cách nhanh chóng bao gồm và quản lý UAC. Tuy nhiên, bạn không nên quên điều đó chỉ thông qua "Bảng điều khiển", bạn không thể chỉ cần kích hoạt nó, nhưng cũng định cấu hình mức độ cảnh báo. Trong tất cả các tình huống khác, thành phần sẽ chỉ được đưa vào với mức độ phản hồi tối đa.
