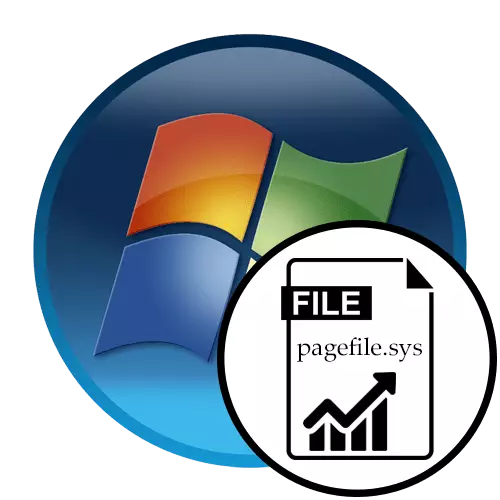
Bây giờ không phải tất cả người dùng đều có cơ hội mua đủ số RAM cho máy tính của mình để nó đủ để hoàn toàn tất cả các quy trình. Về vấn đề này, nhiều người được dùng đến việc sử dụng bộ nhớ ảo hoặc tệp hoán trang. Ngày nay, chúng tôi muốn chứng minh một phương pháp để tăng bộ nhớ này bằng ví dụ về Windows 7, sẽ cho phép bạn nhanh chóng tăng tốc độ của máy tính nếu bạn đặt tất cả các cài đặt chính xác. Chỉ có một cách mà bạn có thể đối phó với bộ tác vụ ngày hôm nay. Nó bao gồm thay đổi thủ công kích thước của tệp hoánm thông qua một menu đặc biệt, quá trình chuyển đổi đến được thực hiện thông qua bảng điều khiển. Chúng tôi sẽ xem xét chi tiết quy trình này bằng cách mô tả tất cả các hành động, tuy nhiên, để bắt đầu bắt đầu sử dụng kích thước tối ưu của bộ nhớ ảo.
Xác định lượng RAM tối ưu
Nếu bạn đặt số lượng bộ nhớ ảo PC quá lớn, thì người dùng sẽ không thấy mức tăng năng suất đáng kể, vì khối lượng tối ưu tùy thuộc vào lượng RAM hiện có được chọn cho mỗi hệ thống. Ngoài ra, khối lượng dư thừa của tệp hoán trang chỉ đơn giản là vô dụng về mặt tiêu thụ không gian đĩa cứng. Tất cả các tính toán của người dùng phải sản xuất độc lập bằng cách đến lý tưởng cho chính nó. Bài viết cá nhân của chúng tôi sẽ giúp hiểu điều này, bạn có thể tự làm quen với liên kết dưới đây.Đọc thêm: Định nghĩa tệp hoán đổi tối ưu trong Windows
Tăng bộ nhớ ảo trong Windows 7
Bây giờ hãy đến trực tiếp để thực hiện mục tiêu. Như đã đề cập trước đó, bây giờ chỉ có một phương pháp làm việc này. Để biết cấu hình chính xác, bạn nên thực hiện các hành động như vậy:
- Mở "Bắt đầu" và đi đến menu "Bảng điều khiển".
- Ở đây, chọn danh mục "Hệ thống".
- Hãy chú ý đến bảng điều khiển bên trái. Từ đây bạn cần chuyển sang "tham số hệ thống nâng cao".
- Di chuyển vào tab "Nâng cao", nơi cài đặt bạn cần ngày nay là.
- Chuyển đến cài đặt tốc độ bằng cách nhấp vào nút tương ứng.
- Ở đây bạn quan tâm đến một tab khác với tên "Ngoài ra".
- Để chuyển đến cấu hình tệp hoán trang trong phần "Bộ nhớ ảo", nhấp vào "Chỉnh sửa".
- Bạn sẽ không thể chỉnh sửa các cài đặt, nếu một dấu kiểm được cài đặt gần "Tự động chọn tệp hoán đổi". Loại bỏ nó trong trường hợp có sẵn.
- Bây giờ hãy đánh dấu chuỗi "Đặc tả kích thước" để kích hoạt khả năng cài đặt độc lập âm lượng của tệp đang xem xét.
- Các trường tương ứng cho biết kích thước trao đổi ban đầu và tối đa. Tăng âm lượng cho một giá trị như vậy mà bạn xem xét cần thiết.
- Sau khi hoàn thành toàn bộ cấu hình, nó sẽ chỉ còn lại để nhấp vào "Set" để lưu cài đặt.
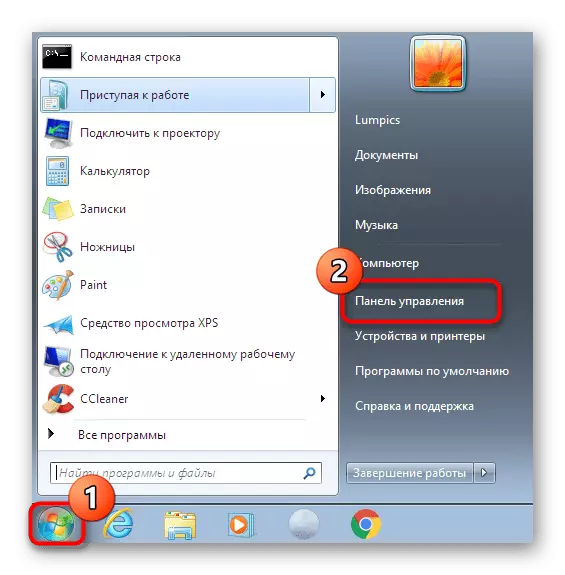
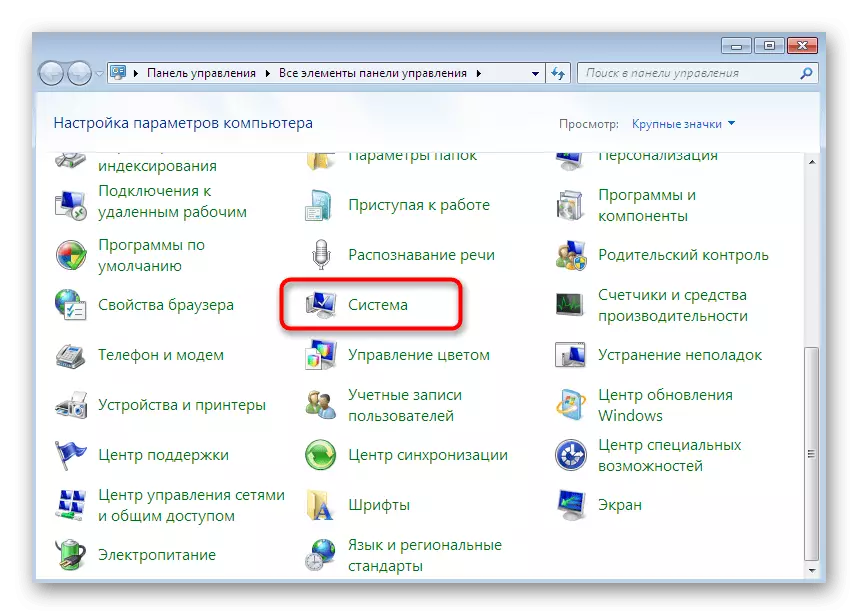
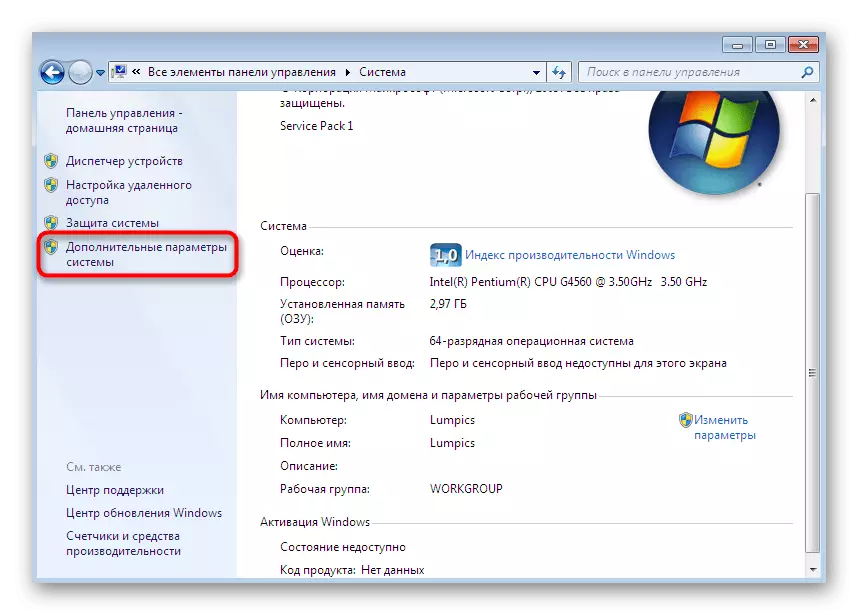
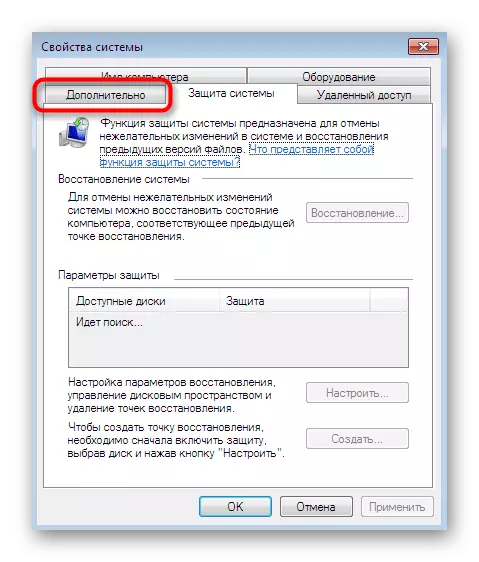
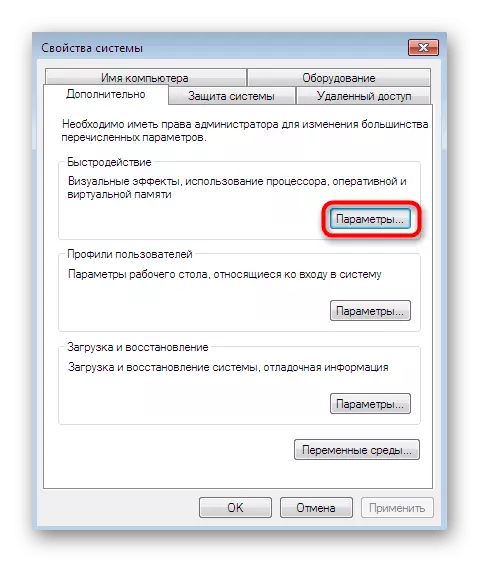
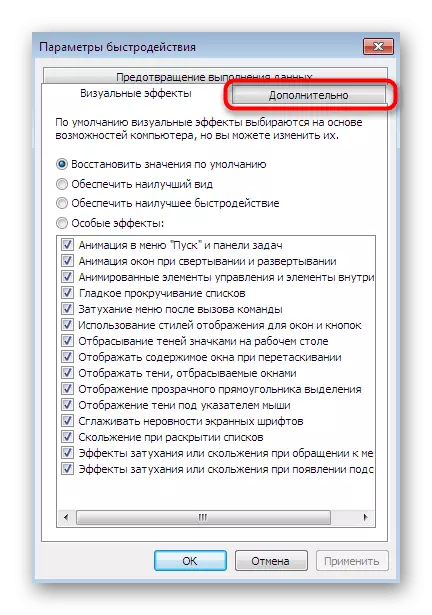
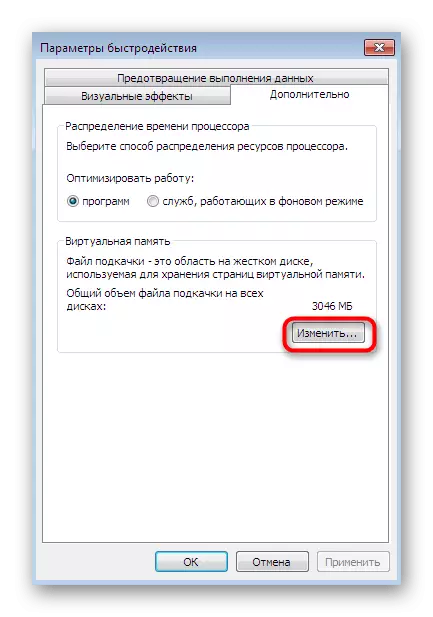
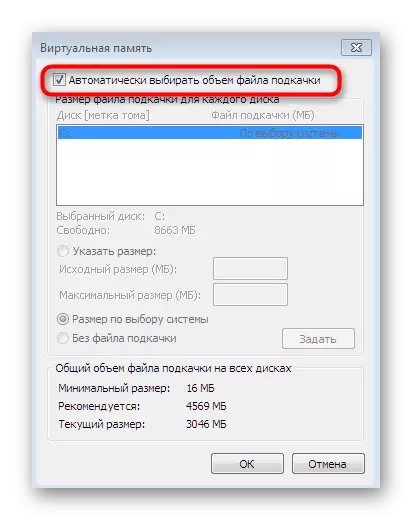
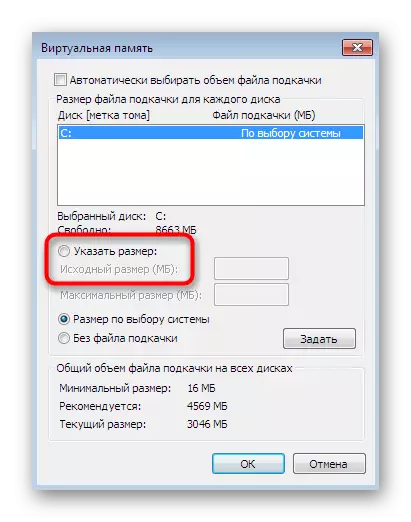
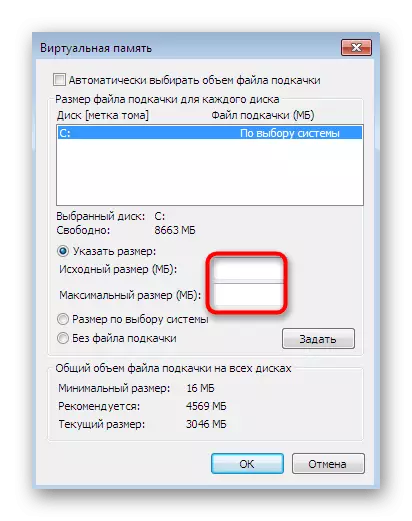
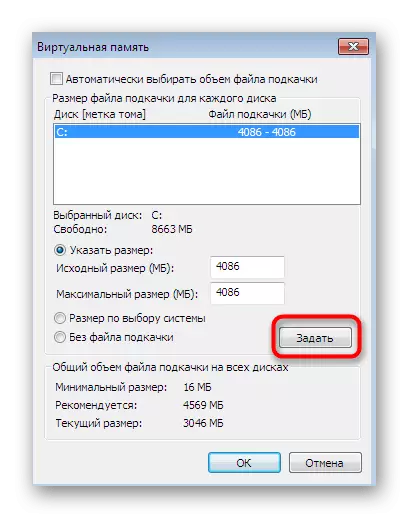
Thay đổi sẽ chỉ được áp dụng sau khi khởi động lại máy tính, vì vậy nên thực hiện ngay lập tức để ước tính kết quả của một cấu hình như vậy.
Là một phần của bài viết hôm nay, bạn đã quen thuộc với hoạt động của sự gia tăng bộ nhớ ảo trong Windows 7. Như bạn có thể thấy, tất cả các hành động thực sự được thực hiện theo một số lần nhấp và những khó khăn thậm chí không nên có nhiều người dùng mới nhất.
