
Môi trường mạng là yếu tố tiêu chuẩn của hệ điều hành Windows, hiển thị tất cả các thiết bị cục bộ tuân theo sự tồn tại của mạng như vậy. Nhờ yếu tố đồ họa này, bảy người dùng có thể nhanh chóng di chuyển giữa các thư mục chia sẻ, ngoại vi và máy tính có trong nhóm hoặc nhóm công ty. Tuy nhiên, đôi khi người dùng phải đối mặt với vấn đề khả năng hiển thị của môi trường mạng, có thể gây ra bởi các lý do khác nhau. Tiếp theo, chúng tôi sẽ nói về các phương pháp có sẵn để sửa chữa tình huống này.
Chúng tôi giải quyết các vấn đề với khả năng hiển thị của môi trường mạng trong Windows 7
Chính xác và duy nhất lý do tại sao người dùng có vấn đề với khả năng hiển thị của môi trường mạng, không có vấn đề gì. Các yếu tố của sự cố này là hoàn toàn khác nhau, nhưng chúng giống hệt nhau. Về vấn đề này, chúng tôi khuyên bạn nên sử dụng từng cách được đề xuất theo thứ tự - một hoặc nhiều trong số họ chắc chắn sẽ có hiệu quả trong tình huống hiện tại, bạn chỉ cần làm theo các hướng dẫn, từng bước hoàn thành từng hành động.Phương pháp 1: Thiết lập một nhà hoặc nhóm làm việc
Trước tiên, chúng tôi khuyên bạn nên đảm bảo rằng nhóm HOME hoặc cục bộ đã được cấu hình chính xác, vì hầu hết các vấn đề thường gặp môi trường mạng được liên kết với cấu hình không chính xác hoặc không đầy đủ. Bạn đã có một hướng dẫn riêng về chủ đề này trên trang web của chúng tôi và xác nhận hoặc phản ánh lý do này, đọc các mục bên dưới. Nếu tùy chọn này không mang lại bất kỳ kết quả nào, hãy truy cập như sau.
Đọc thêm:
Kết nối và định cấu hình mạng cục bộ trên Windows 7
Tạo một "Nhóm gia đình" trong Windows 7
Phương pháp 2: Cấu hình Tường lửa Windows
Hệ điều hành bộ hẹn giờ tiêu chuẩn không phải lúc nào cũng có thể định được chức năng, đôi khi nó chỉ đơn giản là chặn các kết nối vì lý do không thể hiểu được. Điều này cũng có thể được phản ánh trên môi trường mạng, đó là lý do tại sao tường lửa là cần thiết. Nếu nó ở chế độ trên, hãy tắt nó đi, và trong trường hợp hoạt động hoạt động tại thời điểm hủy kích hoạt. Điều này sẽ tìm hiểu liệu tường lửa có thực sự được kết nối với vấn đề đang được xem xét hay không. Tất cả những người không biết cách quản lý công việc của tường lửa, việc tách tài liệu của chúng tôi sẽ hữu ích.Đọc thêm: Cấu hình tường lửa trên máy tính với Windows 7
Phương pháp 3: Ngắt kết nối trình điều khiển trong / trong nhóm mô hình kênh cấp kênh
Trình điều khiển đầu vào / đầu ra / đầu ra của cấp kênh chịu trách nhiệm tìm các máy tính và thiết bị khác được sử dụng trong mạng cục bộ. Ngoài ra, nó xác định băng thông của các dòng. Theo mặc định, thành phần này nằm trong trạng thái trên, các lỗi thường xuyên trong công việc của nó gây ra sự xuất hiện của các lỗi khác nhau, bao gồm cả môi trường mạng, liên quan đến việc chúng tôi đề xuất tắt nó.
- Mở menu Bắt đầu và đi đến Bảng điều khiển.
- Tìm phần "Mạng và Trung tâm truy cập chia sẻ" và mở nó.
- Sử dụng ngăn bên trái để chuyển đến phần "Thay đổi cài đặt bộ chuyển đổi".
- Nhấp đúp chuột vào LCM bằng cách sử dụng mạng để mở cửa sổ trạng thái của nó.
- Nhấp vào nút "Thuộc tính".
- Xóa hộp kiểm khỏi kênh đến / trong nhóm mô hình kênh kênh.
- Sau đó, bạn có thể đóng ngay cửa sổ này.

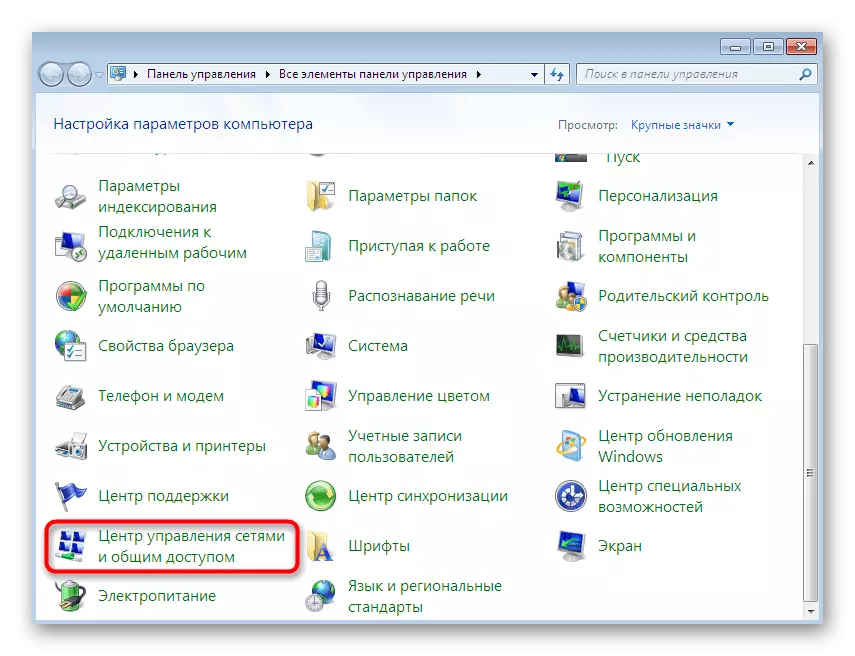





Nó chỉ còn lại để khởi động lại mạng để tất cả các cài đặt có hiệu lực, nhưng ngoài ra, cùng với điều này, chúng tôi khuyên bạn nên thực hiện phương pháp 2 để loại bỏ tất cả các vấn đề có thể được liên kết với trình điều khiển này.
Phương pháp 4: Tắt dịch vụ "Top Studio Top cấp"
Tùy chọn này liên quan trực tiếp đến trình điều khiển vừa bị vô hiệu hóa, vì chức năng của nó một phần thực hiện một dịch vụ riêng. Nó cũng gây ra những sai lầm như vậy, kết quả là nó gây ra sự cần thiết của sự ngắt kết nối của nó. Điều này được thực hiện theo cách tương tự như với tất cả các dịch vụ khác.
- Mở "Bắt đầu" và quay lại Bảng điều khiển.
- Lần này bạn cần phần "Quản trị". Để nhanh chóng đến đó, hãy chuyển hướng xem trên các biểu tượng của người Viking ở góc trên bên phải.
- Chọn danh mục "Dịch vụ" bằng cách nhấp vào nút chuột trái trên đó.
- Xem toàn bộ danh sách và tìm "các nghiên cứu trên cùng của cấp kênh" ở đó. Bấm đúp vào dòng để mở các thuộc tính của dịch vụ.
- Đặt loại bắt đầu thành trạng thái thủ công.
- Sau đó, hãy dừng dịch vụ bằng cách nhấp vào nút thích hợp.
- Đợi cho đến khi dừng lại, và sau đó đóng cửa sổ và khởi động lại mạng.


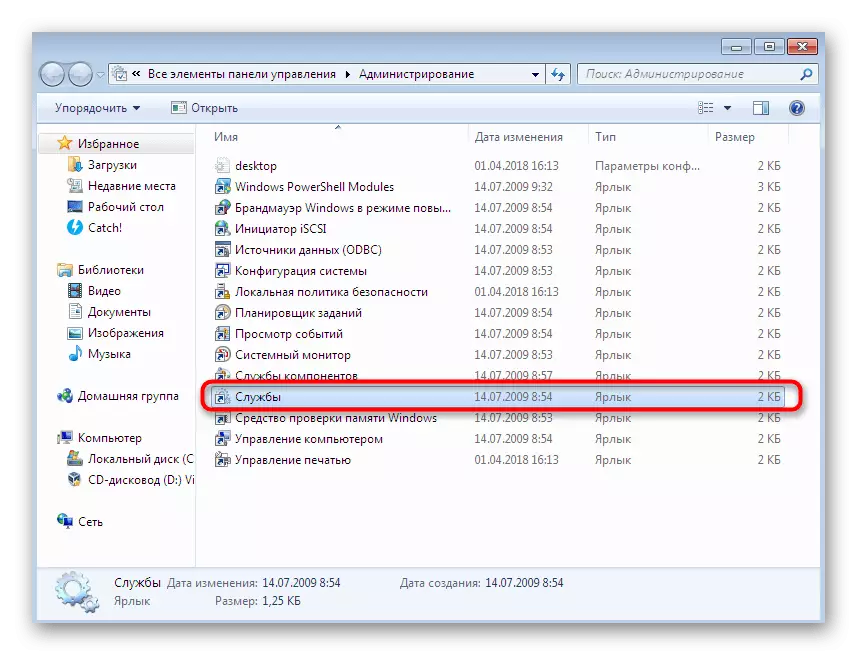

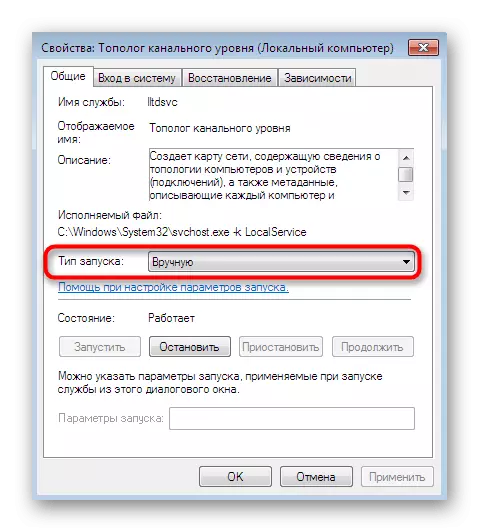


Phương pháp 5: Kích hoạt chức năng "NetBIOS"
Trong một số trường hợp, khi làm việc thông qua một mạng cục bộ, việc kích hoạt giao thức gọi là "NetBIOS" là bắt buộc. Nó chịu trách nhiệm truyền thông tin và thiết lập khả năng tương thích giữa các thiết bị thuộc tất cả các loại. Đôi khi tham số này không được kích hoạt độc lập, vì vậy người dùng phải thực hiện thủ công.
- Để thực hiện nhiệm vụ, hãy quay lại danh sách các mạng như được hiển thị trong phương thức thứ ba. Ở đây, bấm đúp vào LKM trên kết nối cần thiết để tiến hành chỉnh sửa nó.
- Di chuyển trong phần Thuộc tính bằng cách nhấp vào nút được chỉ định đặc biệt.
- Đánh dấu Giao thức Internet Phiên bản 4, rồi bấm vào nút "Thuộc tính" xuất hiện.
- Mở các tham số bổ sung ở đây.
- Trong tab "WINS", đánh dấu "Kích hoạt NetBIOS thông qua TCP / IP" theo điểm đánh dấu, sau đó bạn có thể đóng cửa sổ này.



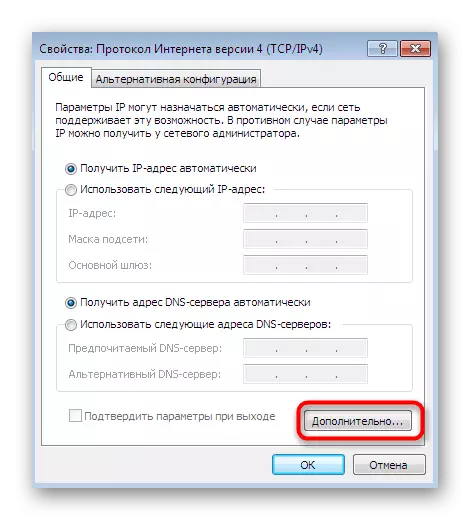
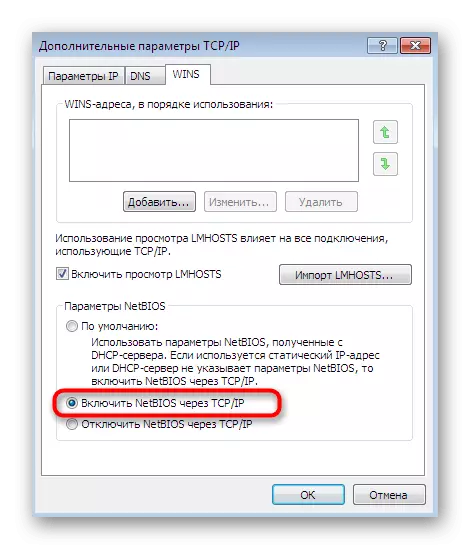
Sau đó, bắt buộc phải khởi động lại mạng và hoàn toàn tất cả các máy tính có trong nhà hoặc nhóm làm việc. Nếu tùy chọn này không hiệu quả, hãy ngắt kết nối công nghệ được kích hoạt để tránh các vấn đề có thể xảy ra với khả năng tương thích trong tương lai.
Phương pháp 6: Đặt nhận dạng mạng
Có một tham số được bao gồm trong chính sách bảo mật cục bộ chịu trách nhiệm xác định các mạng. Mục đích chính của nó là xác định loại kết nối và trong cài đặt tự động các tham số của tường lửa. Chúng tôi khuyên bạn nên thay đổi loại vị trí thông qua một menu đặc biệt để thiết lập tính đúng đắn của sự tương tác giữa tất cả các máy tính. Để bắt đầu, chúng tôi sẽ chỉ định rằng cần phải thực hiện thao tác này hoàn toàn trên tất cả các thiết bị được bao gồm trong mạng cục bộ hoạt động chạy Windows 7.
- Chuyển đến bảng điều khiển, nơi chọn phần quản trị.
- Trong cửa sổ mở ra, chọn một ứng dụng cổ điển có tên "Chính sách bảo mật cục bộ".
- Sau khi bắt đầu snap-in trên ngăn bên trái, bấm đúp vào thư mục bằng tên "Chính sách điều phối mạng".
- Chọn tùy chọn "Nhận dạng mạng".
- Cài đặt điểm đánh dấu gần mục "Chung".
- Áp dụng các thay đổi, và sau đó bạn có thể đóng cửa sổ này một cách an toàn.
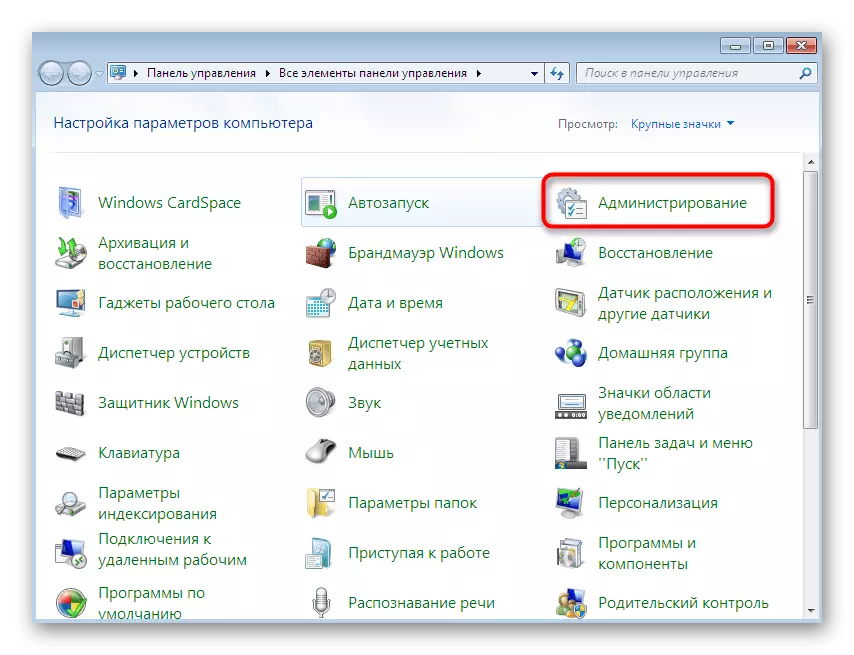
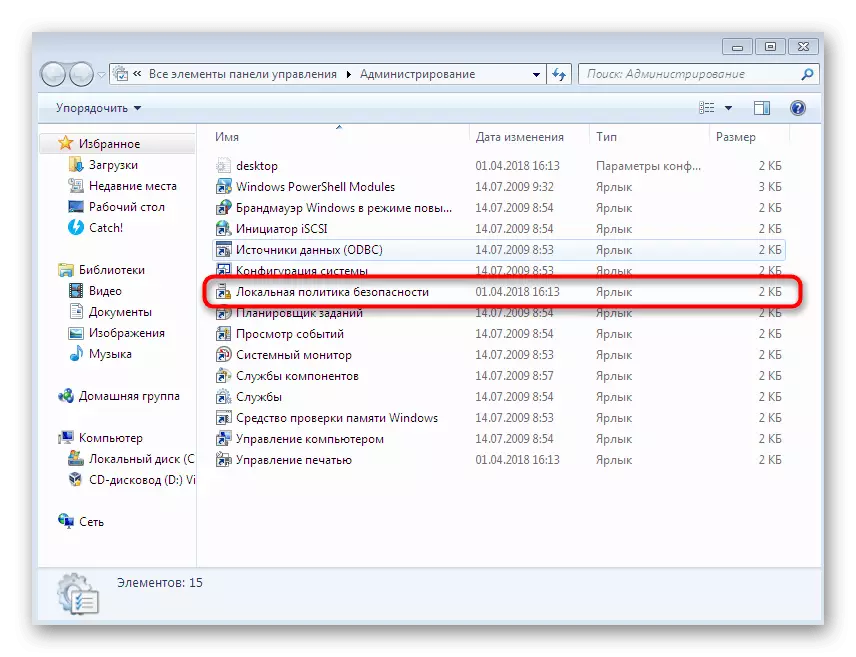
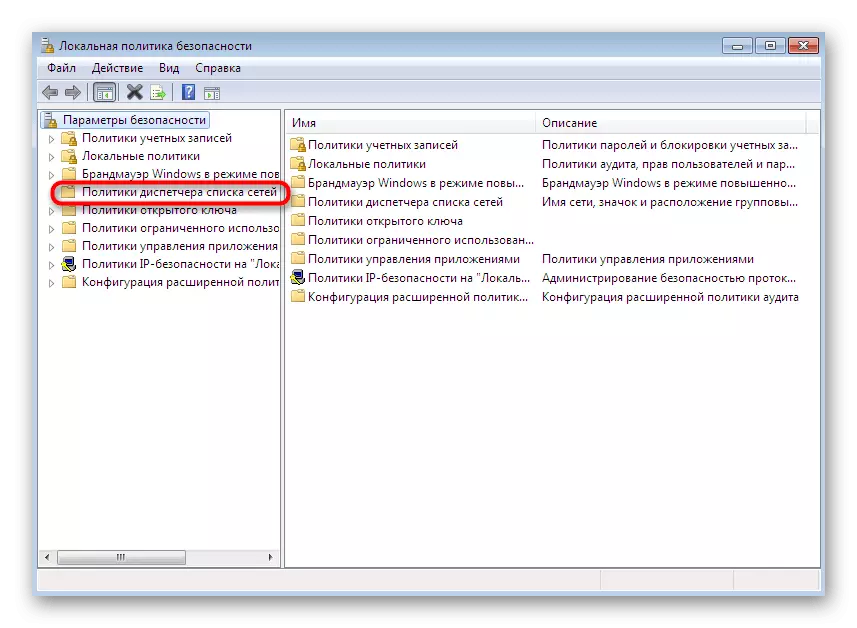
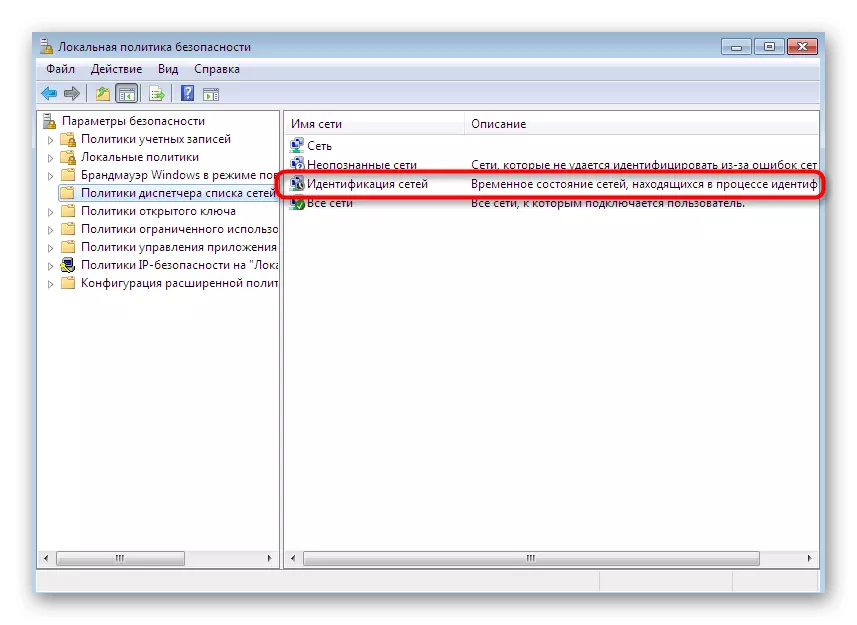
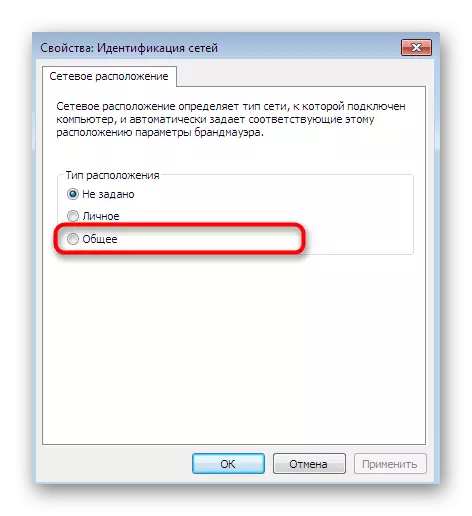
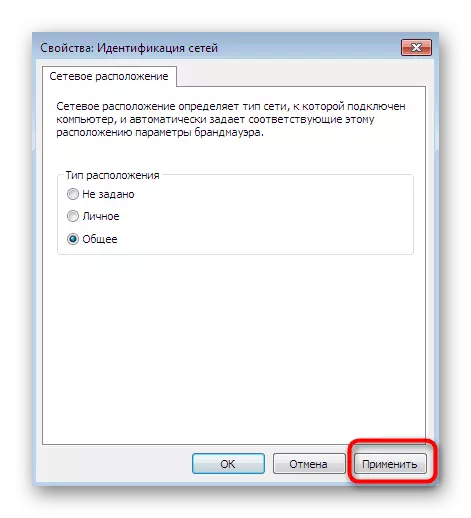
Sự thay đổi trong tham số này sẽ không có tác động tiêu cực đến hoạt động của hệ điều hành, vì vậy không thể thay đổi ngay cả khi các hành động được thực hiện sẽ không mang lại hiệu ứng do.
Phương pháp 7: Dừng dịch vụ máy tính trình duyệt
Phương pháp sau chúng ta muốn nói về ngày hôm nay là dừng dịch vụ "trình duyệt máy tính". Theo mặc định, tham số này đáp ứng chức năng bảo trì PC trên mạng và chứng minh thông tin về chúng cho một số chương trình nhất định yêu cầu thông tin liên quan. Tắt dịch vụ này đôi khi giúp loại bỏ vấn đề với khả năng hiển thị của môi trường mạng, nhưng nó hiếm khi xảy ra, do đó tùy chọn này ở vị trí cuối cùng.
- Chuyển đến menu "Quản trị" thông qua bảng điều khiển và chọn "Dịch vụ".
- Mở các thuộc tính của tham số được đề cập, nhấp vào nó hai lần.
- Dừng thực thi bằng cách nhấp vào một nút được chỉ định đặc biệt.

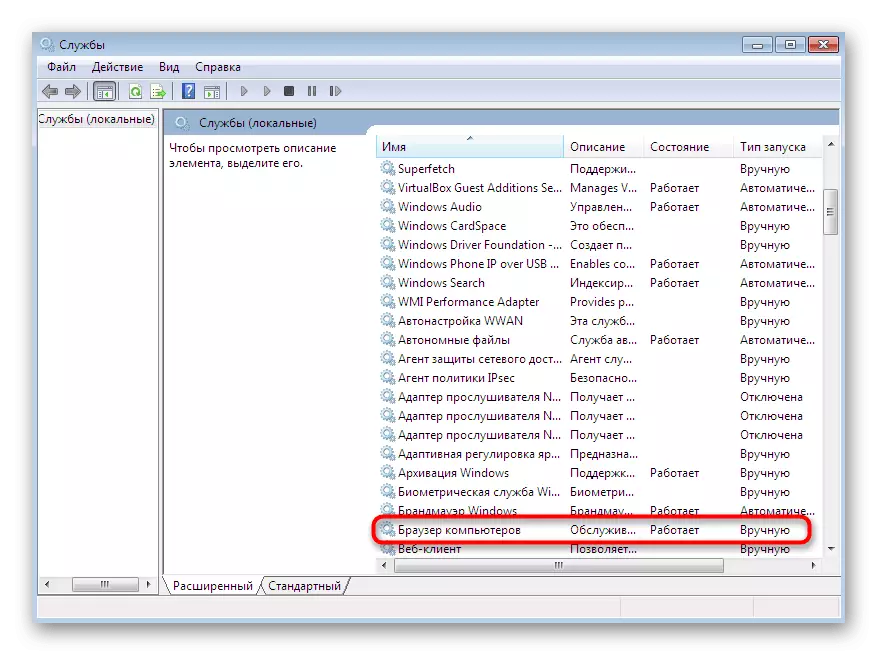
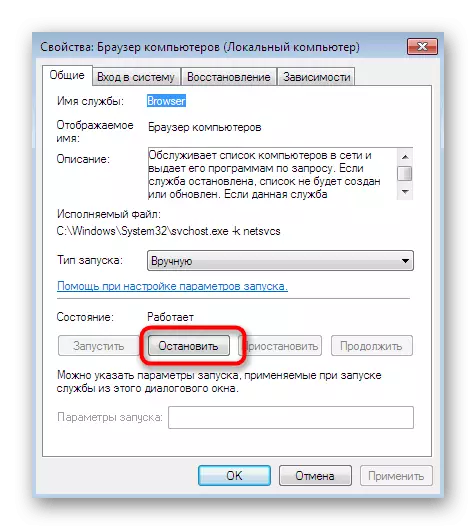
Phương pháp này sẽ chỉ mang lại hiệu quả do tình huống khi bạn đã hoàn thành các khuyến nghị trước đó và hóa ra là vô dụng hầu như luôn luôn.
Chúng tôi đã làm quen với bảy cách khác nhau để khắc phục sự cố với khả năng hiển thị của môi trường mạng trong Windows 7. Như bạn có thể thấy, mỗi cách bạn có thể thấy, mỗi người trong số chúng yêu cầu người dùng thực hiện một thuật toán hành động cụ thể. Tuy nhiên, nếu bạn tuân thủ các hướng dẫn được đưa ra, toàn bộ quy trình sẽ thành công và không có bất kỳ khó khăn bổ sung nào.
