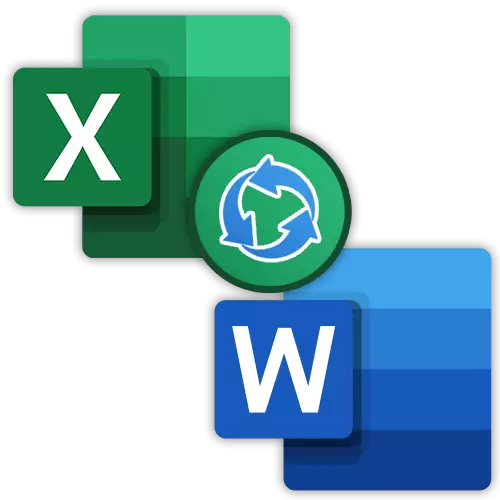
Có những trường hợp khi các tệp Excel cần được chuyển đổi thành định dạng Word, ví dụ: nếu một chữ cái dựa trên tài liệu bảng. Thật không may, chỉ cần chuyển đổi một tài liệu sang một tài liệu khác thông qua mục menu "Lưu dưới dạng ..." sẽ không hoạt động, vì các tệp này có cấu trúc hoàn toàn khác. Hãy tìm hiểu những phương thức chuyển đổi định dạng Excel tồn tại trong Word.
Chuyển đổi tập tin Excel trong Word
Có một số phương pháp cùng một lúc. Điều này sẽ giúp với phần mềm của bên thứ ba, nhưng luôn có khả năng truyền dữ liệu thủ công. Xem xét tất cả các tùy chọn theo thứ tự.Phương pháp 1: Sao chép thủ công
Một trong những cách dễ nhất để chuyển đổi nội dung của tệp Excel thành Word chỉ đơn giản là sao chép nó và chèn dữ liệu.
- Mở tệp trong chương trình Microsoft Excel và phân bổ nội dung mà chúng tôi muốn chuyển sang Word. Bằng cách nhấp chuột phải vào nội dung này, hãy gọi menu ngữ cảnh và nhấp vào nó trên mục "Sao chép". Ngoài ra, bạn cũng có thể nhấp vào nút trên băng với cùng tên hoặc sử dụng tổ hợp phím Ctrl + C
- Sau đó, khởi chạy Microsoft Word. Nhấp vào nút chuột phải trái và trong menu xuất hiện thông qua các tham số Chèn, chọn mục "Lưu định dạng định dạng".
- Sao chép dữ liệu sẽ được chèn.
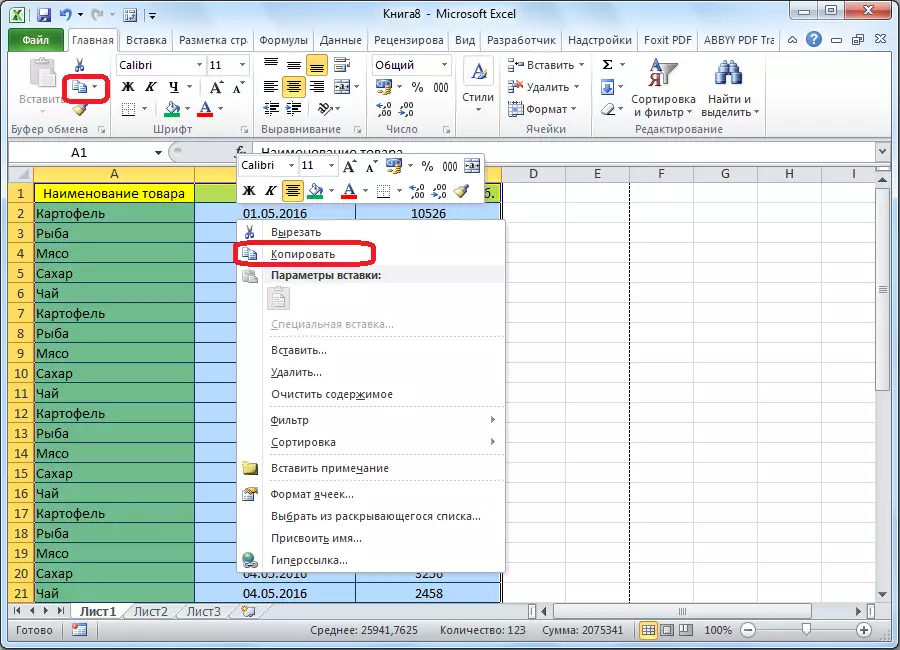
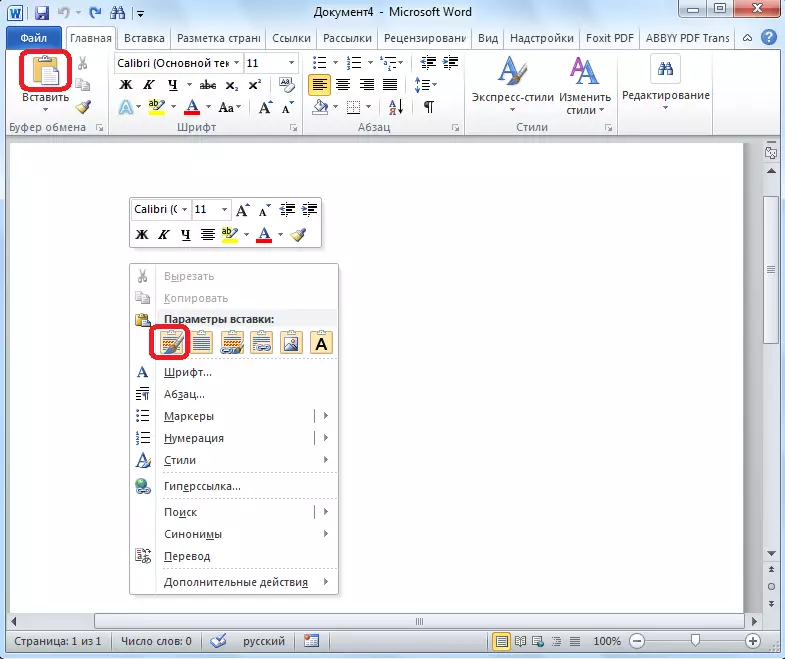
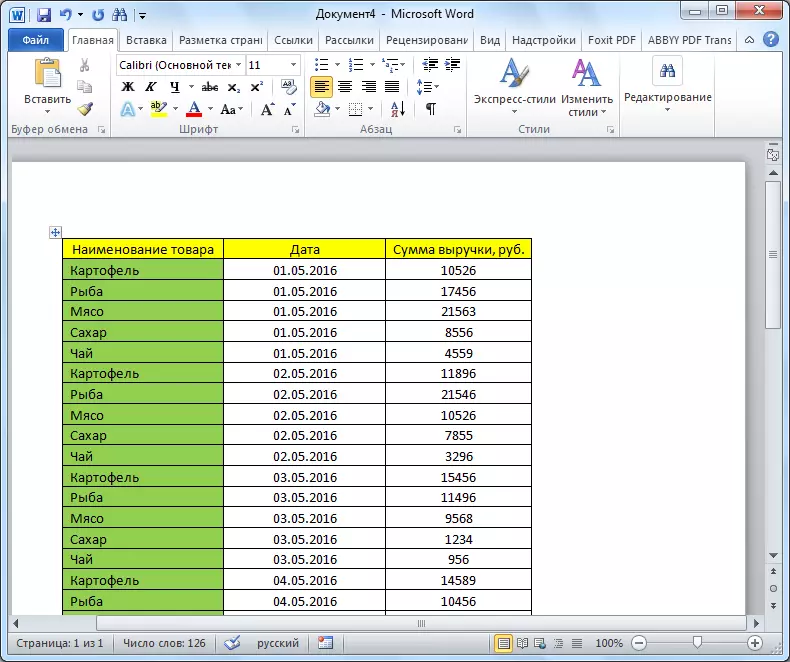
Nhược điểm của phương pháp này là không phải lúc nào cũng là sự chuyển đổi được thực hiện chính xác, đặc biệt là với công thức. Ngoài ra, dữ liệu trên tờ Excel sẽ không rộng hơn trang Word, nếu không chúng sẽ đơn giản là không phù hợp.
Phương pháp 2: Chương trình của bên thứ ba
Ngoài ra còn có một biến thể của chuyển đổi các tệp từ Excel sang Word bằng các chương trình đặc biệt. Trong trường hợp này, hãy mở tất cả các chương trình. Một trong những tùy chọn nổi tiếng nhất để chuyển đổi tài liệu khỏi Excel trong Word là ứng dụng chuyển đổi từ ABEX Excel sang Word. Nó duy trì đầy đủ định dạng nguồn của dữ liệu và cấu trúc của các bảng khi chuyển đổi, hỗ trợ chuyển đổi hàng loạt. Sự bất tiện duy nhất để sử dụng cho người dùng trong nước là giao diện từ chương trình nói tiếng Anh, mà không có khả năng của người Nga. Tuy nhiên, chức năng của nó rất đơn giản và trực quan, để ngay cả người dùng có kiến thức tối thiểu về tiếng Anh cũng sẽ hiểu mà không gặp vấn đề gì.
Tải xuống ABEX Excel sang Word Converter từ trang web chính thức
- Cài đặt và khởi chạy ABEX Excel sang Word Converter. Nhấp vào nút "Thêm tệp".
- Một cửa sổ mở ra nơi bạn muốn chọn một tệp Excel mà chúng ta sẽ chuyển đổi. Nếu cần thiết, một số tệp có thể được thêm vào theo cách như vậy.
- Sau đó, ở dưới cùng của cửa sổ chương trình, chọn một trong bốn định dạng trong đó tệp sẽ được chuyển đổi. Đây là DOC (Microsoft Word 97-2003), DOCX, DOCM, RTF.
- Trong nhóm Cài đặt cài đặt đầu ra của nhóm, cài đặt kết quả trong thư mục nào. Khi công tắc được đặt thành vị trí "lưu tệp mục tiêu trong thư mục nguồn", lưu được thực hiện trong cùng một thư mục nơi nguồn được đặt.
- Nếu bạn cần một nơi lưu khác, sau đó đặt công tắc sang vị trí "Tùy chỉnh". Theo mặc định, lưu sẽ được thực hiện cho thư mục đầu ra, được đặt trong thư mục gốc trên ổ C. Để chọn vị trí lưu trữ của riêng bạn, nhấp vào nút với hình ảnh của dấu chấm, nằm ở bên phải trường cho biết địa chỉ của thư mục.
- Một cửa sổ sẽ mở nơi chỉ định thư mục trên đĩa cứng hoặc phương tiện di động. Sau khi thư mục được chỉ định, nhấp vào OK.
- Để chỉ định cài đặt chuyển đổi chính xác hơn, nhấp vào "Tùy chọn" trên thanh công cụ. Trong phần lớn các trường hợp áp đảo, có đủ thông số về mà chúng tôi đã nói ở trên.
- Khi tất cả các cài đặt được thực hiện, nhấp vào "Chuyển đổi", được đặt trên thanh công cụ ở bên phải của "Tùy chọn".
- Thủ tục chuyển đổi được thực hiện. Sau khi hoàn thành nó, bạn có thể mở tệp đã hoàn thành thông qua Word và hoạt động với nó trong chương trình này.
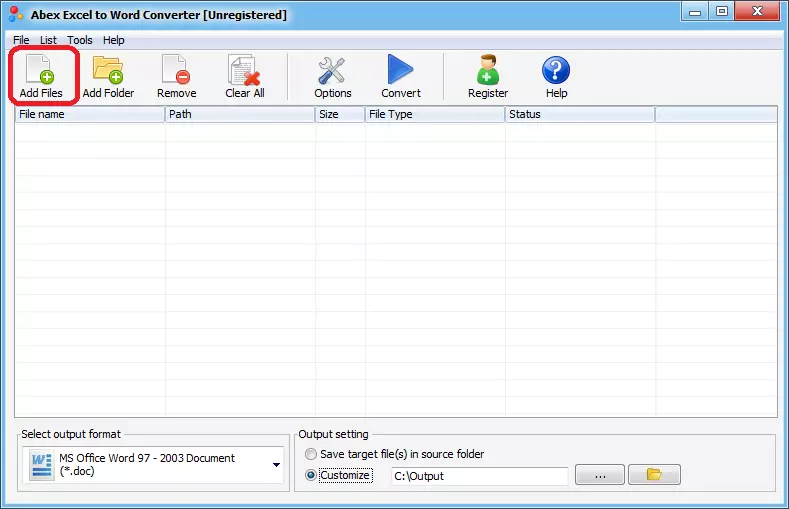
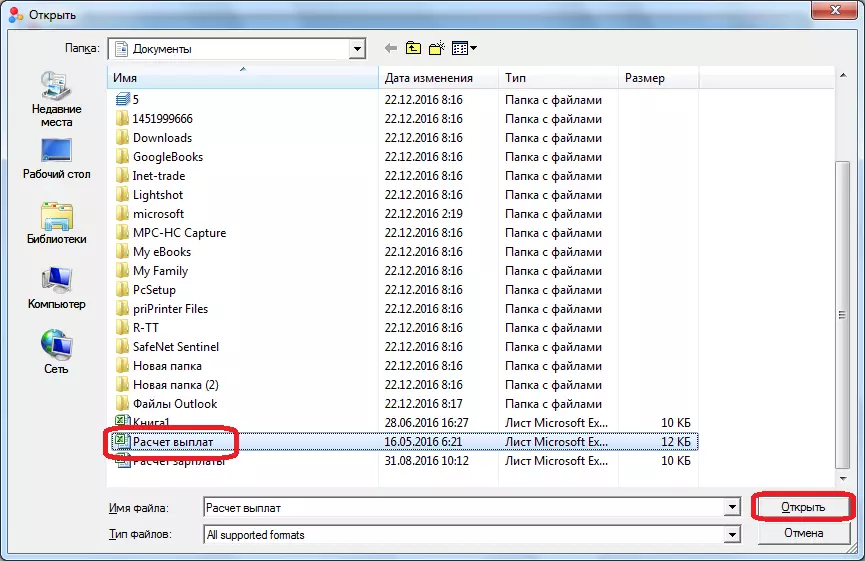
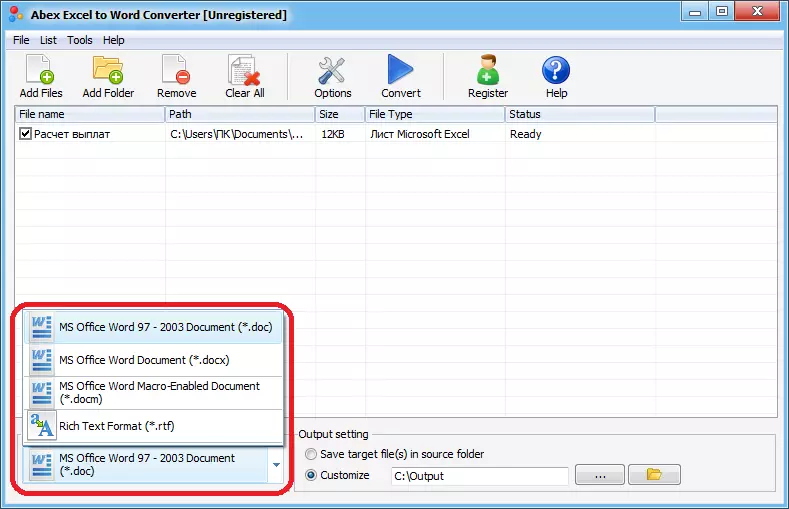
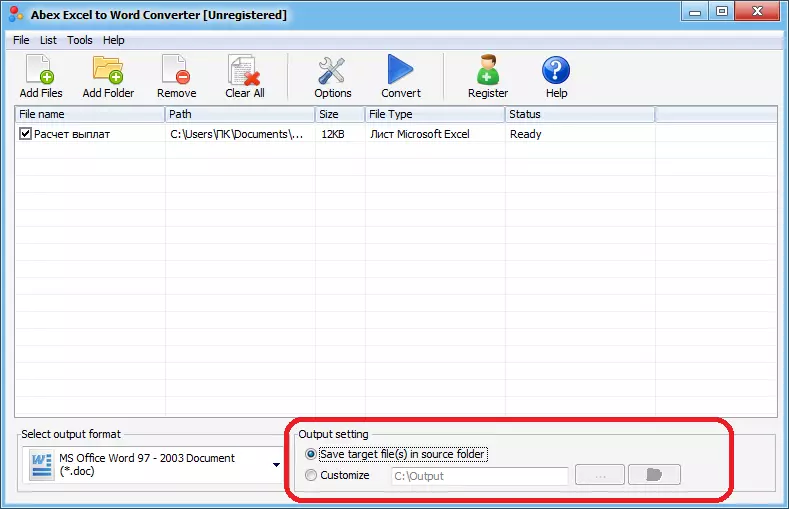
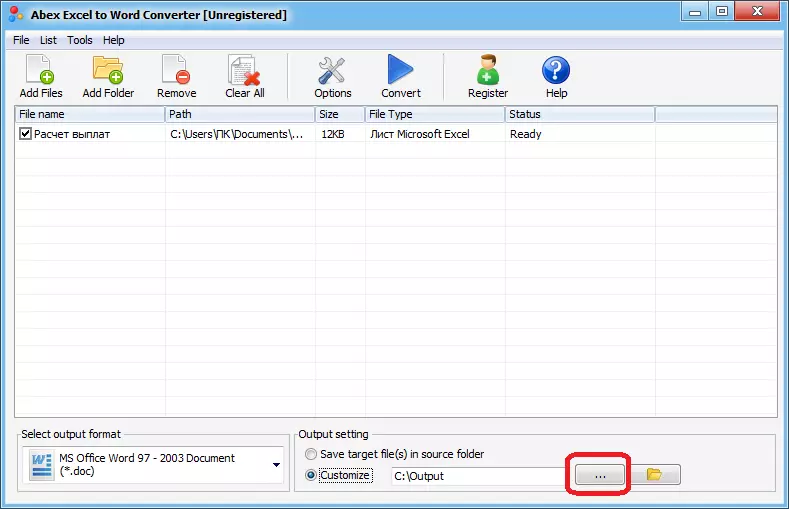
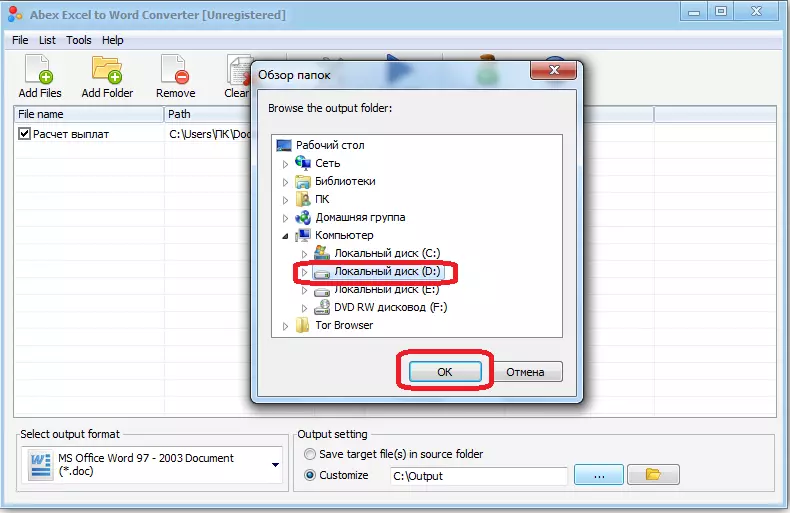
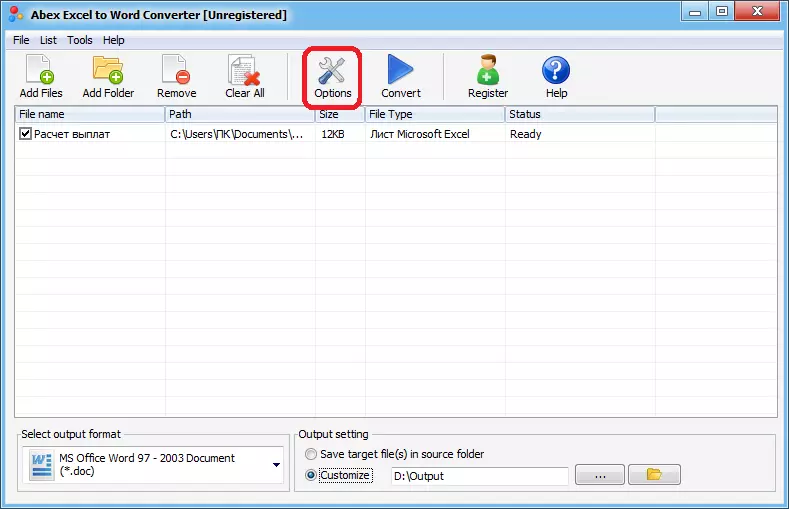
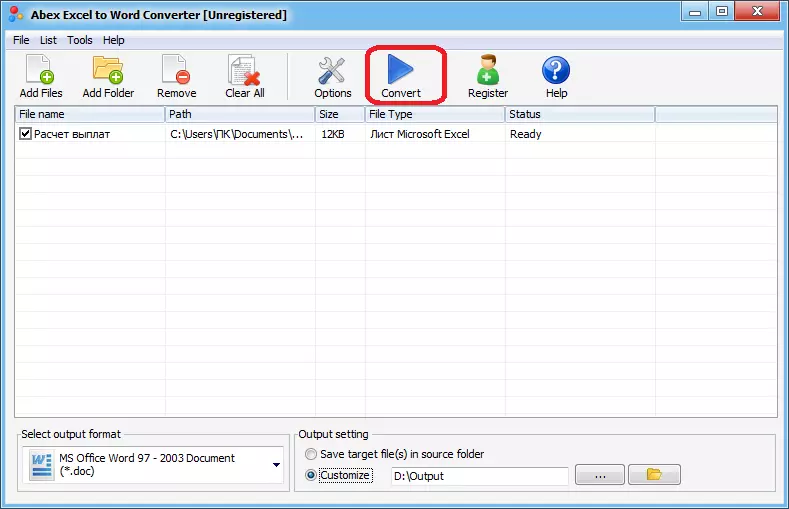
Phương pháp 3: Dịch vụ trực tuyến
Nếu bạn không muốn thiết lập phần mềm cụ thể để thực hiện quy trình này, có một tùy chọn để sử dụng các dịch vụ trực tuyến đặc biệt. Nguyên tắc hoạt động của tất cả các bộ chuyển đổi tương tự là gần như nhau, chúng tôi sẽ mô tả nó bằng cách sử dụng ví dụ về dịch vụ CoolUtils.
Đi đến trang web chính thức của Coolutils
- Sử dụng liên kết ở trên, mở trang trang web cho phép bạn thực hiện các tệp Excel chuyển đổi trực tuyến. Phần này có khả năng chuyển đổi chúng sang các định dạng sau: PDF, HTML, JPEG, TXT, TIFF, cũng như DOC. Trong khối Tải xuống Tệp Tải xuống, bấm vào Duyệt.
- Một cửa sổ mở ra để chọn tệp ở định dạng Excel và nhấp vào nút Mở.
- Tại "Định cấu hình Tùy chọn", chỉ định định dạng để chuyển đổi tệp. Trong trường hợp của chúng tôi, đây là định dạng DOC.
- Trong phần "Nhận tệp", nó vẫn còn nhấp vào "Tải xuống tệp chuyển đổi".
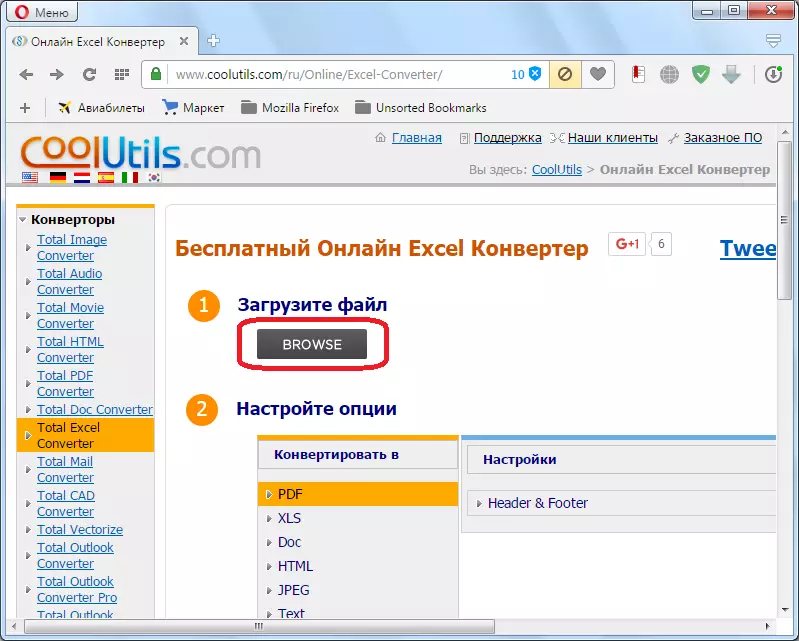
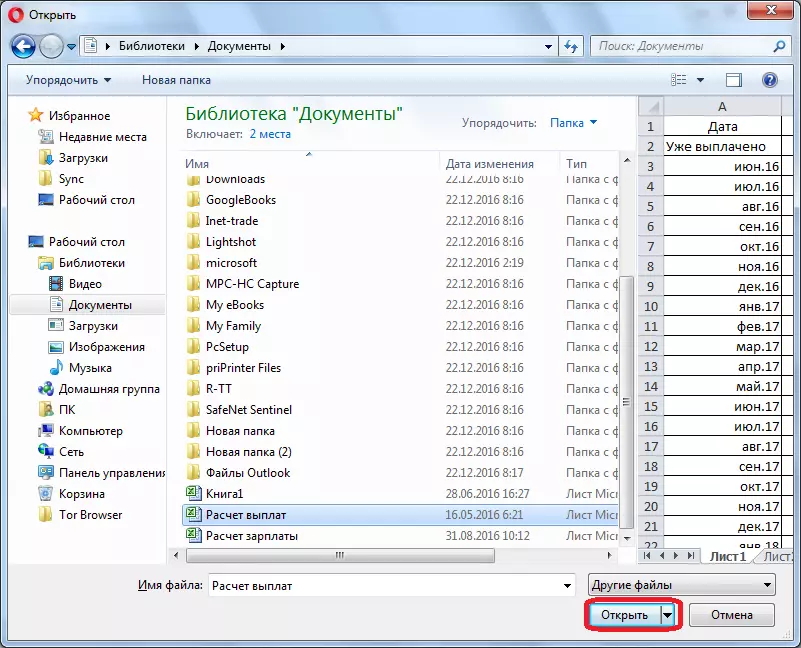
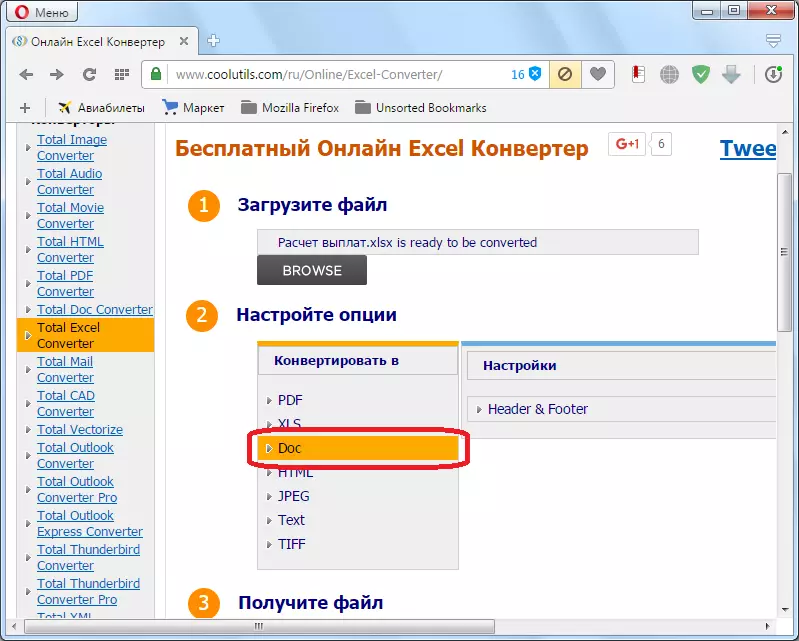
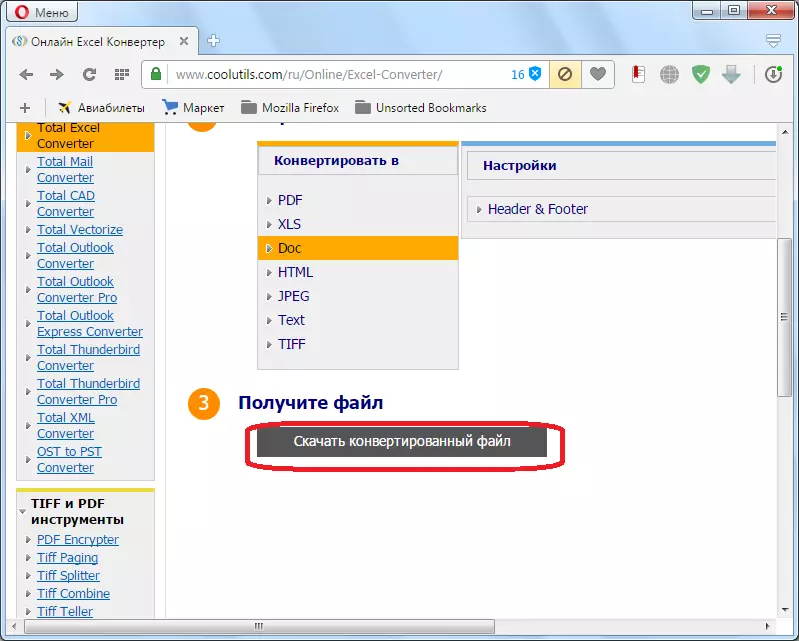
Tài liệu sẽ được tải xuống máy tính với một công cụ tiêu chuẩn được cài đặt trong trình duyệt của bạn. Tệp DOC có thể được mở và chỉnh sửa trong Microsoft Word.
Như bạn có thể thấy, có một số khả năng để chuyển đổi dữ liệu khỏi Excel trong Word. Người đầu tiên ngụ ý chuyển nội dung đơn giản từ một chương trình sang phương thức sao chép khác. Hai người khác là chuyển đổi tệp đầy đủ của các tệp bằng chương trình của bên thứ ba hoặc dịch vụ trực tuyến.
