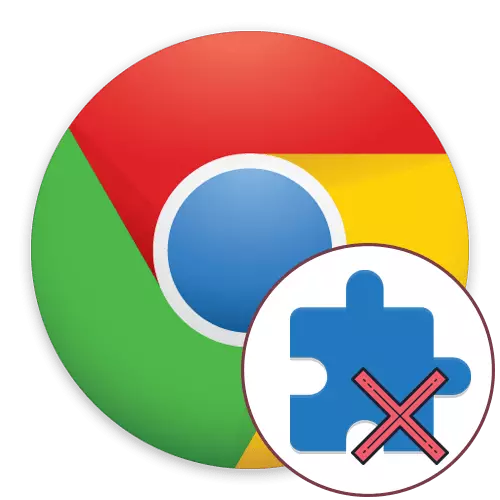
Trong thế giới hiện đại, hầu như mọi người dùng đều đi vào mạng internet toàn cầu mỗi ngày, sử dụng trình duyệt web thuận tiện cho việc này. Google Chrome là trình duyệt phổ biến nhất trên thế giới, vì vậy nó chỉ đơn giản là phát hành cho anh ta một số lượng lớn các tiện ích mở rộng phụ trợ có sẵn để tải xuống miễn phí trong cửa hàng thương hiệu chính thức. Nhiều người dùng chủ động cài đặt các chất bổ sung đó để cải thiện sự thoải mái của công việc, nhưng đôi khi bạn phải xóa những người đã trở nên không cần thiết, mà chúng ta sẽ nói về.
Xóa mở rộng trong trình duyệt Google Chrome
Có nhiều bốn cách cho phép bạn đối phó với nhiệm vụ và mỗi người trong số họ ngụ ý việc thực hiện một thuật toán nhất định cho hành động. Chúng tôi đề xuất để đối phó với tất cả chúng chi tiết hơn để cuối cùng, có thể chọn tốt nhất hoặc tăng thông tin hữu ích và các phương thức có thể khác.Lưu ý rằng trong khuôn khổ tài liệu ngày nay, chúng tôi cho chúng tôi biết chính xác về việc loại bỏ các phần mở rộng, nghĩa là, để kích hoạt chúng, nó sẽ yêu cầu cài đặt lại. Nếu bạn chỉ muốn vô hiệu hóa một số bổ sung trong một thời gian, tốt hơn là sử dụng một hướng dẫn khác bằng cách đọc bài viết trên liên kết dưới đây.
Đọc thêm: Vô hiệu hóa phần mở rộng trong trình duyệt Google Chrome
Hành động chuẩn bị.
Chúng tôi đã thực hiện các khuyến nghị về các hành động chuẩn bị trong một phần riêng biệt dành riêng cho những người dùng đang cố gắng loại bỏ một số mở rộng không thể hiểu được đã không tự cài đặt. Có thể ứng dụng virus này hoặc công cụ này đã được cài đặt một số loại chương trình, vì vậy sau khi xóa có cơ hội cài đặt lại. Chúng tôi khuyên bạn nên bắt đầu dọn dẹp máy tính của bạn khỏi vi-rút và kiểm tra xem có một số chương trình đáng ngờ nào trong Windows mà bạn không biết. Chỉ sau đó sau đó tiến hành thực hiện các phương thức dưới đây, các tài liệu khác trên trang web của chúng tôi sẽ giúp thực hiện các hành động hiện tại.
Đọc thêm:
Chống virus máy tính
Chiến đấu với virus quảng cáo
Cách loại bỏ chương trình không thành công khỏi máy tính
Phương pháp 1: Thực đơn ngữ cảnh bổ sung
Giải pháp này sẽ hữu ích cho những người dùng muốn nhanh chóng xóa một bổ sung cụ thể, bằng menu ngữ cảnh. Nó xuất hiện khi bạn nhấn nút chuột phải trên biểu tượng tiện ích mở rộng nằm trên đầu trình duyệt web. Theo đó, tùy chọn chỉ phù hợp trong những tình huống đó trong đó ứng dụng cần thiết được hiển thị dưới dạng biểu tượng.
- Nằm trên bảng trên cùng, phần mở rộng mong muốn và nhấp vào biểu tượng PCM của nó.
- Trong menu ngữ cảnh xuất hiện, chọn tùy chọn "Xóa từ Chrome".
- Sau đó, một cảnh báo xóa sẽ xuất hiện, xác nhận nó bằng cách chọn tùy chọn "Xóa". Nếu bạn xóa một số bổ sung độc hại hoặc quảng cáo, bạn nên lưu ý hộp kiểm "Báo cáo vi phạm".
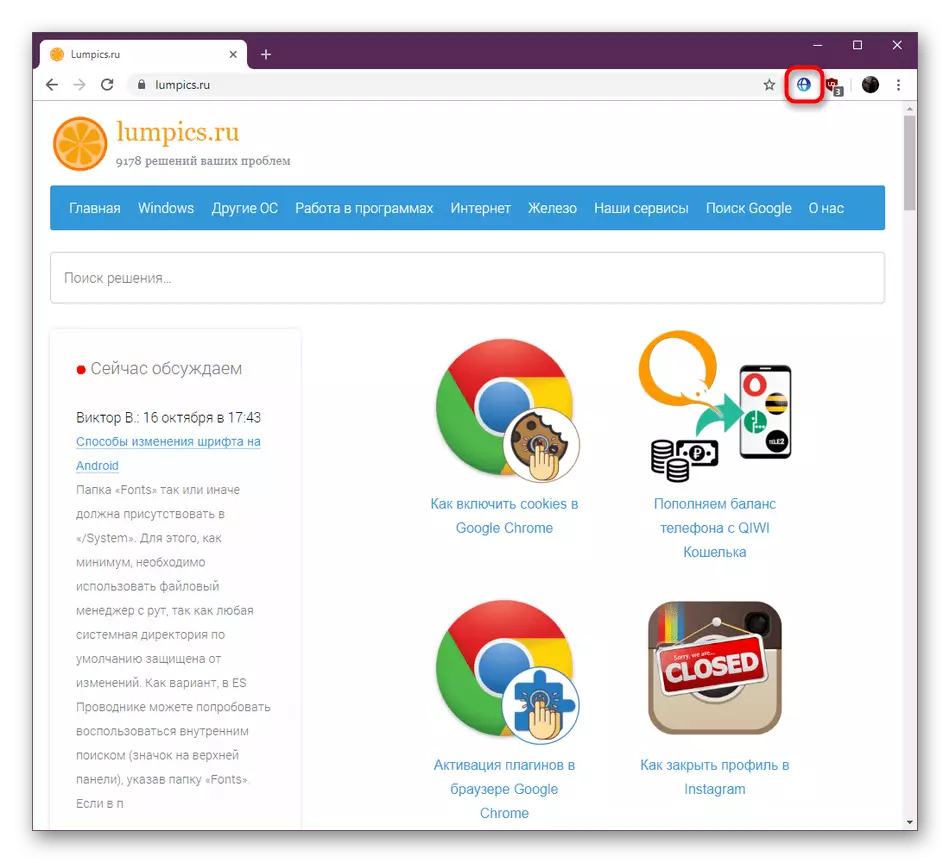
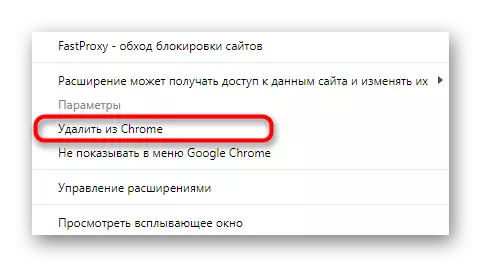
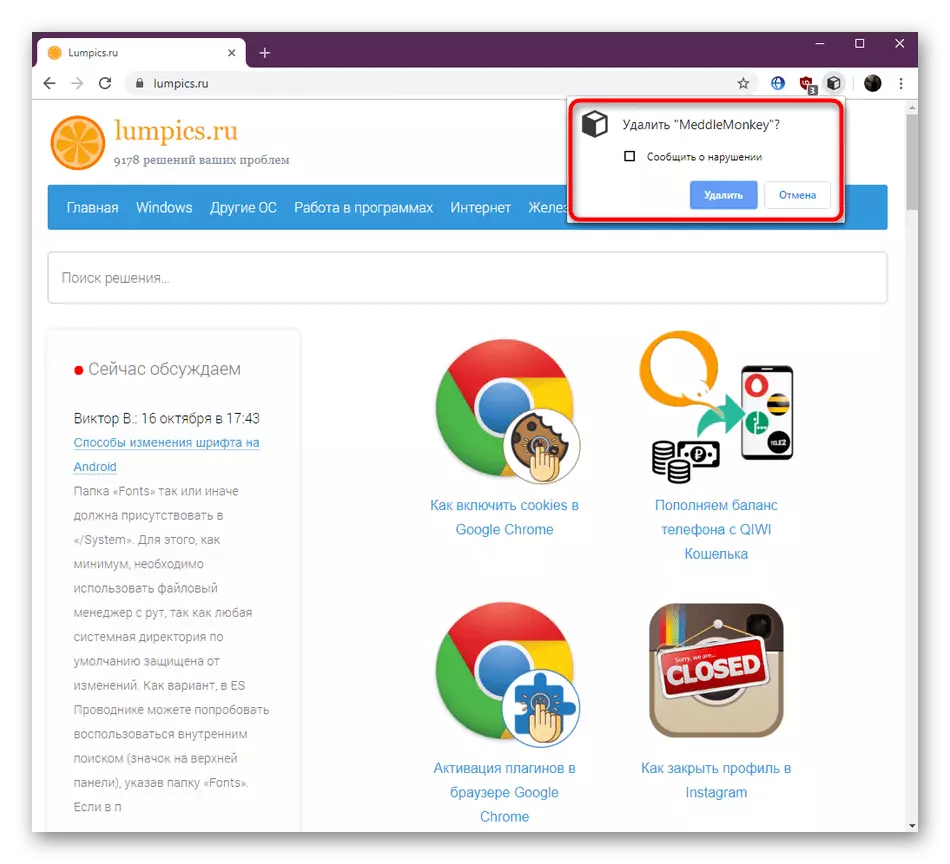
Như bạn có thể thấy, việc thực hiện phương pháp này sẽ mất một vài giây và mục mong muốn sẽ được gỡ bỏ mãi mãi. Nếu thuật toán không phù hợp với bất kỳ lý do nào, hãy tiến hành làm quen với các hướng dẫn sau.
Phương pháp 2: Menu cài đặt Google Chrome
Cách phổ biến và thuận tiện nhất cho nhiều cách - kiểm soát các phần mở rộng thông qua menu tương ứng trong cài đặt trình duyệt. Tại đây bạn có thể xem danh sách tất cả các bổ sung được cài đặt và chỉnh sửa chúng theo mọi cách, bao gồm xóa. Có vẻ như hoạt động này như sau:
- Mở menu trình duyệt bằng cách nhấp vào nút được phân bổ cụ thể dưới dạng ba điểm dọc. Di chuột qua "Công cụ bổ sung".
- Trong menu ngữ cảnh xuất hiện, chọn tùy chọn "Phần mở rộng".
- Bây giờ các ô riêng lẻ với tất cả các tiện ích mở rộng được cài đặt có sẵn. Chúng hiển thị thông tin cơ bản và bạn cũng có thể chuyển đến thông tin chi tiết, tắt hoặc xóa thành phần bằng cách nhấp vào nút với tên thích hợp.
- Ở đầu, sẽ có một thông báo bổ sung của các hành động được thực hiện. Xác nhận ý định của bạn bằng cách nhấp vào "Xóa".
- Nếu bạn đi đến phần "Thêm chi tiết", bạn cũng có thể xóa mở rộng.
- Điều này được thực hiện bằng cách nhấp vào nút Xóa tiện ích mở rộng, nằm ở dưới cùng của tab Mở.
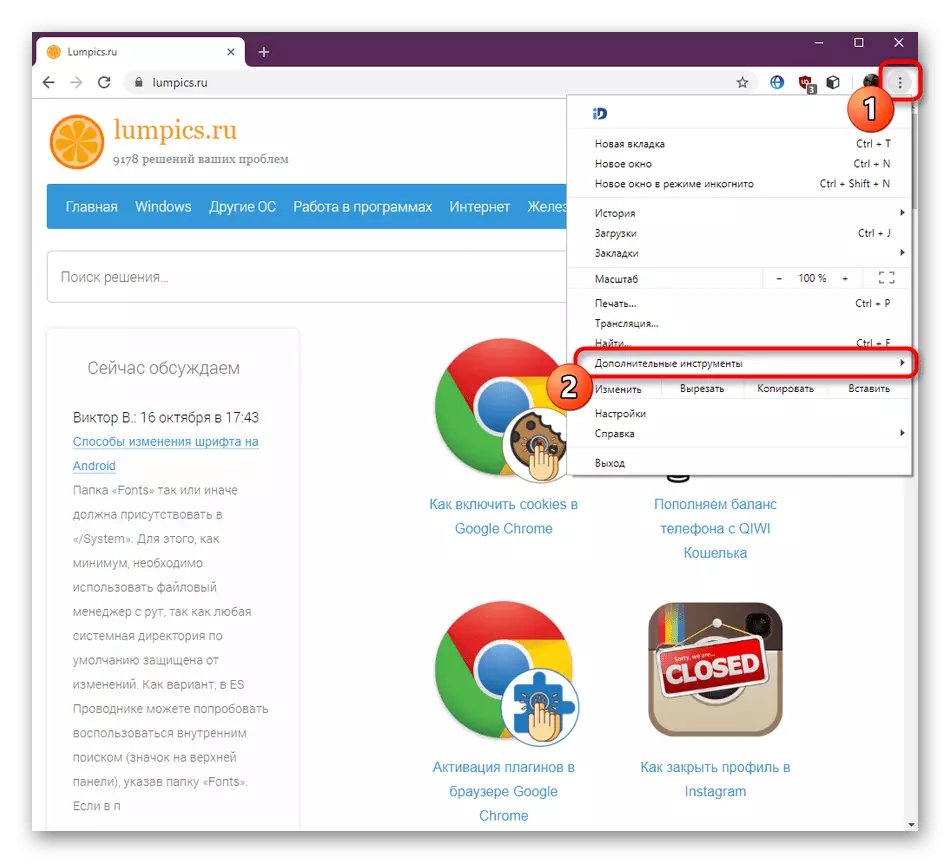

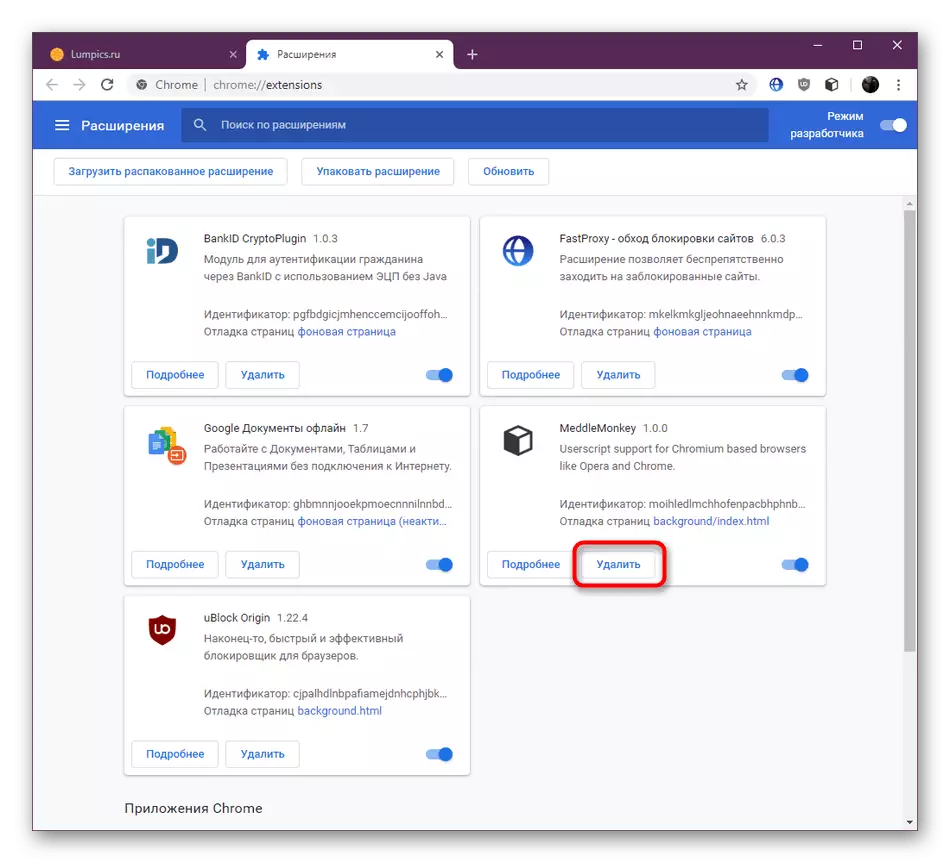
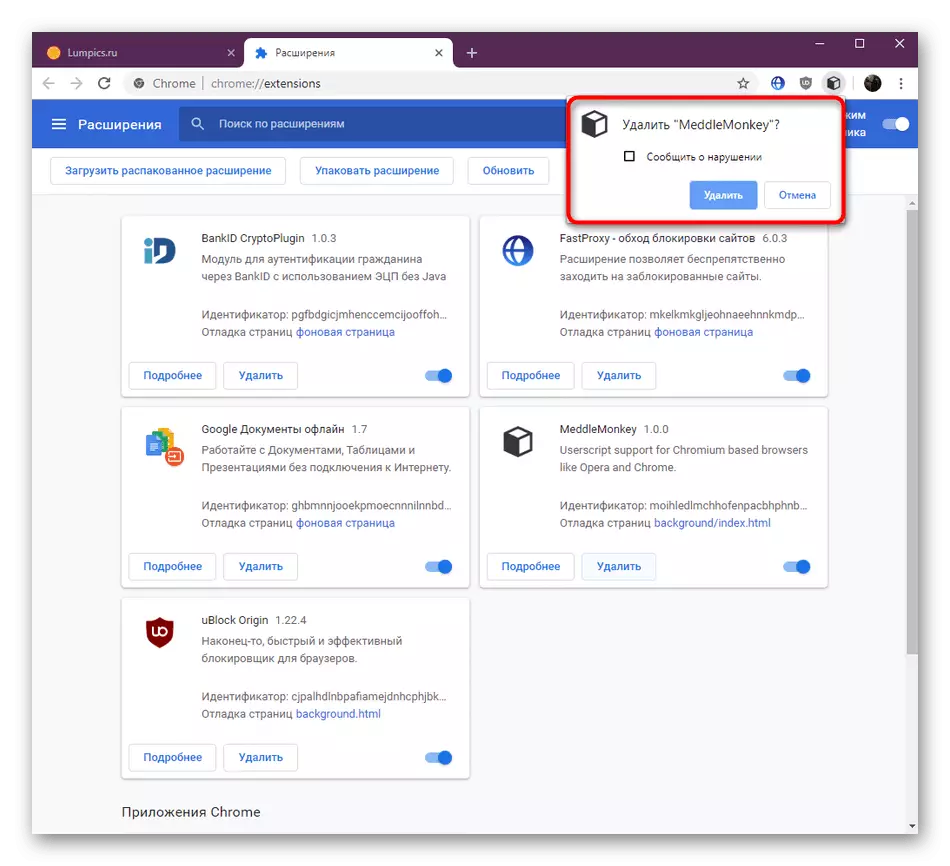
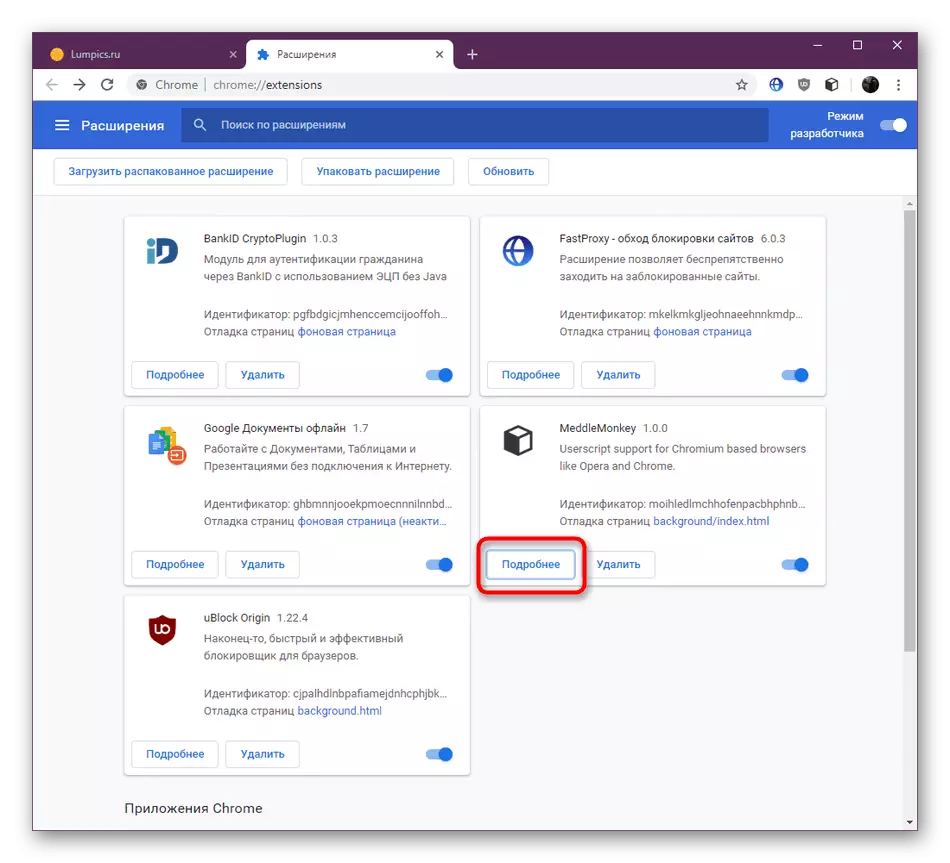
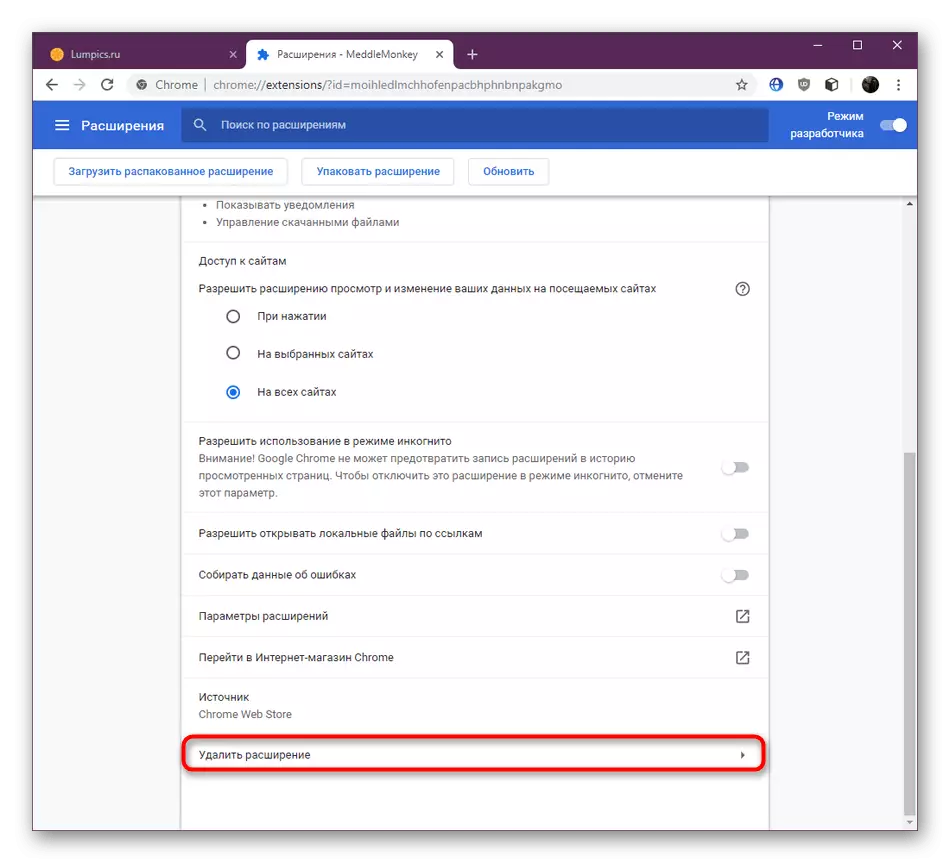
Phương pháp này là hiệu quả và linh hoạt nhất, vì nó cho phép bạn theo dõi đồng thời và loại bỏ tất cả các mở rộng không cần thiết. Một số trong số chúng có thể được vô hiệu hóa đơn giản trong cùng một menu bằng thanh trượt phân tán.
Phương pháp 3: Trang mở rộng trong cửa hàng trực tuyến Chrome
Ở trên, chúng tôi đã nói về thực tế là hầu hết các phần mở rộng trình duyệt được tải thông qua cửa hàng thương hiệu Google WebStore. Ở đây chúng cũng có sẵn để loại bỏ. Tuy nhiên, phương pháp này không phù hợp với mỗi người dùng, vì nó được xây dựng trong việc triển khai trừ khi loại bỏ bổ sung ngay sau khi cài đặt.
Chuyển đến cửa hàng chính thức Google Webstore
- Chuyển đến trang cửa hàng bằng cách sử dụng liên kết được chỉ định ở trên. Sử dụng tìm kiếm để tìm kiếm sự mở rộng cần thiết.
- Nếu tiện ích mở rộng được thiết lập, dải băng màu xanh sẽ được hiển thị ở bên trái của nó với dòng chữ "Dow". Nhấp vào tên của ứng dụng để đi đến trang của nó.
- Nhấp vào nút "Xóa từ Chrome" để gỡ cài đặt.
- Xác nhận hành động được thực hiện.
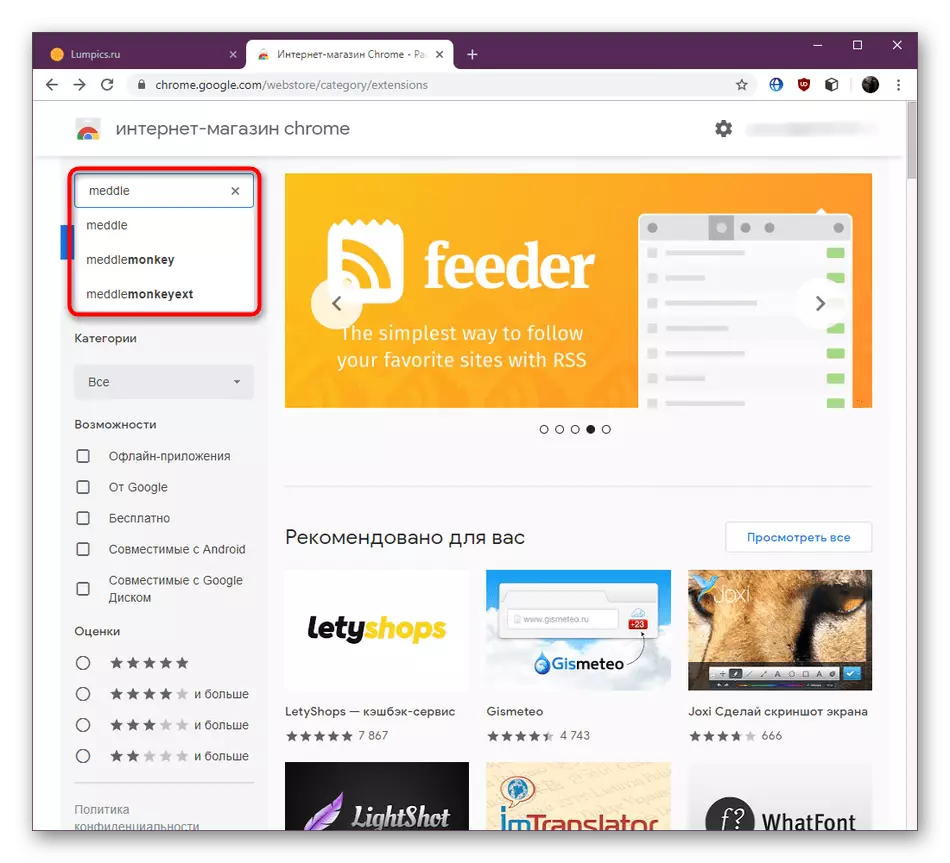
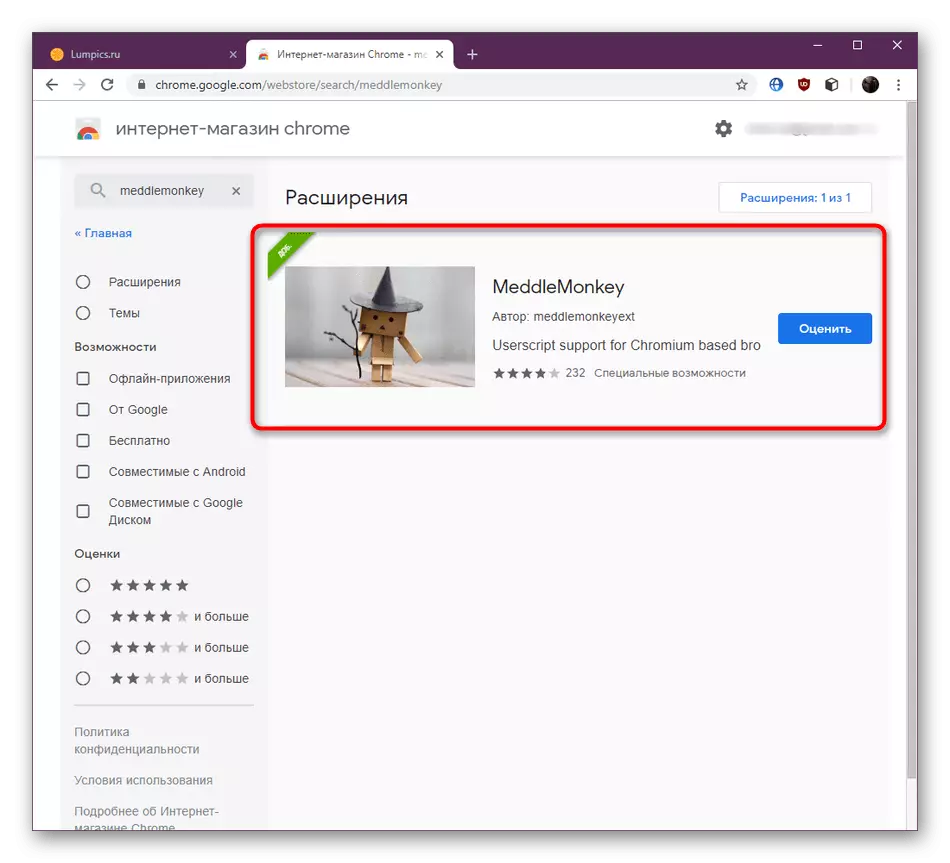
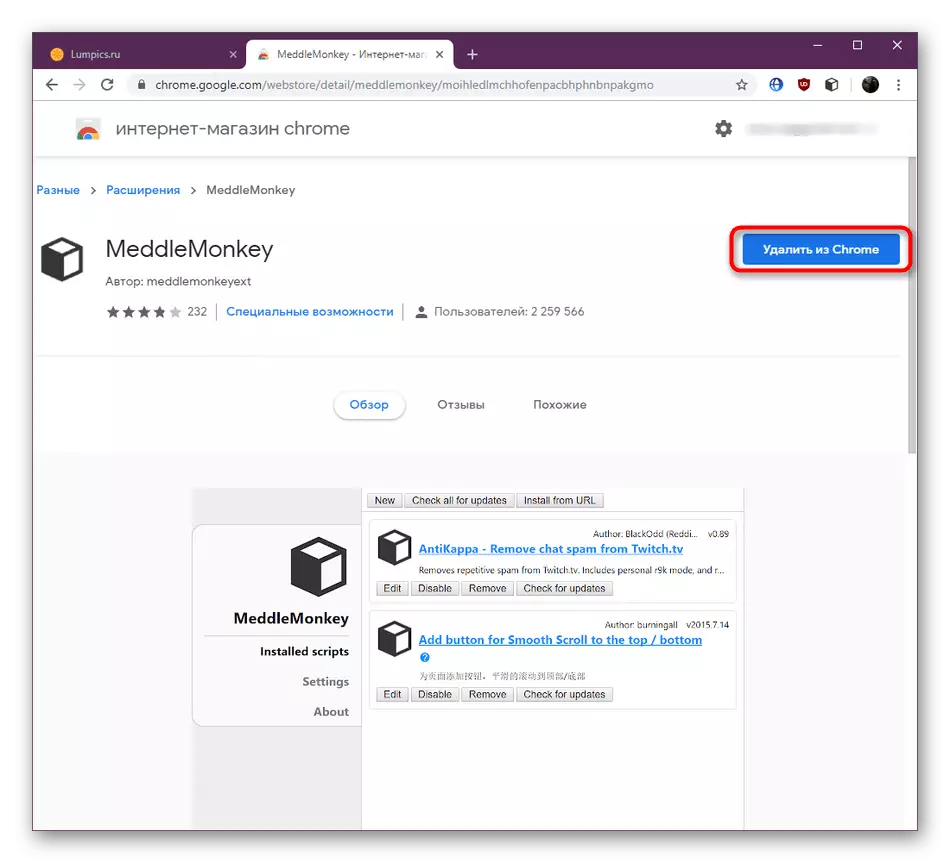
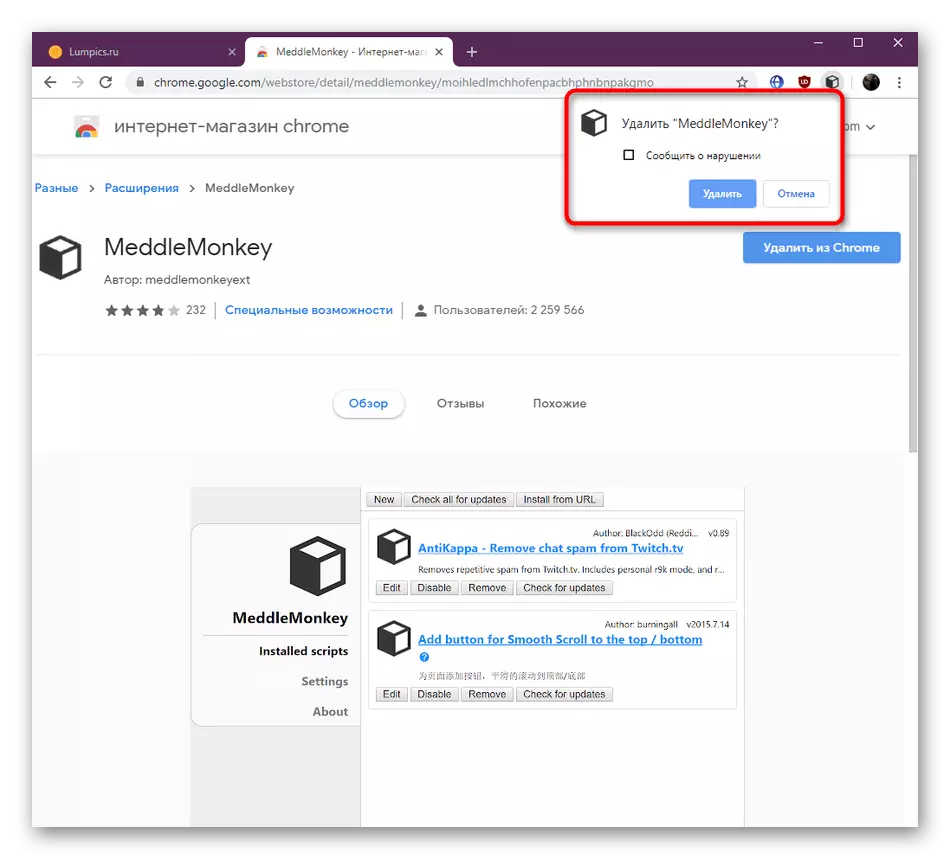
Phương pháp 4: Mở rộng quản lý tập lệnh
Bạn có thể bỏ qua phương thức này nếu bạn không tương tác với các tiện ích mở rộng đặc biệt thực hiện chức năng bắt đầu các tập lệnh người dùng trong trình duyệt. Thông thường nếu một số bổ sung được đặt thông qua tiện ích này, nó sẽ không được hiển thị trong cài đặt Chromium, nhưng nó tiếp tục hoạt động tích cực. Điều này xảy ra, ví dụ, khi sử dụng meddlemonkey và savefrom.net. Nếu bạn có một nhiệm vụ để xóa các bổ sung tương tự, hãy làm như thế này:
- Chuyển đến menu Quản lý tập lệnh thông qua tiện ích mở rộng thích hợp bằng cách mở menu của nó bằng cách nhấp vào biểu tượng.
- Ở đây, sử dụng nút "Xóa" để xóa tập lệnh.
- Bạn sẽ ngay lập tức thấy rằng nó đã bị xóa khỏi danh sách.
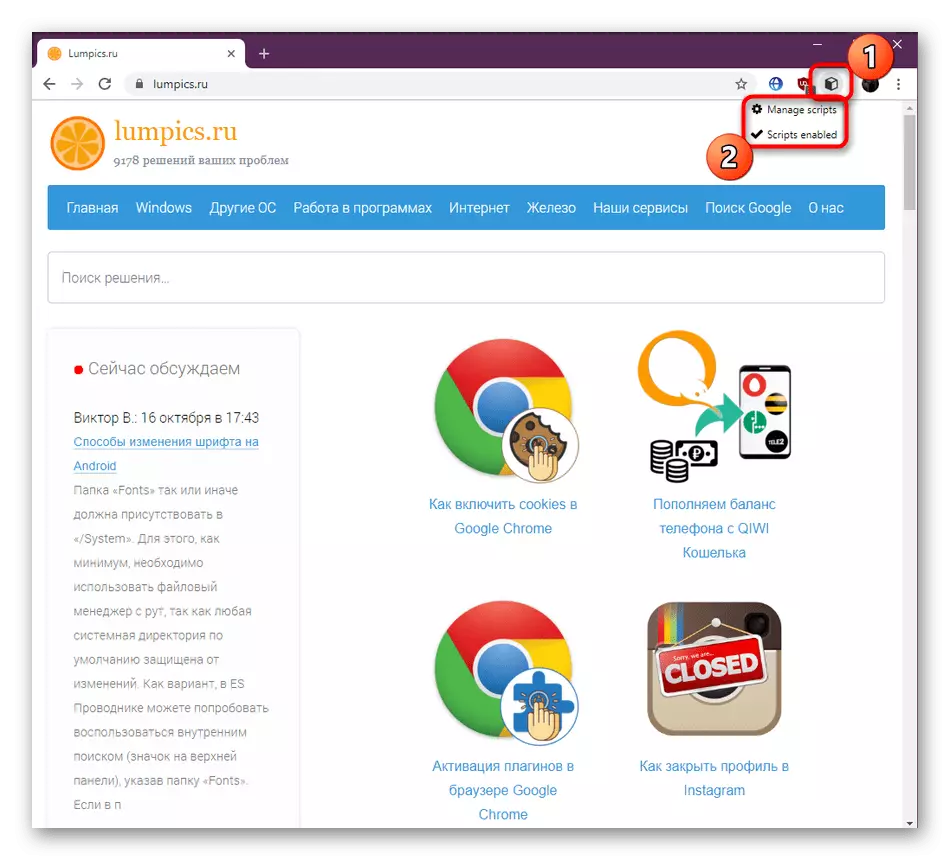
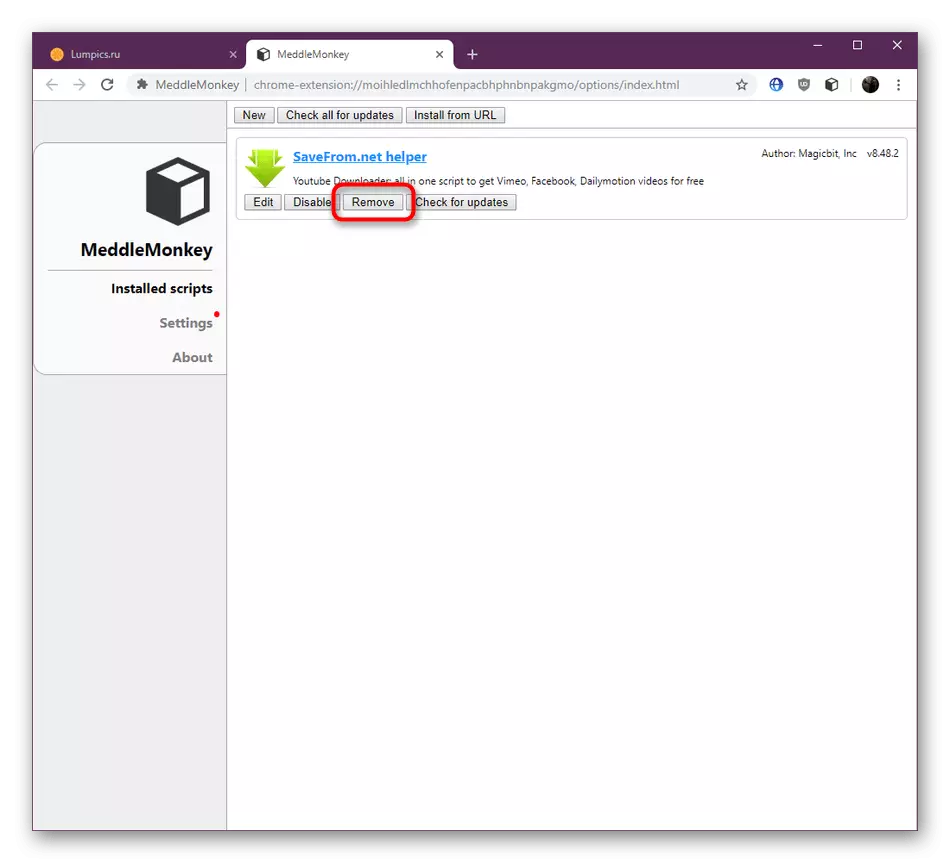
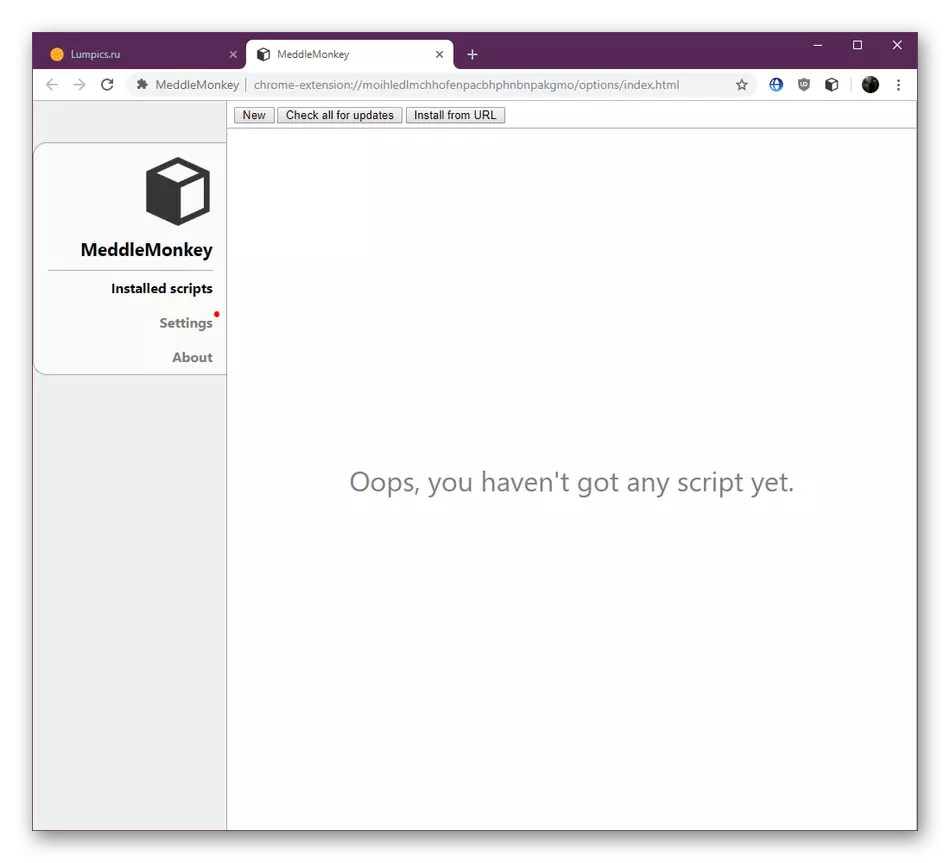
Bạn đã quen thuộc với bốn cách khác nhau ngụ ý xóa các phần mở rộng trong trình duyệt Google Chrome. Như bạn có thể thấy, không có gì khó khăn trong việc này, nó chỉ còn duy trì để chọn tùy chọn tối ưu.
