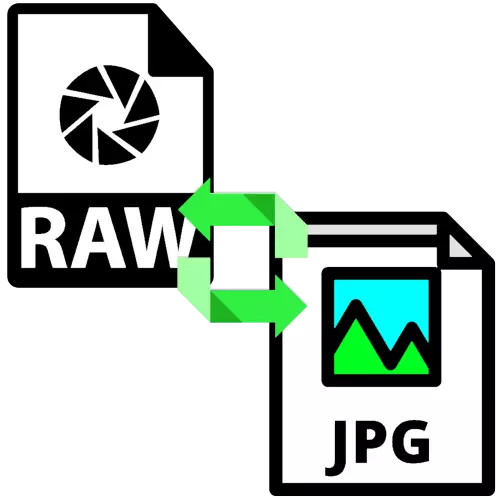
Các nhiếp ảnh gia và người dùng phải đối phó với các nguồn hình ảnh ở định dạng RAW, thường muốn chuyển đổi các tệp đó sang định dạng JPG mà không cần quá nhiều thời gian. Tiếp theo, chúng tôi xem xét một số ứng dụng quyết định nhiệm vụ này.
Chuyển đổi thô trong jpg
Danh mục đầu tiên của các chương trình có khả năng biến dữ liệu thô thành hình ảnh đã hoàn thành là bộ chuyển đổi chuyên dụng. Thứ hai là các trình soạn thảo đồ họa tiên tiến, đặc biệt là các sản phẩm Adobe.Phương pháp 1: RawExtractor
Nó khá cũ, nhưng vẫn là một giải pháp hiệu quả để chuyển đổi các tệp nhị phân thành một bức ảnh đầy đủ.
Tải xuống RawExtractor.
- Mở ứng dụng và sử dụng nút Thêm RAW trong cửa sổ chính của nó.
- Giao diện "Explorer" sẽ được khởi chạy - với nó, chọn tệp đích và nhấp vào Mở.
- Tiếp theo, bấm Tùy chọn.
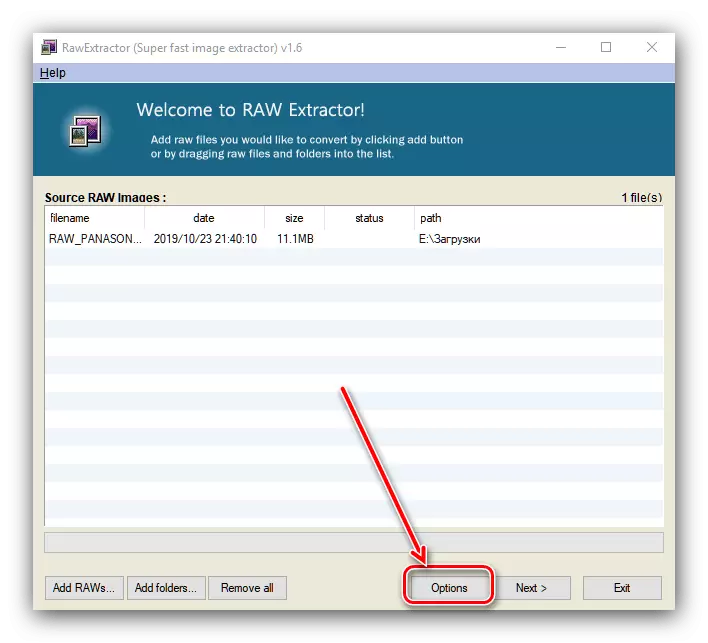
Hãy chắc chắn chọn "Tạo một nửa hình ảnh" và nhấp vào "OK".
- Bây giờ bấm vào "Tiếp theo" để bắt đầu quá trình chuyển đổi.
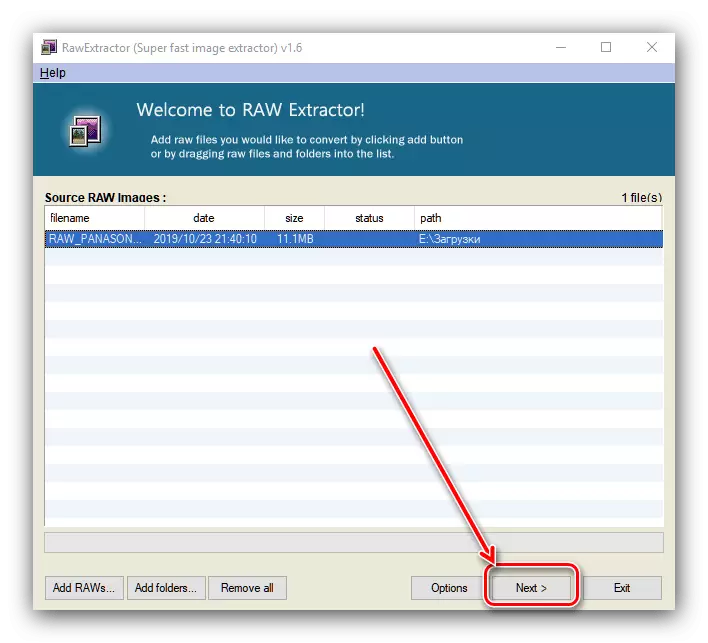
Các cài đặt của thủ tục sẽ xuất hiện. Đặt chúng như trên ảnh chụp màn hình bên dưới và nhấp vào "Bắt đầu".
- Thời gian chuyển đổi phụ thuộc vào kích thước tệp và mất từ vài giây đến vài phút. Nếu bạn đã nhập đúng cài đặt, cột "Trạng thái" sẽ được chỉ định bởi "Thành công".

Mở thư mục tệp nguồn (nó ở đó và kết quả được lưu) và kiểm tra hoạt động của bộ chuyển đổi - tệp phải được chuyển đổi chính xác.


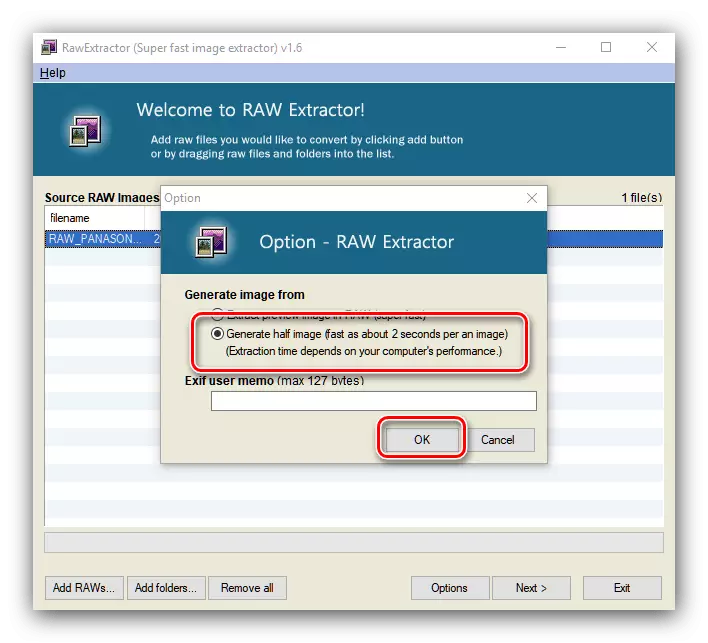

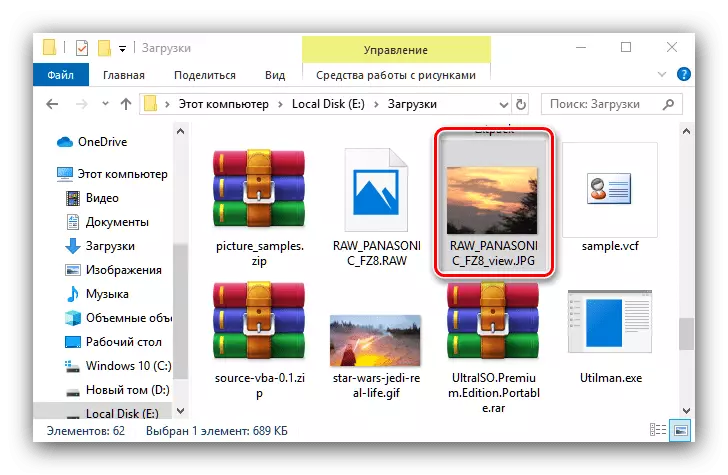
RawExtractor hoạt động nhanh chóng và đáng tin cậy, nhưng ứng dụng không có dịch sang tiếng Nga, không thuận tiện lắm.
Phương pháp 2: Thay đổi hình ảnh hàng loạt
Với nhiệm vụ ngày nay của chúng tôi, Ratchizer Resizer sẽ đối phó với các nhà phát triển Nga.
Tải xuống Batch Picture Resizer từ trang web chính thức
- Sau khi bắt đầu ứng dụng, điều đầu tiên nhấp vào nút "Thêm tệp".
- Sử dụng "Explorer", đi đến vị trí của hình ảnh mục tiêu. Theo mặc định, chương trình nhận ra các tệp đồ họa cực kỳ sẵn sàng - để mở dữ liệu thô, hãy chọn tùy chọn thích hợp trong menu thả xuống "Loại tệp".
- Tiếp theo, quy trình cấu hình chuyển đổi là được. Trên tab Kích thước, đặt các tham số mở rộng và cắt tỉa của hình ảnh kết quả.

Trong tab "Trình chuyển đổi", chọn định dạng JPG trong menu thả xuống và đặt cài đặt chất lượng cần thiết của hình ảnh kết quả.

Phần "Xoay" cho phép bạn xoay hình ảnh vào góc mong muốn, nếu khung nguồn được làm sạch hoặc loại bỏ không quá trơn tru.
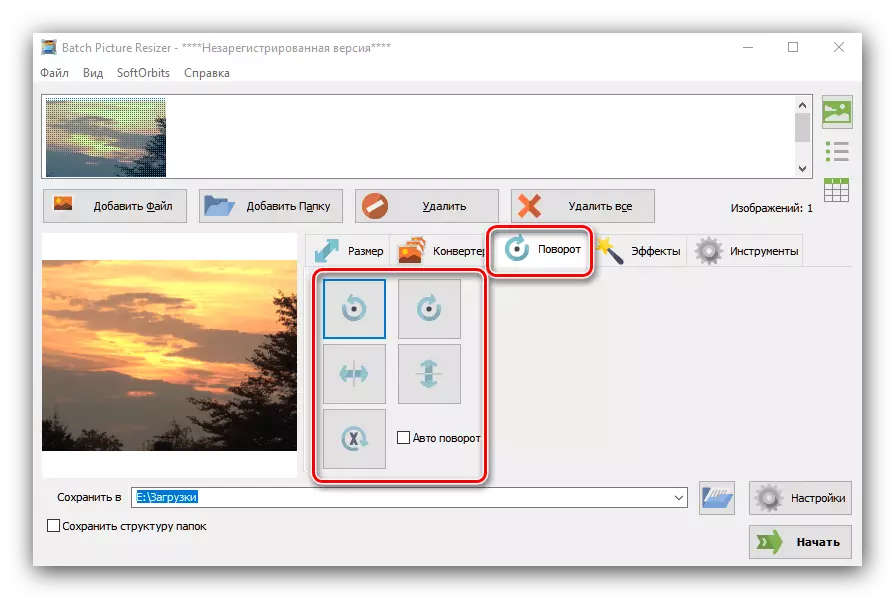
Khối hiệu ứng của người Viking có trách nhiệm thiết lập bảng màu của hình ảnh kết quả.

Trong "Công cụ", bạn có thể đặt tên người dùng của tệp và thêm hình mờ.
- Định cấu hình bộ chuyển đổi, chọn vị trí mà tệp đã hoàn thành sẽ được đặt - nhấp vào nút với biểu tượng thư mục gần hàng "Lưu B". Trong giao diện chọn thư mục, chỉ định đường dẫn mong muốn.
- Sau khi thực hiện các thay đổi cần thiết, nhấp vào nút "Bắt đầu".
- Ứng dụng này không báo cáo về việc hoàn thành công việc, vì vậy tốt hơn là tự kiểm tra.
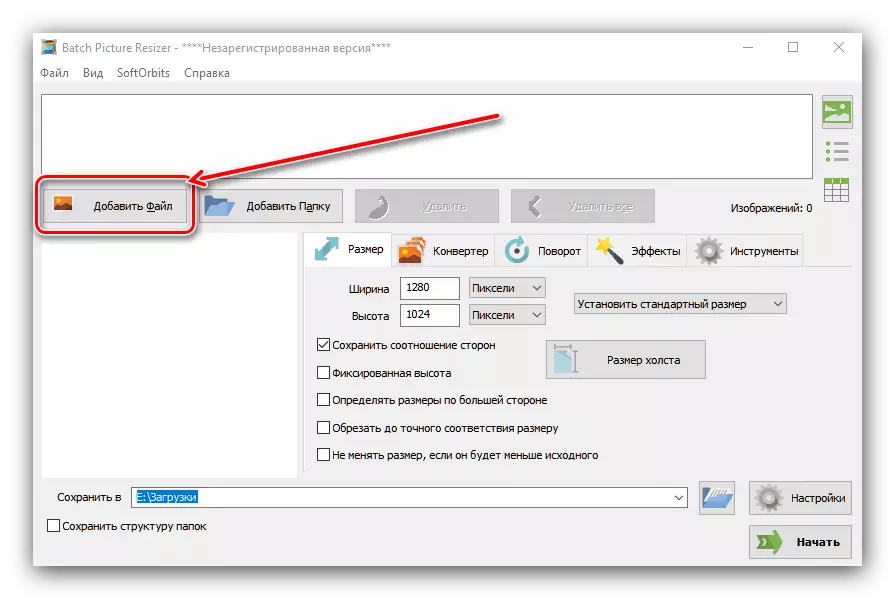
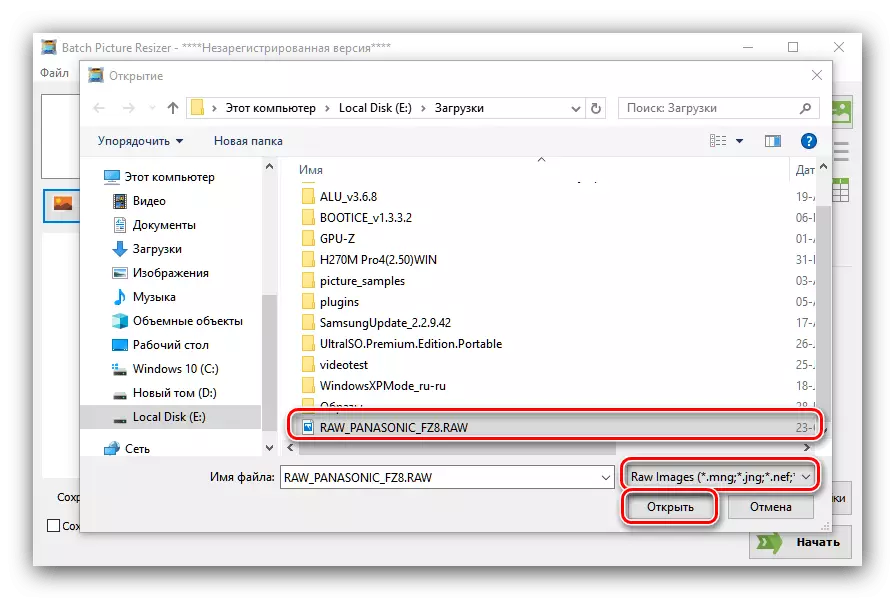
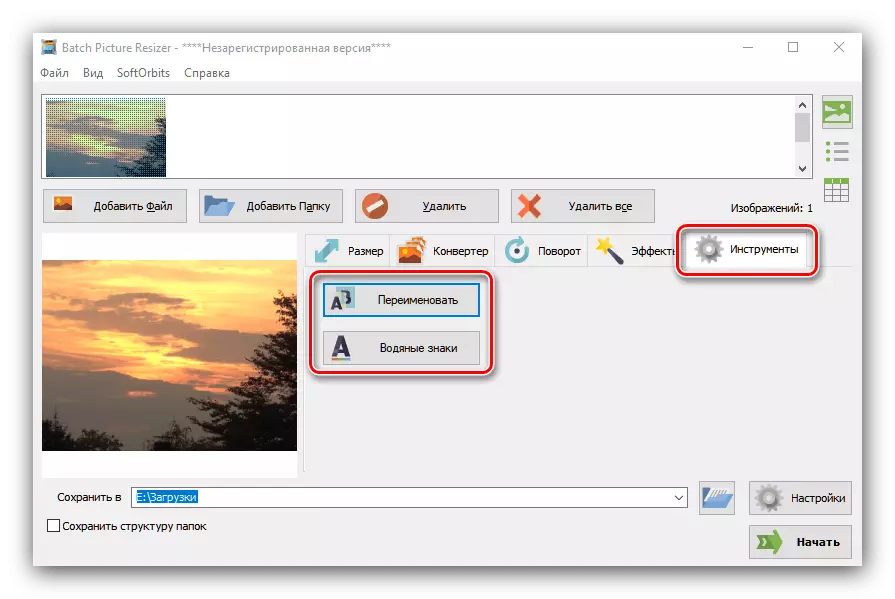



Thay đổi hình ảnh hàng loạt có vẻ phức tạp, nhưng nói chung, ứng dụng này phù hợp để chuyển đổi thô JPG. Từ những bất lợi, chúng tôi lưu ý mô hình phân phối trả phí.
Phương pháp 3: Adobe Lightroom
Một trình chỉnh sửa ảnh Adobe Lightroom mạnh mẽ chỉ được thiết kế để làm việc với RAW, vì vậy sẽ không tốt hơn để chuyển đổi các tệp của định dạng này thành JPG.
- Mở ứng dụng và sử dụng các mục "Tệp" - "Nhập ...".
- Công cụ nhập khẩu sẽ bắt đầu. Sử dụng bảng quản lý tệp ở bên trái để chọn tài liệu mong muốn và chọn nó (đảm bảo rằng hình ảnh Topoint hàng đầu là dấu kiểm). Sau đó xác định vị trí nút bên phải ở bên phải và nhấp vào nó.
- Bức ảnh sẽ được tải xuống và sẵn sàng để xử lý. Một ví dụ về làm việc với các bức ảnh ở Laitrum, bạn có thể tìm thấy trên liên kết tiếp theo

Bài học: Ví dụ xử lý ảnh trong Lightroom
Sau khi thực hiện tất cả các thay đổi, hãy sử dụng các mục "tệp" - "Xuất".
- Định cấu hình tham số xuất khi bạn xem xét cần thiết (vị trí và tên tệp, độ sắc nét của đầu ra, áp đặt hình mờ, v.v.) và nhấp vào nút "Xuất".
- Kiểm tra chất lượng chuyển đổi bằng cách mở thư mục đích trong "explorer".
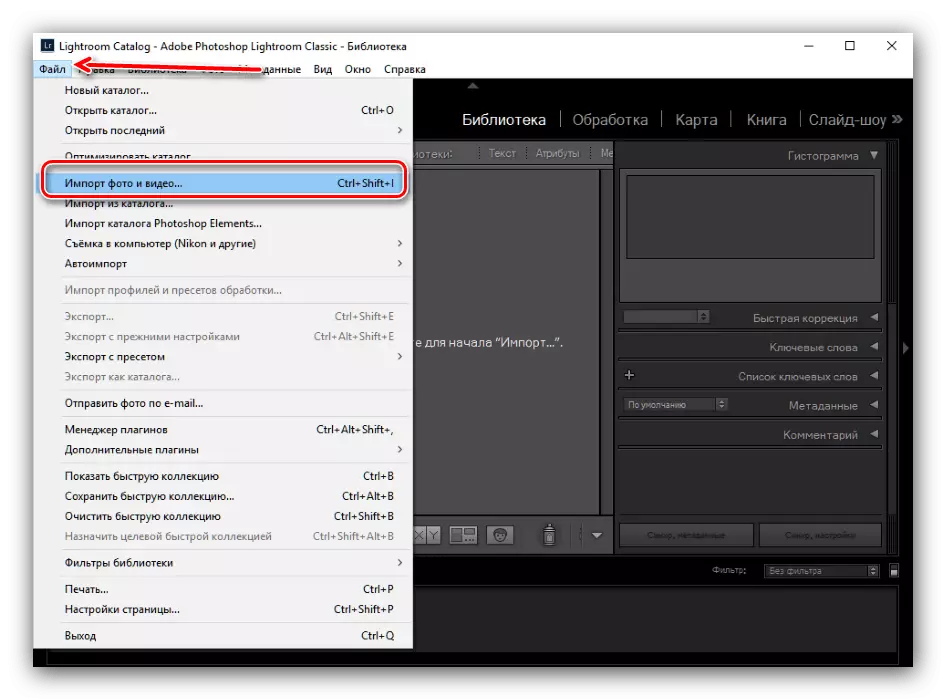
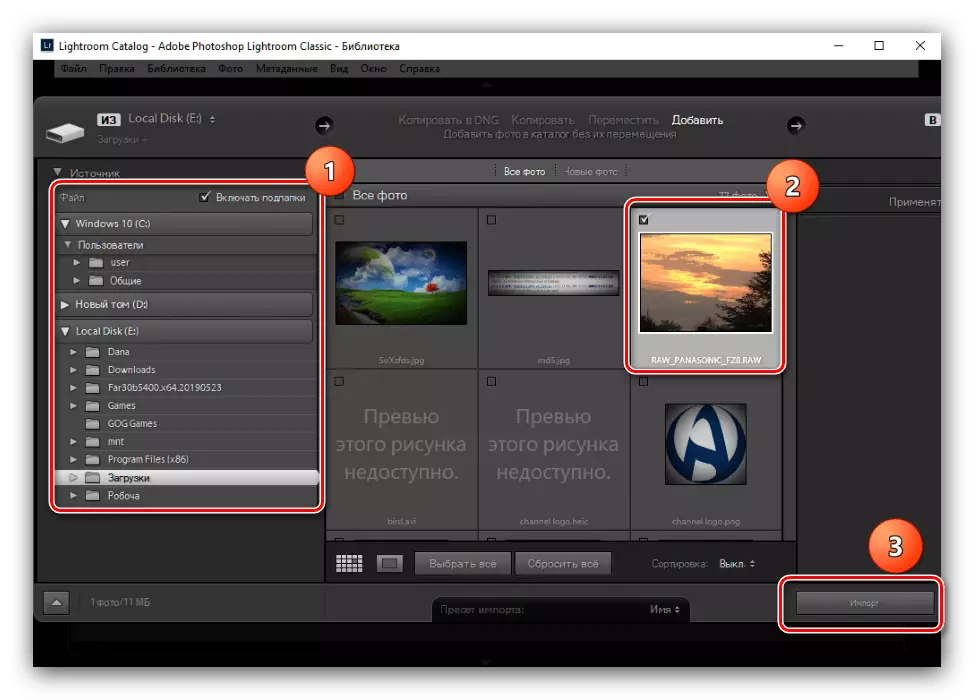
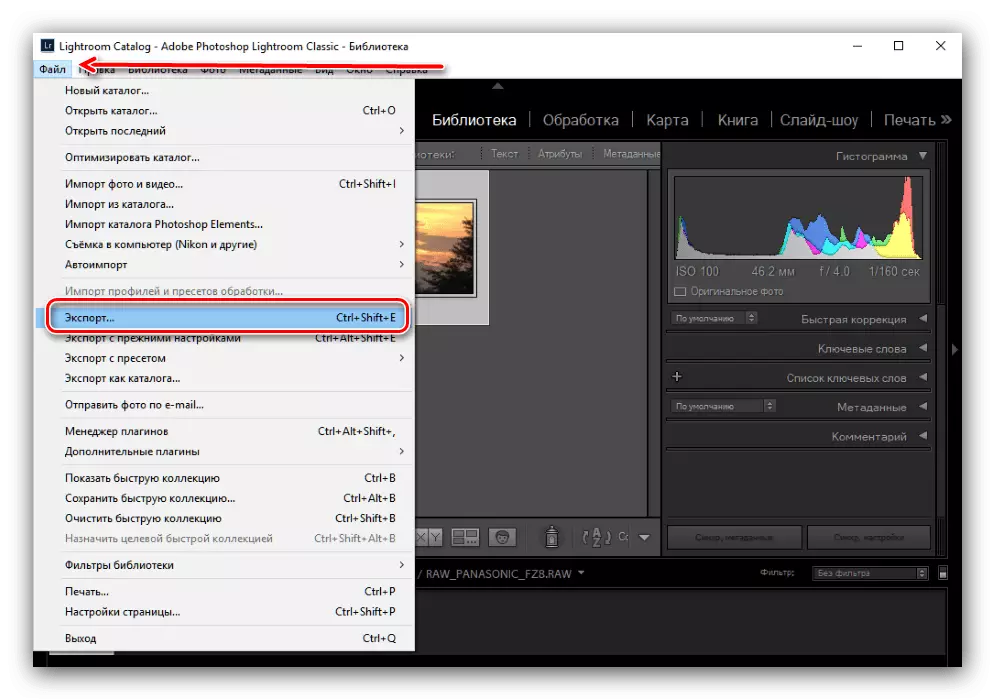

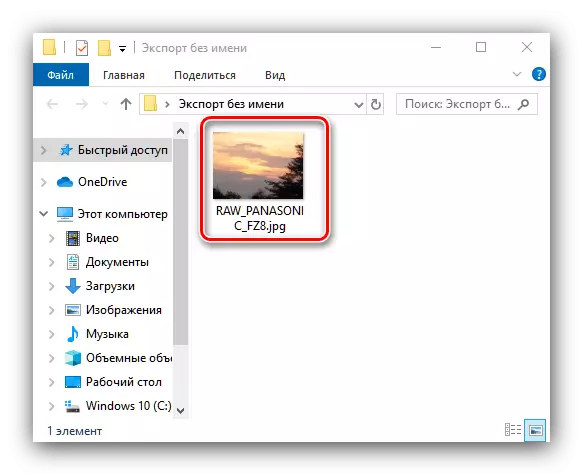
Lightrum có một số nhược điểm - đầu tiên, ứng dụng được thanh toán bằng thời kỳ hiệu lực hạn chế của phiên bản dùng thử, và thứ hai, nó hoạt động xa tất cả các cấu hình của máy tính "sắt" và khá đòi hỏi.
Phương pháp 4: Adobe Photoshop
Photoshop Adobi nổi tiếng có thể làm việc với hình ảnh thô.
- Sau khi bắt đầu chương trình, sử dụng thanh công cụ, các mục menu Tệp - Mở.

Trong trường hợp, nếu các tệp RAW không mở, hãy sử dụng các khuyến nghị từ tài liệu trên liên kết bên dưới.
Bài học: Tệp thô không mở trong Photoshop
- Theo mặc định để hoạt động với thô trong Adobe Photoshop, plugin Camera RAW tích hợp được sử dụng. Nó hỗ trợ hiệu chỉnh các tham số của bản đồ tốc độ bit được tải: bạn có thể điều chỉnh phơi sáng, gam, nhiệt độ màu và nhiều hơn nữa. Chúng tôi sẽ không thực hiện chi tiết này, vì việc xử lý tiêu cực kỹ thuật số trong Adobi Photoshop xứng đáng được một bài viết riêng.

Hãy để chúng tôi chuyển sang chuyển đổi sang JPG - để nhấp vào nút "Lưu hình ảnh".
- Một cửa sổ Cài đặt chuyển đổi sẽ xuất hiện. Trước hết trong khối "định dạng" trong menu thả xuống, hãy chọn vị trí "JPEG". Tiếp theo, định cấu hình cài đặt theo sở thích của bạn và nhấp vào nút Lưu.
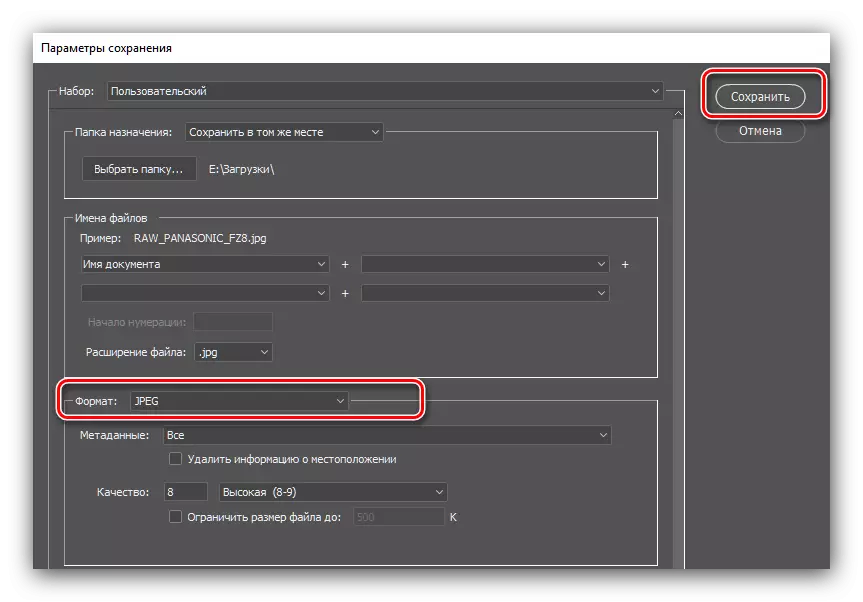
Như trong trường hợp các ứng dụng còn lại được trình bày ở đây, hãy kiểm tra hình ảnh đã hoàn thành và chất lượng chuyển đổi sẽ phải độc lập.

ADOBI Photoshop bị lỗ hổng tương tự như đã đề cập ở trên Lightrum, và cũng có những vấn đề cụ thể dành riêng cho trình soạn thảo đồ họa này như tải cao trên RAM.
Sự kết luận
Chúng tôi đã giới thiệu cho bạn để chuyển đổi dữ liệu thô của ma trận camera thô thành một hình ảnh đầy đủ của JPG. Trong số các quyết định trình bày phù hợp với bất kỳ loại người dùng nào.
