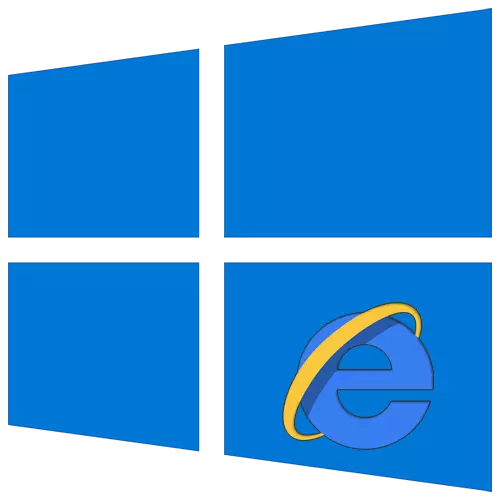
Trong số nhiều người dùng PC, thông lệ để đọc trình duyệt Internet Explorer với sự tàn dư của quá khứ. Tuy nhiên, như thống kê cho thấy, nó vẫn nằm trong top 5 của các chương trình lướt web được sử dụng nhiều nhất trên Internet. Tiếp theo, chúng tôi sẽ nói về cách thay đổi các thuộc tính của trình duyệt này trong Windows 10.
Thuộc tính của trình duyệt trong Windows 10
Có hai cách chính cho phép bạn truy cập vào Cài đặt Internet Explorer - trực tiếp thông qua trình duyệt và "Bảng điều khiển" của Windows 10. Chúng đều được mô tả chi tiết tiếp theo, bạn chọn phù hợp nhất.Phương pháp 1: Giao diện người quan sát
Hãy bắt đầu với phương pháp rõ ràng nhất. Để thực hiện nó, hãy làm theo các bước sau:
- Nhấp vào nút Bắt đầu. Ở bên trái của cửa sổ mở cửa sổ, đi đến phía dưới. Tìm và mở thư mục "Tiêu chuẩn - Windows". Trong danh sách phần mềm xuất hiện, nhấp vào hàng "Internet Explorer".
- Trình duyệt sẽ bắt đầu. Ở góc trên bên phải, nhấp vào nút với hình ảnh của thiết bị, sau đó trong menu xuất hiện, chọn dòng "Thuộc tính trình duyệt".
- Do đó, một cửa sổ có các tab có tab nơi tất cả các tham số và thuộc tính chính của trình duyệt được đặt. Đó là với họ rằng chúng tôi sẽ thực hiện các thao tác thêm trong phần thứ hai của bài viết.



Phương pháp 2: Bảng điều khiển Windows
Bạn cũng có thể truy cập các thuộc tính của trình duyệt thông qua "Bảng điều khiển". Nó mở ra theo nhiều cách khác nhau.
Đọc thêm: Mở "Bảng điều khiển" trên máy tính với Windows 10
- Nhấn nút "Bắt đầu" và cuộn bên trái của cửa sổ được mở nhiều nhất. Mở thư mục "Object-Windows" và chạy "Bảng điều khiển" từ nó.
- Một danh sách các phần có sẵn sẽ xuất hiện. Nhấp vào nút chuột trái trên đó, được gọi là "Thuộc tính trình duyệt".
- Sau đó, bạn sẽ thấy một cửa sổ với cài đặt Internet Explorer.


Phần cài đặt Observer.
Cửa sổ thuộc tính trình duyệt bao gồm bảy tab, mỗi tab chứa tập hợp các thuộc tính và tham số của nó. Tiếp theo, chúng tôi sẽ xem xét chi tiết từng người trong số họ và đặc biệt chú ý đến các cài đặt quan trọng.Chung
Trong phần này, bạn có thể chỉ định bất kỳ trang nào như một ngôi nhà. Điều này có nghĩa là nó sẽ tự động khởi động khi trình duyệt được khởi động. Để làm điều này, nó là đủ để đăng ký địa chỉ mong muốn trong trường tương ứng. Nếu bạn muốn bắt đầu một tab trống thay vì một trang chủ, chỉ cần nhấp vào nút Sử dụng tab mới.
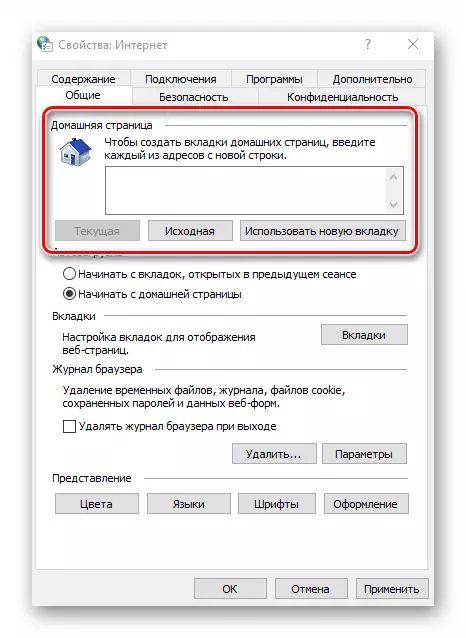
Nếu cần thiết, bạn có thể kích hoạt chức năng tải xuống tự động của các tab mở trước đó thay vì bắt đầu trang chủ. Để thực hiện việc này, hãy đặt nhãn hiệu gần dòng mong muốn trong khối "Tự động tải".
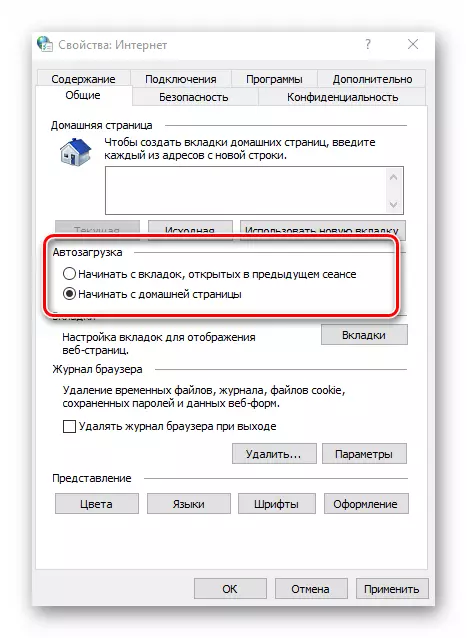
Bằng cách nhấp vào nút "Tab Tab", bạn có thể định cấu hình tất cả các tham số được liên kết với chúng - nhóm, vị trí của tab mới, giao diện của nó, v.v. Sau khi thay đổi các tham số, nhấp vào "OK" trong cửa sổ Cài đặt tab.

Tùy chọn "Tùy chọn" trong phần "Chung" lưu trữ cài đặt của tất cả những gì được liên kết với các tệp tạm thời, nhật ký và bộ nhớ cache. Nếu cần thiết, bạn có thể thay đổi vị trí được tô sáng trên đĩa cứng cho chúng hoặc dọn dẹp tất cả.

Trong đơn vị xem cuối cùng, có các cài đặt cho sự xuất hiện của các trang mà bạn sẽ mở qua Internet Explorer. Để thay đổi gam màu, nhấp vào nút "Màu" và tháo hộp gần dòng "Sử dụng các màu được đặt bởi Windows" trong cửa sổ mở. Sau đó, bạn có thể thiết lập các sắc thái của mình cho văn bản, nền và liên kết (xem và không được xem).

Tương tự, các tùy chọn "ngôn ngữ" và "phông chữ" đang hoạt động. Điều quan trọng cần nhớ là hầu hết các trang web có cài đặt dữ liệu tham số riêng của họ, do đó các tùy chọn đã chọn có thể không hoạt động. Bạn có thể kích hoạt chúng bị ép buộc trong cửa sổ xuất hiện bằng cách nhấp vào nút "Thiết kế". Nó là đủ để loại bỏ các hộp kiểm gần tất cả các dòng được liệt kê trên ảnh chụp màn hình bên dưới, sau đó chỉ cần nhấn nút "OK" để áp dụng các thay đổi.
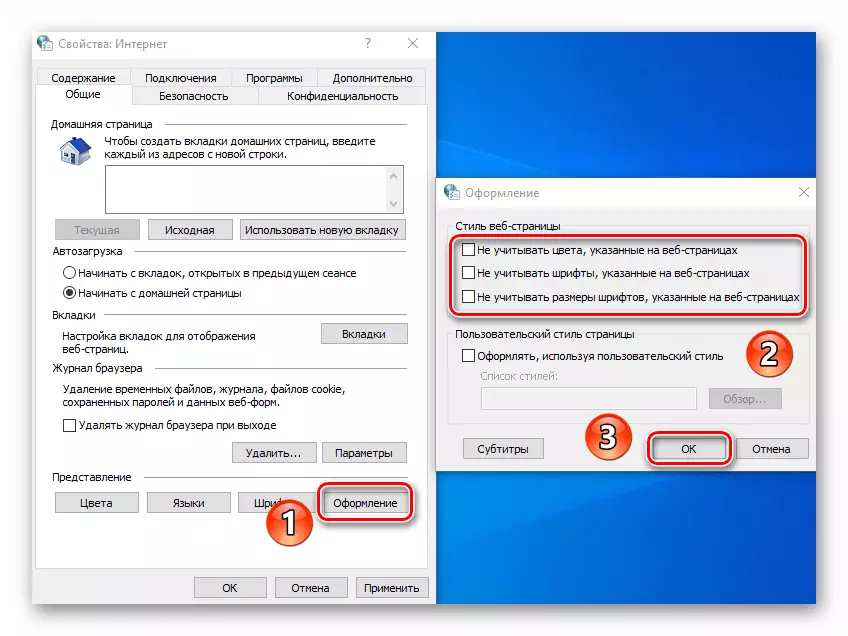
Bảo vệ
Tab an toàn chứa bốn vùng được gọi là. Đối với mỗi người trong số họ, bạn có thể đặt mức độ bảo mật với sự trợ giúp của một thanh trượt dọc đặc biệt. Vị trí của nó càng cao, an toàn hơn sẽ được truy cập các trang web. Nhưng lưu ý rằng các yếu tố cần thiết cho việc hiển thị bình thường của một số tài nguyên nhất định có thể bị chặn, vì vậy chúng tôi khuyên bạn nên thay đổi bất cứ điều gì mà không cần bất kỳ nhu cầu nào.

Nếu bạn nhấp vào LKM trên một trong các khu vực, bạn có thể thêm bất kỳ trang web cụ thể nào vào nó. Để thực hiện việc này, sau khi chọn vùng, nhấp vào nút Trang web và nhập địa chỉ của tài nguyên vào hộp trên, sau đó nhấp vào Thêm. Nếu cần, hãy xóa kiểm tra giao thức "https" bằng cách xóa hộp kiểm gần dòng cùng tên trong cùng một cửa sổ.

Nút cuối cùng trong tab An toàn cho phép bạn trả về tất cả các cài đặt vùng vào trạng thái "mặc định". Sử dụng nó nếu bạn muốn trả về tất cả các tham số tab vào trạng thái ban đầu.

Bảo mật
Tab này chứa các tùy chọn cho phép bạn duy trì ẩn danh của mình trên mạng. Không 100 phần trăm, nhưng vẫn còn. Nhấn nút "Nâng cao" sẽ mở cửa sổ Cài đặt để xử lý cookie, nơi bạn có thể chọn liệu các tệp đó có từ các trang web hay không. Nhấp vào nút OK OK sau khi thực hiện các thay đổi.

Nút "Trang web" lân cận cho phép bạn định cấu hình xử lý cookie cho một trang web cụ thể. Trong cửa sổ mở, nhập địa chỉ của tài nguyên, sau đó cho phép hoặc tắt trình duyệt nhận các tệp cookie từ trang web này. Nếu cần thiết, các trang web đến trước đó có thể bị xóa khỏi danh sách.
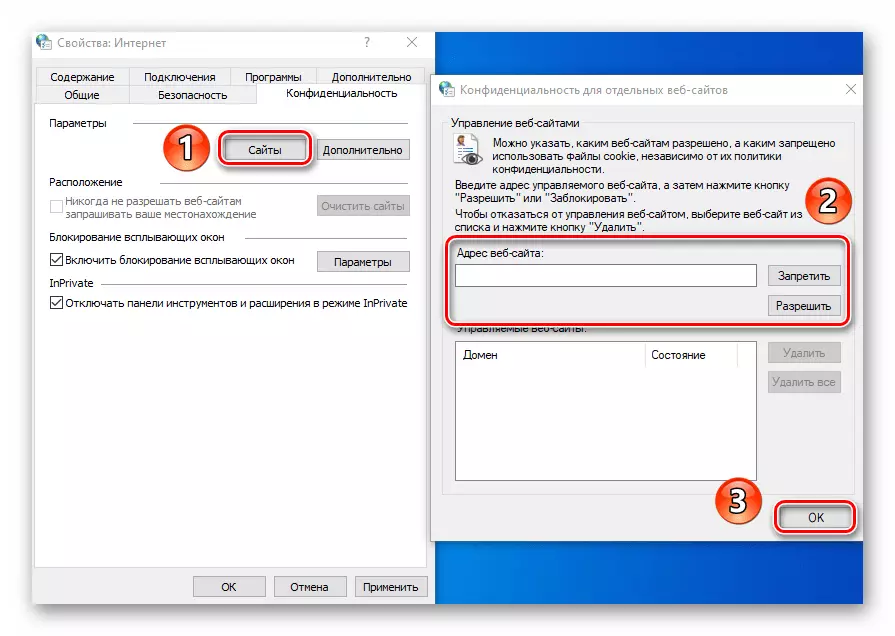
Trong cùng một tab, có thể tắt các cửa sổ bật lên gây phiền nhiễu rất phổ biến trong số các nhà quảng cáo. Để thực hiện việc này, hãy đánh dấu gần chuỗi "Bật chặn chặn". Trong các trường hợp ngoại lệ, chỉ định các trang web được phép hiển thị các thông báo như vậy. Nhấp vào nút "Tham số" và trong các tài nguyên Thêm đáng tin cậy trong cửa sổ xuất hiện. Trong cùng một cửa sổ, bạn có thể kích hoạt việc hiển thị các thông báo cho các trường hợp mà cửa sổ bật lên bị chặn. Chúng tôi khuyên bạn nên để tính năng này hoạt động, như trên một số tài nguyên Pop-up được sử dụng cho các trang đăng ký. Nếu không, bạn chỉ cần gặp khó khăn khi sử dụng một số trang web.
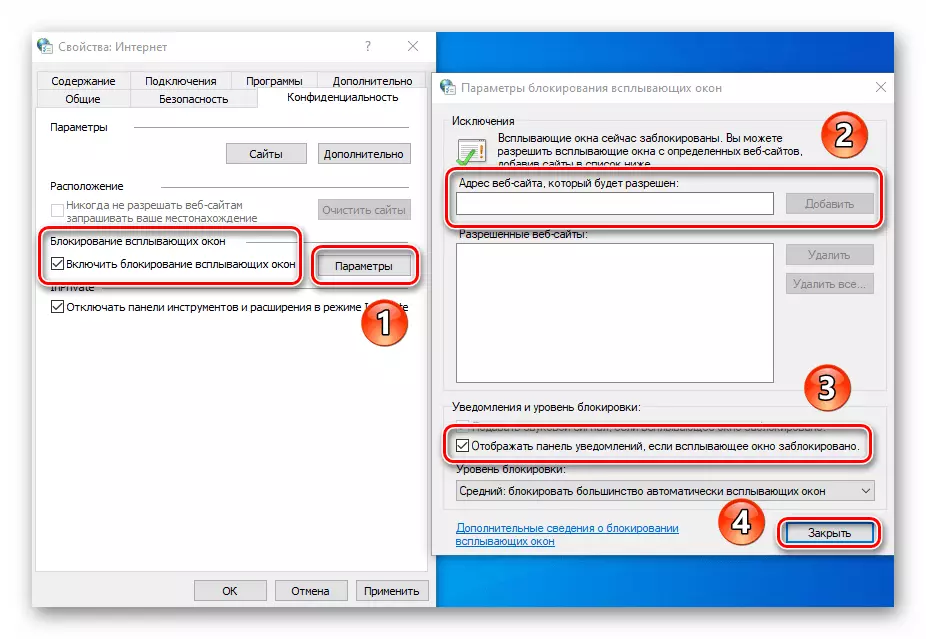
Nếu bạn đang làm việc với chế độ "InPrivate", cấu hình cuối cùng của tab Quyền riêng tư là hữu ích. Nó cho phép bạn bật hoặc vô hiệu hóa việc sử dụng thanh công cụ và tất cả các tiện ích mở rộng ở chế độ InPrivate.

Nội dung
Trên tab này, chỉ có một khối sẽ hữu ích cho bạn - "Tự động tự động". Bằng cách nhấp vào nút "Tham số" trong khối này, bạn sẽ thấy một cửa sổ với các cài đặt thích hợp. Trong đó, bạn có thể kích hoạt hoặc vô hiệu hóa chức năng Autocill. Thú vị nhất là đăng nhập tự động và mật khẩu, cũng như tiết kiệm của họ. Việc bao gồm tùy chọn này sẽ giúp bạn trong tương lai nhanh hơn để vào các trang phù hợp. Trong cùng một cửa sổ, có một nút sẽ mở giao diện điều khiển được lưu trữ mật khẩu trước đó.

Đọc thêm: Xem mật khẩu đã lưu trong trình duyệt Internet Explorer
Khối "Chứng chỉ" trong tab này, chúng ta không khuyến nghị cao. Thay đổi các tham số này có thể gây ra lỗi khi cố mở một số trang web. Đối với các "Kênh web", nó được thiết kế nhiều hơn để đọc tin tức RSS thông qua trình duyệt, không phải lúc nào cũng thuận tiện. Nó thoải mái hơn để làm điều đó với sự trợ giúp của các plugin và dịch vụ đặc biệt.
Sự liên quan
Tab này chứa các cài đặt được liên kết với việc kết nối trình duyệt với Internet và các mạng cục bộ. Nút "cài đặt" đầu tiên sẽ được yêu cầu chỉ cho bạn nếu máy tính bị thiếu internet hoàn toàn. Chúng tôi nghi ngờ rằng bạn sử dụng nó.
Từ một điều thú vị để làm nổi bật nút "Thêm VPN". Khi nó được nhấn, một cửa sổ mới xuất hiện, nơi bạn có thể nhập địa chỉ và tên của mạng ảo. Trong tương lai, tất cả các trang web mà bạn sẽ mở trong trình duyệt này sẽ "GO" thông qua mạng này. Để thêm VPN, bạn cần biết địa chỉ chính xác của máy chủ / nút mà trình duyệt sẽ truy cập. Không cần thiết phải giới thiệu dữ liệu này một cách ngẫu nhiên, vì điều này có thể gây khó khăn cho công việc của người quan sát nói chung.

Trong "Cài đặt của cài đặt LAN" khi bạn nhấp vào cùng một lúc, bạn có thể thay đổi các tham số cho các kết nối cục bộ. Chúng bao gồm tập lệnh thiết lập và khả năng bật / tắt máy chủ proxy.
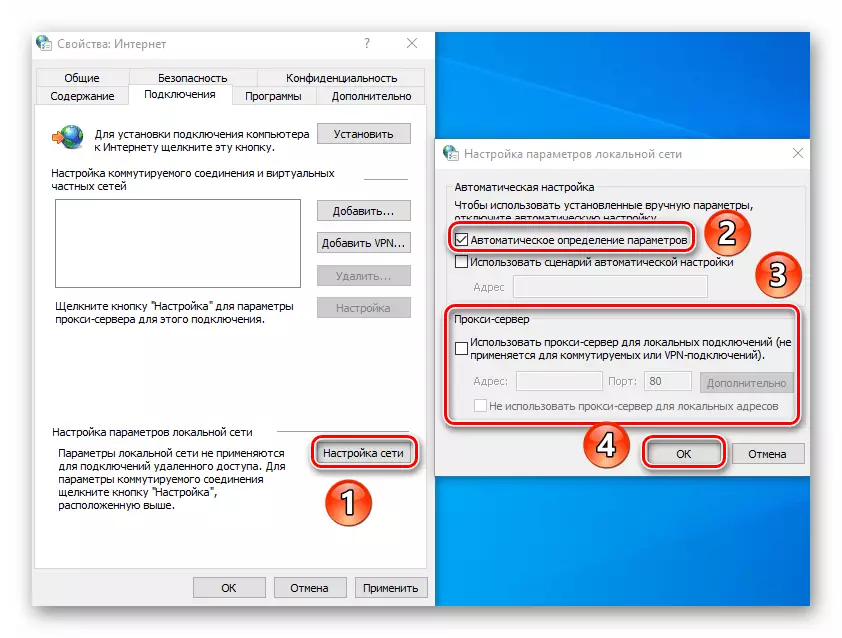
Xin lưu ý rằng đối với quyền truy cập tệp từ xa, bạn không cần các tùy chọn này - trong Windows 10, cài đặt mạng cục bộ xảy ra hơi khác.
Đọc thêm: Tạo mạng gia đình trên Windows 10
Chương trình
Bằng cách nhấp vào chuỗi đầu tiên trong tab này, bạn có thể gán trình duyệt Internet Explorer mặc định. Sau đó, đừng quên áp dụng các cài đặt bằng cách nhấp vào nút thích hợp ở dưới cùng của cửa sổ.
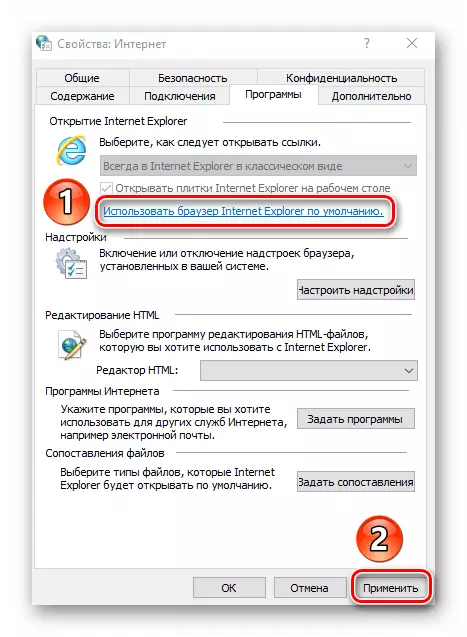
Cần chú ý riêng biệt cho nút "Cấu hình bổ trợ". Khi nó được nhấn, một cửa sổ xuất hiện trong đó bạn có thể thay đổi hệ thống nhiều lần theo mặc định, tiện ích mở rộng, máy gia tốc và các mô-đun bảo vệ.

Để thực hiện việc này, hãy chọn loại cấu trúc siêu mong muốn ở phía bên trái, sau đó chỉ định phần tử ở phần bên phải. Do đó, các nút sẽ xuất hiện bên dưới cho phép bạn kích hoạt mô-đun, vô hiệu hóa nó hoặc loại bỏ tất cả. Để tìm kiếm các tiện ích bổ sung khác, bấm chuỗi tương ứng ở góc dưới bên trái. Dưới đây chúng tôi đã chỉ ra tất cả các ví dụ về công cụ tìm kiếm, việc mở rộng hoạt động theo cách tương tự.
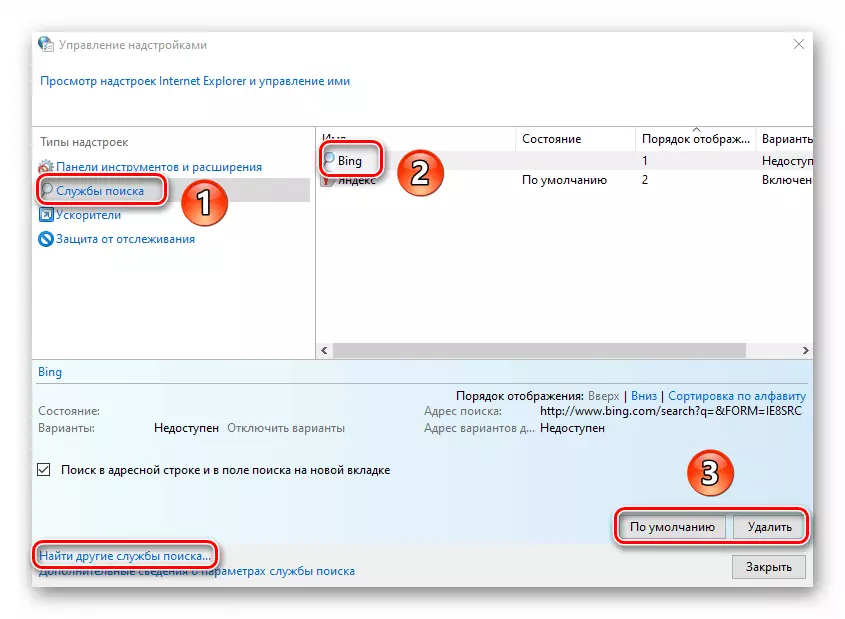
Ngoài ra trên tab "Chương trình", bạn có thể chỉ định trình soạn thảo văn bản sẽ được sử dụng trong một gói với IE để thay đổi các tệp HTML. Để thực hiện việc này, hãy chọn phần mềm mong muốn từ danh sách thả xuống trước trình soạn thảo HTML.
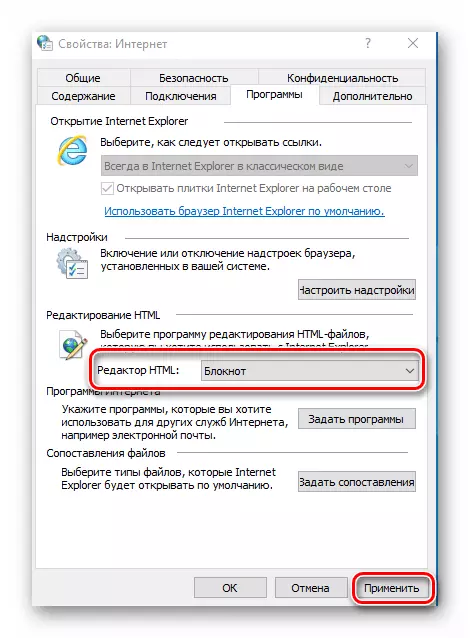
Hai "chương trình Internet" cuối cùng và "ánh xạ tệp" rất có thể là không cần thiết. Thực tế là họ cho phép bạn gán lại các chương trình mặc định - phần mềm để mở thư, định dạng tệp riêng lẻ, v.v. Tất cả điều này trong Windows 10 được thực hiện thông qua một giao diện riêng trong các tham số HĐH.

Đọc thêm: Điểm đến mặc định trong Windows 10
Ngoài ra
Tab cuối cùng chứa một danh sách cài đặt rất dài sẽ giúp sử dụng trình duyệt thuận tiện hơn nữa. Chỉ cần đặt hoặc xóa dấu gần hàng mong muốn và áp dụng các thay đổi được thực hiện. Nếu các thí nghiệm của bạn tiến hành hoạt động trình duyệt, hãy nhấp vào nút "Khôi phục cài đặt nâng cao", sau đó tất cả các tùy chọn sẽ được trả về trạng thái ban đầu của bạn.

Chà, cuối cùng, điều đáng nói về nút Magic "Đặt lại" bằng cách nhấp vào đó bạn sẽ trả về hoàn toàn tất cả các cài đặt trình duyệt vào trạng thái mặc định.
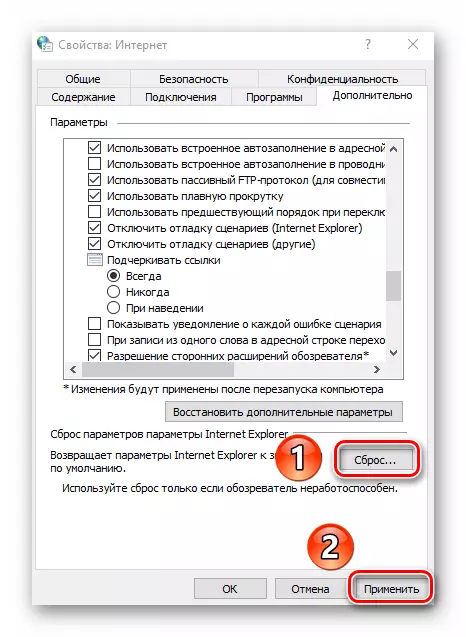
Thuộc tính trình duyệt Microsoft Edge
Ngoài Internet Explorer, Microsoft Edge Browser được cung cấp cùng với Windows 10. Các chức năng và thông số của cả hai quan sát viên rất giống nhau. Nếu bạn ưu tiên cho lợi thế về lợi thế, chúng tôi khuyên bạn nên làm quen với bài viết riêng biệt của chúng tôi trong đó các mẹo và hướng dẫn sử dụng và cấu hình của trình duyệt mới từ Microsoft được thu thập.
Đọc thêm: Cách định cấu hình Microsoft Edge
Do đó, bạn đã tìm hiểu về các cài đặt của các trình duyệt tiêu chuẩn cho các cửa sổ sẽ giúp chúng sử dụng thoải mái và thuận tiện hơn.
