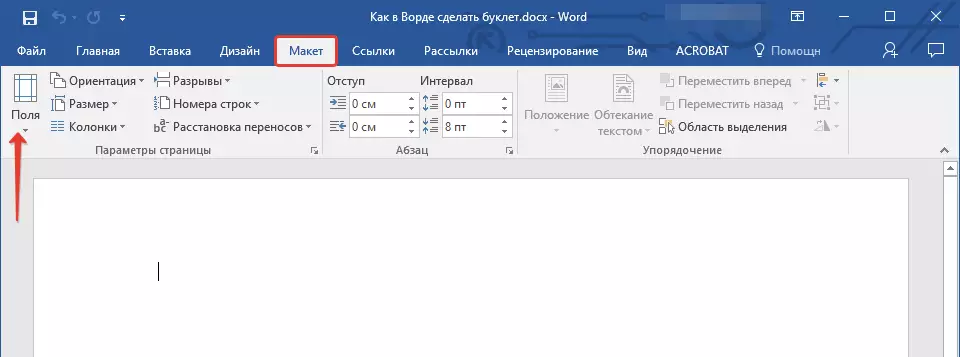Cuốn sách được gọi là ấn phẩm của một nhân vật quảng cáo, được in trên một tờ giấy, sau đó gấp nhiều lần. Vì vậy, nếu tấm uốn cong ở hai nơi, ba cột quảng cáo thu được ở đầu ra, nhưng nếu cần thiết, có thể có nhiều hơn. Kết hợp các tập sách mà quảng cáo có trong đó là khá sớm. Đồng thời, có thể tạo và in chúng không chỉ trong in ấn chuyên nghiệp, mà còn trong trình soạn thảo văn bản phổ biến Microsoft Word, mà chúng tôi sẽ nói hôm nay.
Tạo một cuốn sách nhỏ trong từ
Cơ hội cho các ứng dụng văn phòng từ Microsoft gần như vô hạn. Trong số những người có một tập hợp các công cụ để tự phát triển, cũng như các tài liệu quảng cáo và tập sách in ấn tiếp theo. Tiếp theo, chúng tôi sẽ xem xét cách sử dụng chúng cho các mục đích này.Bài học: Làm thế nào để tạo ra cũi trong từ
Chúng tôi khuyên bạn nên chú ý đến bài viết được trình bày trên liên kết ở trên - nó được đề cập với cùng chức năng của trình soạn thảo văn bản mà chúng tôi sẽ sử dụng để giải quyết nhiệm vụ ngày nay. Nói chung, cần phải thực hiện một số hành động đơn giản có thể được chia thành ba bước.
Bước 1: Thay đổi các trường và hướng trang
Trong biểu mẫu được triển khai, bất kỳ tập sách nào là một bảng phong cảnh. Đầu tiên, tôi sẽ thay thế định dạng sách quen thuộc cho Word cho Word, cũng như giảm kích thước của các trường để biết thêm thông tin về từng phần trên mỗi trang của trang.
- Tạo một tài liệu văn bản mới hoặc mở một tài liệu bạn đã sẵn sàng để thay đổi.

Ghi chú: Tệp có thể đã chứa văn bản của một tập sách trong tương lai, nhưng nó thuận tiện hơn để sử dụng một tài liệu trống để thực hiện các hành động cần thiết. Chúng tôi sẽ làm việc với tùy chọn này.
- Mở tab "Bố cục" (trong Word 2003, nó được gọi là "Định dạng" và trong các phiên bản trong năm 2007 - 2010 "Đánh dấu trang") và nhấn nút "Trường" nằm trong nhóm tham số trang.
- Chọn mục cuối cùng trong menu mở rộng - "Trường có thể tùy chỉnh".
- Trong phần "Trường" của hộp thoại hiện đang mở, đặt các giá trị bằng nhau 1 centimet Đối với các trường trên, trái, thấp hơn và phải, đó là, giống nhau cho mỗi bốn.
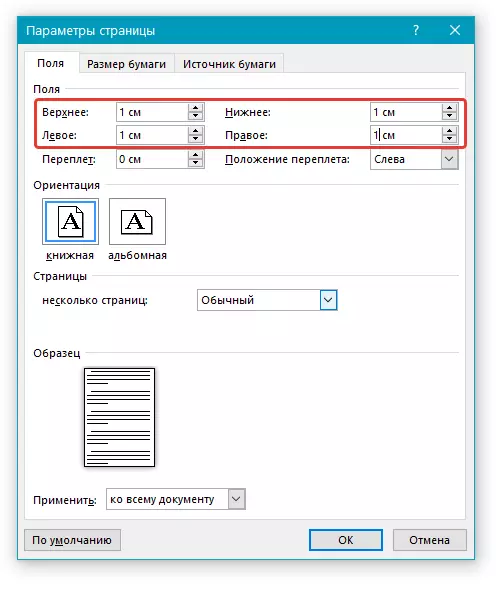

Bước 2: Tách cột
Bây giờ, một từ tài liệu văn bản là một cơ sở trống cho một tập sách, chúng tôi chia nó trên số lượng phụ tùng cần thiết - loa, mỗi người sẽ gửi một trang riêng.
- Trong tab "Bố cục" (trong các phiên bản cũ hơn của trình soạn thảo văn bản, nó được gọi là "Đánh dấu trang" hoặc "định dạng") tất cả trong cùng một nhóm "Cài đặt trang" tìm và nhấp vào nút "Cột".
- Chọn số lượng cột cần thiết cho một tập sách, tập trung vào các tùy chọn có sẵn trong danh sách.

Ghi chú: Nếu các giá trị mặc định không hài lòng với bạn (hai, ba), hãy thêm số lượng cột lớn hơn thông qua mục menu thả xuống. "Các cột khác" (trước đây nó được gọi là "Các cột khác" ) gây ra bằng cách nhấp vào nút "Diễn giả" . Trong hộp thoại mở, trong phần "Số lượng cột" Chỉ định số lượng cột bạn cần.
- Sau khi thực hiện các hành động được mô tả ở trên, tờ sẽ được chia thành số lượng cột bạn đã chỉ định, nhưng trực quan nó sẽ không đáng chú ý cho đến khi bạn bắt đầu nhập văn bản. Nếu bạn muốn, bạn cũng có thể thêm các đường thẳng đứng, biểu thị ranh giới giữa các loa. Đối với điều này:
- Mở hộp thoại "Loa khác" (cách thực hiện, nói trong đoạn trước).
- Trong phần "Loại", đặt hộp đối diện phần "dấu phân cách".
- Nhấp vào "OK" để xác nhận các thay đổi được thực hiện và thêm các dải ngang trên các dòng gập sách trong tương lai.

Ghi chú: Trên một tờ trống, dấu phân cách không được hiển thị, nó sẽ chỉ hiển thị sau khi bạn thêm văn bản.
Ngoài văn bản, bạn có thể chèn hình ảnh trong bố cục được tạo của tập sách của mình (ví dụ: logo công ty hoặc một số ảnh nghiêm khắc) và chỉnh sửa nó, thay đổi nền của trang với một màu trắng tiêu chuẩn đến một trong các chương trình có sẵn trong các mẫu hoặc thêm vào của riêng bạn, cũng như thêm một chất nền. Trên trang web của chúng tôi, bạn sẽ tìm thấy hướng dẫn chi tiết về cách thực hiện tất cả điều này. Liên kết đến chúng được trình bày dưới đây.
Đọc thêm về làm việc trong Word:
Chèn hình ảnh vào tài liệu
Chỉnh sửa hình ảnh được chèn
Thay đổi trang nền
Thêm một chất nền vào tài liệu
- Khi bạn bắt đầu nhập văn bản được tạo trong Bố cục tài liệu Word sẽ tìm thấy một chế độ xem trực quan hơn.
- Tất cả những gì bạn có - định dạng và sắp xếp văn bản và, nếu có, nội dung đồ họa của tài liệu.
- Mở menu "Tệp" (trong các phiên bản trước của chương trình, bạn cần nhấn nút Logo "MS Office".
- Trên thanh bên của chương trình, đi đến phần "In".
- Chọn một máy in từ danh sách thả xuống và xác nhận ý định của bạn bằng cách nhấn nút "In" ở trên cùng.


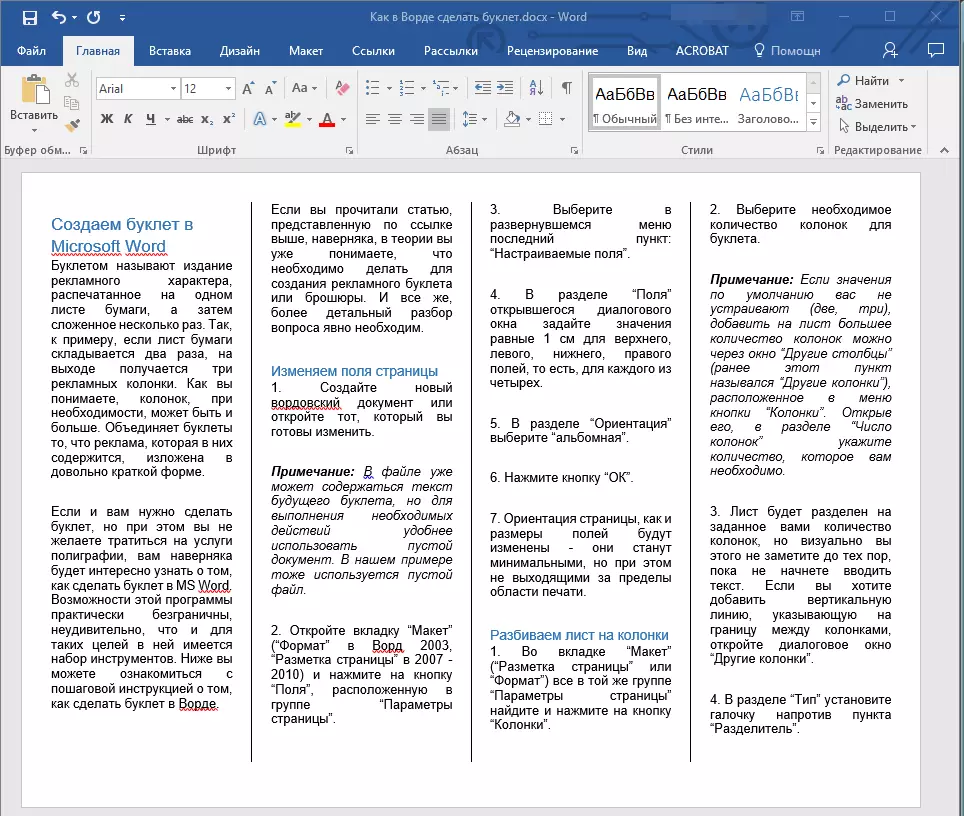
Lời khuyên: Chúng tôi khuyên bạn nên làm quen với một số bài học làm việc của chúng tôi trong Microsoft Word - họ sẽ giúp thay đổi và cải thiện hiệu quả sự xuất hiện của nội dung văn bản tài liệu.
Bước 3: In sách nhỏ
Bằng cách hoàn thành và định dạng tài liệu, bạn có thể in nó trên máy in, sau đó nó có thể được gấp lại và tiến hành phân phối. Để làm điều này, hãy làm theo các bước sau:


Đọc thêm: In tài liệu trong Microsoft Word
Sự kết luận
Từ bài viết này, bạn đã học cách tạo một cuốn sách nhỏ hoặc tài liệu trong bất kỳ phiên bản nào của Microsoft Word. Như bạn có thể thấy, không có gì phức tạp trong việc này, và nếu bạn có một chút tưởng tượng, bạn có thể có được một kết quả chất lượng thực sự có thể so sánh với các sản phẩm quảng cáo chuyên nghiệp.