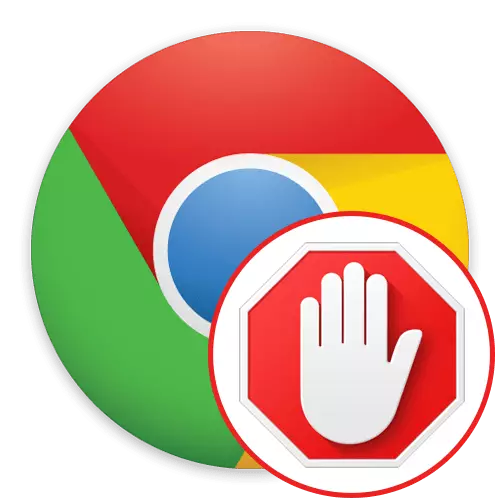
Ngày càng có nhiều trang web có khối quảng cáo, chương trình cung cấp thu nhập ổn định cho chủ tài nguyên web. Một số người sáng tạo thành thạo các khối như vậy trên các trang, vì vậy họ không can thiệp vào sự tương tác đúng với trang web, nhưng đôi khi các quảng cáo như vậy chứa nội dung không thể chấp nhận hoặc chồng chéo thông tin quan trọng. Bởi vì điều này, các bản mở rộng đặc biệt đặc biệt phổ biến, chặn các loại quảng cáo khác nhau trên các trang. Adblock đề cập đến danh sách các bổ sung tương tự và hôm nay chúng tôi muốn nói về cách sử dụng nó trong Google Chrome.
Chúng tôi sử dụng phần mở rộng Adblock trong Google Chrome
Nhiều người dùng ít nhất đã từng gặp phải sự cần thiết phải chặn quảng cáo, nghe nói về Adblock. Trước đây, tiện ích mở rộng này có một tập hợp các hàm giới hạn, vì vậy sau khi cài đặt, chỉ được phép ngăn chặn màn hình quảng cáo ngay lập tức trên tất cả các trang web hoặc chỉ nhất định. Bây giờ người dùng nhận được một số tùy chọn lớn hơn cho phép toàn bộ cài đặt điều chỉnh tối ưu. Đó là về điều này sẽ được thảo luận thêm trong hướng dẫn từng bước của chúng tôi.Bước 1: Cài đặt
Tương tác với bất kỳ tiện ích mở rộng nào bắt đầu bằng quy trình cài đặt, vì được yêu cầu phải thêm vào trình duyệt. Adblock được cài đặt giống như hầu hết những người khác. Để thực hiện việc này, hãy chuyển đến liên kết bên dưới và nhấp vào nút Cài đặt. Xác nhận tất cả các quyền và mong đợi để hoàn tất cài đặt.

Tải xuống Adblock từ Google WebStore
Sau đó, sẽ có một sự chuyển đổi tự động sang trang Hỗ trợ Adblock, nói rằng tiện ích mở rộng đã được thêm thành công vào trình duyệt. Ngoài ra, một nút sẽ xuất hiện trên bảng điều khiển từ trên cao, chịu trách nhiệm quản lý chương trình.
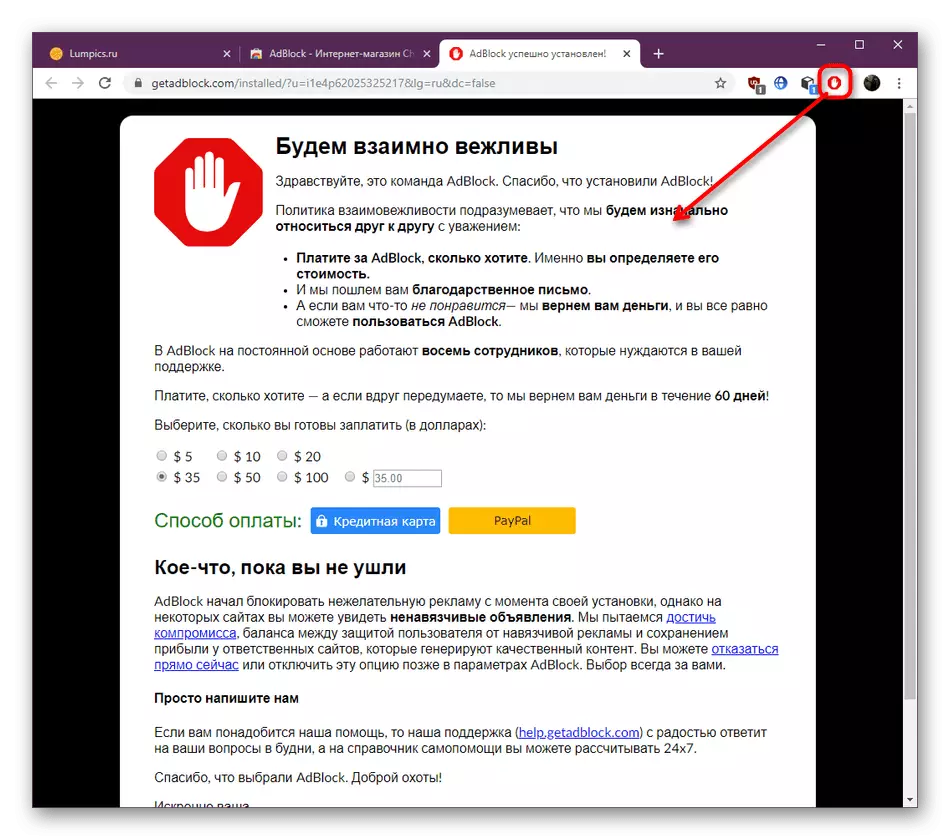
Bước 2: Khóa quảng cáo trên các trang web
Nếu lần đầu tiên bạn gặp phải sự tương tác với các ứng dụng tương tự, bạn có thể không biết chính xác cách quảng cáo đang bị chặn. Chúng tôi đề xuất những người dùng như vậy để làm quen với các hướng dẫn sau đây và phần còn lại có thể chuyển sang bước tiếp theo.
- Nếu Adblock bị tắt, thì khi bạn truy cập trang tài nguyên web, bạn sẽ thấy hoàn toàn tất cả các khối quảng cáo được hiển thị. Trong trạng thái bị ngắt kết nối, biểu tượng mở rộng có màu xanh lá cây.
- Bạn nên nhấp vào nó và chọn tùy chọn "Ẩn quảng cáo một lần nữa."
- Sẽ có một khởi động lại của trang. Bây giờ biểu tượng sẽ được tô sáng màu đỏ và tất cả quảng cáo sẽ biến mất. Trong ví dụ của chúng tôi, thay vì quảng cáo, logo trang web được hiển thị.
- Ngoài ra, menu Adblock được xem, có bao nhiêu quảng cáo đã bị chặn trên một trang và mọi thứ.

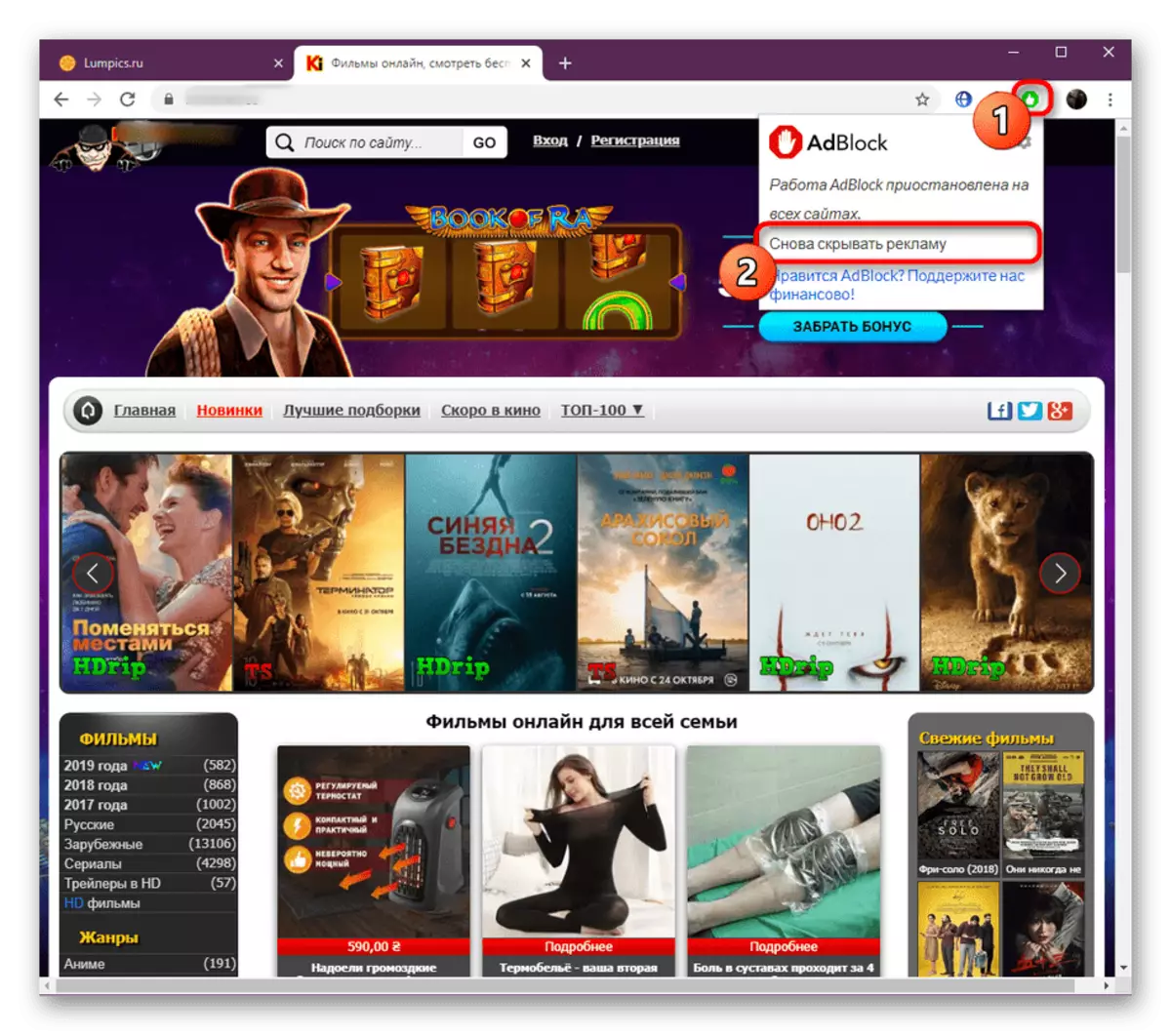


Bây giờ bạn đã quen thuộc với nguyên tắc làm việc chung với sự bổ sung đang được xem xét ngày nay, điều đó có nghĩa là có ý nghĩa để di chuyển đến cấu hình linh hoạt của nó theo nhu cầu của nó.
Bước 3: Thiết lập Adblock
Sự chú ý chính của người dùng thu hút cài đặt mở rộng, vì các chức năng khác có thể được xem và sử dụng thông qua menu, đơn giản là không. Bây giờ, danh sách các tùy chọn có sẵn khá rộng rãi, vì các nhà phát triển đang tích cực làm việc để liên tục cải thiện sản phẩm của họ. Chúng tôi sẽ chứng minh các mục mà bạn có thể kích hoạt, hủy kích hoạt và chỉnh sửa theo nhu cầu của bạn.
- Để bắt đầu, hãy hiển thị menu Adblock. Ở đây bạn thấy một vài dòng cho phép bạn đình chỉ hoặc cho phép mở rộng hoạt động trên một trang web cụ thể hoặc hoàn toàn vô hiệu hóa nó. Điều này sẽ giúp nhanh chóng chuyển đổi chế độ hoạt động trong tình huống khi cần thiết.
- Việc chuyển sang danh sách đầy đủ các tùy chọn khả dụng được thực hiện bằng cách nhấp vào nút tương ứng dưới dạng bánh răng.
- Hãy tìm ra các thông số chung. Chúng được kích hoạt hoặc ngắt kết nối bằng cách cài đặt hoặc xóa các hộp kiểm. Dưới đây là các tùy chọn chịu trách nhiệm về sự cho phép của quảng cáo không phô trương và tạo các kênh YouTube vào danh sách trắng. Có một chức năng thêm cài đặt Adblock vào menu ngữ cảnh, xuất hiện khi nhấn PCM trong khu vực miễn phí trên trang web. Mọi thứ khác đều có một mục hữu ích cho những người xem không đổi của co giật.
- Nếu bạn nhấp vào biểu tượng Trợ giúp ở bên phải tên của bất kỳ mục nào, sẽ có một di chuyển trên trang hỗ trợ bổ sung chính thức. Tất cả thông tin về tùy chọn đã chọn được viết tại tiếng Anh.
- Khi "tôi là một người dùng có kinh nghiệm, hãy chỉ cho tôi các tham số bổ sung", chỉ một dòng có dữ liệu gỡ lỗi sẽ xuất hiện ở dưới cùng, điều này chỉ có thể hữu ích cho người dùng tối ưu hóa hoạt động của Adblock thông qua mã chỉnh sửa.
- Danh mục sau được gọi là "Danh sách bộ lọc". Ở đây, các nhà phát triển ngay lập tức cung cấp để tự động cập nhật danh sách này bằng cách nhấp vào nút tương ứng. Dưới đây là danh sách các bộ lọc Antiplamp tích hợp và các bộ lọc khác. Sử dụng từng trong số họ trong nhu cầu của bạn.
- Đi đến "thiết lập". Dưới đây được tham chiếu đến các liên kết quảng cáo xuất hiện ngay cả khi Adblock hoạt động. Điều này sẽ cập nhật cơ sở dữ liệu và thiết lập một chặn bình thường.
- Ngoài ra còn có một tùy chọn cho phép bạn chọn một phần của một trang cụ thể sẽ không được hiển thị.
- Chức năng "Dừng che giấu quảng cáo" có trường riêng biệt. Bạn có thể điền nó để chỉ định trang web bạn muốn thêm vào các ngoại lệ.
- Nếu bạn muốn Adblock hiển thị quảng cáo ở mọi nơi ngoại trừ một số trang web nhất định, điền vào các biểu mẫu thích hợp để thực hiện nhiệm vụ này.
- Trong phần "Chủ đề", có sẵn menu và cài đặt tràn có sẵn. Cho đến nay, chỉ có hai tùy chọn để lựa chọn - một chủ đề tối và sáng. Các nhà phát triển trong Lời hứa trong tương lai để thêm một vài trang trí.
- Phần cuối cùng sẽ hữu ích cho những người dùng quan tâm đến việc có được hỗ trợ từ các nhà phát triển. Ở đây, ngoài các câu trả lời tiêu chuẩn cho các câu hỏi phổ biến, có các tham chiếu đến các tài nguyên hữu ích sẽ hữu ích cho cả người dùng và lập trình viên thông thường.
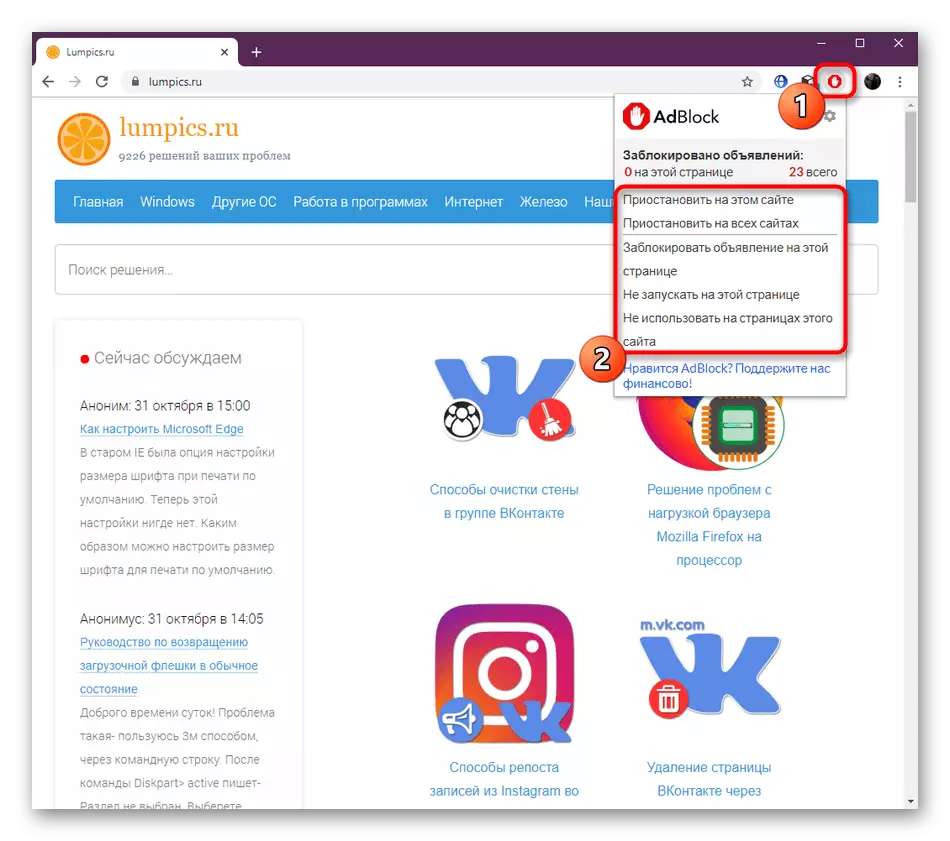
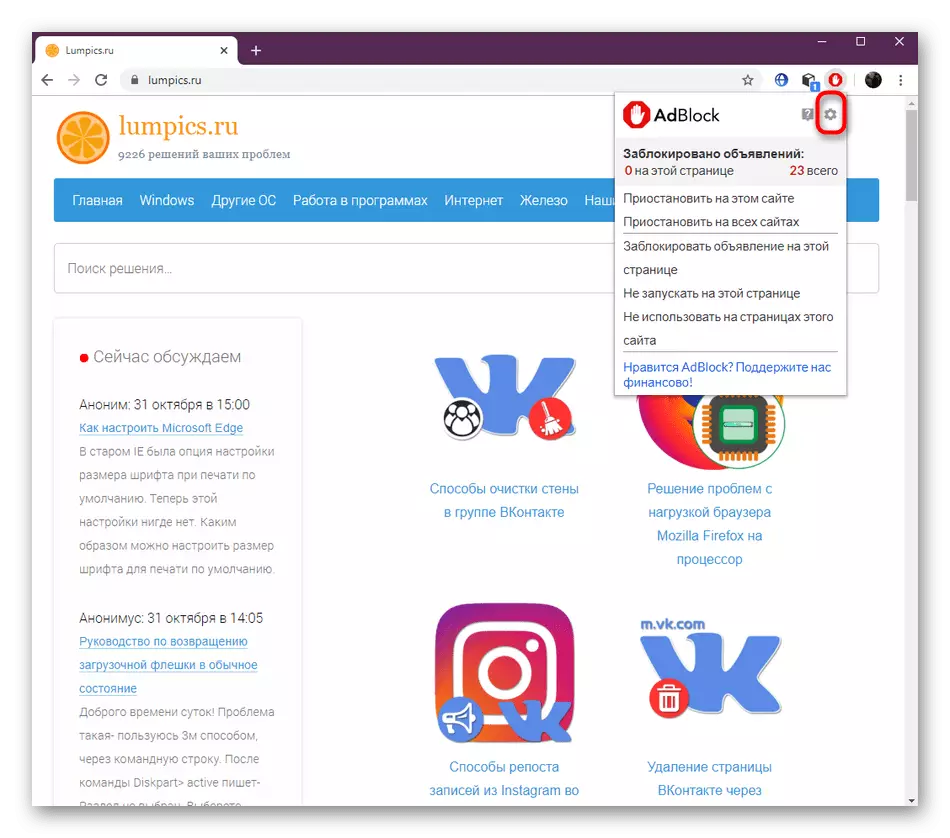

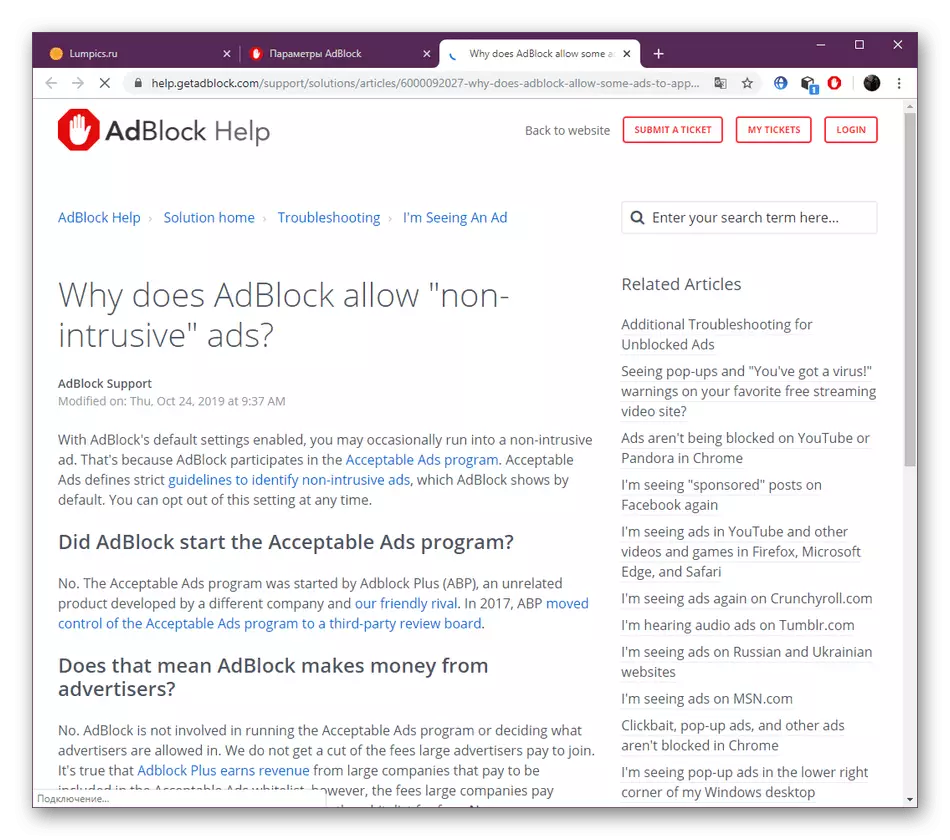


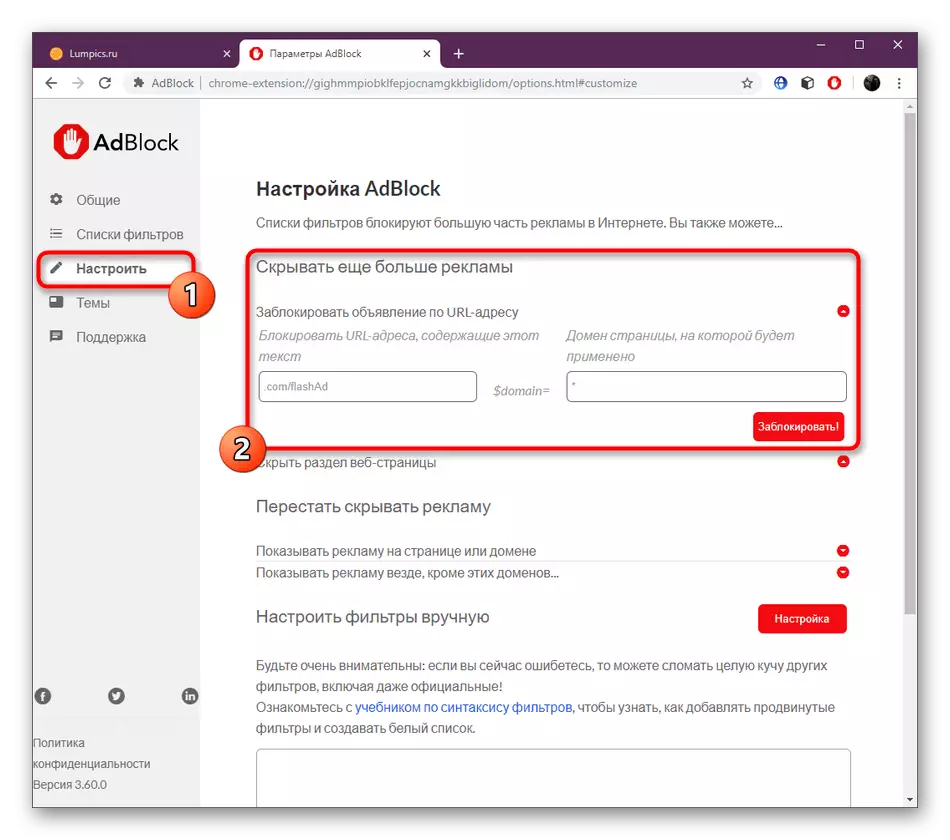
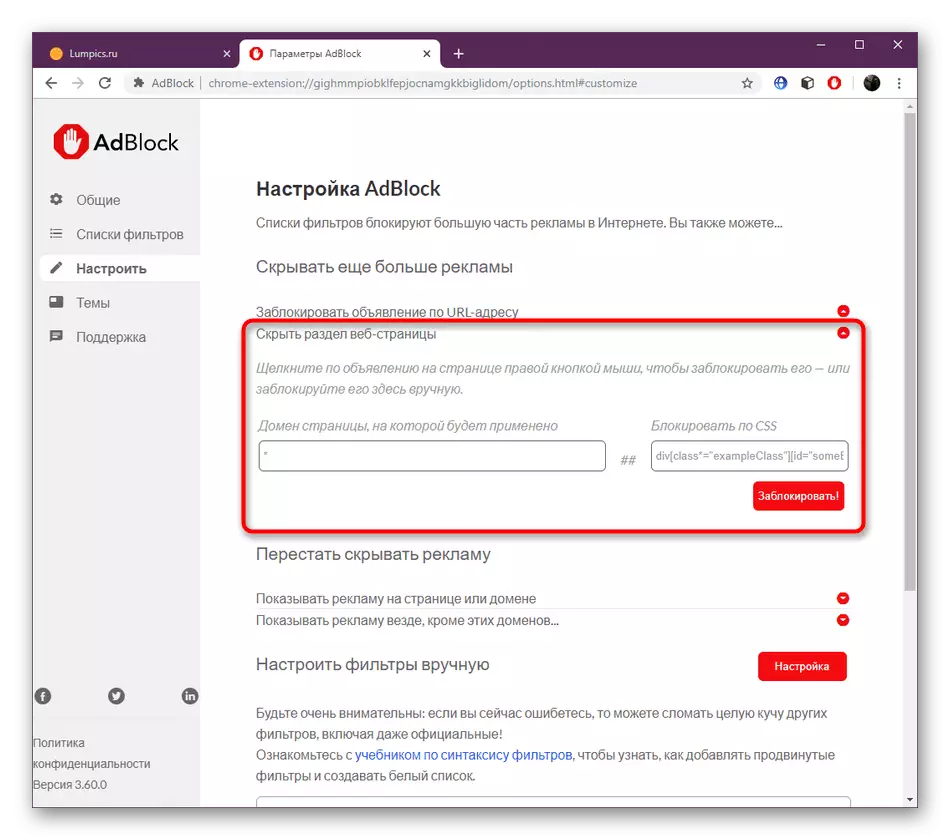
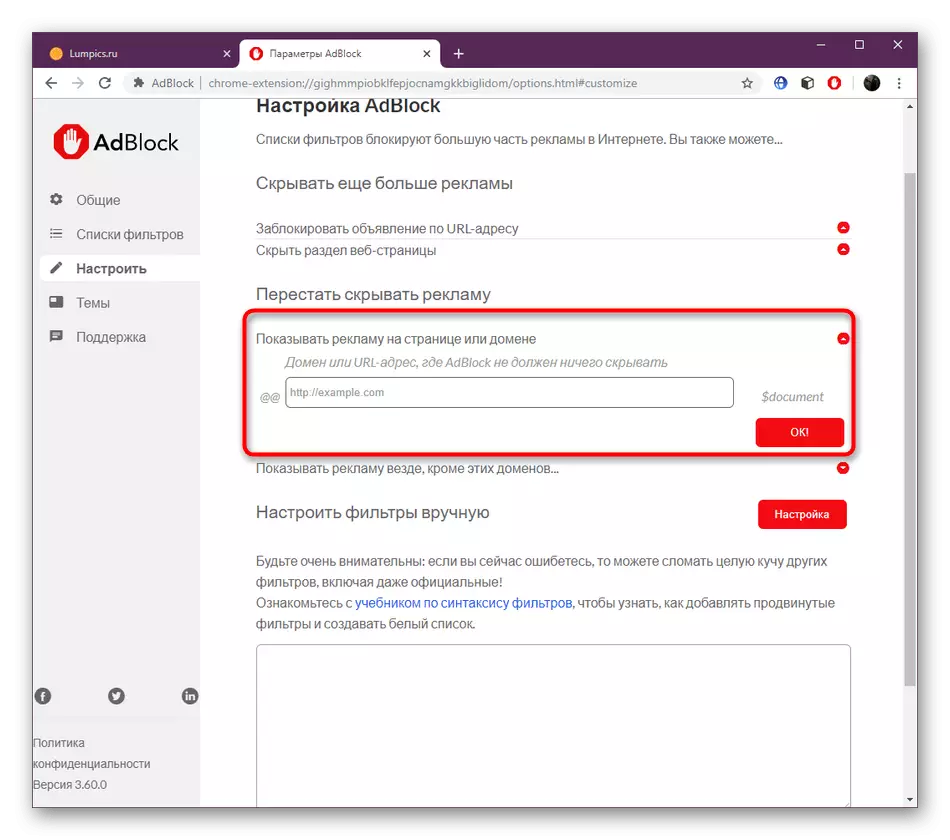
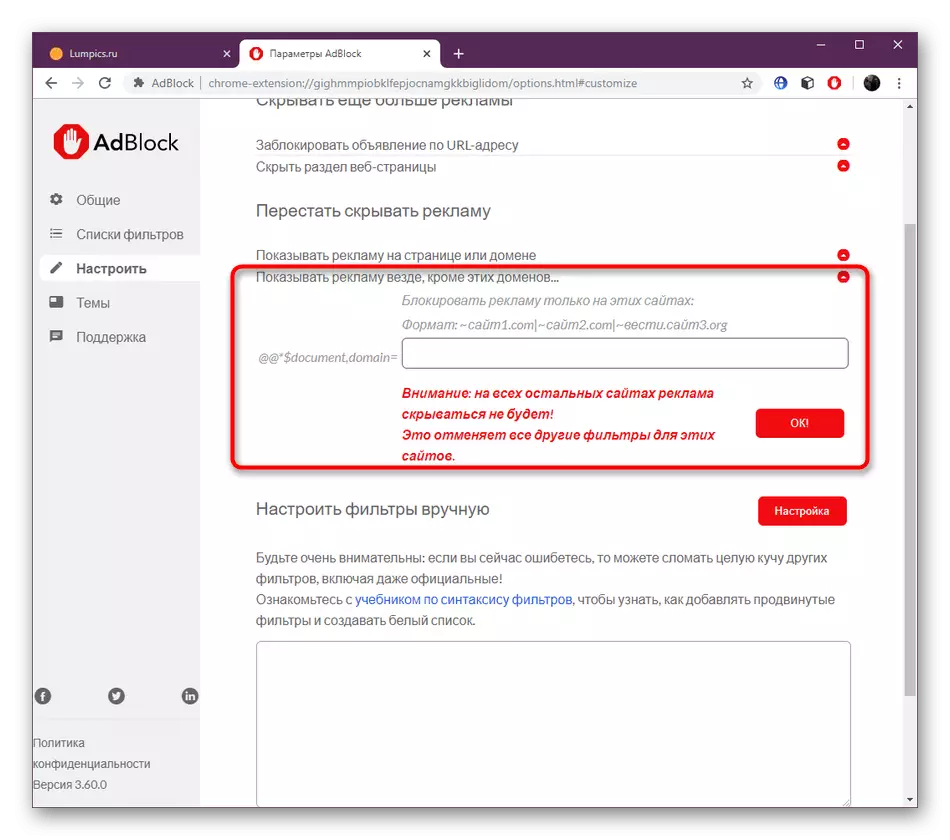

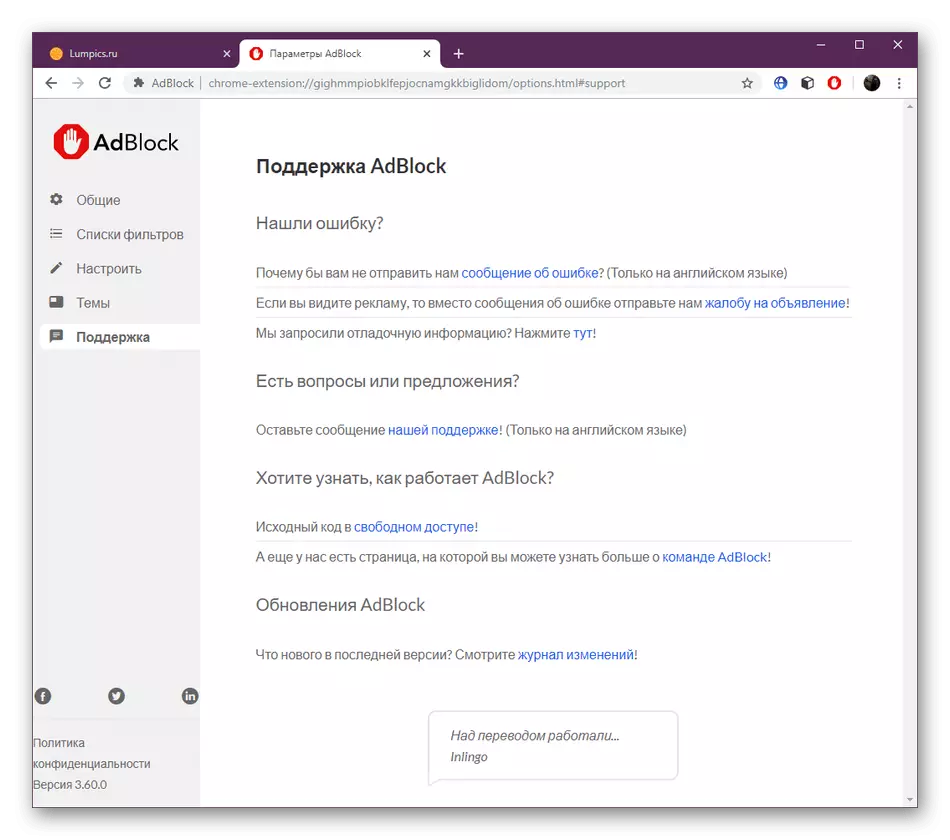
Như bạn có thể thấy, Adblock là một tiện ích mở rộng rất thuận tiện cung cấp cho người dùng tập hợp cơ bản gồm nhiều chức năng. Nếu, sau khi nghiên cứu tài liệu được trình bày, bạn hiểu rằng đây không phải là tùy chọn bạn muốn sử dụng để chặn quảng cáo, hãy chú ý đến một bài viết khác trên trang web của chúng tôi, trong đó mô tả của các chất tương tự được coi là mở rộng được thu thập.
Đọc thêm: Phần mở rộng để chặn quảng cáo trong Google Chrome
