
Bây giờ, vẫn còn nhiều người dùng trên thế giới có máy tính xách tay chạy hệ điều hành Windows 7. Họ phải đối mặt hàng ngày với nhu cầu thực hiện các nhiệm vụ khác nhau, một trong số đó là để giảm độ sáng của màn hình. Có nhiều phương pháp có sẵn để thực hiện mục tiêu này. Mỗi phương thức này sẽ phù hợp trong một tình huống nhất định, vì vậy chúng tôi khuyên bạn nên làm quen với tất cả chúng lần lượt.
Giảm độ sáng của màn hình trên máy tính xách tay với Windows 7
Trong phần lớn các mô hình máy tính xách tay, công nghệ điều khiển độ sáng màn hình được hỗ trợ bằng các công cụ tích hợp. Ngoài ra, tùy chọn này được nhúng trong phần mềm của bộ chuyển đổi đồ họa và được triển khai thông qua phần mềm của bên thứ ba. Là một phần của tài liệu này, chúng tôi sẽ chạm vào tất cả các phương pháp như vậy chi tiết về chúng một cách chi tiết.Phương pháp 1: Mymonic
Nói tóm lại, chúng tôi sẽ nói về một phần mềm của bên thứ ba đặc biệt, chức năng cơ bản là tập trung vào việc quản lý độ sáng của màn hình. Ví dụ, hãy lấy một ứng dụng đơn giản gọi là Mymonic.
Tải về Mymonic từ trang web chính thức
- Sau khi tải xuống và cài đặt chương trình, bạn sẽ thấy rằng một biểu tượng mới xuất hiện trên thanh tác vụ. Nhấp vào nó bằng nút chuột trái để mở menu MyMonic.
- Dưới đây là ba thanh trượt. Hai trong số họ có khả năng không có sẵn vì chúng dành cho màn hình của máy tính cá nhân. Sử dụng thứ ba bằng cách di chuyển thanh trượt để thay đổi độ sáng.
- Bạn có thể đặt lại các cài đặt thành tiêu chuẩn hoặc mở menu phần mềm bất cứ lúc nào.
- Trong menu, bạn chỉ quan tâm đến chương trình "Cài đặt chương trình".
- Ở đây, đánh dấu vào mục "Khởi động với hệ thống", nếu bạn muốn Mymonic tự động bật bằng cách sử dụng các cài đặt được xác định trước.
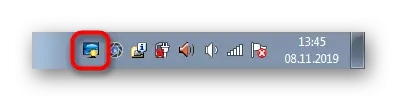
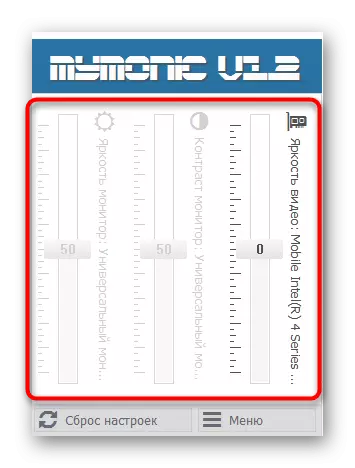
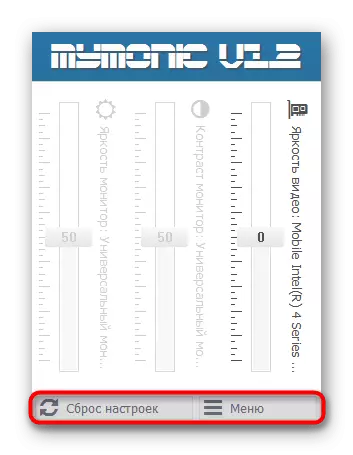
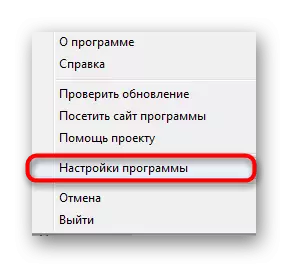
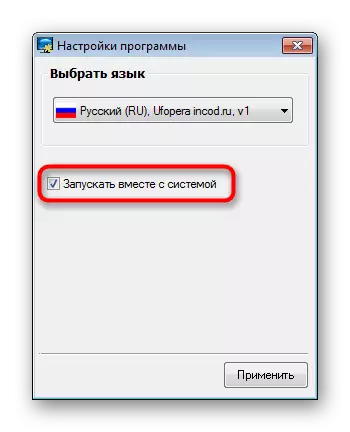
Bây giờ có nhiều ứng dụng tương tự được phân phối miễn phí. Bạn có thể dễ dàng tìm thấy một sự tương tự của Mymonic nếu giải pháp này không phù hợp với bạn. Chúng tôi cũng lưu ý rằng một số phần mềm để hiệu chỉnh màn hình cũng cho phép bạn điều chỉnh độ sáng.
Đọc thêm: Chương trình hiệu chuẩn màn hình
Phương pháp 2: Phím chức năng trên bàn phím
Trong giai đoạn thứ hai, chúng tôi sẽ nâng các phím chức năng nằm trên bàn phím và được gán cho F1-F12. Thông thường chúng được chỉ định các biểu tượng đặc biệt có thể được nhìn thấy trong hình dưới đây. Ngoài ra, cần lưu ý rằng đôi khi chúng được hiển thị trên các mũi tên, nghĩa là bạn cần kẹp Fn + mũi tên xuống để giảm độ sáng. Kiểm tra bàn phím của bạn để tìm các phím này ở đó. Nếu họ không hoạt động vì một số lý do, bạn sẽ cần tải xuống trình điều khiển bằng cách sử dụng trang chính thức của mô hình máy tính xách tay trên trang web của nhà sản xuất.
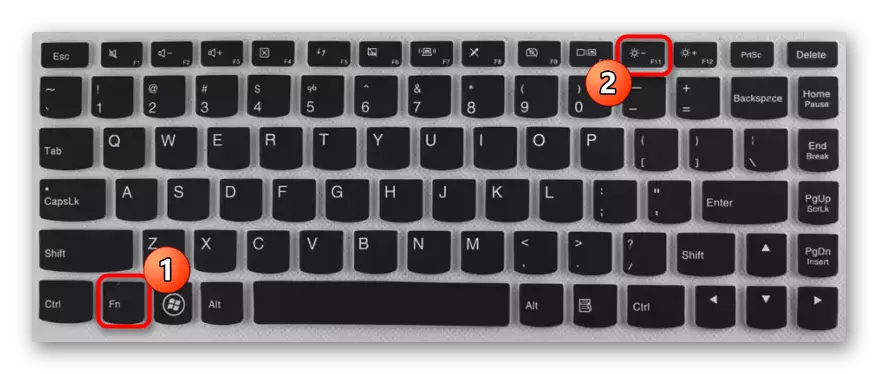
Phương pháp 3: Trình điều khiển bộ điều hợp đồ họa
Bây giờ trong nhiều máy tính xách tay, ngoài bộ chuyển đổi đồ họa tích hợp, có một chip riêng biệt, tăng năng suất đáng kể trong các trò chơi và chương trình đặc biệt. Các nhà phát triển của các thiết bị như vậy được sản xuất và trình điều khiển trong đó có một số cài đặt hữu ích, bao gồm cả sự thay đổi độ sáng. Hãy xem việc thực hiện thao tác này về ví dụ về NVIDIA CHIP.
- Nhấp chuột phải vào vị trí miễn phí trên màn hình nền và trong menu mở ra, chọn tùy chọn "Bảng điều khiển NVIDIA". Bạn có thể chạy cùng một cửa sổ thông qua "Bảng điều khiển".
- Trong "Điều chỉnh các tham số màu máy tính để bàn", vui lòng lưu ý thanh trượt "độ sáng". Điều chỉnh nó để thiết lập giá trị tối ưu.
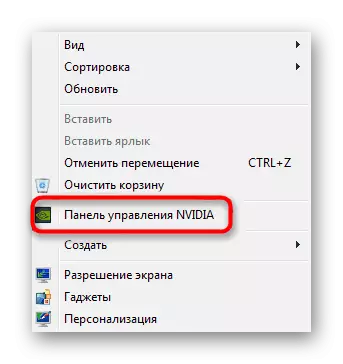
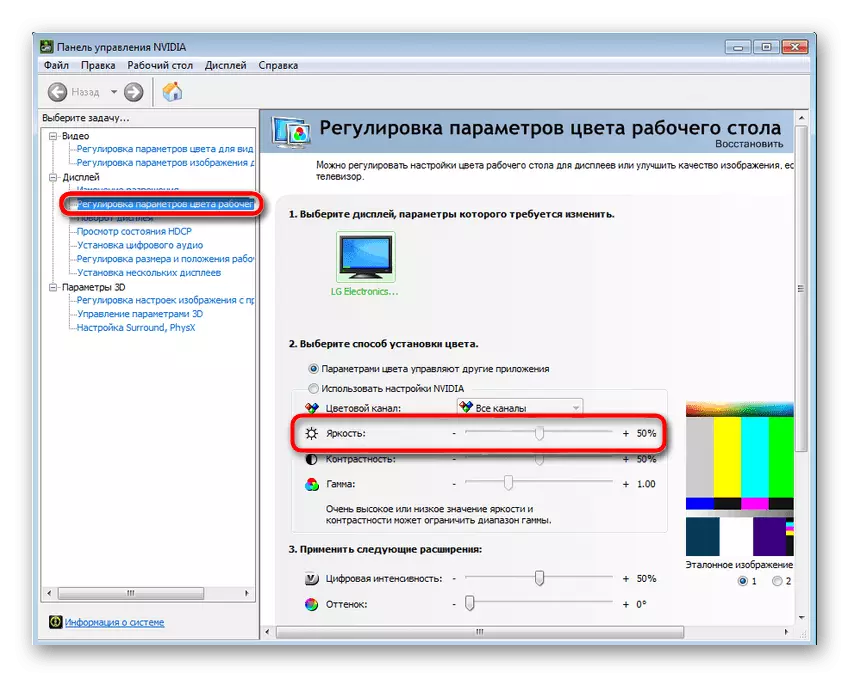
Tăng nguyên tắc tương tác tương tự với phần mềm từ các nhà sản xuất khác, bao gồm các bộ điều hợp đồ họa tích hợp. Bạn chỉ cần chạy bảng điều khiển thẻ video được cá nhân hóa và tìm mục cần thiết ở đó.
Phương pháp 4: Menu "Nguồn điện"
Thay đổi độ sáng của màn hình bằng cách định cấu hình gói nguồn - phương pháp phổ biến nhất để thực hiện nhiệm vụ. Toàn bộ quá trình được thực hiện khá nhanh và chỉ từ người dùng để thực hiện một vài hành động đơn giản.
- Mở "Bắt đầu" và đi đến "Bảng điều khiển".
- Ở đây mở mục "Power".
- Bạn có thể chọn kế hoạch để định cấu hình độ sáng tự động cho những khoảnh khắc mong muốn.
- Lưu ý rằng ở dưới cùng có một nút riêng cho phép bạn điều chỉnh độ sáng hiện tại. Di chuyển thanh trượt sang trái để giảm giá trị.
- Nếu bạn muốn độ sáng giảm độc lập khi chuyển sang gói điện, bạn sẽ cần cấu hình thêm. Chuyển đến cấu hình của chế độ bắt buộc bằng cách nhấp vào các chữ khắc lcm được mở đặc biệt.
- Hãy chú ý đến mục "cấu hình độ sáng màn hình". Ở đây được chỉnh sửa khi làm việc từ một mạng hoặc pin. Chọn cài đặt tối ưu và lưu các thay đổi.
- Bạn có thể làm điều đó thông qua các tham số bổ sung.
- Ở đây bạn cần một phần "màn hình".
- Nó có hai điểm chịu trách nhiệm cho mức độ sáng. Thay đổi quan tâm theo nhu cầu của bạn.
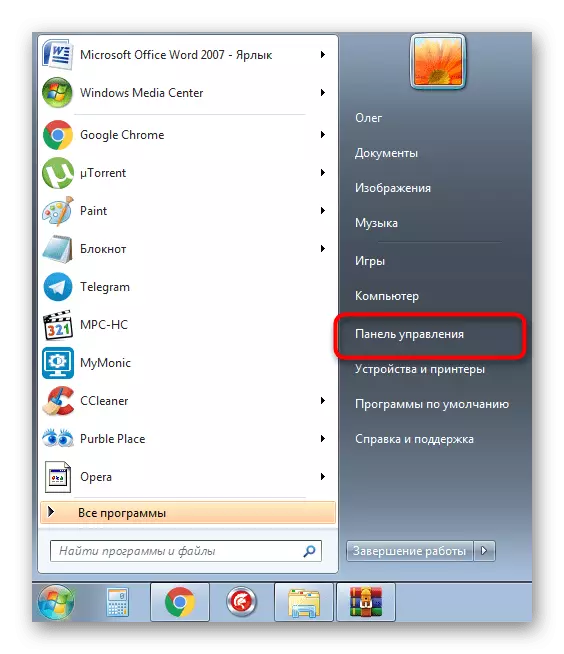
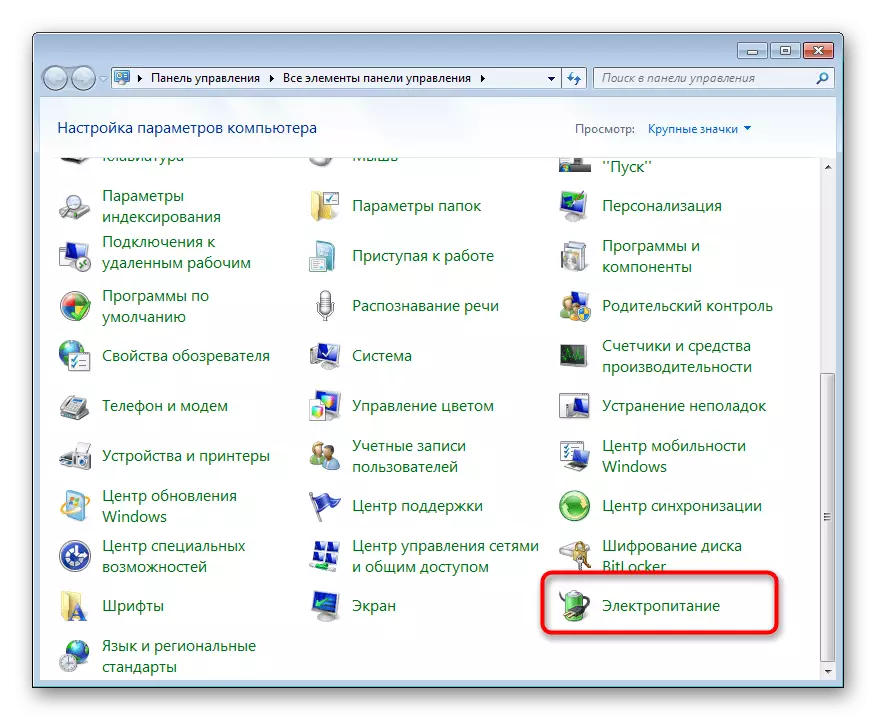
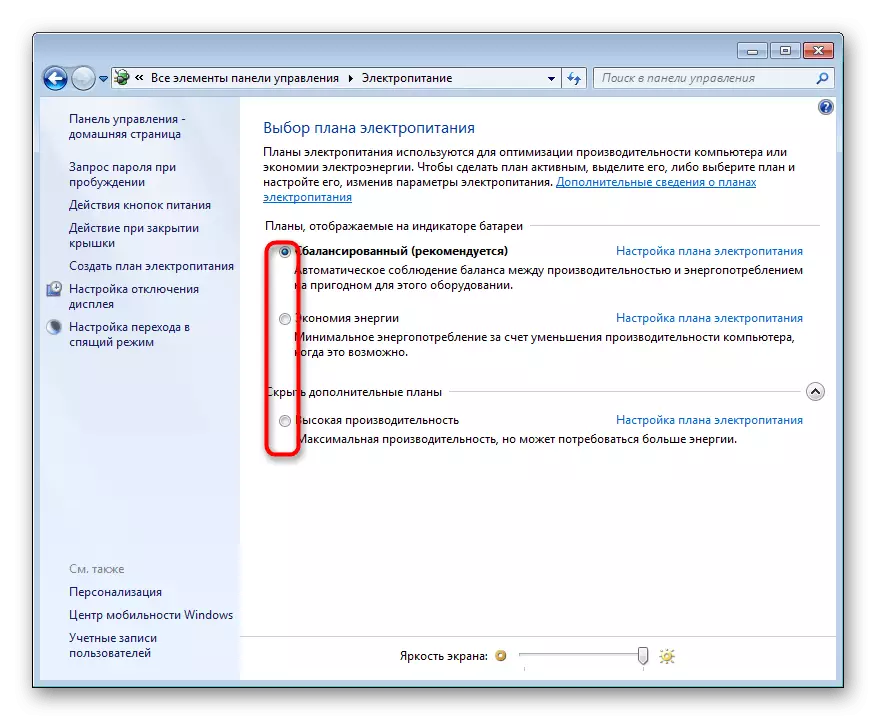

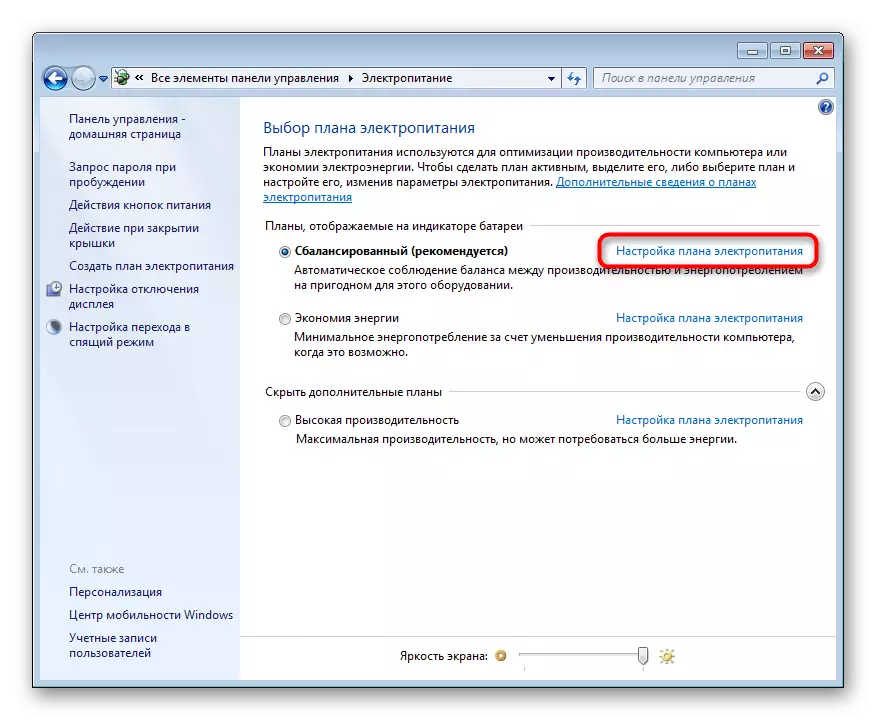
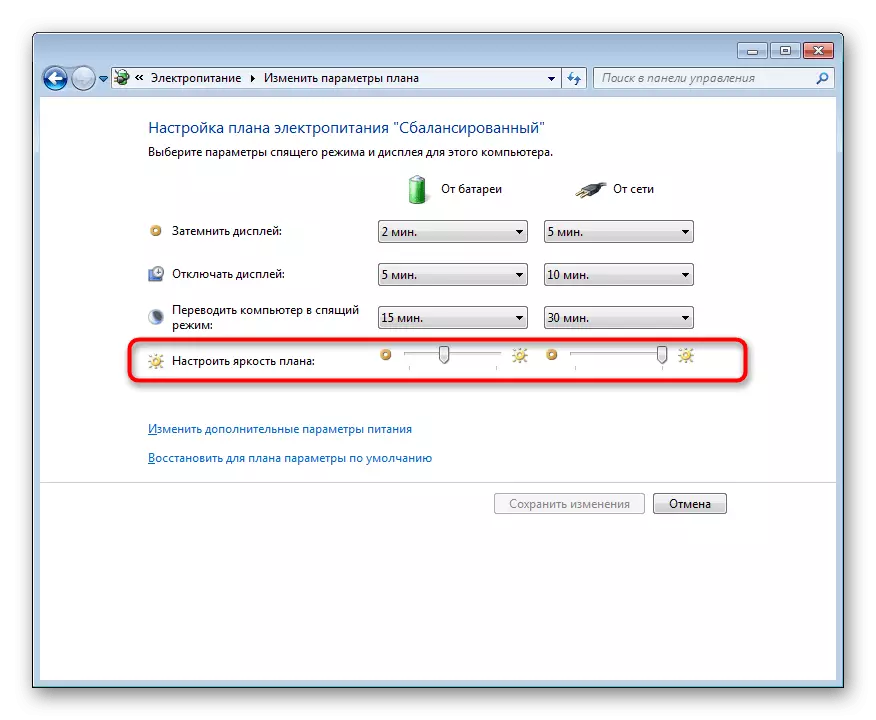
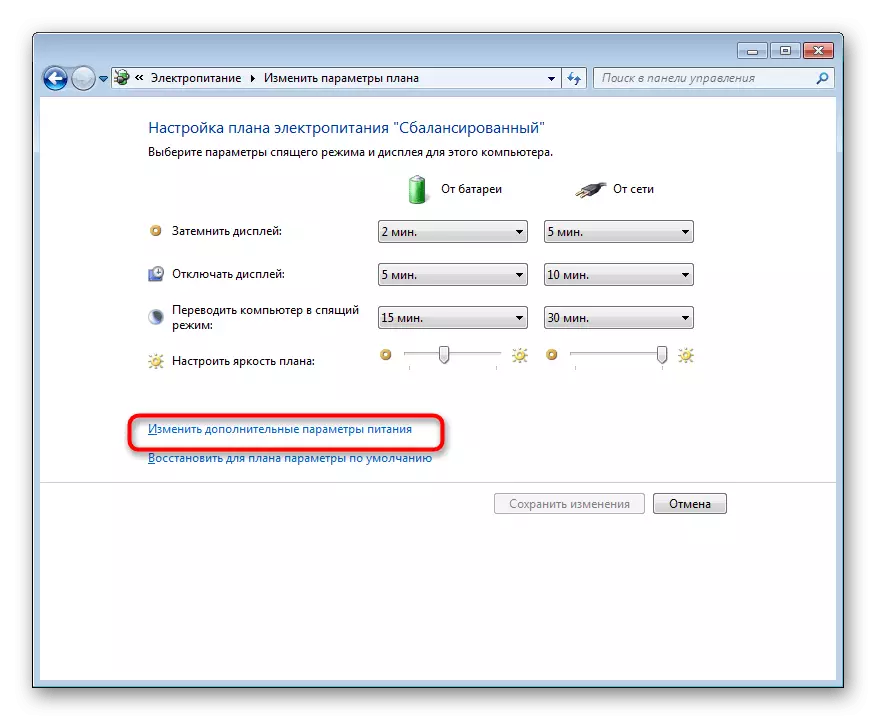
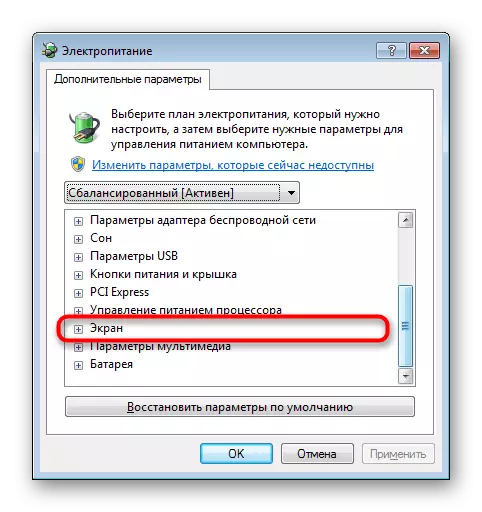
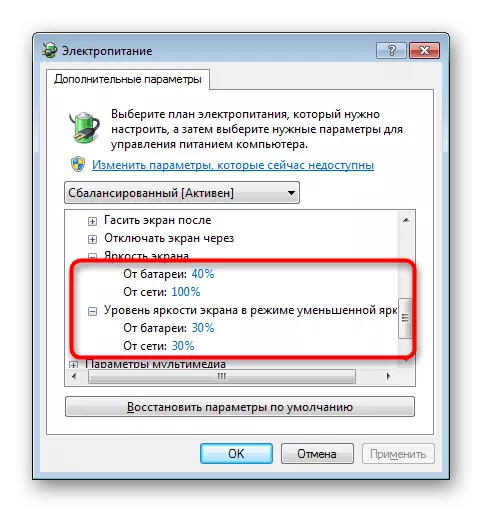
Tùy chọn này vẫn đáng để xem xét người dùng muốn đặt một số cấu hình nhất định cho các trường hợp khác nhau. Như bạn có thể thấy, các gói điện có sẵn sẽ chuyển sang sử dụng một lần nhấn. Điều này sẽ giúp mà không có bất kỳ vấn đề nào để thay đổi độ sáng và các tham số khác trong menu này.
Phương pháp 5: Hiệu chuẩn hiệu chuẩn màu màn hình
Không phải lúc nào có độ sáng cao liên quan trực tiếp đến toàn bộ màn hình. Đôi khi, chỉ có các yếu tố sáng cũng sáng hơn, cũng áp dụng cho các đối tượng đó ban đầu nên là màu đen. Trong trường hợp này, màu sẽ được hiệu chuẩn, vì các phương pháp trên sẽ không hiệu quả.
- Mở menu Bắt đầu và đi đến Bảng điều khiển.
- Ở đây, đi xuống và nhấn LCM trên dòng màn hình trực tuyến.
- Sử dụng khung bên trái để di chuyển đến phần "Hiệu chuẩn hoa".
- Trong cửa sổ mở ra, làm quen với mô tả và đi đến bước tiếp theo.
- Tìm hiểu các hướng dẫn thiết lập Gamma để chọn cấu hình chính xác.
- Chỉnh sửa sự xuất hiện của các yếu tố bằng cách di chuyển một thanh trượt được chỉ định đặc biệt.
- Vượt qua các bước còn lại để định cấu hình số dư màu RGB.
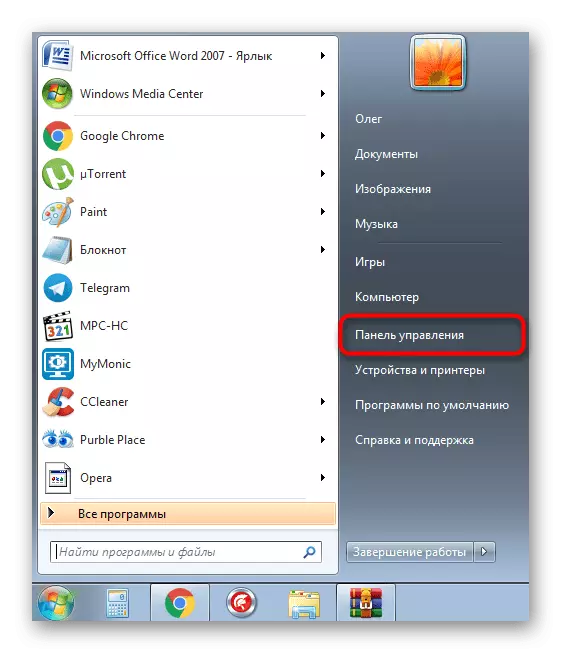
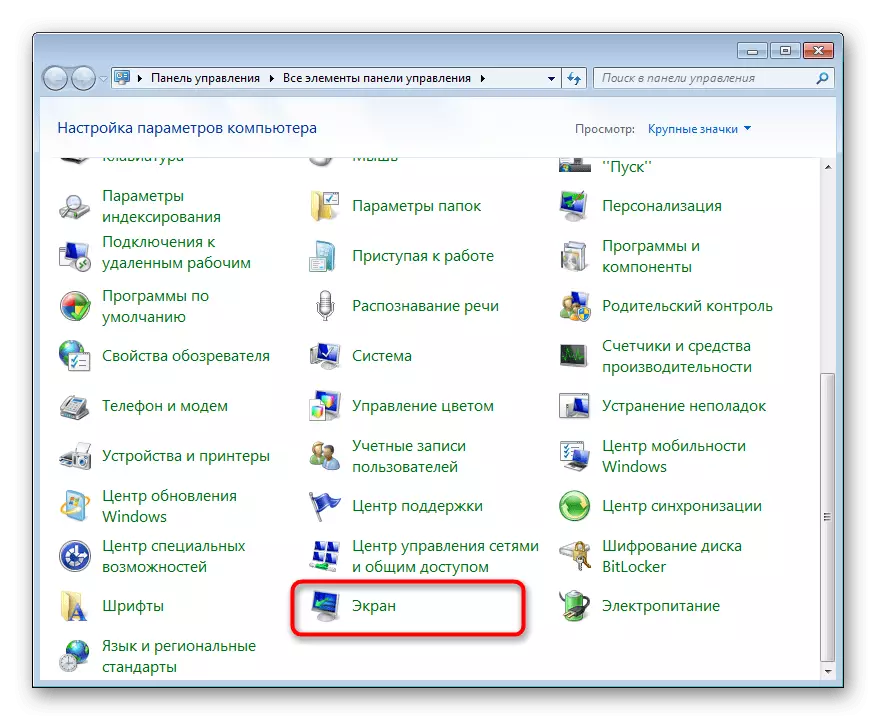
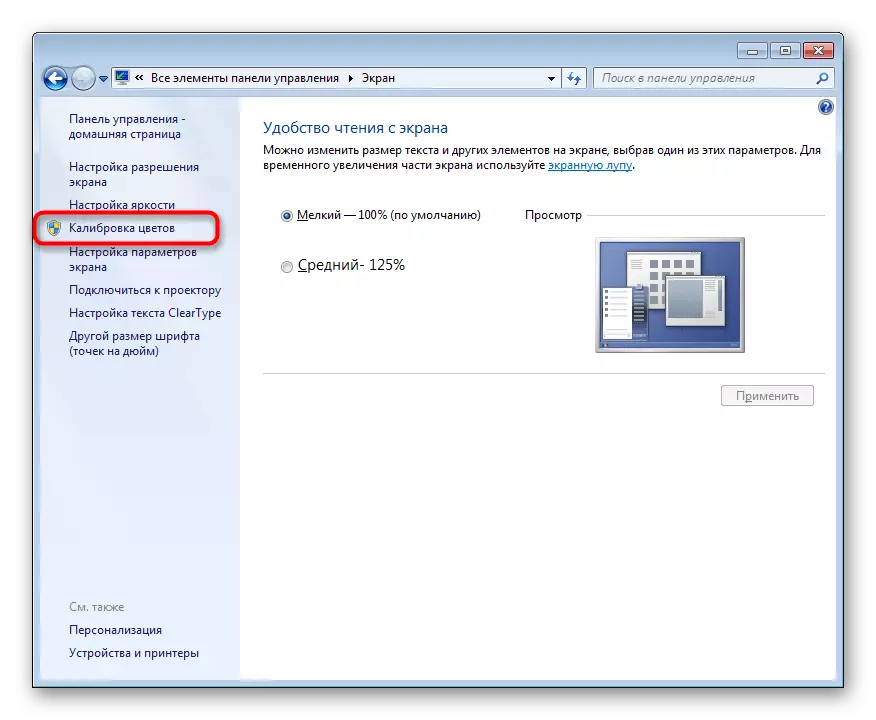
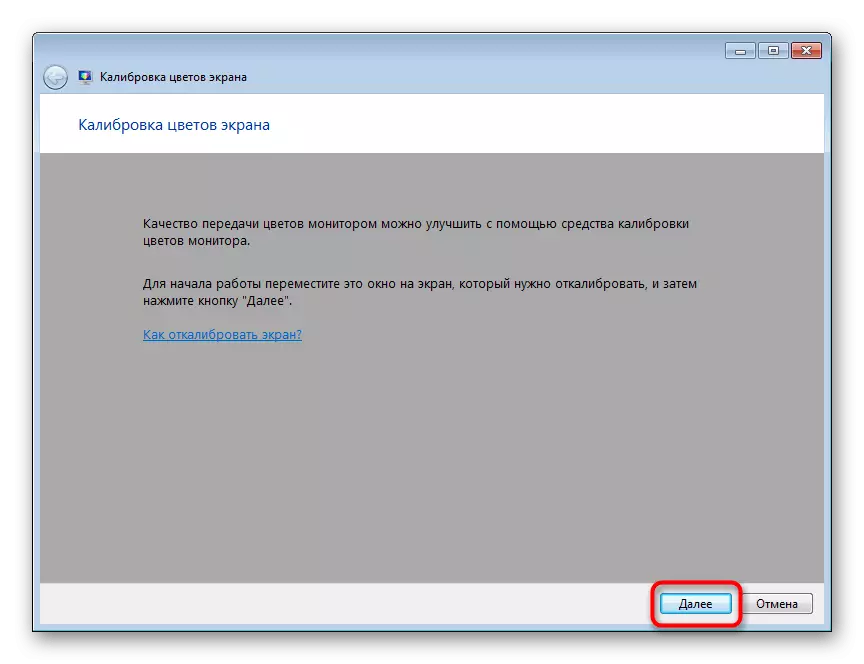
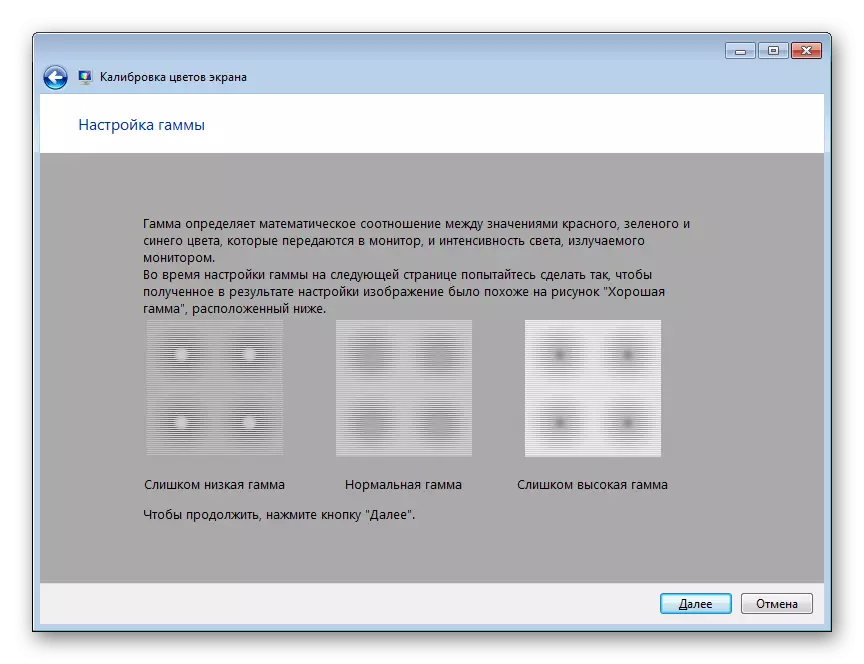
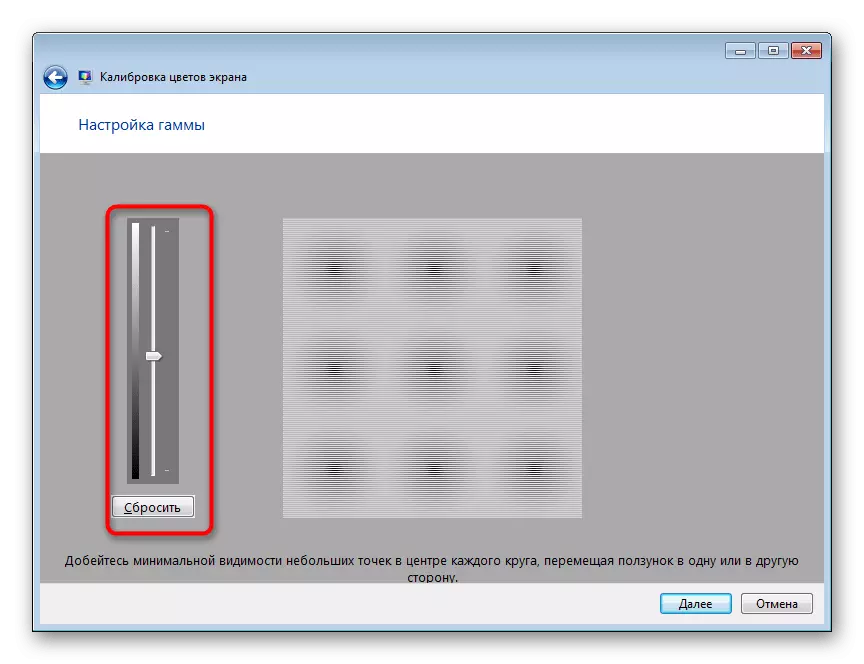
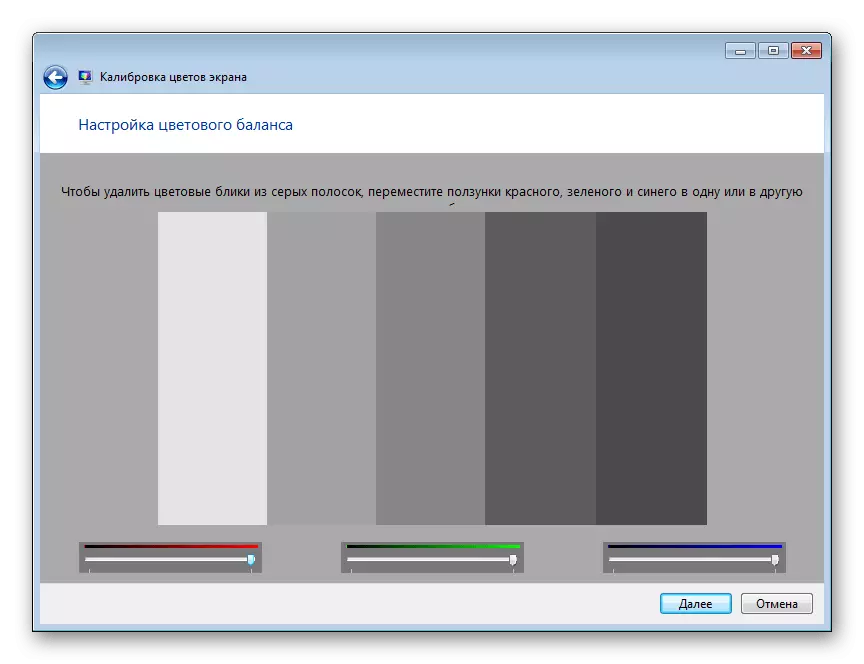
Sau khi thực hiện tất cả các thay đổi, bạn sẽ thông báo ngay lập tức kết quả. Như bạn có thể thấy, công cụ vừa xem xét cho phép bạn tạo hiệu chuẩn tối ưu các màu để chúng được hiển thị chính xác nhất có thể.
Ngày nay, bạn đã quen thuộc với năm phương pháp để giảm độ sáng của màn hình trên máy tính xách tay chạy Windows 7. Chọn phù hợp với chính mình, sau khi học từng, và sau đó chỉ cần làm theo hướng dẫn sử dụng.
