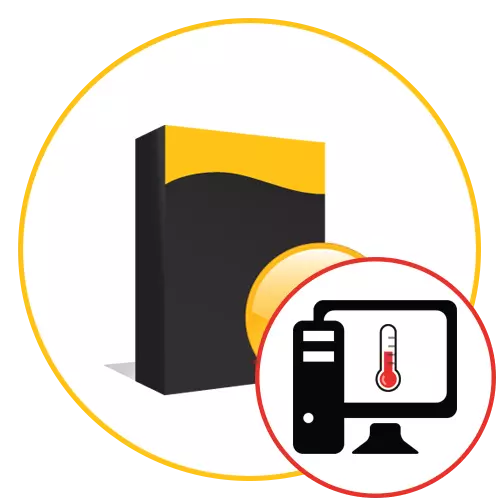
Với hoạt động hoạt động tại máy tính, mỗi người dùng thông báo rằng các thành phần có thể làm nóng đến nhiệt độ cao. Mức độ nóng phụ thuộc vào nhiều yếu tố, bao gồm mức độ tải không đổi và làm mát hoạt động được gắn bên trong vỏ. Xác định nhiệt độ đến mắt sẽ không hoạt động, nhưng điều này có thể được thực hiện theo chương trình. Nhiều nhà phát triển bên thứ ba đã tạo ra giải pháp miễn phí và trả phí để tìm hiểu các thông tin cần thiết. Đó là về những người sẽ được thảo luận trong bài viết hôm nay của chúng tôi.
AIDA64.
Chúng tôi quyết định giao AIDA64 đến nơi đầu tiên của danh sách ngày nay, vì công cụ này hiện đang tồn tại tại thời điểm này cung cấp lượng thông tin hữu ích lớn nhất liên quan đến mức độ sưởi ấm hoàn toàn toàn bộ sắt được bao gồm trong đơn vị hệ thống. AIDA64 áp dụng cho một khoản phí và một số thông tin quan trọng không được hiển thị trong phiên bản dùng thử, có thể là một trở ngại cho những người dùng chỉ muốn làm quen với phần mềm này. Nếu không, quyết định này sẽ hữu ích cho mỗi người dùng ít nhất bằng cách nào đó quan tâm đến việc kiểm tra thông tin về máy tính của bạn. Tất cả thông tin được chia thành các danh mục riêng biệt được hiển thị ở bên trái. Ngôn ngữ giao diện Nga cũng có mặt, sẽ giúp xử lý giá trị của từng dòng.

Thông tin chính về các chế độ nhiệt độ được loại bỏ trong phần "Cảm biến". Mở nó, và bạn sẽ thấy ngay một danh sách với tất cả các giá trị cần thiết. Ở đây nhiệt độ của lõi bộ xử lý, bộ chuyển đổi đồ họa, điốt và ổ cứng được kết nối được hiển thị. Mức độ nóng của bo mạch chủ cũng được hiển thị trong thể loại này, nhưng không có RAM. Thật không may, bây giờ không có phương thức chương trình nào để xác định đặc điểm này, hơn nữa, nó chỉ cần thiết cho các đơn vị. Không có chương trình nào sau đây bạn sẽ tìm thấy các chỉ số chịu trách nhiệm cho việc sưởi ấm RAM. Cuối cùng, điều đáng chú ý là các cảm biến trong AIDA64 được cập nhật cứ sau vài giây, do đó bạn có thể dễ dàng nhận ra mức độ sưởi ấm trong các tình huống khác nhau của PC. Chúng tôi khuyên bạn nên đọc phần còn lại của các tính năng chức năng của phần mềm này trong một đánh giá riêng trên trang web của chúng tôi bằng cách sử dụng tham chiếu bên dưới.
Đọc thêm: Sử dụng chương trình AIDA64
Màn hình FPS.
Là đại diện thứ hai của phần mềm như vậy, chúng tôi khuyên bạn nên tìm hiểu màn hình FPS. Giải pháp này nhằm giám sát trạng thái của hệ thống trong thời gian thực trong quá trình chơi trò chơi. Sự nhấn mạnh chính ở đây được thực hiện về số lượng tài nguyên được tiêu thụ, nhưng cũng có điểm có thể hiển thị nhiệt độ của bộ xử lý đồ họa, CPU và đĩa cứng cũng có mặt. Chúng tôi đã bao gồm phần mềm này trong danh sách này chỉ vì các nhà phát triển đã triển khai một hệ thống cấu hình lớp phủ linh hoạt. Bạn có thể không bao gồm màn hình tải và chỉ để lại một lịch trình nhiệt độ nếu bạn muốn theo dõi các chỉ số này khi trò chơi đang chạy. Mỗi dòng được thay đổi trong trình soạn thảo tương ứng, trong đó có nhiều cài đặt giao diện đa dạng nhất và các tính năng chức năng, chẳng hạn như sự chậm trễ trong việc cập nhật các chỉ số.

Thông tin về nhiệt độ và tải được lưu, vì vậy sau khi hoàn thành, bạn có thể sử dụng màn hình FPS để chẩn đoán trạng thái. Các biểu đồ được thực hiện theo hình thức dễ hiểu nhất, vì vậy ngay cả người dùng mới làm quen nhất cũng sẽ tìm ra nhiệt độ xa bao xa định mức trong một số tải nhất định. Nhược điểm của phần mềm này, có thể lưu ý sự phức tạp của cấu hình cảnh cho những người dùng đặc biệt thiếu kinh nghiệm, vì nhiều phàn nàn rằng không có chuỗi nào được hiển thị sau khi thiết lập. Ngoài ra, có một hàng trong phiên bản miễn phí yêu cầu giấy phép cũng đẩy lùi một số người dùng. Phần còn lại của màn hình FPS là một phần mềm hàng đầu sao chép hoàn hảo với nhiệm vụ và không có hạn chế trong phiên bản miễn phí.
MSI Afterburner.
MSI Afterburner là một chương trình khác trong đó có màn hình tích hợp để xem nhiệt độ của máy tính trong quá trình thử nghiệm trong các trò chơi. Tuy nhiên, mục đích chính của MSI Afterburner là khả năng tăng tốc của các thành phần, từ đó, theo nguyên tắc, bạn có thể từ chối nếu bạn chỉ muốn xem các chỉ số sưởi ấm trong quá trình tăng tải. Có một số chức năng tích hợp cho phép bạn đặt chính xác các dòng nào sẽ được hiển thị trong Overlee và hỗ trợ bổ sung được sử dụng để định cấu hình lớp phủ. Ở đây kích thước phông chữ, thiết kế và kiểu dáng, sắc màu và vị trí màn hình được thay đổi. Bạn có thể tải xuống MSI Afterburner từ trang web chính thức miễn phí và sử dụng giải pháp này dành riêng để xem nhiệt độ.
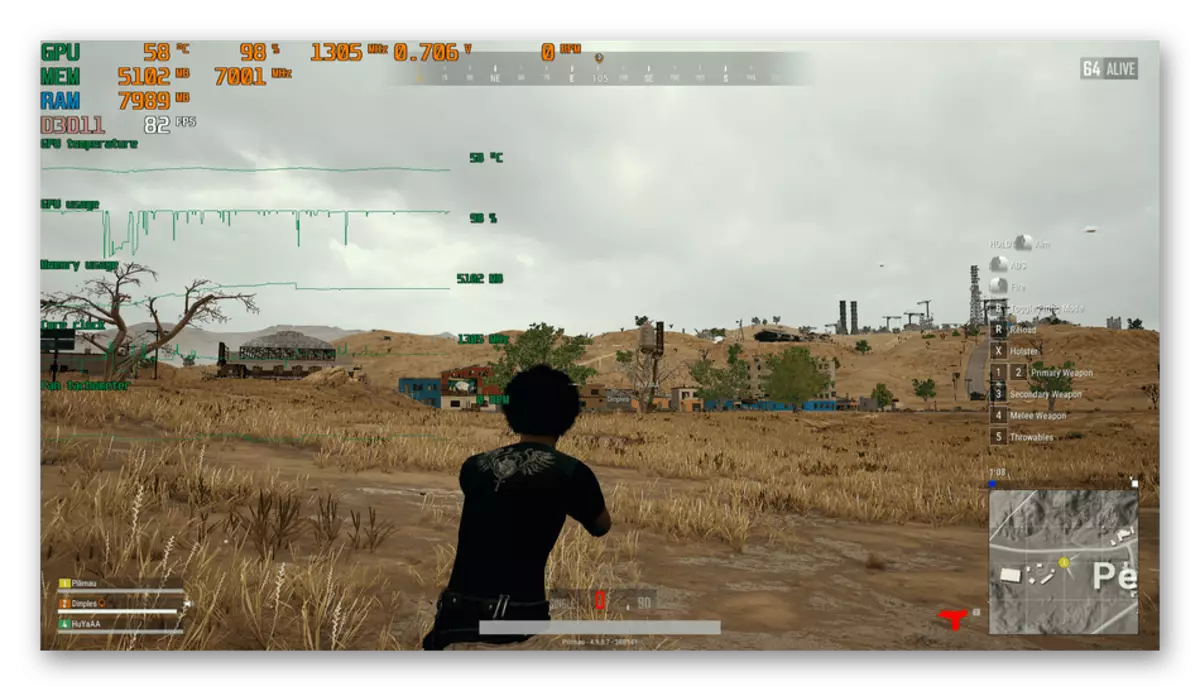
Đặc biệt chú ý đến MSI Afterburner nên chuyển sang những người dùng đã quyết định theo dõi nhiệt độ của máy tính trong quá trình gia tốc sắt. Chỉ cần phần mềm này hoàn toàn đối phó cùng một lúc với hai nhiệm vụ được đặt. Có tất cả mọi thứ bạn cần để tăng dần tần số và thay đổi điện áp của các thiết bị, làm theo phản hồi của chúng đối với các cấu hình đó. Chúng tôi cung cấp cho bạn để làm quen với MSI Afterburner chi tiết hơn trong một tài liệu khác trên trang web của chúng tôi, sử dụng tham chiếu thêm.
Xem thêm: Sử dụng chương trình Afterburner MSI
ĐẶC BIỆT.
Speccy là một giải pháp có sự tương đồng với AIDA64, nhưng nó áp dụng miễn phí và là một chút cắt giảm về thông tin được cung cấp. Tuy nhiên, bạn không thể lo lắng, bởi vì dữ liệu bổ sung quan trọng và quan trọng nhất ở đây được hiển thị ở đây. Có các danh mục riêng biệt trong đó thông tin về mỗi thành phần có nguồn gốc. Tham khảo phần "Bộ xử lý trung tâm" hoặc "Thiết bị đồ họa" để xem giá trị của nhiệt độ trung bình. Điều tương tự cũng có thể được thực hiện với bo mạch chủ và các ổ đĩa được kết nối.

Sự thiếu hụt rõ ràng duy nhất có thể nhìn thấy trong kế hoạch để hiển thị hệ thống sưởi ấm của các thành phần - chương trình này chỉ hiển thị nhiệt độ trung bình, được tính cho một khoảng thời gian cụ thể. Cập nhật dữ liệu chỉ xảy ra khi khởi động lại. Đó là lý do tại sao quyết định này không thể được gọi là lý tưởng cho những người quan tâm đến việc theo dõi liên tục các giá trị theo xem xét ngày hôm nay. Nếu không, Speccy là một phần mềm nhẹ, tiện lợi và dễ hiểu cho phép bạn xem thông tin hệ thống.
Hwmonitor.
Phần mềm duy nhất, thông tin được cung cấp dưới dạng cây được triển khai - HwMonitor. Đây là sự khác biệt chính của giải pháp này từ tất cả những người khác, đôi khi là một lợi thế, nhưng hầu hết người dùng không thích triển khai menu này. Tuy nhiên, có tất cả các thông tin quan trọng về trạng thái của máy tính, hiển thị điện áp, tần suất hoạt động của các thành phần và tất nhiên là nhiệt độ. Mỗi chỉ báo được chia thành ba loại: "Giá trị", "Min" và "Max". Đầu tiên cho thấy giá trị trong thời gian thực, trong lần thứ hai - giá trị cố định tối thiểu và trong phần ba - tối đa. Tất cả điều này sẽ giúp tìm ra khoảng thời gian sưởi ấm là cao nhất và thấp.

Trong HwMonitor, bạn sẽ tìm thấy thông tin về thẻ video, bo mạch chủ, bộ xử lý và các ổ đĩa được kết nối. Đối với CPU, bản trình bày trong một số dòng được triển khai ở đây, trong đó các giá trị của mỗi hạt nhân được hiển thị. Điều này có thể hữu ích trong quá trình ép xung hoặc giám sát sau khi thực hiện bất kỳ cài đặt nào khác. Nếu bạn quan tâm đến mức độ tải trọng, nó cũng có mặt trong chương trình đang được xem xét. Sử dụng tất cả các chỉ số này để hiểu liệu nhiệt độ hiện tại có hợp lệ trong các điều kiện nhất định. HwMonitor được phân phối và có sẵn để tải xuống trên trang web của nhà phát triển chính thức. Nếu giải pháp này phù hợp, hãy chú ý đến các công cụ tiên tiến cho phép bạn tìm kiếm các bản cập nhật cho trình điều khiển và BIOS.
Xem thêm: Cách sử dụng HwMonitor
Tốc độ quạt.
Hầu như mọi người dùng cần quản lý thủ công người hâm mộ được cài đặt trong PC, đều nghe về sự tồn tại của chương trình SpeedFan. Chức năng chính của nó chỉ tập trung vào việc nâng hoặc hạ các bộ làm mát, tạo các gói cấu hình đặc biệt cho việc này. Trong số các tùy chọn quan trọng bổ sung hữu ích chính xác trong hoạt động này, có một phương tiện giám sát nhiệt độ hệ thống trong phần với bản dịch kỳ lạ "Exotic".

Trong danh mục này, cụ thể là ba ô trong bảng được gán. Chỉ cần bạn nhìn thấy chúng trong ảnh chụp màn hình ở trên. Ở đây, chỉ báo đầu tiên chịu trách nhiệm sưởi ấm đĩa cứng, lần thứ hai hiển thị thông tin về bộ điều hợp đồ họa và phần thứ ba - về bộ xử lý. Dưới đây là mức độ tải trọng, và có một biểu tượng đặc biệt bên cạnh mỗi giá trị, chỉ ra rằng nhiệt độ hiện được giảm, tăng hoặc là giá trị tối ưu trung bình. Ngoài ra, có một phương tiện của máy phân tích. Nó hoạt động tất cả thời gian trong khi Speedfan đang ở trạng thái bắt đầu. Bạn có thể xem lịch trình đã lưu bất cứ lúc nào, nơi bạn sẽ tìm thấy dữ liệu về sự thay đổi trong tải và nhiệt độ trong một khoảng thời gian nhất định. Lịch trình này có thể tùy chỉnh hoàn toàn, vì vậy bạn có thể bật dòng ổ đĩa cứng, thẻ video và bộ xử lý đồng thời hoặc vô hiệu hóa một cái gì đó từ điều này.
Đọc thêm: Sử dụng chương trình SpeedFan
Core Temp.
Core Temp là một trong những chương trình phổ biến nhất để theo dõi các thành phần của máy tính trong thời gian thực. Bạn có thể định cấu hình các tham số chung, ví dụ, để bật Tự động khởi động khi khởi động hệ điều hành hoặc cho phép mở đồng thời một số cửa sổ cùng một lúc để theo dõi thuận tiện hơn các chỉ số. Ngoài ra còn có một khu vực thông báo luôn được hiển thị hoặc chỉ khi đạt được các giá trị nhất định, cũng được chỉ định trực tiếp trong các tham số của tùy chọn này. Bạn có sẵn để cấu hình màu của bảng điều khiển, bao gồm thông tin về hạt xử lý riêng lẻ và tần số của nó.

Để kiểm soát hệ thống sưởi, có một tùy chọn riêng để bảo vệ chống lại nhiệt độ vượt quá. Nó thiết lập một nhiệm vụ cụ thể khi các chỉ số quan trọng đạt được. Sau khi kích hoạt, bản thân bạn đã cấu hình hành động sẽ được triển khai, ví dụ, việc khởi chạy một chương trình cụ thể một hoặc nhiều lần. Nếu bạn cần kích hoạt tắt máy khẩn cấp khi quá nóng, bạn có thể đặt giá trị "hoàn thành" với điều kiện đạt được hệ thống sưởi được chỉ định. Chức năng hiển thị thông tin chung về hệ thống sẽ hữu ích, nếu bạn đột nhiên cần tìm hiểu điều gì đó. Core Temp luôn có thể hoạt động trong nền, trong khi tiêu thụ số lượng tài nguyên hệ thống tối thiểu.
Realtemp.
Realtemp là đại diện cuối cùng của phần mềm đang được xem xét ngày hôm nay. Giải pháp này khác với phần còn lại của sự đơn giản của giao diện. Ở đây tất cả thông tin được hiển thị trong một cửa sổ nhỏ và các menu bổ sung bị thiếu, nếu bạn không tính đến phần với các cài đặt. Tuy nhiên, cần lưu ý rằng nó chỉ hiển thị phần mềm này chỉ có mức độ nóng của bộ xử lý, vì vậy chúng tôi đặt nó vào vị trí này. Sau khi bắt đầu RealTemp, tất cả thông tin được hiển thị trong thời gian thực và cập nhật khá thường xuyên. Tất cả các tham số, bao gồm và cập nhật các cảm biến, được cấu hình riêng thông qua menu cấu hình đặc biệt. Nhiều hơn về realtemp không có gì để nói. Ứng dụng này được phân phối miễn phí và rất dễ sử dụng, vì vậy bạn có thể chú ý đến nó nếu bạn muốn tìm ra các chỉ số nhiệt độ CPU dành riêng.

Lựa chọn phần mềm để kiểm tra hệ thống sưởi của các thành phần máy tính là dễ dàng. Nó chỉ quan trọng để hiểu các chỉ số nào và theo định dạng nào bạn muốn nhận được, vì vậy trước tiên hãy kiểm tra các khả năng của tất cả các công cụ được trình bày và quyết định cái nào sẽ tối ưu.
