
Cụ thể, tôi sẽ cho bạn biết lý do tại sao quyền cần thiết có thể không có trong danh sách có sẵn, ví dụ, ở màn hình Full HD 1920, không thể đặt độ phân giải trên 800 × 600 hoặc 1024 × 768, tốt hơn Để đặt sự cho phép về các màn hình hiện đại tương ứng với các thông số vật lý của ma trận, tốt, về những việc cần làm nếu mọi thứ quá lớn hoặc quá nhỏ trên màn hình.
Thay đổi độ phân giải màn hình trong Windows 7
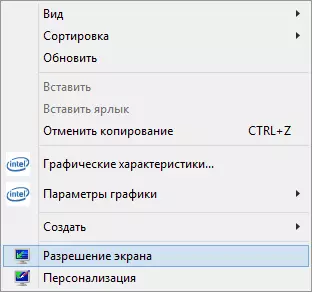
Để thay đổi độ phân giải trong Windows 7, chỉ cần nhấp vào vị trí trống của máy tính để bàn và trong menu ngữ cảnh xuất hiện, chọn mục "Độ phân giải màn hình" nơi các tham số này được cấu hình.
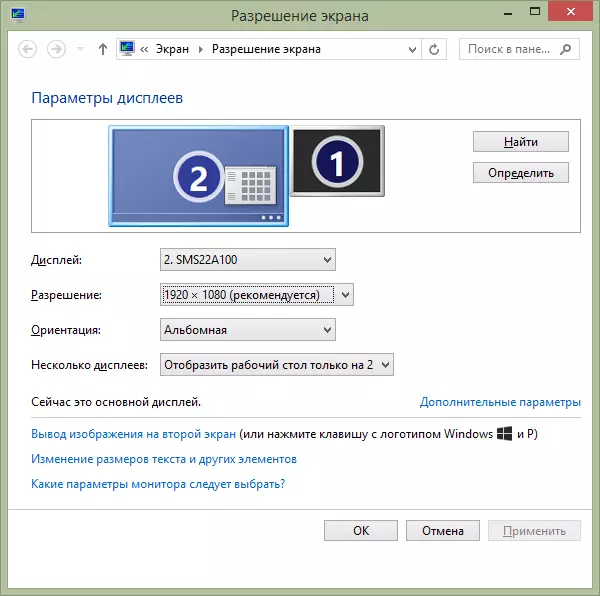
Tuy nhiên, mọi thứ đều đơn giản, một số có vấn đề - các chữ cái mờ, mọi thứ quá nhỏ hoặc lớn, không có sự cho phép cần thiết và tương tự như chúng. Chúng tôi sẽ phân tích tất cả trong số họ, cũng như các giải pháp có thể theo thứ tự.
- Trên màn hình hiện đại (trên bất kỳ màn hình LCD nào, TFT, IPS và các loại khác), nên đặt sự cho phép tương ứng với độ phân giải vật lý của màn hình. Thông tin này phải có trong tài liệu cho nó hoặc nếu không có tài liệu - bạn có thể tìm thấy thông số kỹ thuật của màn hình trên Internet. Nếu bạn đặt giấy phép nhỏ hơn hoặc lớn hơn, thì Biến dạng sẽ xuất hiện - Blur, "Thang" và những người khác, không tốt cho mắt. Theo quy định, khi cài đặt quyền, "bên phải" lưu ý trong từ "được đề xuất".
- Nếu không có ai cần thiết trong danh sách các quyền khả dụng, nhưng chỉ có hai đến ba tùy chọn có sẵn (640 × 480, 800 × 600, 1024 × 768) và đồng thời trên màn hình mọi thứ là nhiều nhất, sau đó, rất có thể Bạn chưa cài đặt trình điều khiển cho thẻ video máy tính. Nó là đủ để tải chúng từ trang web chính thức của nhà sản xuất và cài đặt trên máy tính của bạn. Đọc thêm về điều này trong bài viết Cập nhật trình điều khiển thẻ video.
- Nếu bạn thực hiện mọi thứ trong việc cài đặt độ phân giải mong muốn, nhưng bạn có vẻ rất nhỏ, sau đó không đạt được những thay đổi về kích thước của phông chữ và các phần tử của cài đặt độ phân giải thấp. Nhấp vào liên kết "Thay đổi kích thước của văn bản và các mục khác" và đặt mong muốn.
Đây là những vấn đề thường xuyên nhất mà bạn có thể gặp phải trong các hành động được chỉ định.
Cách thay đổi độ phân giải màn hình trong Windows 8 và 8.1
Đối với các hệ điều hành Windows 8 và Windows 8.1 8.1, thay đổi độ phân giải màn hình có thể được thực hiện chính xác cùng một phương pháp như được mô tả ở trên. Đồng thời, tôi khuyên bạn nên làm theo các khuyến nghị tương tự.
Tuy nhiên, trong HĐH mới xuất hiện một cách khác để thay đổi độ phân giải màn hình, chúng tôi sẽ xem xét ở đây.
- Di chuyển con trỏ chuột đến bất kỳ góc bên phải của màn hình để bảng điều khiển xuất hiện. Trên đó, chọn "Tham số", sau đó bên dưới - "Thay đổi thông số máy tính".
- Trong cửa sổ Tùy chọn, chọn "Máy tính và Thiết bị", sau đó - "Màn hình".
- Định cấu hình độ phân giải màn hình mong muốn và các tùy chọn hiển thị khác.
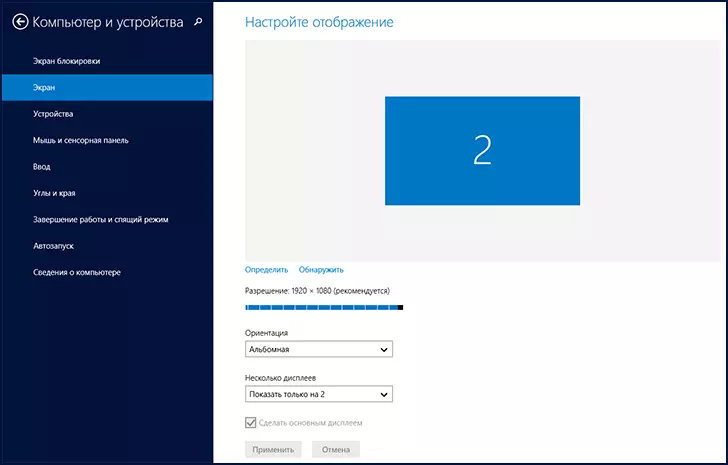
Thay đổi độ phân giải màn hình trong Windows 8
Có lẽ ai đó sẽ thuận tiện hơn cho ai đó, mặc dù cá nhân tôi sử dụng cùng một phương thức để thay đổi quyền trong Windows 8 như trong Windows 7.
Sử dụng tiện ích điều khiển thẻ video để thay đổi độ phân giải
Ngoài các tùy chọn được mô tả ở trên, bạn cũng có thể thay đổi độ phân giải bằng các bảng điều khiển đồ họa NVIDIA khác nhau (Thẻ video GeForce), ATI (hoặc AMD, thẻ video Radeon) hoặc Intel.

Truy cập vào các đặc điểm đồ họa từ khu vực thông báo
Đối với nhiều người dùng, khi làm việc trong Windows trong khu vực thông báo, có một biểu tượng để truy cập các chức năng của thẻ video và trong hầu hết các trường hợp, nếu bạn nhấp vào nhấp chuột phải, bạn có thể nhanh chóng thay đổi cài đặt màn hình, bao gồm độ phân giải màn hình , chỉ cần chọn menu mong muốn trong menu.
Thay đổi độ phân giải màn hình trong trò chơi
Hầu hết các trò chơi chạy toàn màn hình đặt độ phân giải của riêng họ mà bạn có thể thay đổi. Tùy thuộc vào trò chơi, các cài đặt này có thể nằm trong biểu đồ, "Đồ thị nâng cao", "Hệ thống" và trong các biểu đồ khác. Tôi lưu ý rằng trong một số trò chơi rất cũ, thay đổi độ phân giải màn hình là không thể. Một lưu ý khác: Cài đặt độ phân giải cao hơn trong trò chơi có thể dẫn đến thực tế là nó sẽ "chậm lại", đặc biệt là trên các máy tính không quá mạnh.
Đó là tất cả những gì tôi có thể nói về việc thay đổi độ phân giải màn hình trong Windows. Tôi hy vọng thông tin rất hữu ích.
