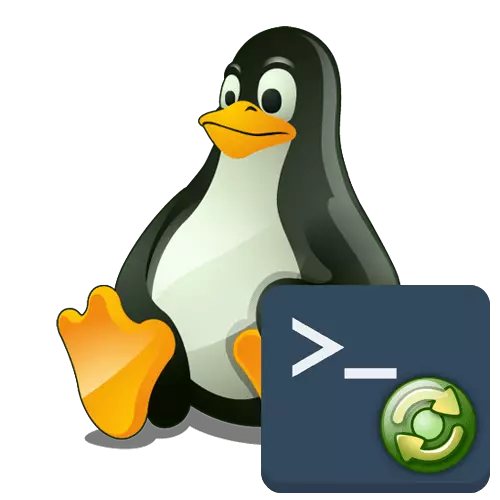
Người giữ các bản phân phối Linux khác nhau đôi khi phải đối mặt với nhu cầu khởi động lại hệ điều hành, những gì cần phải thực hiện sau khi thực hiện bất kỳ thay đổi nào đối với các tham số hoặc khi gặp sự cố xuất hiện. Thông thường, nhiệm vụ được thực hiện thông qua giao diện đồ họa, nhưng tùy chọn này không phải lúc nào cũng hoạt động hiệu quả. Đó là lý do tại sao nhiều người được dùng đến việc vận hành các lệnh đầu cuối, chịu trách nhiệm cho việc cung cấp tín hiệu để khởi động lại. Hôm nay chúng tôi muốn nói với bạn về tất cả các cách có sẵn để khởi động lại Linux thông qua bảng điều khiển trên ví dụ về Ubuntu.
Khởi động lại Linux thông qua bảng điều khiển
Như bạn đã biết, hướng dẫn ngày hôm nay sẽ dựa trên Ubuntu, tuy nhiên, chủ sở hữu của các bản phân phối khác cũng sẽ hữu ích, vì sự khác biệt gần như không bao giờ được quan sát. Nếu bạn đột nhiên thấy một thông báo lỗi khi bạn cố gắng nhập một số lệnh, trong thông tin dòng sau sẽ được hiển thị trên lý do tại sao truy vấn này không thể hoàn tất. Sử dụng thông tin nhận được để tìm một giải pháp thay thế, ví dụ, trong tài liệu chính thức. Chúng tôi đi xem xét tất cả các phương pháp, và có đủ chúng.Phương pháp 1: Nhóm khởi động lại
Trên nhóm khởi động lại, ngay cả những người dùng mới nhất của các hệ điều hành Linux đều được nghe thấy. Tất cả các bản chất của nó chỉ là gửi phiên hiện tại để khởi động lại và các đối số bổ sung không được chỉ định.
- Mở menu ứng dụng và chạy từ "Terminal" từ đó. Để thực hiện việc này, bạn có thể sử dụng một tùy chọn thuận tiện khác, ví dụ, phím nóng tiêu chuẩn Ctrl + Alt + T.
- Hành động khởi động lại thông qua khởi động lại được xác định thay mặt cho bộ siêu người dùng, vì vậy dòng đầu vào trông như thế này: Sudo khởi động lại.
- Theo đó, bạn sẽ cần xác nhận tài khoản bằng cách viết mật khẩu từ nó. Hãy tính đến rằng các ký tự mật khẩu đã nhập trong bảng điều khiển không bao giờ được hiển thị.
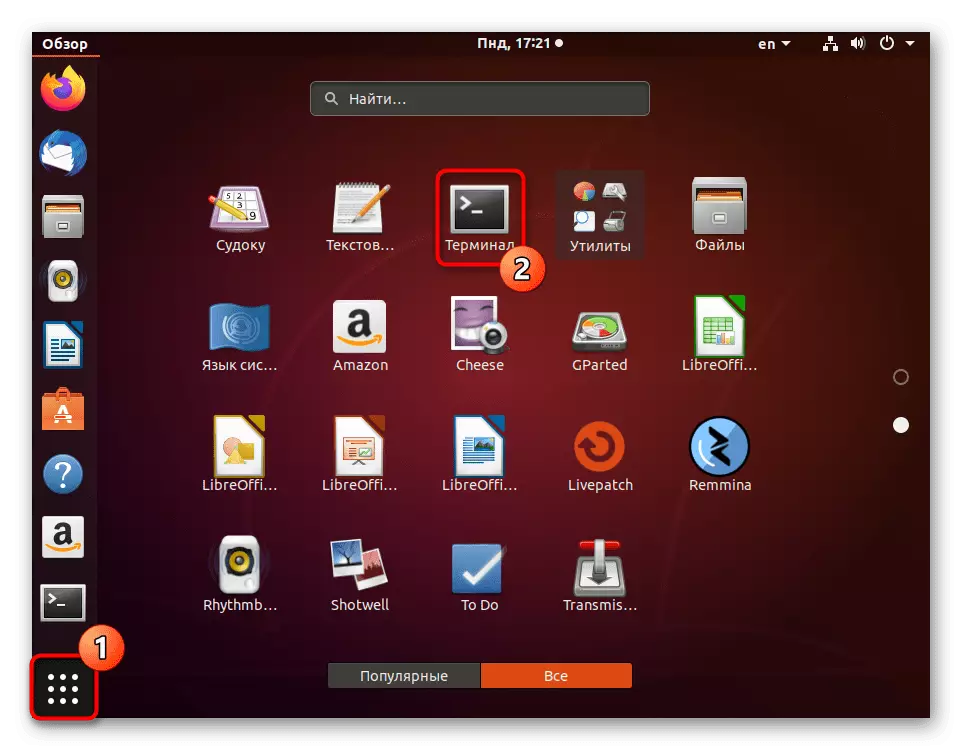
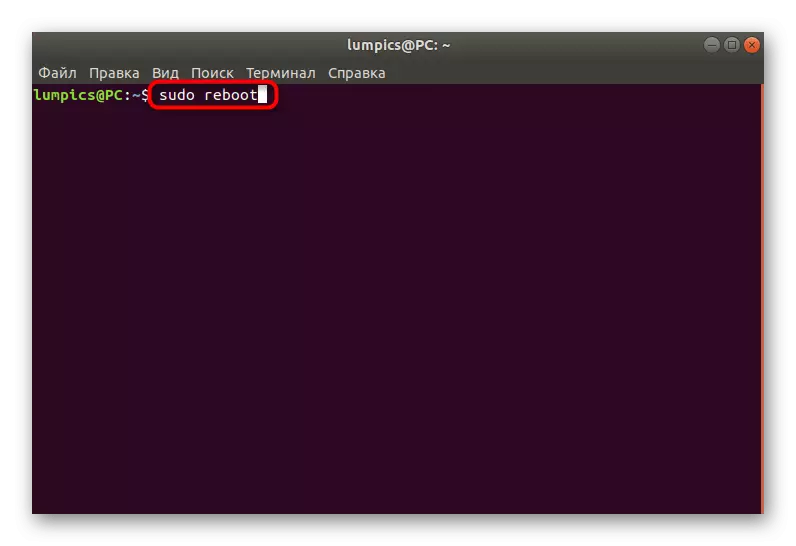
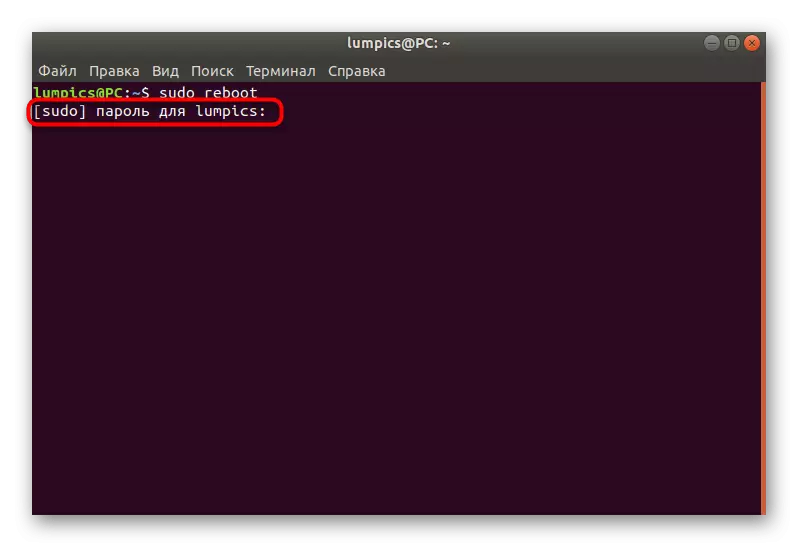
Máy tính sẽ ngay lập tức hoàn thành công việc của nó và sau vài giây, phiên mới sẽ bắt đầu ở chế độ thông thường. Nó sẽ tự động bật bảng điều khiển ảo với vỏ đồ họa, ngay cả khi bạn đã sử dụng một thiết bị đầu cuối khác trước đó.
Phương pháp 2: Đội tắt
Đôi khi người dùng được yêu cầu khởi động lại PC thông qua một khoảng thời gian nhất định, ví dụ, trong vài phút. Lệnh khởi động lại không phù hợp lắm cho các mục đích đó, vì vậy chúng tôi cung cấp để sử dụng thay thế dưới dạng tắt máy.
- Chạy "thiết bị đầu cuối" và chỉ định Sudo Shutdown -r +1, trong đó +1 là thời gian thông qua đó lệnh sẽ được cung cấp. Trong trường hợp này, đây là một phút. Chỉ định 0 hoặc bây giờ nếu bạn muốn chạy quá trình quan tâm ngay lập tức.
- Lệnh Tắt máy cũng phụ thuộc vào SuperUser, vì vậy nó sẽ lấy mật khẩu để kích hoạt nó.
- Dòng mới hiển thị thông tin rằng tác vụ đã được tạo trong một thời gian nhất định. Nếu bạn muốn hủy nó, hãy sử dụng lệnh từ cùng một dòng.
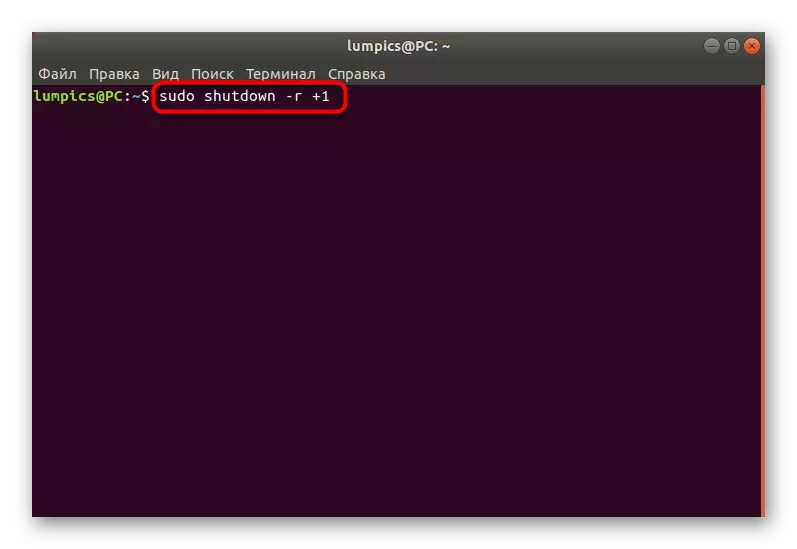
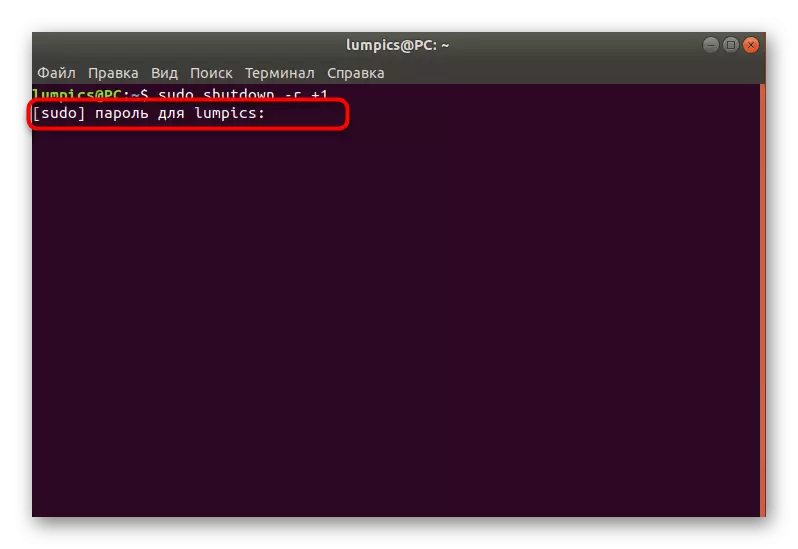
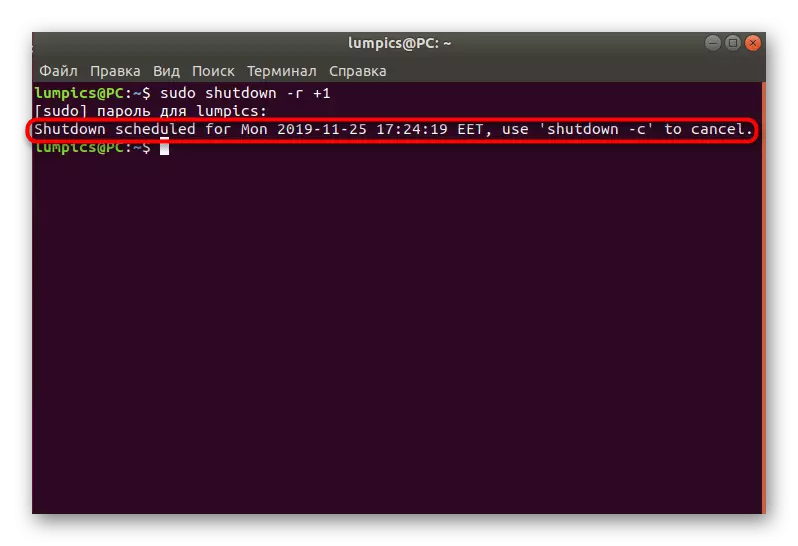
Phương pháp 3: Tập lệnh init
Một số phân phối hỗ trợ tập lệnh init, mà bạn có thể đọc về chi tiết hơn trong tài liệu chính thức của họ. Cũng sẽ được viết về các cài đặt cơ bản được liên kết với các tập lệnh này. Bây giờ chúng ta sẽ xác định tất cả những khoảnh khắc này, vì chúng không phù hợp với khuôn khổ của vật liệu này. Chúng tôi chỉ cho tôi biết loại init có sáu tham số, trong đó 0 là tắt máy tính và 6 là khởi động lại phiên. Nó là tham số cuối cùng mà chúng tôi sẽ áp dụng ngay bây giờ. Để kích hoạt nó, bảng điều khiển sẽ phải nhập sudo init 6. Như bạn đã hiểu từ bảng điều khiển sudo, hành động này cũng chỉ được thực hiện thông qua root.
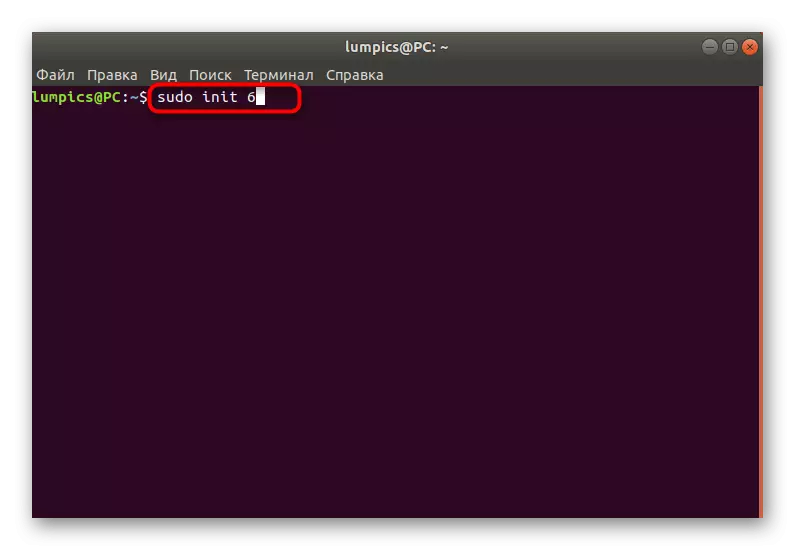
Phương pháp 4: Dịch vụ truyền thông hệ thống D-Bus
Như bạn có thể nhận thấy, cả ba phương thức trên để kích hoạt yêu cầu sự hiện diện của mật khẩu SuperUser, nhưng không phải tất cả người dùng đều có cơ hội giới thiệu nó. Đặc biệt đối với các mục đích đó, chúng tôi cung cấp để sử dụng tin nhắn hệ thống D-Bus. Đây là tiện ích Linux tiêu chuẩn cho phép các chương trình tương tác với nhau và một lệnh dài và không thể hiểu được gửi một hệ thống khởi động lại, như sau: / usr / bin / dbus-send --print-Trả lời - Trả lời - "org.freedesktop. Consolekit" / org / freedesktop / Consolekit / Manager org.freedesktop.consolekit.manager.restart. Sau khi nhập và kích hoạt, phiên hiện tại sẽ ngay lập tức được hoàn thành.
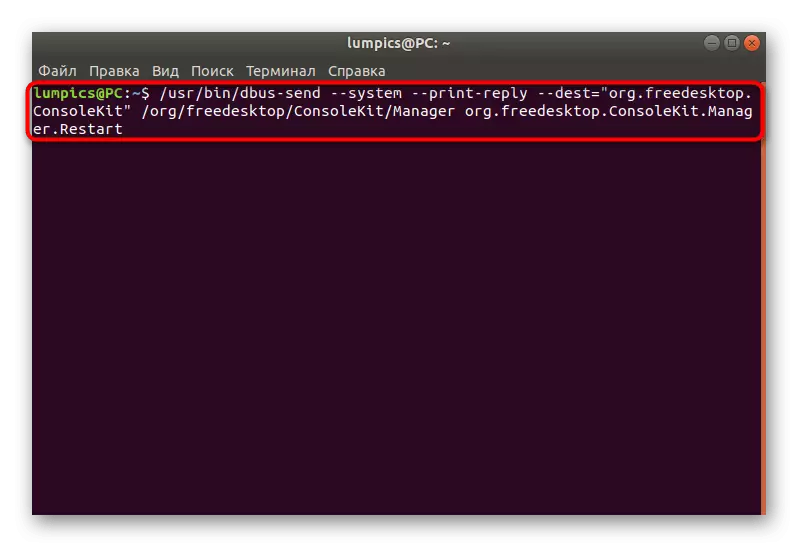
Phương pháp 5: Phím nóng SYSRQ
Phương pháp này chỉ được liên kết gián tiếp với bảng điều khiển, vì nó được cấu hình thông qua nó và việc khởi động lại tiếp theo được thực hiện thông qua các phím nóng. Tuy nhiên, chúng tôi quyết định đưa nó vào danh sách này do sự bất thường và các tính năng sử dụng. Các phím nóng SYSRQ sẽ hữu ích trong những tình huống mà vỏ đồ họa đơn giản là không phản hồi.
- Chạy thiết bị đầu cuối và nhập ở đó echo 1> / Proc / sys / kernel / sysrq.
- Thực hiện theo tệp cấu hình thông qua trình soạn thảo văn bản tiện lợi, ví dụ, sudo nano /etc/sysctl.conf.
- Tệp này được đặt trong phần Hệ thống, do đó, hoạt động của SuperUser sẽ cần phải mở.
- Chạy xuống tệp và chèn chuỗi kernel.sysrq ở đó.
- Lưu các cài đặt và đóng trình soạn thảo văn bản.
- Sau đó, sẽ cần phải kẹp Alt + SYSRQ + mã phím. Chúng tôi sẽ nói nhiều hơn về điều này chi tiết hơn.
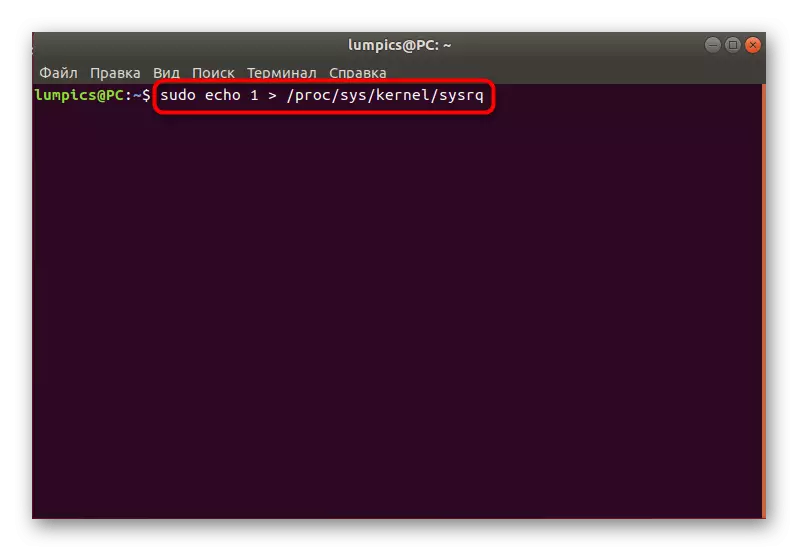
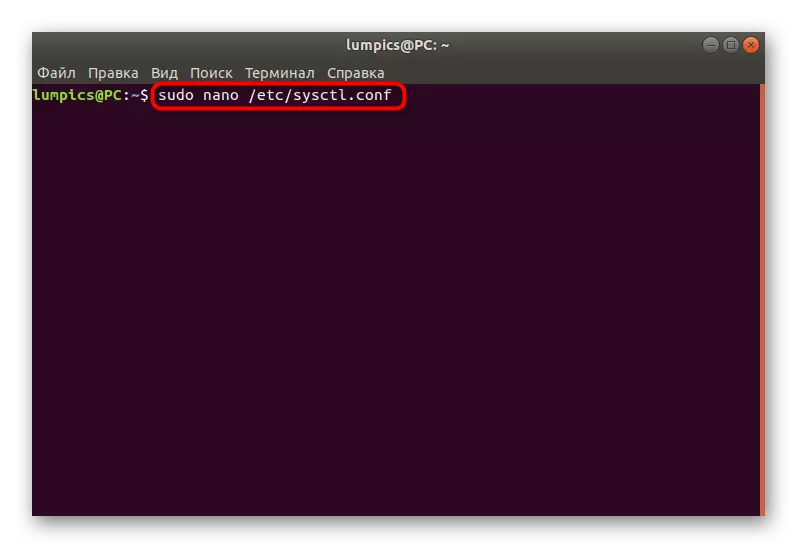
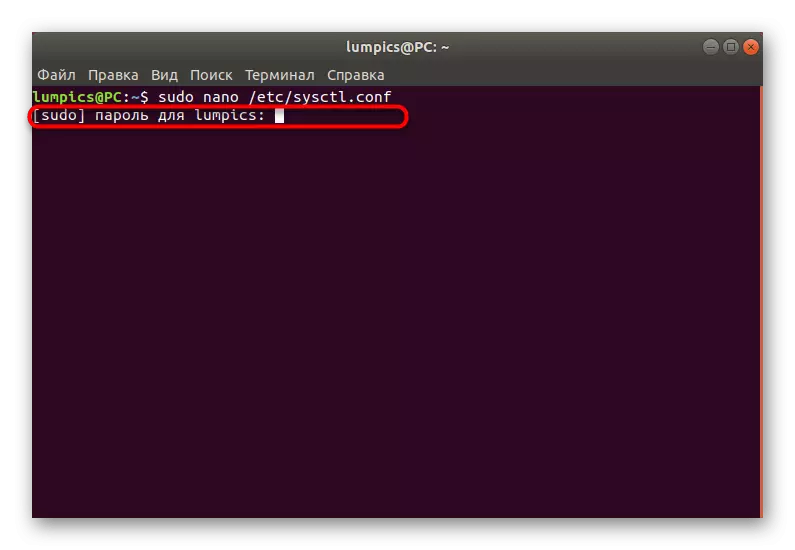
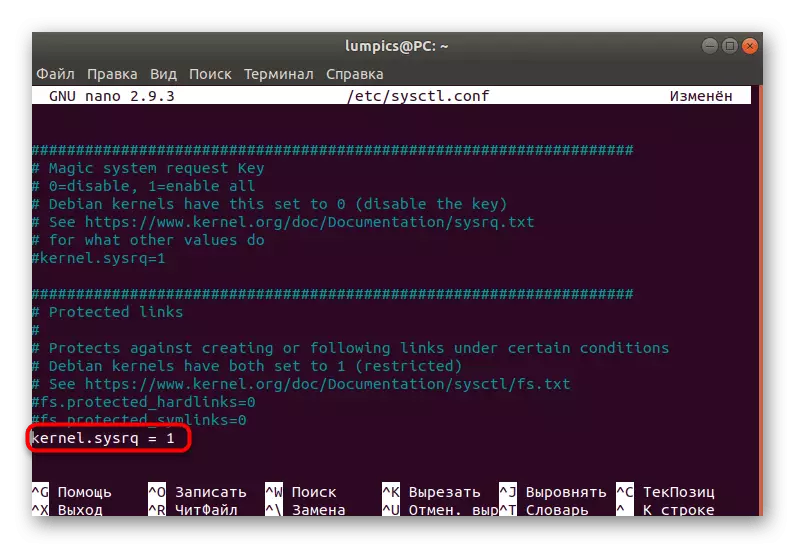
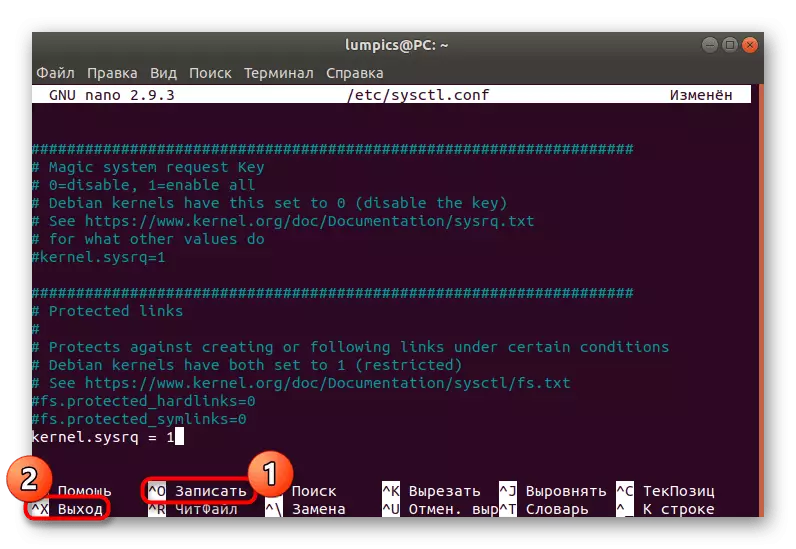
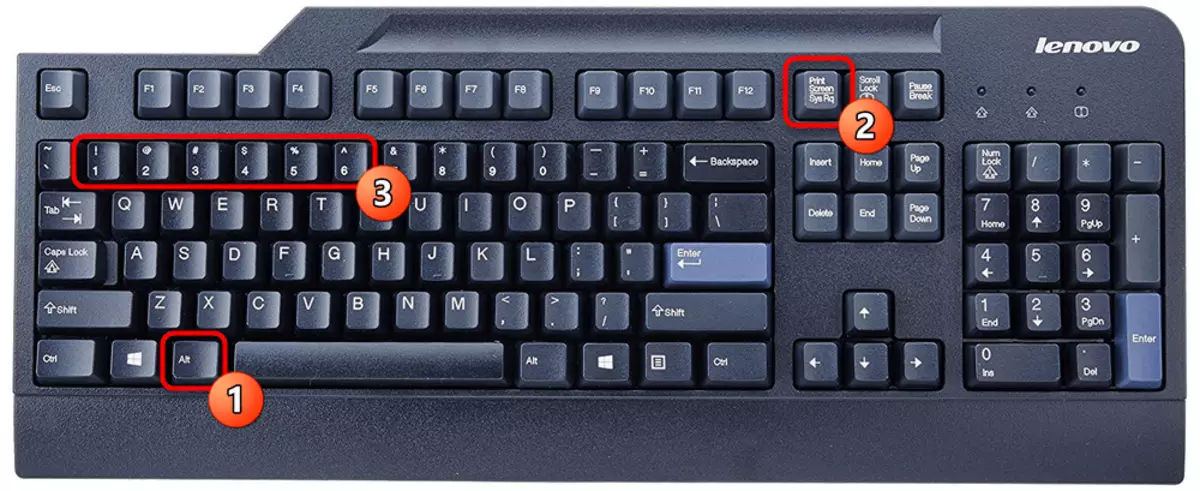
Khởi động lại chính xác được thực hiện bằng cách chỉ định một chuỗi các mã khóa cụ thể. Mỗi người trong số họ có hình thức sau:
- R - Trả về điều khiển bàn phím, nếu công việc của điều đó đã không lường trước được hoàn thành.
- E - Gửi tất cả các quy trình SIGTERM Tín hiệu, dẫn đến việc hoàn thành.
- Tôi - làm tương tự, nhưng chỉ thông qua tín hiệu sigkill. Yêu cầu trong trường hợp một số quy trình chưa được hoàn thành sau SIGTERM.
- S - Chịu trách nhiệm về hệ thống tệp đồng bộ hóa. Trong hoạt động này, tất cả thông tin sẽ được lưu trên đĩa cứng.
- U - unmounts các fs và gắn lại chúng một lần nữa ở chế độ chỉ đọc.
- B - Chạy quá trình khởi động lại máy tính, bỏ qua tất cả các cảnh báo.
Bạn chỉ phải nhấn mọi kết hợp trong cùng một lúc để thiết lập lại là chính xác.
Phương pháp 6: Khởi động lại từ xa
Một số người dùng chủ động sử dụng các công cụ đặc biệt để quản lý máy tính để bàn từ xa. Thông thường có những lệnh thích hợp trong các giải pháp như vậy cho phép bạn gửi máy tính cần thiết để khởi động lại. Ví dụ: chú ý đến SSH sau: ssh [email protected] / sbin / khởi động lại. Đó là về nguyên tắc này rằng việc khởi động lại PC từ xa đã chọn trên máy chủ này xảy ra. Nếu bạn sử dụng các điều khiển khác, hãy đọc tài liệu chính thức để có được thông tin cần thiết.
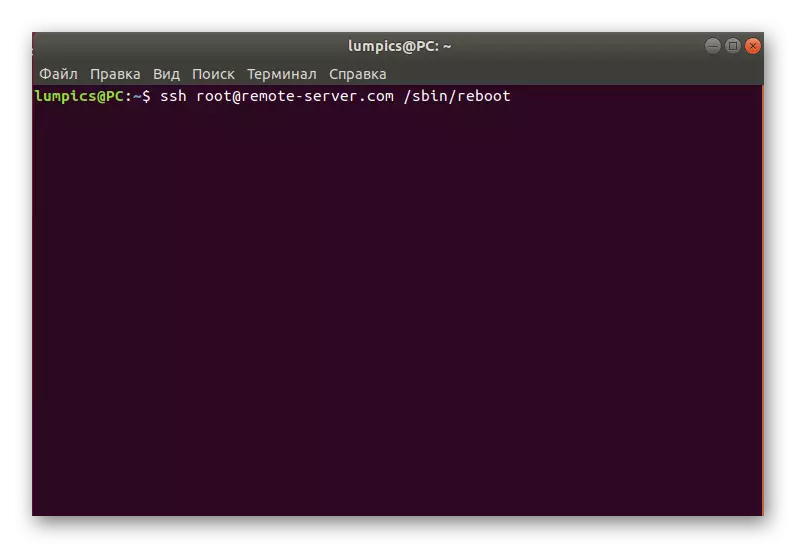
Phương pháp 7: Khởi động lại ở chế độ phục hồi
Theo cách cuối cùng, chúng tôi muốn cho biết cách PC được khởi động lại trong chế độ khôi phục, vì nhiều người dùng bị mất trong menu này và chỉ cần tắt máy tính thông qua nút, và sau đó nó được khởi động lại. Trong trường hợp khi bạn chuyển sang chế độ khôi phục, bạn có thể chạy bảng điều khiển và sử dụng bất kỳ phương thức nào ở trên:
- Trong menu Recovery, bạn quan tâm đến việc "Tiếp tục tải xuống" hoặc "Chuyển đến trình thông dịch lệnh của bộ nghi ngờ". Trong trường hợp đầu tiên, sự khởi đầu của HĐH bắt đầu đơn giản và mục thứ hai sẽ bắt đầu bảng điều khiển trong gốc.
- Nếu bạn chạy thiết bị đầu cuối, sau đó xác nhận thao tác này bằng cách nhấn phím Enter.
- Tiếp theo, nó vẫn chỉ để nhập một lệnh phù hợp, ví dụ: khởi động lại để gửi PC để khởi động lại.
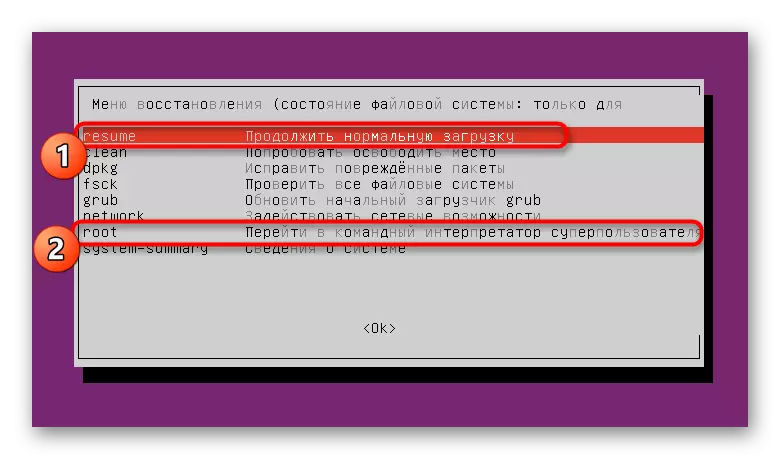
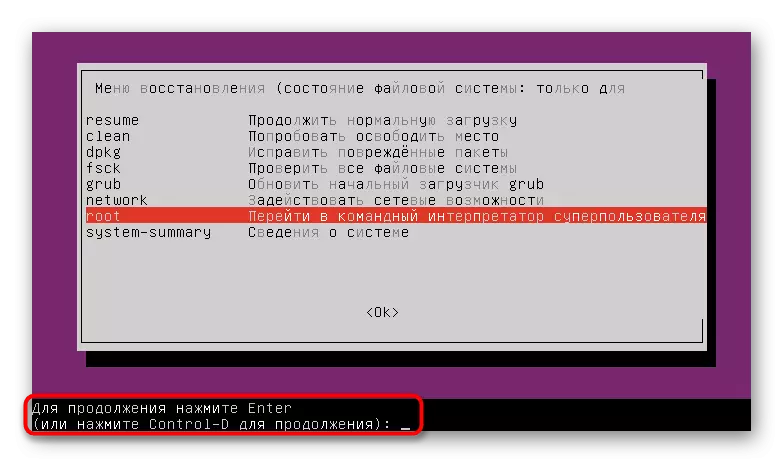
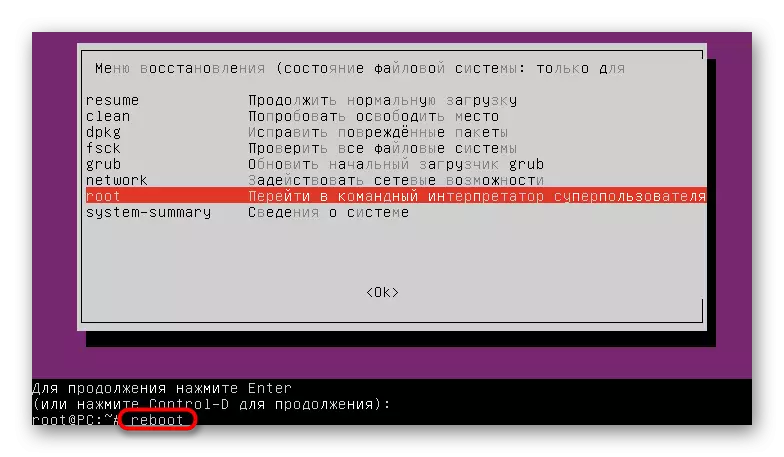
Như bạn có thể thấy, có một số lượng lớn các phương thức cho phép bạn nhanh chóng khởi động lại hệ thống Linux thông qua bảng điều khiển. Nó vẫn chỉ để hiểu những tùy chọn nào trong số các tùy chọn này nên được sử dụng trong một tình huống nhất định để đáp ứng các điều kiện yêu cầu khởi động lại của HĐH.
