
Tuyệt đối, mỗi người dùng khi làm việc với hệ điều hành CentOS phải đối mặt với nhu cầu cài đặt các gói khác nhau để thêm chương trình mong muốn và bắt đầu tương tác với nó. Nhiệm vụ có thể được thực hiện theo nhiều cách khác nhau, phụ thuộc vào loại phần mềm thu được và sở thích cá nhân của người dùng. Hôm nay chúng tôi muốn chứng minh hoàn toàn tất cả các phương thức có sẵn để cài đặt các gói định dạng RPM và TAR.GZ (nếu gói của loại đầu tiên không thành công) để bạn có thể nhanh chóng chọn cách tốt nhất và thực hiện nó trong cuộc sống bằng cách theo các hướng dẫn đơn giản.
Cài đặt gói trong CentOS
Hãy bắt đầu với thực tế là trong hội tiêu chuẩn, CentOS không có vỏ đồ họa, vì bản thân phân phối nhắm vào công việc của máy chủ. Tuy nhiên, trên trang web chính thức, bạn có thể dễ dàng tải xuống một phiên bản với môi trường xung quanh nơi bộ phần mềm chính sẽ được cài đặt sẵn, bao gồm cả trình quản lý ứng dụng. Đây là cách người dùng mới làm quen, vì vậy các tùy chọn đầu tiên sẽ nhằm mục đích tương tác với GUI. Nếu bạn không có, hãy thoải mái đi đến những hướng dẫn đó trong đó bảng điều khiển có liên quan.Phương pháp 1: Trình quản lý ứng dụng
Trình quản lý ứng dụng là một công cụ tiêu chuẩn của hầu hết mọi môi trường đồ họa của máy tính để bàn, cho phép bạn cài đặt trong các kho lưu trữ chính thức của ứng dụng mà không cần truy cập vào thiết bị đầu cuối. Nếu bạn đang phát triển CentOS, chúng tôi khuyên bạn nên sử dụng tùy chọn cụ thể này, nhưng hãy chuẩn bị cho thực tế là không có tất cả các chương trình hiện có trong thư viện này.
- Chạy menu "Ứng dụng" và trong phần Hệ thống, tìm "Cài đặt ứng dụng".
- Tại đây bạn có thể sử dụng các danh mục để xem phần mềm có sẵn hoặc ngay lập tức đi tìm tìm kiếm.
- Nếu phần mềm có sẵn để tải xuống từ các khoản lặp lại chính thức của phân phối, điều đó có nghĩa là nó sẽ được hiển thị trong kết quả. Nhấp vào dòng thích hợp để đi đến trang sản phẩm.
- Chỉ có một nút màu xanh "Set" - nhấp vào nó. Nếu bạn muốn tìm hiểu về chức năng của phần mềm và nhìn vào các ảnh chụp màn hình, hãy thực hiện trên cùng một trang.
- Mong đợi hoàn thành cài đặt. Hoạt động này có thể mất vài giây và nửa giờ, ảnh hưởng đến kích thước của gói và tốc độ kết nối Internet.
- Cuối cùng, một nút mới "chạy" sẽ xuất hiện. Nhấp vào nó để bắt đầu với phần mềm.
- Ngoài ra, biểu tượng phần mềm sẽ xuất hiện trong menu "Ứng dụng" và vị trí của nó có thể khác nhau. Ví dụ: trình chỉnh sửa đồ họa GIMP được tự động đặt trong danh mục "Đồ họa". Trong tương lai, bạn sẽ không ngăn chặn bất cứ điều gì thêm một biểu tượng vào "yêu thích" hoặc trên máy tính để bàn.

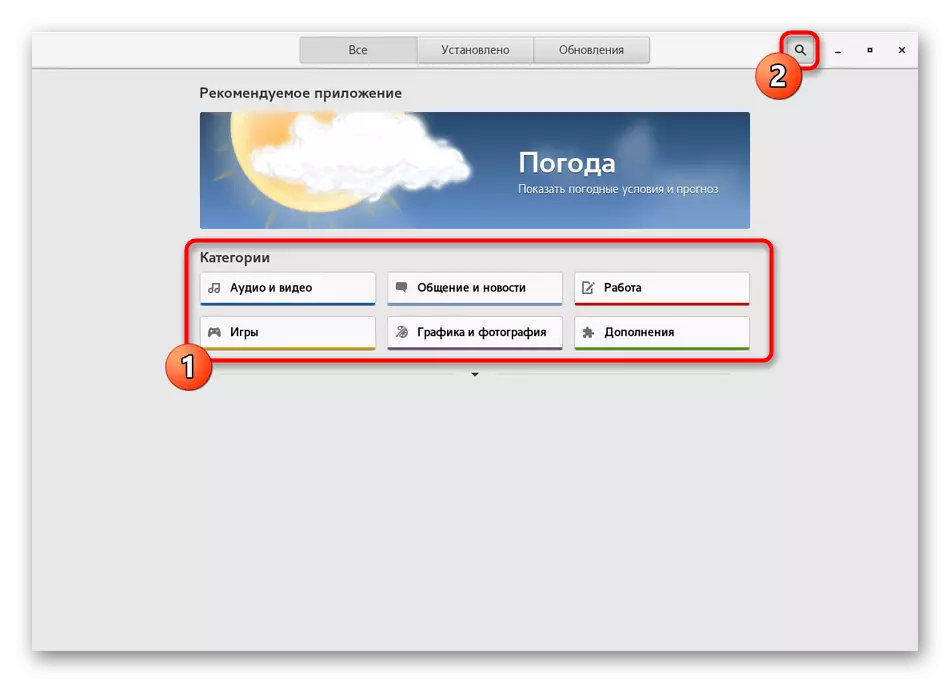

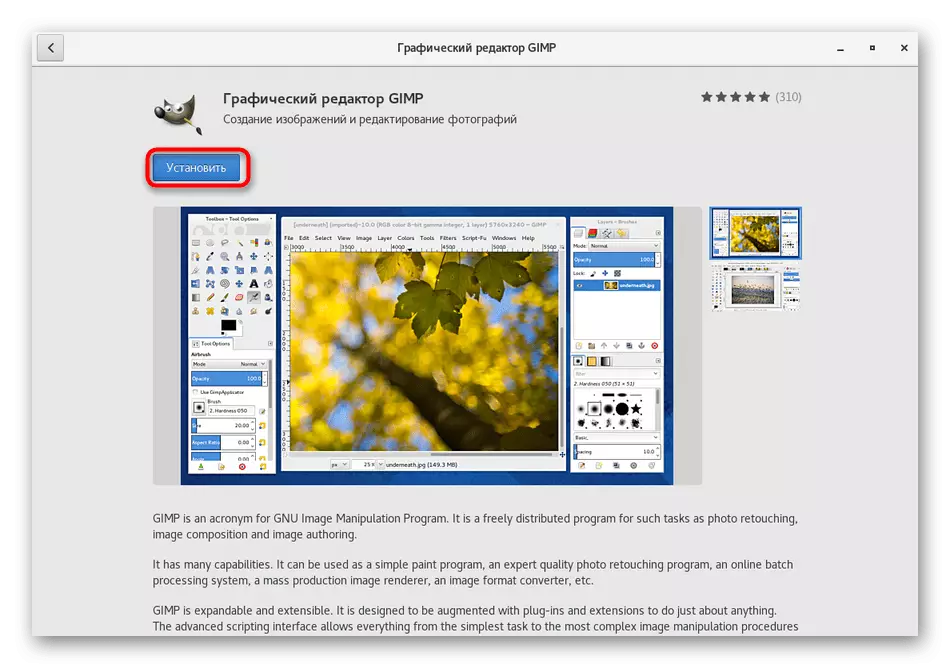
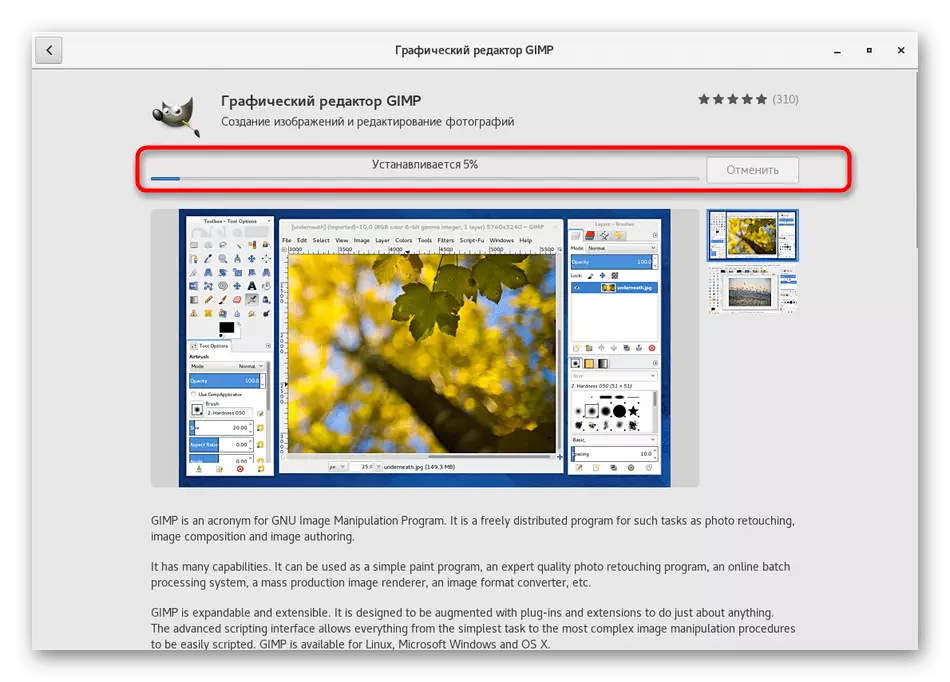

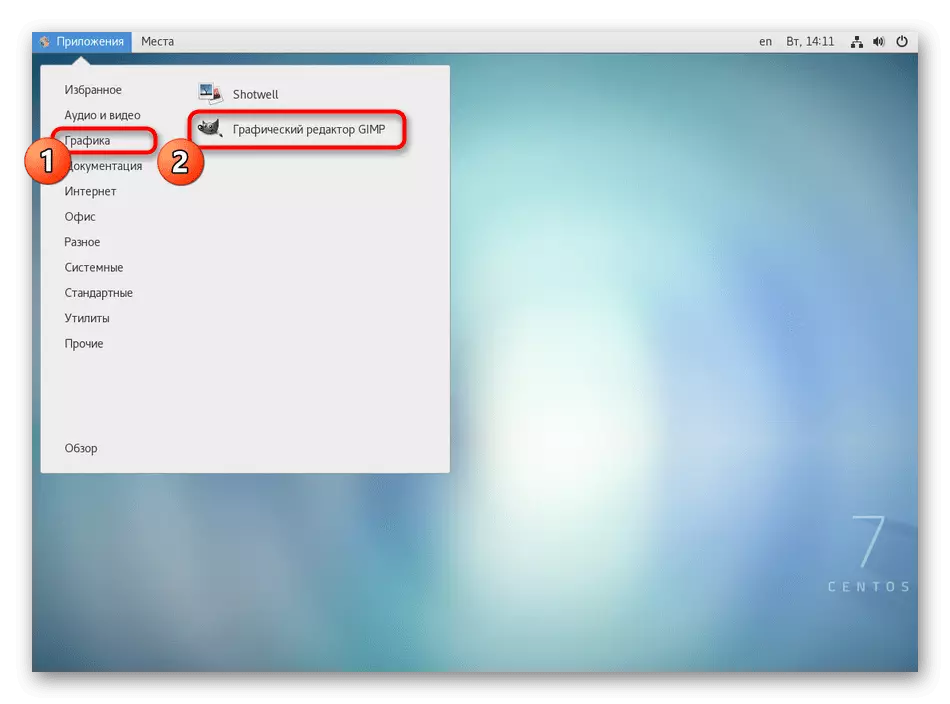
Như bạn có thể thấy, trong việc thực hiện phương pháp này, không có gì khó khăn chút nào, nhưng điểm trừ duy nhất của nó là sự bất lực để chọn phiên bản phần mềm và sự vắng mặt của một số giải pháp phổ biến trong thư viện. Nếu bạn không quản lý để tìm ra sản phẩm cần thiết, hãy tiến hành xem xét các hướng dẫn sau.
Phương pháp 2: Trang web chính thức cho
Thông thường các nhà phát triển tạo các phiên bản các ứng dụng của họ và cho Linux, hãy đặt các gói RPM trên các trang web chính thức của chúng tôi và người dùng chỉ chỉ tải xuống và cài đặt thông qua HĐH tiêu chuẩn. Đối với CentOS, chương trình này cũng hoạt động, vì vậy hãy hiểu ngắn gọn về nó.
- Mở trình duyệt, đi đến trang chính thức của phần mềm và tìm phần Tải xuống ở đó.
- Trong danh sách các cụm có sẵn, chọn RPM, đẩy ra khỏi kiến trúc của lắp ráp của bạn.
- Bắt đầu Tải về. Bạn có thể đánh dấu đoạn "Mở trong" để bắt đầu ngay lập tức cài đặt hoặc "lưu tệp" nếu bạn muốn quay lại sau.
- Sau khi hoàn thành việc tải xuống, nó vẫn chỉ cần chuyển đến thư mục với gói và mở nó hai lần bằng cách nhấp vào nó với LKM. Khi bạn chọn "Mở trong" Cài đặt sẽ tự động bắt đầu. Nó chỉ còn lại để làm theo các hướng dẫn trong trình hướng dẫn cài đặt, sau đó tiến hành thử nghiệm phần mềm.

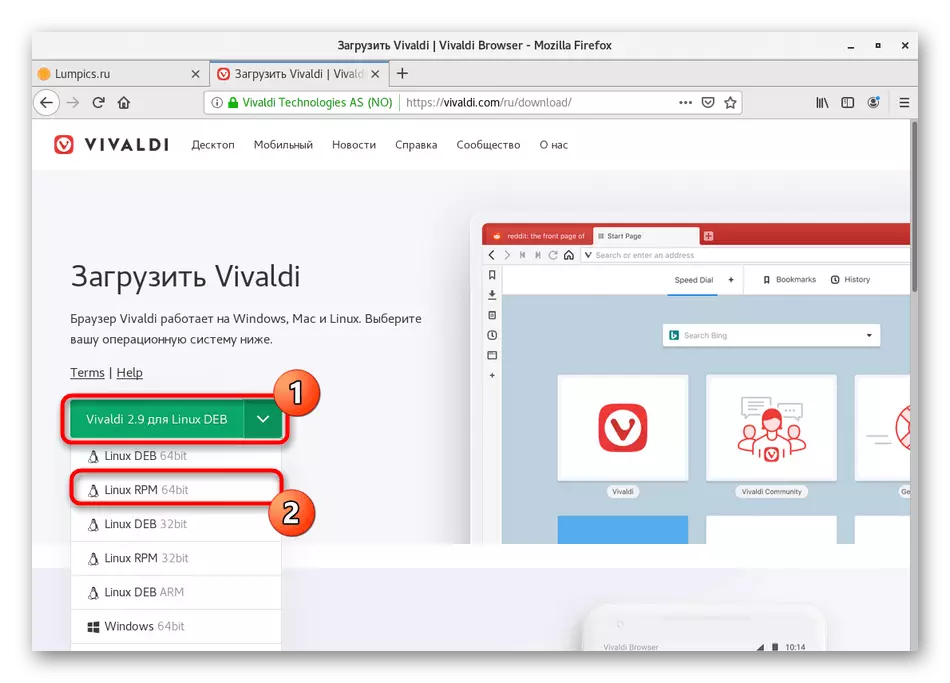
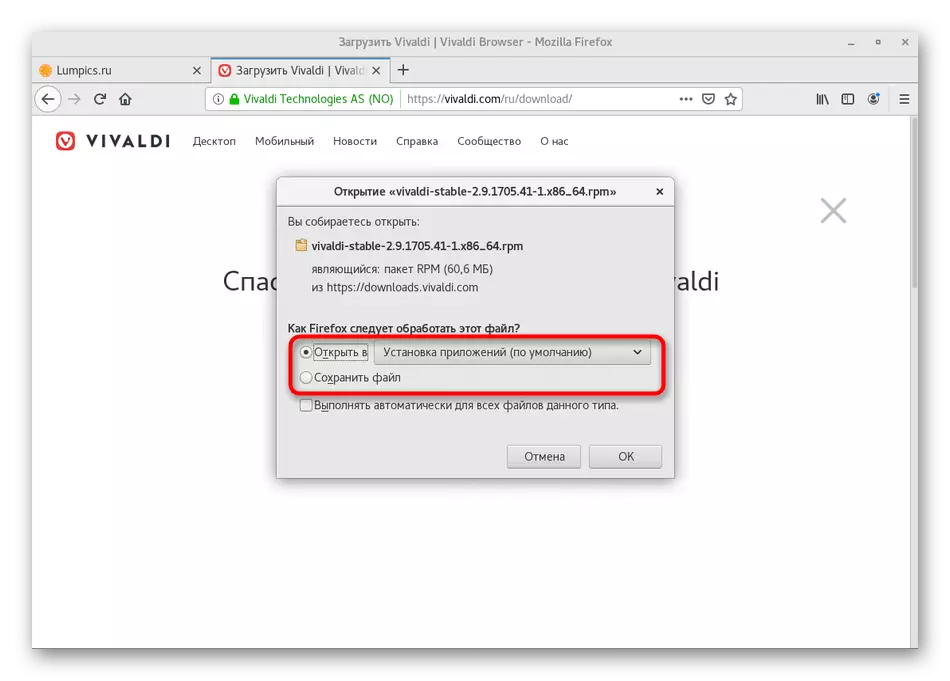
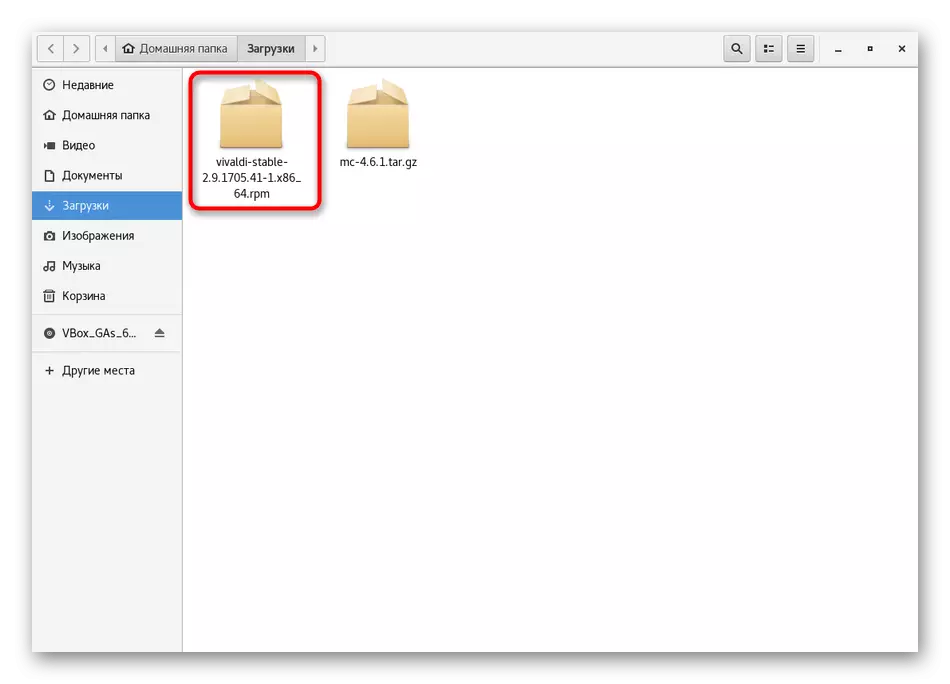
Theo cùng một cách, một số gói RPM được lưu trữ trong kho lưu trữ người dùng có thể được cài đặt, nhưng sau đó nó không được đảm bảo rằng trình cài đặt tiêu chuẩn sẽ khởi chạy chính xác các trình cài đặt đó. Vấn đề này được giải quyết bằng cách sử dụng bảng điều khiển, một trong những phương pháp sau của chúng tôi sẽ được dành cho chúng tôi.
Phương pháp 3: Tiện ích YUM
YUM (YellowDog Updater đã sửa đổi) là trình quản lý hàng loạt CentOS tiêu chuẩn và các bản phân phối dựa trên RedHat khác, cho phép bạn quản lý các tệp RPM, bao gồm khả năng cài đặt chúng. Tương tác với anh ta là một nghề nghiệp khá đơn giản, bởi vì không cần thiết phải dạy rất nhiều lệnh khác nhau, đưa ra cú pháp của họ. Nó sẽ đủ để làm chủ chỉ một vài lựa chọn đơn giản. Chỉ về họ, chúng tôi khuyên bạn nên nói thêm.
- Để bắt đầu, bạn sẽ cần chạy bảng điều khiển, bởi vì sau đó toàn bộ lệnh sẽ được nhập trong công cụ này. Làm cho nó thuận tiện cho bạn.
- Tiếp theo, nhập sudo yum cài đặt gimp. Hãy thay phiên nhau lần lượt mọi thành phần. Sudo - một đối số ngụ ý rằng lệnh này sẽ được thực thi thay mặt cho SuperUser. Yum - một cuộc gọi đến trình quản lý rất đợt. Cài đặt - Tùy chọn Yum để cài đặt. GIMP - Tên của ứng dụng cần thiết để cài đặt ứng dụng. Ngay sau khi bạn bao gồm lệnh của mình trong chuỗi được đưa ra, nhấn ENTER để kích hoạt nó.
- Chỉ định mật khẩu từ tài khoản SuperUser. Hãy xem xét rằng các biểu tượng được nhập theo cách này không được hiển thị.
- Xác nhận hoạt động tải xuống gói bằng cách chọn phiên bản Y.
- Nó vẫn chỉ để chờ tải xuống.
- Sau khi bạn thấy một thông báo rằng việc cài đặt đã thông qua thành công.
- Ví dụ, bạn có thể chuyển sang sự khởi chạy của ứng dụng, thông qua bảng điều khiển bằng cách nhập tên của nó hoặc thông qua biểu tượng nằm trong menu chính.
- Đợi vài giây và cửa sổ khởi động sẽ xuất hiện trên màn hình.
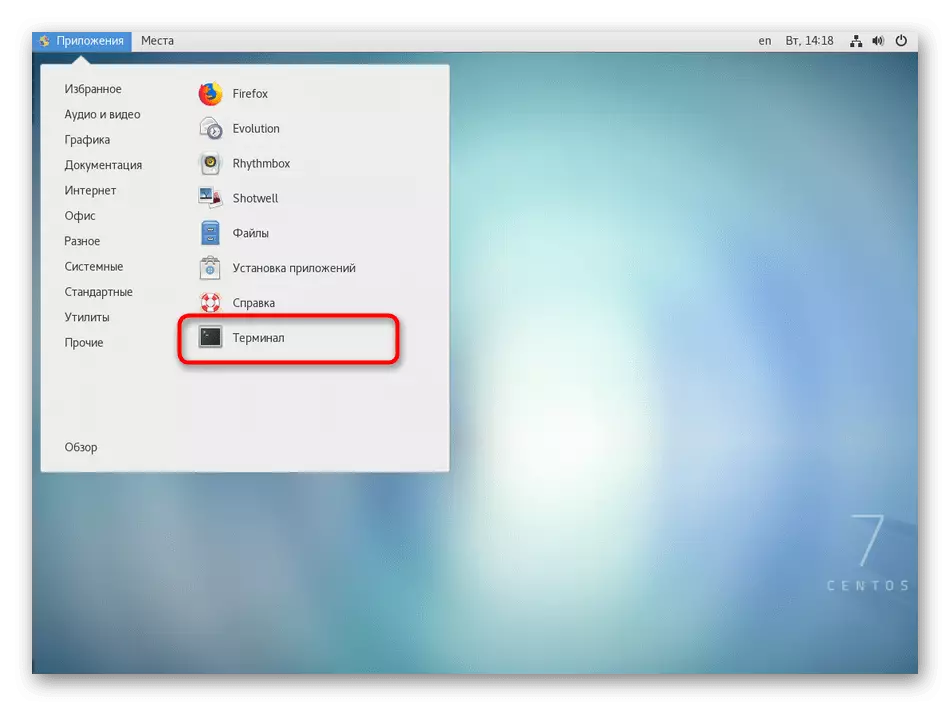
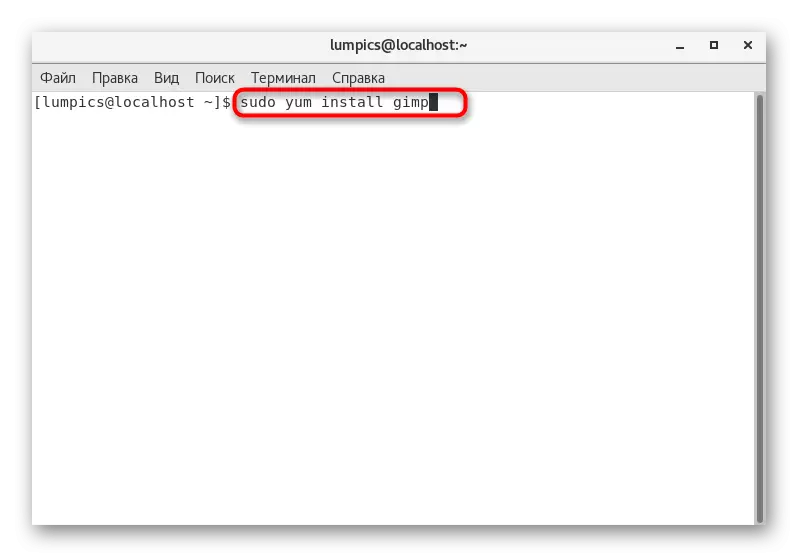
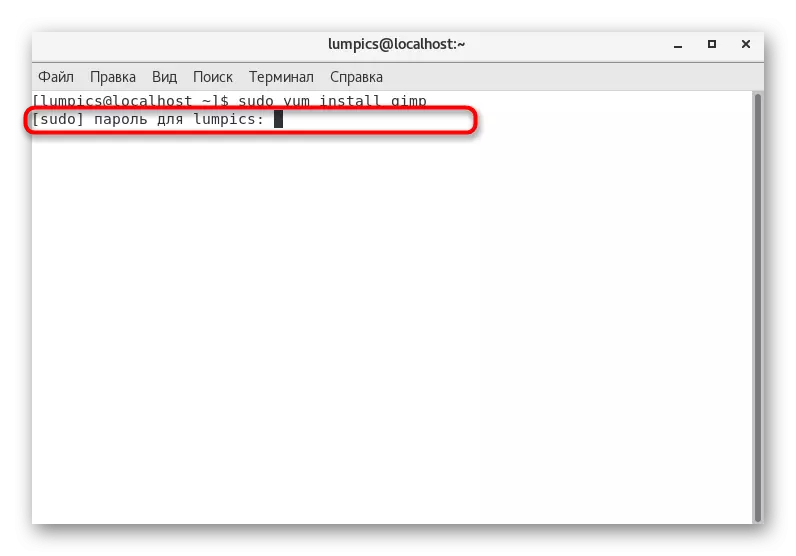
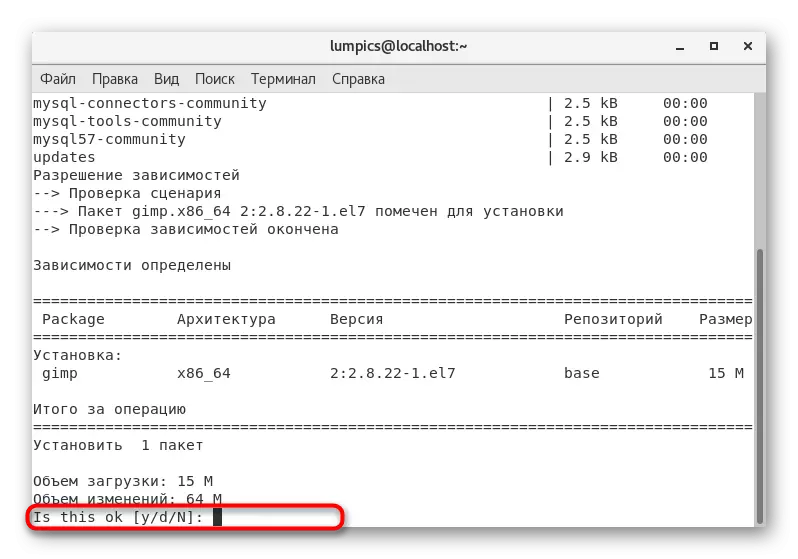

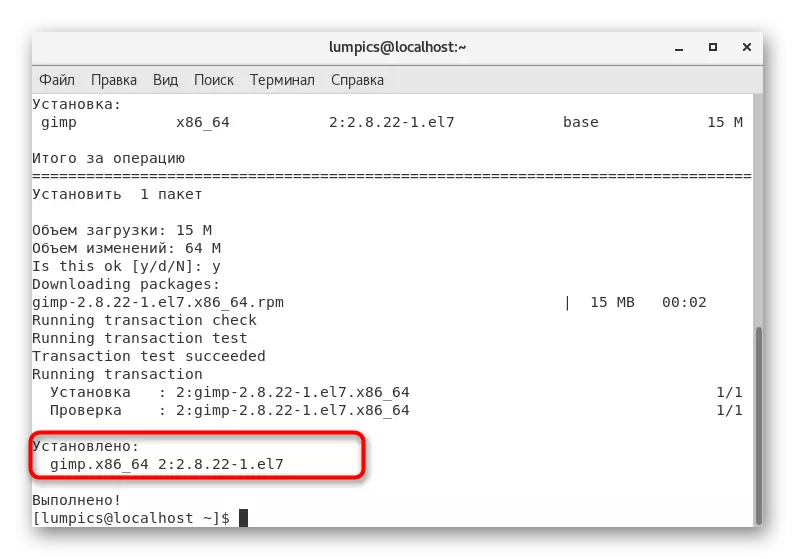


Tùy chọn này cũng có một bất lợi, hoàn toàn giống hệt với người mà chúng ta đã nói về khi xem xét phương pháp đầu tiên. Nó chỉ ra phiên bản phần mềm ổn định cuối cùng được lưu trữ trên kho lưu trữ chính thức sẽ được tải. Nếu thiếu ở đó, một thông báo lỗi sẽ chỉ đơn giản xuất hiện trên màn hình. Đặc biệt đối với những trường hợp như vậy, chúng tôi đã chuẩn bị tùy chọn sau.
Phương pháp 4: Kho lưu trữ tùy chỉnh
Sử dụng các cơ sở lưu trữ tùy chỉnh - áp chót và gần như là lựa chọn khó khăn nhất chúng ta muốn nói về ngày hôm nay. Tinh chất của nó là trước tiên bạn tìm thấy gói trên một trong các kho lưu trữ, sau đó cài đặt nó bằng cách nhập các lệnh tương ứng vào bảng điều khiển. Một ví dụ về hoạt động này trông như thế này:
- Mở trình duyệt và thông qua công cụ tìm kiếm, tìm kho lưu trữ mà chương trình bạn quan tâm, sau đó nhấp vào phần có gói RPM.
- Hãy chắc chắn chọn kiến trúc của bạn để phần mềm tương thích với hệ điều hành.
- Nằm trong danh sách phiên bản thích hợp của phần mềm và nhấp vào liên kết để tải xuống nút chuột phải.
- Trong menu ngữ cảnh xuất hiện, chọn "Sao chép liên kết".
- Bây giờ di chuyển đến thiết bị đầu cuối. Nhập ở đó wget và chèn liên kết mà bạn vừa sao chép. Sau đó, nhấp vào Enter.
- Bây giờ quá trình tải xuống một gói từ trang web được chỉ định đang được triển khai. Các hàng hiển thị tiến trình hiện tại.
- Khi chuỗi xuất hiện để nhập, hãy nhập cài đặt sudo yum và chỉ định tên của gói vừa tải xuống, bao gồm định dạng tệp. Nếu bạn chú ý đến thông tin được trình bày trong bảng điều khiển, bạn sẽ dễ dàng tìm thấy tên của chương trình trong tùy chọn chính xác.
- Xác nhận hành động bằng cách chỉ định mật khẩu từ tài khoản SuperUser.
- Khi thông tin về việc bắt đầu cài đặt, nhấn phím Y.
- Sau khi hoàn thành việc cài đặt, nó chỉ còn chỉ để cập nhật danh sách các kho lưu trữ bằng cách nhập bản cập nhật sudo yum.
- Xác nhận cập nhật bằng cách chọn câu trả lời thích hợp.
- Trong một số trường hợp, bạn sẽ phải thực hiện lệnh cài đặt sudo yum + tên của chương trình không có phiên bản và định dạng để hoàn tất cài đặt.
- Nếu thông báo xuất hiện để "thực hiện không có gì", thì bạn có thể chuyển sang sự ra mắt của phần mềm.
- Như có thể thấy trong ảnh chụp màn hình bên dưới, quá trình cài đặt đã trôi qua thành công.

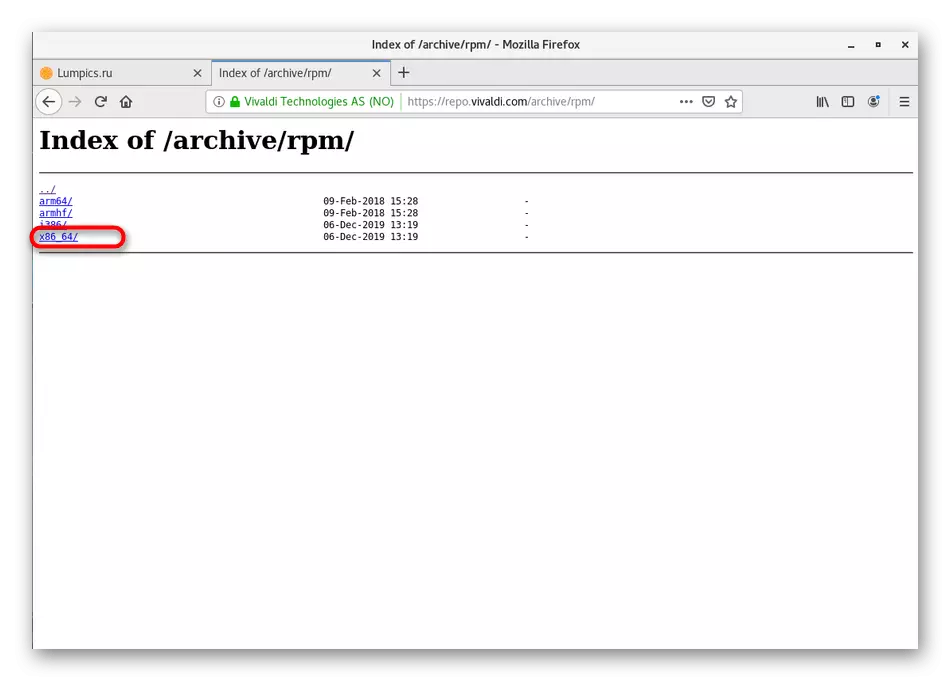

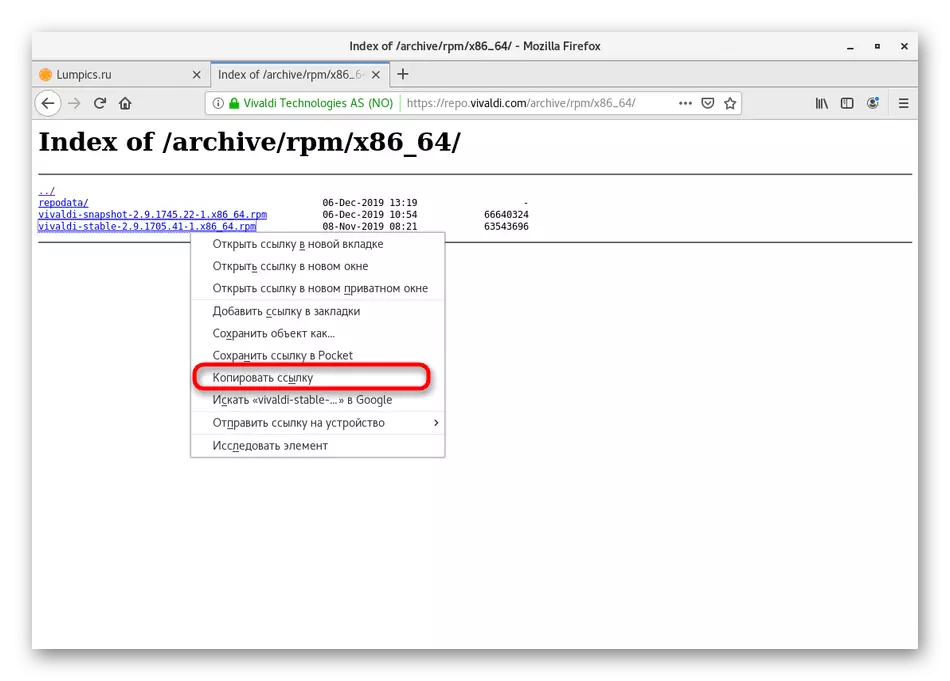
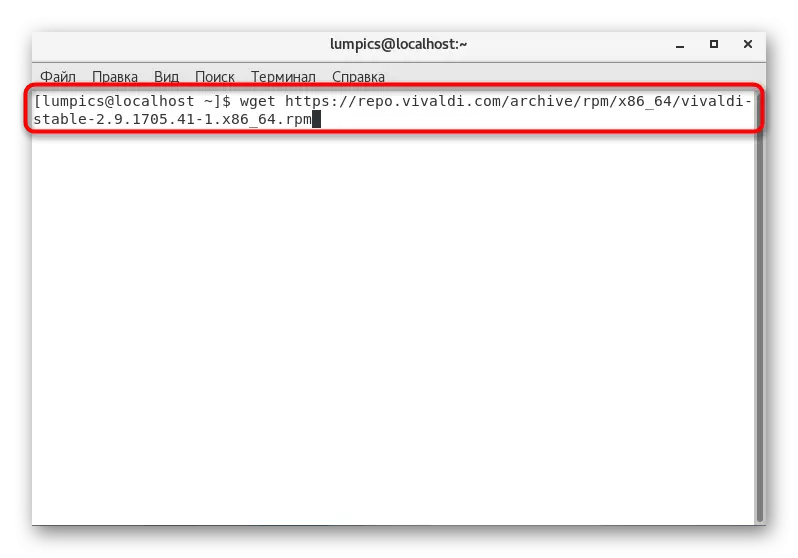
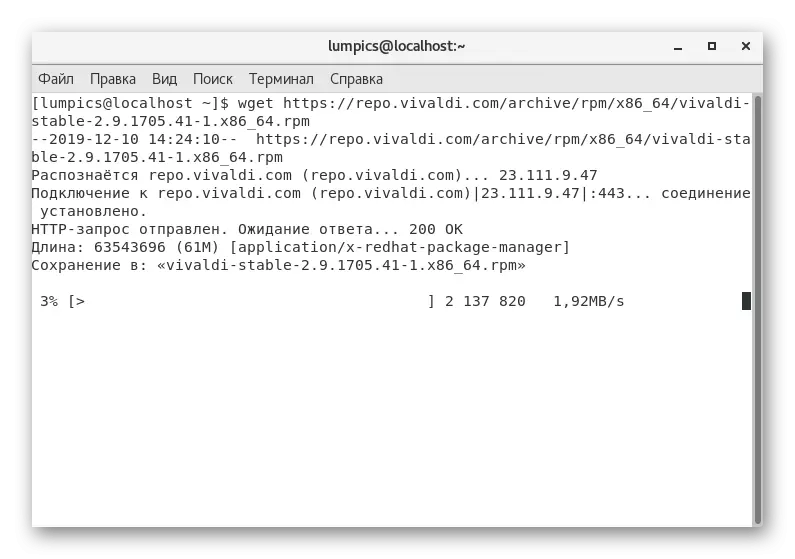
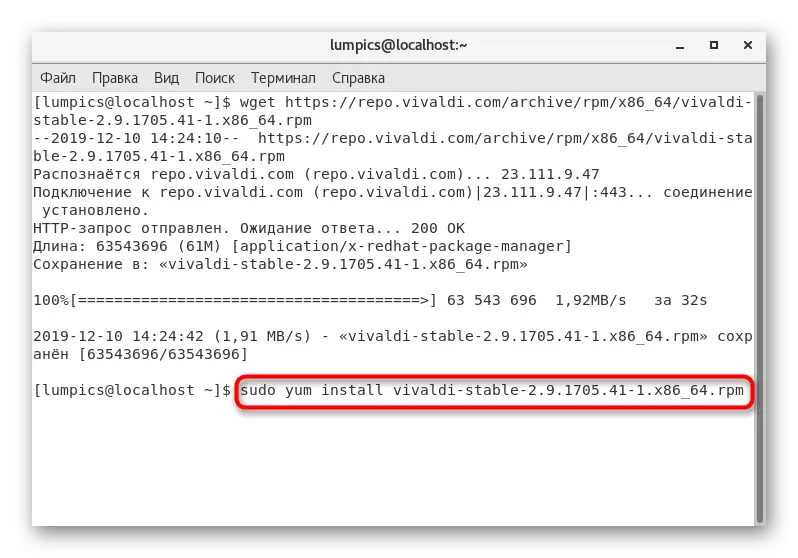
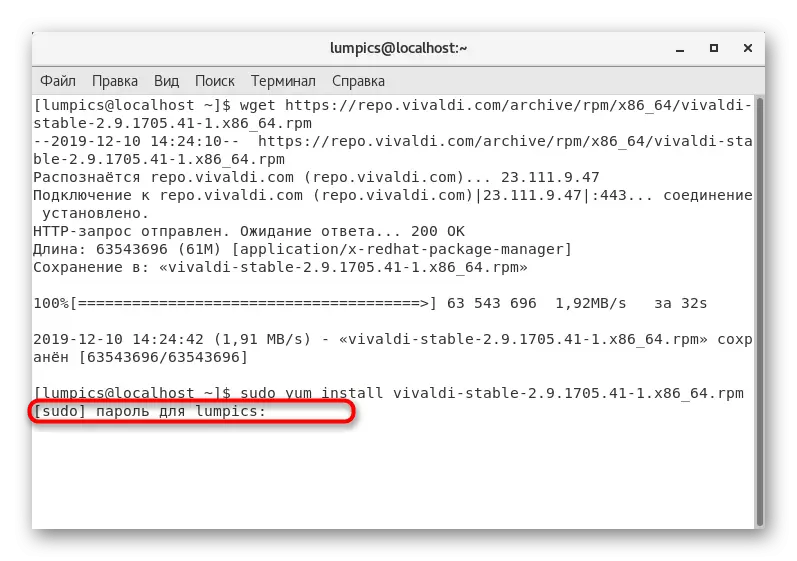
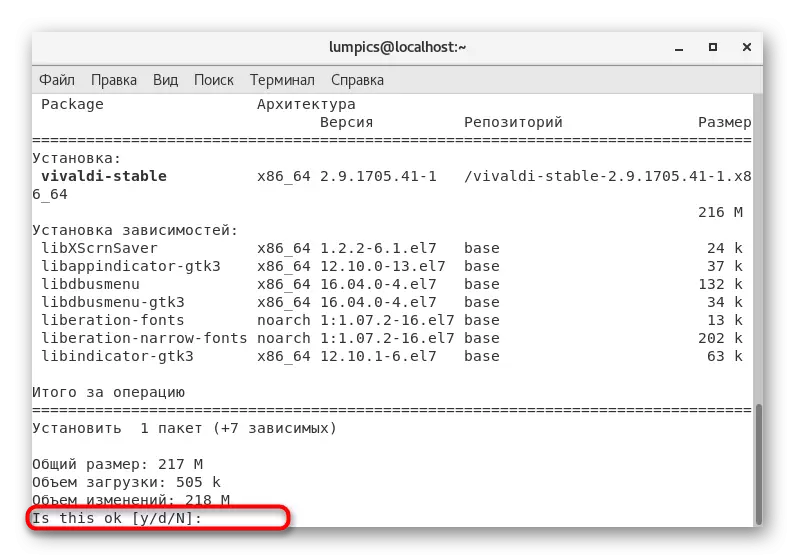


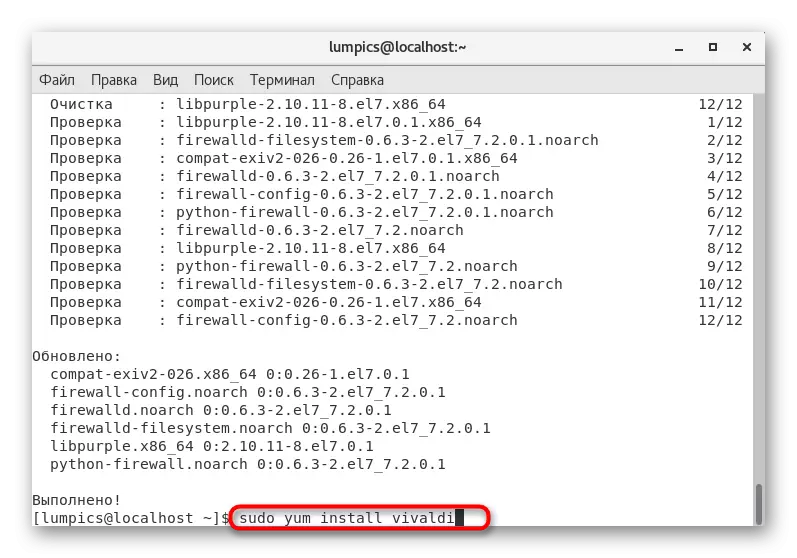


Trong công việc của phương pháp này, chúng tôi khuyên bạn nên sao chép và nhập tên của chương trình được cài đặt, do đó, không nhận được thông báo lỗi được liên kết với việc thiếu gói đã chỉ định trong hệ thống. Nếu không, không có khó khăn nào khác không gặp khó khăn với tùy chọn này.
Phương pháp lưu trữ định dạng 5: tar.gz
Tuy nhiên, phương pháp cuối cùng không liên quan đến các gói định dạng RPM, tuy nhiên, nó có thể hữu ích cho những người dùng đã không tìm thấy tệp định dạng thích hợp. Điều này đôi khi xảy ra bởi vì một số nhà phát triển được ưu tiên để đặt phần mềm Linux ở định dạng TAR.GZ. Giải nén và cài đặt các tệp như vậy sẽ khó khăn hơn, nhưng vẫn được triển khai. Chủ đề này dành riêng bài viết riêng biệt trên trang web của chúng tôi. Chúng tôi khuyên bạn nên làm quen với nó nếu các phương thức không được coi là phương pháp. Chỉ cần làm theo hướng dẫn sử dụng để hoàn thành việc giải nén và biên dịch.
Đọc thêm: Cài đặt Lưu trữ Tar.gz trong CentOS
Đây là tất cả các phương pháp mà chúng tôi muốn kể trong bài viết hôm nay. Như bạn có thể thấy, có một số lượng lớn các biến thể để cài đặt các chương trình trong CentOS. Sử dụng các hướng dẫn tối ưu để nhanh chóng giải quyết nhiệm vụ và di chuyển đến tương tác trực tiếp với phần mềm.
