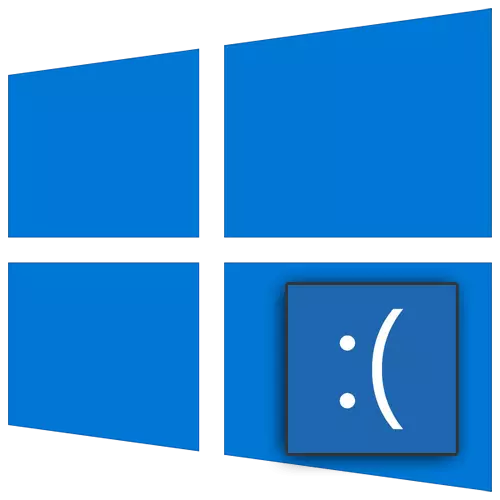
Cho dù nó có buồn như thế nào, nhưng lỗi là một phần không thể thiếu của hệ điều hành Windows. Ai đó từ người dùng họ phát sinh thường xuyên hơn, một người ít thường xuyên hơn. Hoàn toàn không thể loại bỏ chúng, nhưng may mắn thay, nhiều người trong số họ có thể được sửa chữa. Trong bài viết này, chúng tôi sẽ cho bạn biết cách giải quyết vấn đề với thông báo "Whea không thể sửa lỗi" trong Windows 10.
Các phương pháp sửa lỗi "Whea không thể sửa lỗi"
Trước hết, cần lưu ý rằng lỗi được đề cập có thể gây ra bởi cả lỗi phần mềm và trục trặc vật lý của thiết bị. Đó là lý do tại sao loại bỏ nó từ lần đầu tiên và chắc chắn nó không phải lúc nào cũng có thể. Trong thực tế, nó trông giống như một bsod thông thường ("màn hình chết màu xanh" hoặc "màn hình xanh").
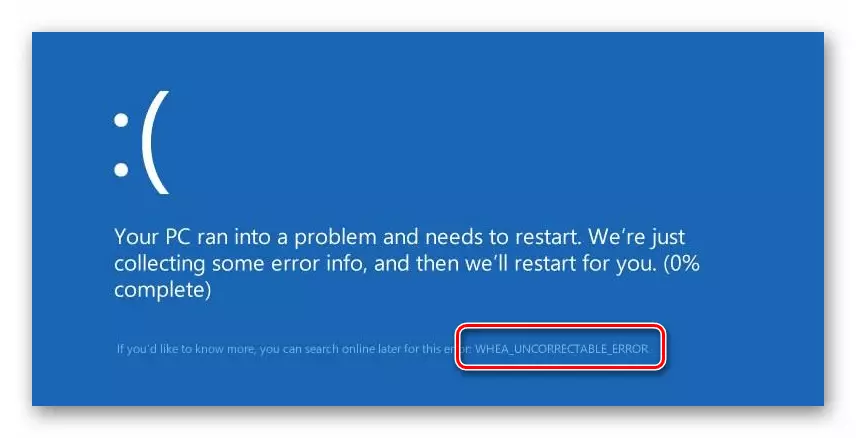
Chúng tôi sẽ cung cấp một số tùy chọn giải pháp cho vấn đề bạn muốn thử trước.
Phương pháp 1: "Dòng lệnh"
Trước khi tiến hành tìm kiếm các trục trặc vật lý của thiết bị, chúng tôi thực sự khuyên bạn nên kiểm tra đĩa cứng và tính toàn vẹn của các tệp hệ thống. Cả hai thao tác này đều được thực hiện bằng cách sử dụng tiện ích hệ thống "dòng lệnh".
- Nhấn đồng thời các phím Windows + R. Trong chuỗi văn bản, cửa sổ xuất hiện, nhập lệnh CMD. Sau đó, giữ đồng thời "Ctrl Ctrl" và "Shift", nhấn "Enter" hoặc nút "OK" trong cùng một cửa sổ. Theo cách này, bạn chạy "dòng lệnh" snap từ quản trị viên.
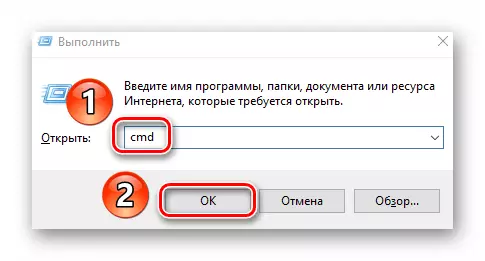
Phương pháp 2: Kiểm tra cập nhật
Các nhà phát triển Windows 10 thường xuyên phát hành các bản cập nhật và thường là cả hai đều là lỗi và cho phép họ thoát khỏi chúng. Để giải quyết vấn đề của chúng tôi, hãy làm như sau:
- Nhấp vào các phím Windows + i đồng thời. Trong cửa sổ "tham số" mở ra, nhấp vào nút chuột trái vào phần "Cập nhật và bảo mật".
- Kết quả là, bạn sẽ thấy mình ngay lập tức trong tab mong muốn - "Trung tâm cập nhật Windows". Ở bên phải của cửa sổ, nhấp vào nút "Kiểm tra cập nhật". Điều này đặc biệt được thực hiện nếu không có hồ sơ về sự vắng mặt của các bản vá quan trọng bên cạnh nút.
- Sau đó, quá trình tìm kiếm sẽ bắt đầu, tải xuống và cài đặt các bản cập nhật còn thiếu. Đợi cho đến khi hoạt động được hoàn thành và khởi động lại máy tính / máy tính xách tay.
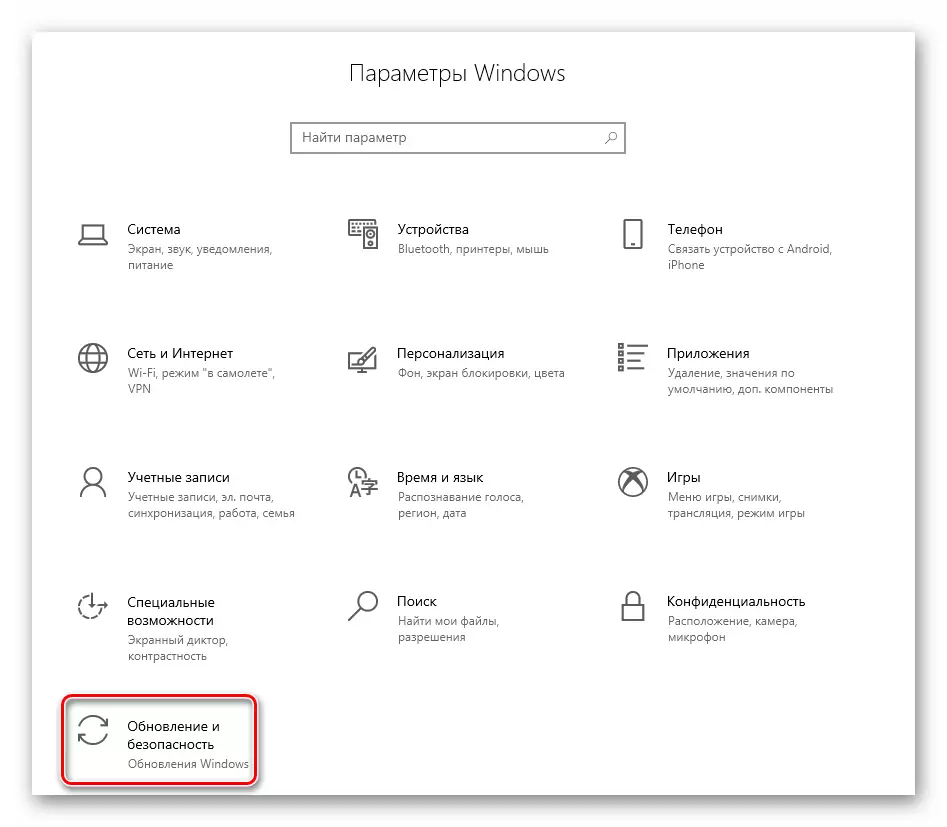
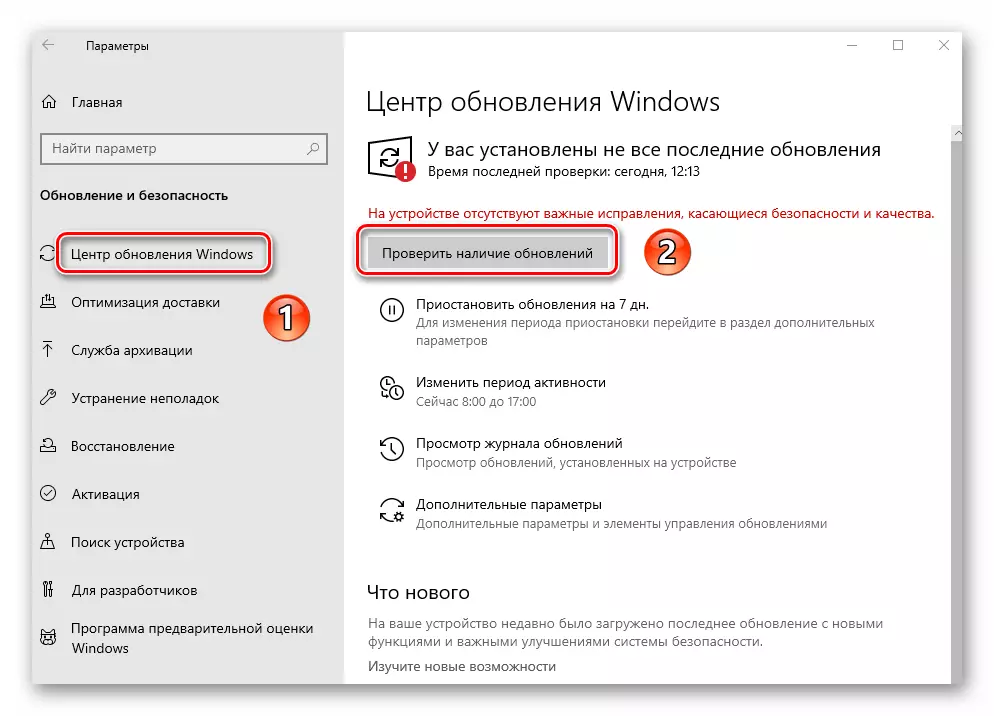
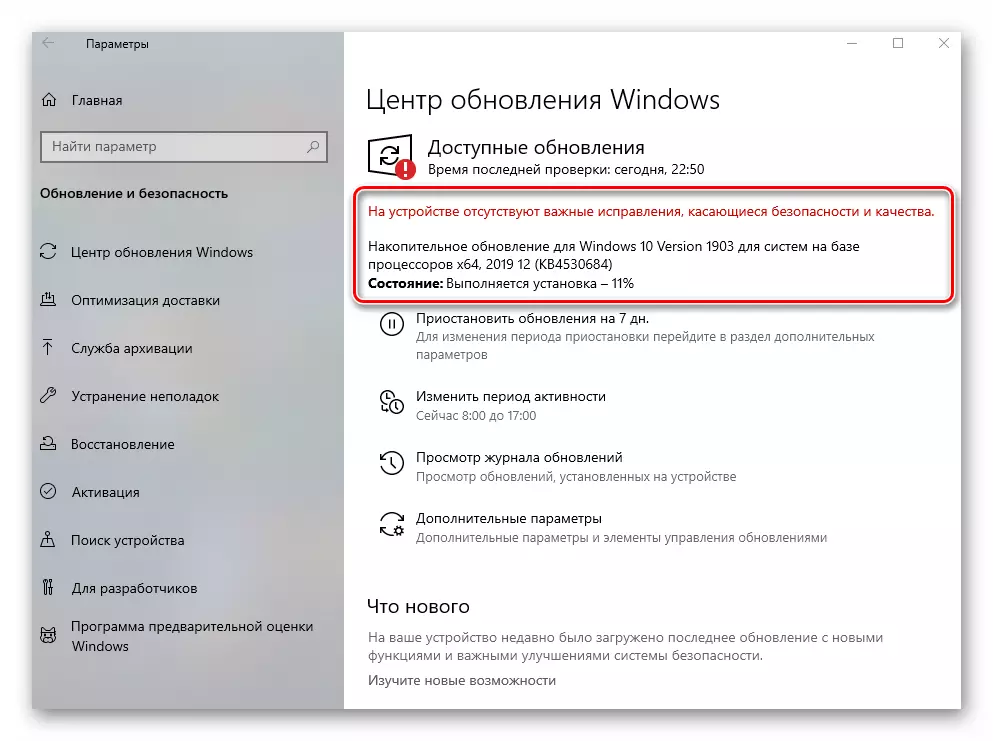
Phương pháp 3: Cập nhật trình điều khiển
Thông thường, xảy ra lỗi "Lỗi không thể sửa lỗi" của "Whea" do sự cố với trình điều khiển hoặc tương tác của chúng với hệ điều hành. Đó là lý do tại sao bạn có thể thử cập nhật trình điều khiển của tất cả các thiết bị. Đối với những mục đích này, phần mềm chuyên dụng là phù hợp. Chúng tôi đã được thông báo về các ứng dụng tốt nhất của loại này trong một bài viết riêng. Chúng tôi khuyên bạn nên theo dõi liên kết, làm quen với tài liệu và chọn cho mình bất kỳ chương trình nào.
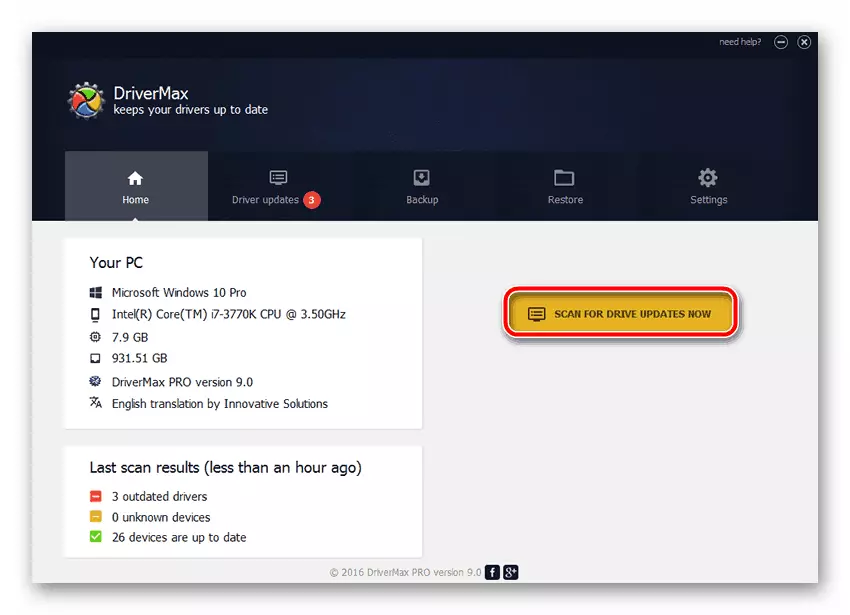
Đọc thêm: Các chương trình tốt nhất để cài đặt trình điều khiển
Phương pháp 4: Kiểm tra RAM
Phương pháp này ngụ ý xác minh RAM để trục trặc về thể xác. Đối với các mục đích này, có một số chương trình chuyên ngành và tiện ích hệ thống. Họ sẽ hiển thị nếu có vấn đề với RAM. Nếu bất kỳ sẽ được phát hiện, bạn nên cố gắng thay thế thanh bộ nhớ bị hỏng và kiểm tra xem lỗi "Lỗi không chính xác" sẽ xuất hiện lại hay không. Về các ứng dụng để kiểm tra và quá trình kiểm tra, chúng tôi đã viết trước đây.
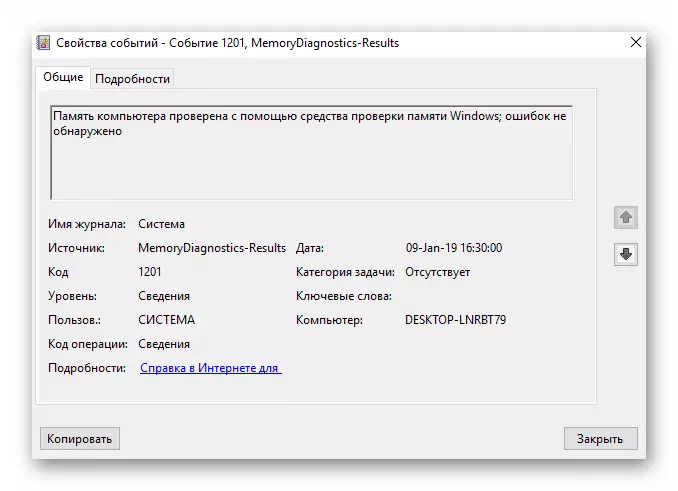
Đọc thêm: Xác minh RAM trong Windows 10
Phương pháp 5: Kiểm tra nhiệt độ
Nếu xảy ra lỗi, "Lỗi không chính xác" thì cực kỳ mong muốn để kiểm tra nhiệt độ của thành phần máy tính. Trong một số trường hợp, lý do của vấn đề đang được xem xét là quá nóng, đặc biệt nếu thẻ video và / hoặc bộ xử lý bị ảnh hưởng như vậy.
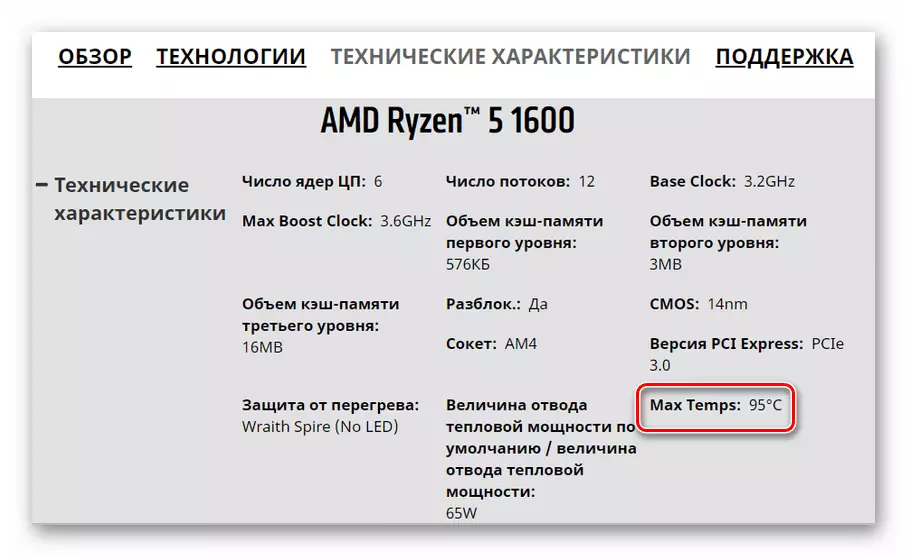
Đọc thêm: Đo nhiệt độ máy tính
Trong bài viết về liên kết ở trên, bạn sẽ tìm thấy các hướng dẫn, cách tìm ra nhiệt độ cho phép nhất cho các loại thiết bị khác nhau. Nếu bạn tiết lộ rằng chúng bị vượt quá hoặc đang trên bờ vực cho phép, nó đáng để chăm sóc việc làm mát và thay thế nhúng nhiệt (nếu đó là về CPU). Ngoài ra, bắt buộc phải thoát khỏi việc ép xung nếu bạn đã phân tán các đặc điểm của thiết bị.
Phương pháp 6: "Xem sự kiện"
Mỗi phiên bản và bản dựng Windows 10 có chức năng ghi nhật ký tích hợp. Nó được biểu diễn dưới dạng ứng dụng "Xem sự kiện", hiển thị tất cả các lỗi và thông báo về hoạt động của hệ điều hành, sự tương tác của các thiết bị, v.v. Công cụ này cho phép bạn xác định chính xác hơn nguồn gốc của "Lỗi không chính xác" . Để làm điều này, chỉ cần chạy ứng dụng sau khi sự cố xảy ra và tìm thông tin chi tiết về những gì đã xảy ra. Về cách làm điều đó, bạn có thể học hỏi từ bài viết trên liên kết dưới đây. Tiếp theo, học một mô tả về vấn đề, sử dụng tìm kiếm trên trang chính của trang web của chúng tôi và tìm tài liệu để giải quyết nó.
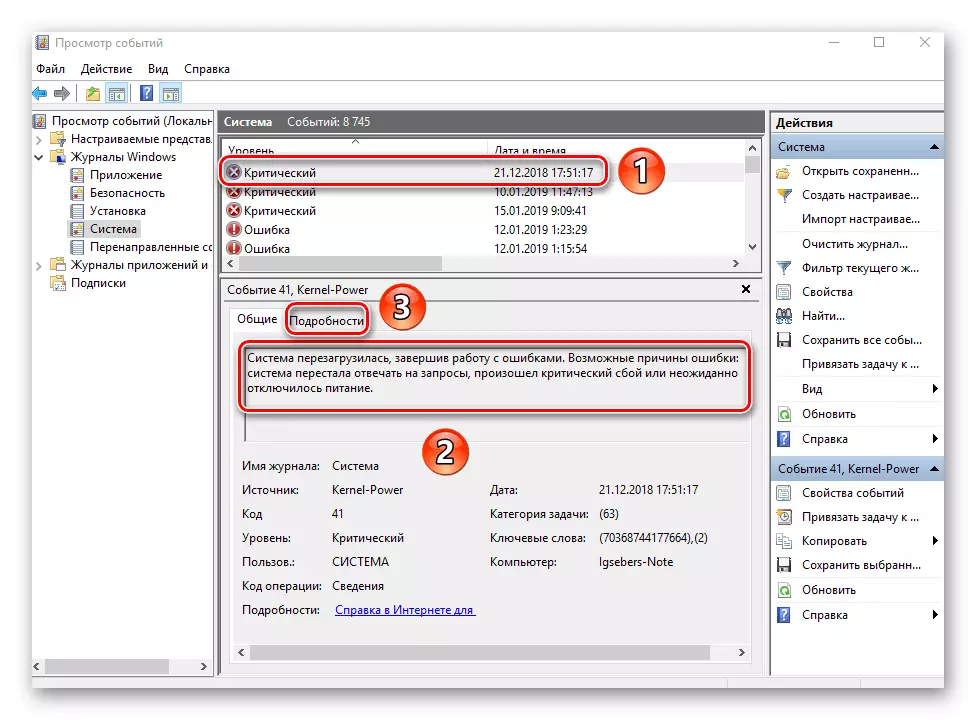
Đọc thêm: Xem "Lỗi tạp chí" trong Windows 10
Do đó, bạn đã học về các cách cơ bản để sửa lỗi "Lỗi không khoan dung". Hãy nhớ rằng nguyên nhân của vấn đề có thể tăng lương sâu hơn nhiều, ví dụ, không đủ điện áp trên bộ xử lý. Không nên thay đổi nó thành một cách độc lập, để không gây hại cho "tuyến" - trong những trường hợp như vậy, tốt hơn là liên hệ với các chuyên gia.
