
"Chế độ trò chơi" là một trong những đổi mới trong Windows 10, được nhắm đến những người chơi tích cực trong các ứng dụng khác nhau. Chức năng của nó bao gồm kích hoạt các phím nóng phụ, khả năng nhanh chóng tạo ảnh chụp màn hình và ghi lại những gì đang xảy ra trên màn hình. Theo mặc định, chế độ này đang hoạt động, điều này gây ra những khó khăn nhất định trong một số người dùng, vì vậy nhu cầu ngắt kết nối của nó. Điều này có thể được thực hiện theo bốn cách khác nhau, mỗi cách có đặc điểm riêng. Hãy dừng lại ở mỗi trong số họ chi tiết hơn.
Tắt chế độ trò chơi trong Windows 10
Lưu ý rằng đôi khi người dùng cần chỉ cần đóng một số bảng hoặc vô hiệu hóa thông báo từ Trung tâm Xbox và chính chế độ trò chơi cần phải được để lại trong Bật. Trong một tình huống như vậy, chúng tôi khuyên bạn nên truy cập trực tiếp vào phương pháp 4 và tất cả những người quan tâm đến việc hủy kích hoạt hoàn toàn của "Chế độ trò chơi" với tất cả các bảng và tin nhắn phải được thực hiện các hướng dẫn tiếp theo.Menu Phương pháp 1: "Tham số"
Windovs 10 có một phân vùng được chỉ định đặc biệt trong menu "Tham số", chịu trách nhiệm thiết lập chế độ trò chơi. Thông qua nó, việc vô hiệu hóa tùy chọn này dễ dàng hơn hoặc định cấu hình nó, đẩy ra nhu cầu của riêng bạn. Hoạt động này sẽ mất một phút.
- Mở "Bắt đầu" và chuyển đến "tham số".
- Ở đây, chọn phần "Trò chơi".
- Tab đầu tiên trên khung bên trái được gọi là "Menu Game". Nó chịu trách nhiệm hiển thị bảng điều khiển để phát sóng hoặc chụp màn hình. Di chuyển tùy chọn trượt sang trạng thái "Tắt" để tắt bảng điều khiển này.
- Chức năng chính trong câu hỏi ngày nay là trên tab "Chế độ trò chơi". Nó chỉ đơn giản là di chuyển thanh trượt chế độ trò chơi thành trạng thái bị ngắt kết nối để thực hiện tùy chọn này không thể truy cập trực tiếp trong bất kỳ ứng dụng nào.
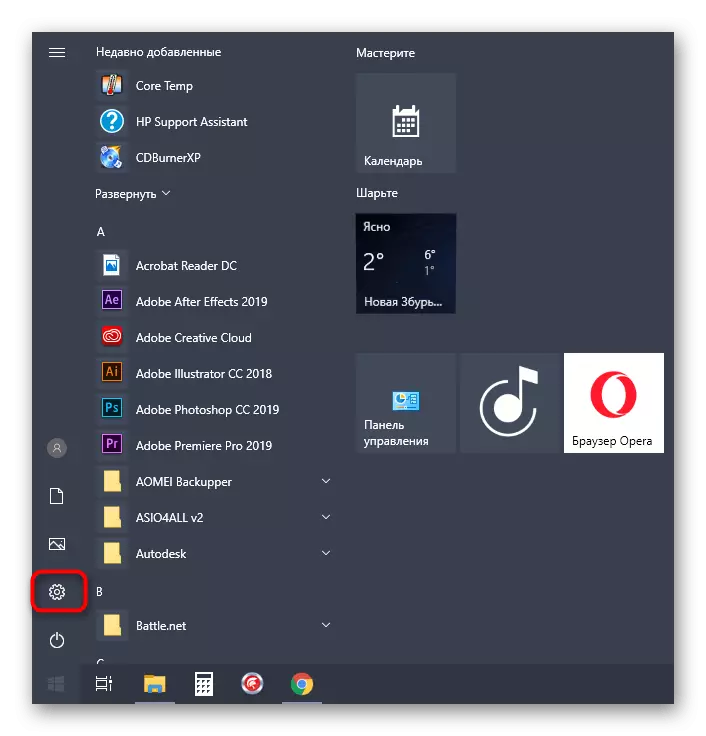


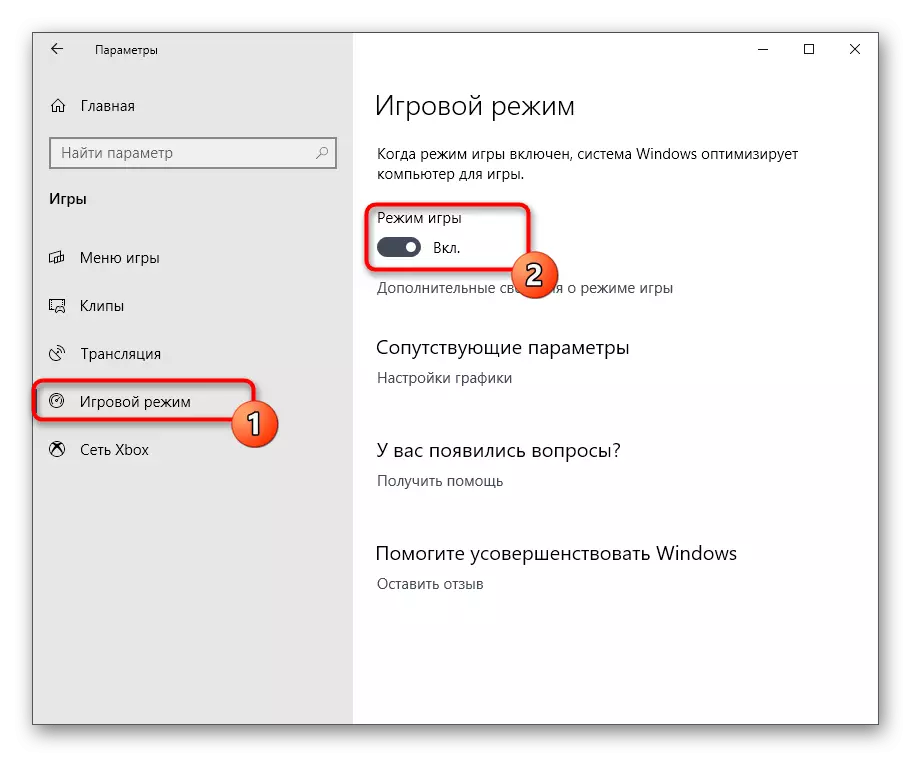
Đây là tất cả những hành động cần được thực hiện để vô hiệu hóa thành công chế độ trò chơi trong Windows 10. Sau đó, bạn có thể bắt đầu một cách an toàn để bắt đầu các ứng dụng và chắc chắn rằng không có thông báo hoặc bảng điều khiển bổ sung nào được hiển thị ở chế độ tự động.
Phương pháp 2: Trình chỉnh sửa sổ đăng ký
Đôi khi phương pháp trên không hợp lệ do lỗi hệ thống nhất định hoặc rối loạn đăng ký. Trong những tình huống như vậy, "Chế độ trò chơi" với mỗi lần khởi động lại máy tính sẽ được kích hoạt lại. Điều này được sửa bởi các tham số cài đặt thủ công trong trình chỉnh sửa sổ đăng ký, có vẻ như thế này:
- Mở tiện ích "Chạy", ví dụ, bằng cách giữ phím Hot Win + R. Trong trường thích hợp, nhập Regedit và nhấn Enter.
- Trong trình chỉnh sửa sổ đăng ký, hãy đi dọc theo đường dẫn của HKEY_CURRENT_USER \ Software \ Microsoft \ GameBar để tìm các tham số cần thiết.
- Bây giờ bạn có thể định cấu hình riêng hiển thị của từng mục trên bảng điều khiển chế độ chơi hoặc tắt nó.
- Để thực hiện việc này, nhấp vào tham số mong muốn bằng nút chuột trái và thay đổi giá trị thành 0. Thay đổi thành 1 nếu bạn muốn kích hoạt mục.
- Để tương tác với "Chế độ trò chơi", tham số gọi là "allowautogamemode" có trách nhiệm. Nó có thể vắng mặt trong Active Directory, vì vậy bạn phải tạo nó bằng tay. Nhấp vào vị trí PCM miễn phí và chọn tham số "Tạo" - "DWORD (32-bit)".
- Đặt tên của đối tượng allowautogamemode và đảm bảo rằng giá trị mặc định đã trở thành 0. Nó chịu trách nhiệm tắt chế độ này.
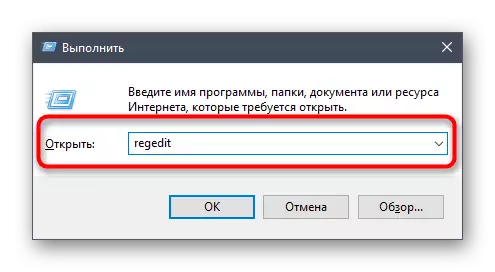



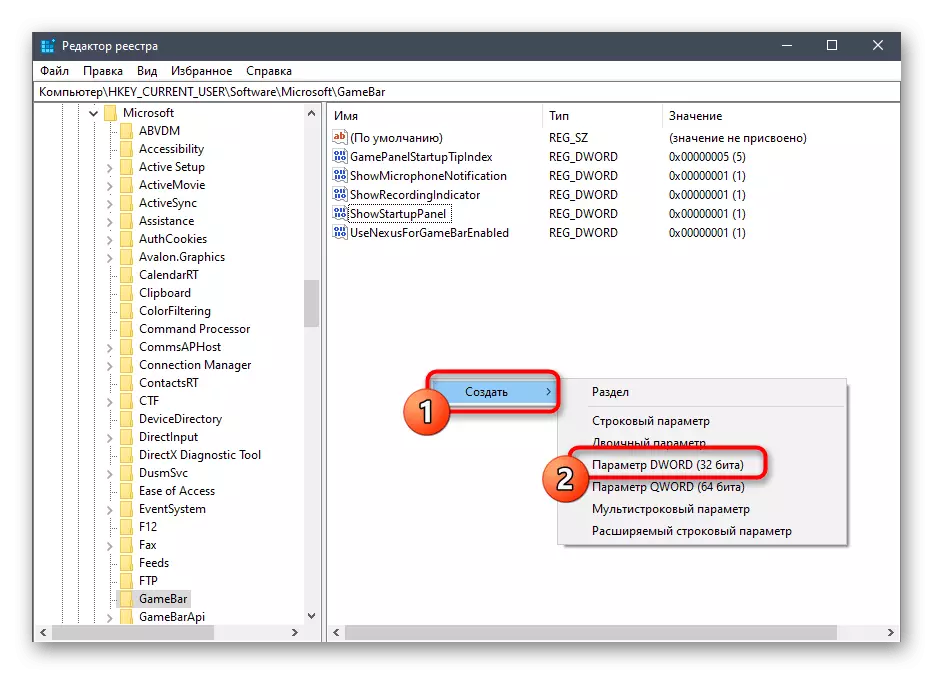
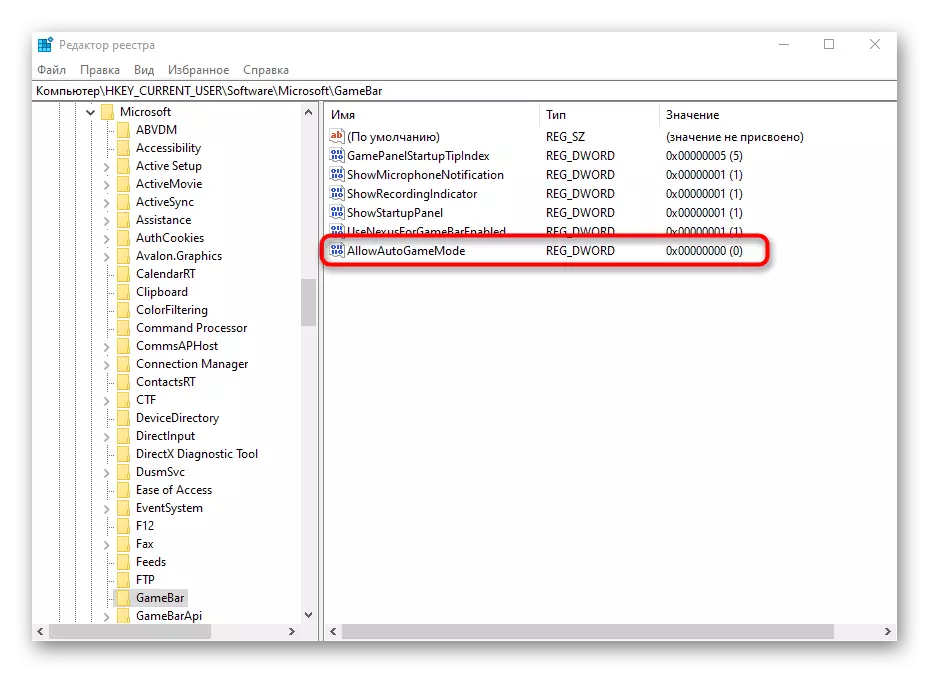
Tất cả các thay đổi được thực hiện đối với Trình chỉnh sửa Registry chỉ được kích hoạt khi tạo phiên hệ điều hành mới, vì vậy hãy khởi động lại máy tính và sau đó tiến hành kiểm tra các hành động được thực hiện.
Phương pháp 3: Kiểm soát các thông báo thông qua Đồng hành Console Xbox
Lưu ý ngay rằng phương pháp này chỉ phù hợp với chủ sở hữu tài khoản Xbox tương tác với ứng dụng thích hợp trong Windows. Nó nhằm mục đích vô hiệu hóa các thông báo bật lên từ đồng hành viên bảng điều khiển Xbox, có thể xuất hiện trong suốt trò chơi.
- Mở "Bắt đầu" và sử dụng tìm kiếm để tìm ứng dụng ứng dụng Xbox Console.
- Sau khi đăng nhập vào tài khoản cá nhân của bạn, hãy chuyển sang phần "Cài đặt".
- Bạn quan tâm đến các phần "Chung" và "thông báo". Các tài khoản được kích hoạt đầu tiên được kích hoạt và nhập tự động. Ngắt kết nối nếu bạn không muốn, mỗi lần bạn bắt đầu trò chơi, bạn đã ủy quyền và hiển thị các thông báo.
- Trên tab Thông báo, xóa các hộp kiểm khỏi các mục mà bạn không cần, sau đó đóng đồng hành của bảng điều khiển Xbox và đi đến một trò chơi thoải mái.




Phương pháp 4: Bảng điều khiển trong "Chế độ trò chơi"
Như bạn đã biết, phương thức này không tập trung vào việc ngắt kết nối hoàn toàn chế độ trò chơi, nhưng cho phép bạn điều khiển các bảng hiển thị. Điều này sẽ cho phép bạn đặt cấu hình tối ưu để các phần tử không cần thiết không can thiệp vào quá trình chơi game. Để bắt đầu, hãy xem phần "Cài đặt". Ở đây trong phần "Chung" có một tùy chọn "hiển thị các mẹo ở đầu trò chơi". Ngắt kết nối nó để không nhận được những lời khuyên vô dụng. Sau đó chuyển sang "Thông báo" và các danh mục khác để vô hiệu hóa hoặc kích hoạt các bảng riêng lẻ. Hãy chú ý đến các phím nóng. Tất cả các bảng mặc định được gọi hoặc ẩn thông qua kết hợp Win + G.

Ngoài ra, hãy chú ý đến "Lớp phủ". Chúng cho phép bạn đặt cài đặt Ghi âm. Ví dụ: bạn có thể vô hiệu hóa hiển thị thông tin hoặc thành tích trên màn hình. Các bảng hoạt động hiện được đánh dấu bằng dấu hoa thị và một cú nhấp chuột đơn giản của nút chuột trái trên dòng tắt hoặc bao gồm chức năng này.

Hôm nay bạn đã học về các phương pháp vô hiệu hóa "Chế độ trò chơi" trong Windows 10 và về các nguyên tắc kiểm soát các bảng và thông báo có sẵn. Nhập các hướng dẫn được đưa ra để đối phó với tác vụ và nếu bạn cần kích hoạt lại chế độ này, hãy tham khảo một bài viết riêng trên trang web của chúng tôi bằng cách sử dụng liên kết bên dưới.
Đọc thêm: Kích hoạt chế độ trò chơi trong Windows 10
