
Và hãy bắt đầu với trình điều khiển là gì và tại sao (và khi nào) bạn cần cài đặt trình điều khiển, ngay cả khi có vẻ như mọi thứ hoạt động ngay sau khi cài đặt Windows. (Và chúng tôi sẽ nói về Windows 10, Windows 7 và Windows 8)
Tài xế là gì
Trình điều khiển là một mã chương trình nhỏ cho phép hệ điều hành và các chương trình tương tác với thiết bị máy tính.
Ví dụ: để bạn có thể sử dụng Internet, bạn cần trình điều khiển cho card mạng hoặc bộ chuyển đổi Wi-Fi và để nghe âm thanh từ loa - trình điều khiển cho card âm thanh. Điều tương tự cũng áp dụng cho thẻ video, máy in và các thiết bị khác.

Các phiên bản hiện đại của các hệ điều hành, chẳng hạn như Windows 7 hoặc Windows 8 tự động xác định hầu hết các thiết bị và cài đặt trình điều khiển thích hợp. Nếu bạn kết nối ổ flash USB với máy tính, nó sẽ hoạt động hoàn hảo, mặc dù thực tế là bạn không làm gì đặc biệt. Tương tự, sau khi cài đặt Windows, bạn sẽ thấy màn hình trên màn hình của mình, điều đó có nghĩa là trình điều khiển và màn hình thẻ video cũng được cài đặt.
Vậy tại sao bạn cần tự cài đặt trình điều khiển, nếu mọi thứ được thực hiện tự động? Tôi sẽ cố gắng liệt kê các lý do chính:
- Trong thực tế, không phải tất cả các trình điều khiển được cài đặt. Ví dụ: sau khi cài đặt Windows 7 vào máy tính, âm thanh có thể không hoạt động (vấn đề rất thường xuyên) và chức năng cổng USB 3.0 trong chế độ USB 2.0.
- Những trình điều khiển cài đặt hệ điều hành được tạo để cung cấp chức năng cơ bản của nó. Đó là, Windows, theo nghĩa bóng, cài đặt "trình điều khiển cơ bản cho bất kỳ thẻ video NVIDIA hoặc ATI Radeon", nhưng không "cho NVIDIA GTX780". Trong ví dụ này, nếu bạn không quan tâm đến bản cập nhật của nó cho chính thức, hậu quả rất có thể sẽ không được khởi chạy trò chơi, các trang trong trình duyệt chậm lại khi cuộn, làm chậm video. Điều tương tự cũng áp dụng cho âm thanh, các tính năng mạng (ví dụ: trình điều khiển, có vẻ như, nhưng Wi-Fi không được kết nối) và các thiết bị khác.
Tóm tắt Nếu bạn đã cài đặt độc lập hoặc cài đặt lại Windows 10, 8 hoặc Windows 7 hoặc thay thế một số loại thiết bị máy tính, bạn nên nghĩ về việc cài đặt trình điều khiển.
Cài đặt trình điều khiển thủ công
Trước hết, tôi muốn lưu ý rằng nếu bạn đã mua một máy tính mà Windows đã được cài đặt, thì có lẽ tất cả các trình điều khiển cần thiết đã có rồi. Ngoài ra, nếu bạn cài đặt lại hệ điều hành bằng cách đặt lại máy tính xách tay vào cài đặt gốc, nghĩa là, từ phân vùng khôi phục ẩn, tất cả các trình điều khiển cần thiết cũng được cài đặt. Nếu một trong những tùy chọn này là về bạn, thì tôi chỉ có thể khuyên bạn nên cập nhật trình điều khiển cho thẻ video, nó có thể (đôi khi đáng kể) tăng hiệu suất máy tính.Mục tiếp theo - không có nhu cầu đặc biệt để cập nhật trình điều khiển cho tất cả các thiết bị. Điều thực sự quan trọng để cài đặt trình điều khiển chính xác cho thẻ video và cho thiết bị đó không hoạt động hoàn toàn hoặc như vậy.
Và cuối cùng, thứ ba: Nếu bạn có máy tính xách tay, thì việc cài đặt trình điều khiển trên chúng có các chi tiết cụ thể riêng do các nhà sản xuất thiết bị khác nhau. Cách tốt nhất để tránh các vấn đề là đi đến trang web chính thức của nhà sản xuất và tải xuống mọi thứ bạn cần ở đó. Chi tiết hơn về điều này trong việc cài đặt trình điều khiển trên máy tính xách tay (ở đó bạn sẽ tìm thấy các liên kết đến các trang web chính thức của các nhà sản xuất máy tính xách tay phổ biến).
Nếu không, việc cài đặt trình điều khiển là tìm kiếm của họ, tải xuống máy tính và cài đặt. Đĩa hoặc đĩa được cung cấp với PC của bạn tốt hơn để không sử dụng: Có, mọi thứ sẽ hoạt động, nhưng với trình điều khiển đã lỗi thời.
Như tôi đã nói, một trong những điều quan trọng nhất là trình điều khiển thẻ video, tất cả thông tin về cài đặt và cập nhật (cộng với các liên kết mà bạn có thể tải xuống trình điều khiển cho đồ họa Nvidia GeForce, Radeon và Intel HD) bạn có thể tìm thấy trong bài viết Cách cập nhật trình điều khiển thẻ video. Nó cũng có thể hữu ích: Cách cài đặt trình điều khiển NVIDIA trong Windows 10.
Trình điều khiển cho các thiết bị khác có thể được tìm thấy trên các trang web chính thức của các nhà sản xuất của họ. Và nếu bạn không biết thiết bị nào được sử dụng trên máy tính của mình, bạn nên sử dụng Trình quản lý thiết bị Windows.
Cách xem thiết bị trong Windows Manager
Để xem danh sách các thiết bị của máy tính của bạn, hãy bấm bàn phím Windows + R và nhập lệnh devmgmt.msc, sau đó nhấn nút ENTER hoặc OK.

Trình quản lý thiết bị sẽ mở, trong đó sẽ có một danh sách tất cả các thành phần phần cứng (và không chỉ) của máy tính.
Giả sử rằng sau khi cài đặt Windows không hoạt động âm thanh, chúng tôi đoán rằng trường hợp này nằm trong trình điều khiển, nhưng không biết phải tải gì. Trong trường hợp này, thủ tục tối ưu sẽ như sau:
- Nếu bạn thấy một thiết bị có biểu tượng dưới dạng dấu hỏi màu vàng và như "Bộ điều khiển âm thanh đa phương tiện" hoặc một cái gì đó khác được liên kết với âm thanh, nhấp vào nó bằng nút chuột phải và chọn "Thuộc tính", đi đến bước 3.
- Mở vật phẩm "Âm thanh, chơi game và video". Nếu có một số tên trong danh sách, từ đó có thể giả định rằng đây là thẻ âm thanh (ví dụ: âm thanh độ nét cao), nhấp vào nó bằng nút chuột phải và nhấp vào "Thuộc tính".
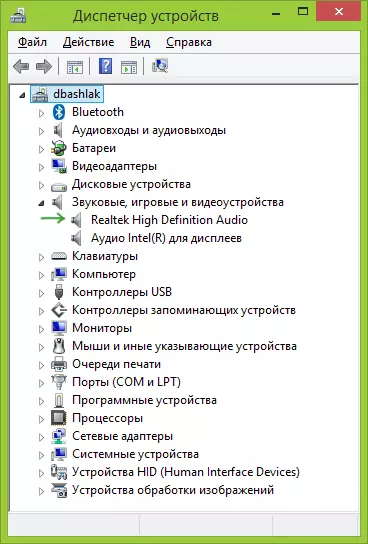
- Tùy thuộc vào tùy chọn bạn đã tiếp cận - đầu tiên hoặc thứ hai, trình điều khiển không được cài đặt ở tất cả hoặc ở đó, nhưng không phải là người bạn cần. Cách nhanh chóng để xác định trình điều khiển mong muốn - Chuyển đến tab "Chi tiết" và chọn "ID thiết bị" trong trường "thuộc tính". Sau đó, nhấp chuột phải vào giá trị bên dưới và chọn "Sao chép", sau đó đi đến bước tiếp theo.

- Mở trang web devid.info trong trình duyệt và chèn ID trình điều khiển, nhưng không hoàn toàn, các tham số chính tôi đã tô sáng bên trái, phần còn lại của các tìm kiếm khi tìm kiếm: hdaudio \ func_01 & Ven_10ec & dev_0280. & Subsys_1179fba0. Đó là, tìm kiếm được thực hiện trên Ven và mã dev, được báo cáo bởi nhà sản xuất và mã thiết bị.

- Nhấp vào "Tìm kiếm" và chuyển đến kết quả của nó - ngay từ đây, bạn có thể tải xuống trình điều khiển mong muốn cho hệ điều hành của mình. Hoặc, thậm chí tốt hơn, biết nhà sản xuất và tên của thiết bị, đi đến trang web chính thức của nó và tải xuống các tệp mong muốn ở đó.
Theo cùng một cách, bạn có thể thực hiện cài đặt và các trình điều khiển khác trong hệ thống. Nếu bạn cũng biết rằng PC của bạn được trang bị PC, cách nhanh nhất để tải xuống trình điều khiển mới nhất - Truy cập trang web của nhà sản xuất (thông thường mọi thứ bạn cần đều nằm trong phần "Hỗ trợ".
Tự động cài đặt trình điều khiển
Nhiều người không thích phải chịu đựng, nhưng hãy tải xuống trình điều khiển gói và thực hiện cài đặt trình điều khiển tự động. Nói chung, tôi không thấy bất cứ điều gì đặc biệt xấu trong việc này, ngoại trừ một cặp khoảnh khắc sẽ thấp hơn.
Lưu ý: Cẩn thận, gần đây Báo cáo rằng Giải pháp DriverPack có thể cài đặt không mong muốn trên máy tính, tôi khuyên bạn nên đặt mọi thứ vào chế độ thủ công bằng cách nhấp vào nút Chế độ chuyên gia trên màn hình đầu tiên.
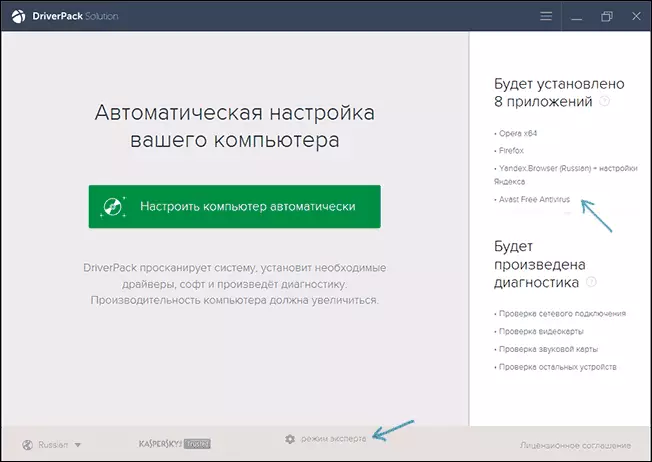
Một trình điều khiển gói như vậy là gì? Trình điều khiển PAC là một tập hợp các trình điều khiển "tất cả" cho "bất kỳ thiết bị và tiện ích" bất kỳ "nào từ định nghĩa và cài đặt tự động. Trong báo giá - bởi vì có một thiết bị có nghĩa được cài đặt trên hơn 90% PC máy tính để bàn của người dùng thông thường. Trong hầu hết các trường hợp, điều này là đủ.
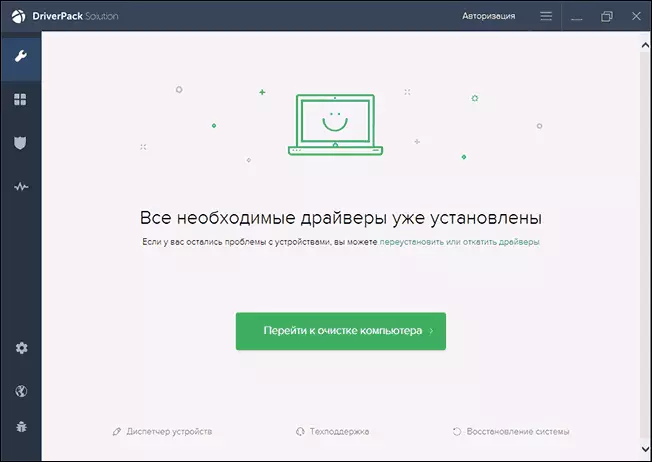
Tải xuống Giải pháp Trình điều khiển Trình điều khiển Pak phổ biến Bạn có thể hoàn toàn miễn phí từ trang web http://drp.su/ru/. Việc sử dụng nó khá dễ dàng và dễ hiểu ngay cả đối với người dùng mới làm quen: tất cả những gì bạn cần làm là chờ chương trình xác định tất cả các thiết bị mà bạn muốn cài đặt hoặc cập nhật trình điều khiển, sau đó cung cấp cho nó để làm điều đó.
Nhược điểm của cài đặt tự động bằng giải pháp trình điều khiển, theo tôi:
- Các phiên bản mới nhất của trình điều khiển PAK không chỉ cài đặt trình điều khiển mà còn khác, các thành phần không cần thiết, được ghi chú trong các thuộc tính của hệ thống. Người dùng Novice rất khó tắt những gì anh ta không cần.
- Nếu có bất kỳ vấn đề nào xảy ra (màn hình xanh của BSOD, đôi khi đi kèm với việc cài đặt trình điều khiển), phần đầu của người dùng sẽ không xác định trình điều khiển nào gây ra nó.
Nói chung, tất cả mọi thứ. Nếu không, không phải là một cách xấu. Đúng, tôi sẽ không khuyên bạn nên sử dụng nó nếu bạn có một máy tính xách tay.
Nếu có bất kỳ câu hỏi hoặc bổ sung - chúng tôi viết trong các ý kiến. Ngoài ra, tôi sẽ biết ơn nếu bạn chia sẻ một bài viết về các mạng xã hội.
