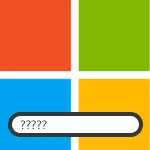
Trong hướng dẫn này, chúng tôi sẽ xem xét cả hai tùy chọn theo thứ tự được liệt kê ở trên. Trong trường hợp thứ hai, nó sẽ được mô tả là thiết lập lại mật khẩu tài khoản của Microsoft và tài khoản cục bộ Windows 8.
Cách xóa mật khẩu khi vào Windows 8
Theo mặc định, trong Windows 8, mỗi khi bạn cần nhập mật khẩu. Nhiều điều này có vẻ không cần thiết và tẻ nhạt. Trong trường hợp này, hoàn toàn không khó để loại bỏ yêu cầu mật khẩu và lần sau, sau khi khởi động lại máy tính, không cần thiết phải nhập nó.
Để làm điều này, hãy làm như sau:
- Nhấn các phím Windows + R trên bàn phím, cửa sổ "Chạy" sẽ xuất hiện.
- Nhập lệnh Netplwiz và nhấp vào OK hoặc Enter Key.

- Xóa hộp kiểm "Yêu cầu tên người dùng và mật khẩu"
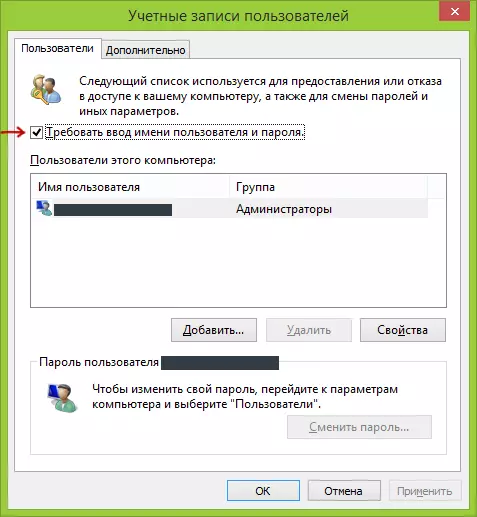
- Nhập mật khẩu cho người dùng hiện tại (nếu bạn muốn đi đến nó mọi lúc).
- Xác nhận các cài đặt được thực hiện bởi nút OK.
Đó là tất cả: Lần tới khi bạn bật hoặc khởi động lại máy tính, bạn sẽ không còn yêu cầu mật khẩu nữa. Tôi lưu ý rằng nếu bạn rời khỏi hệ thống (không tải lại) hoặc bật màn hình khóa (phím Windows + L), yêu cầu mật khẩu sẽ xuất hiện.
Cách xóa mật khẩu Windows 8 (và Windows 8.1) nếu tôi quên anh ta
Trước hết, hãy nhớ rằng trong Windows 8 và 8.1 có hai loại tài khoản - tài khoản cục bộ và Microsoft LiveID. Đồng thời, lối vào hệ thống có thể được thực hiện cả hai với sự trợ giúp của một và sử dụng thứ hai. Đặt lại mật khẩu trong hai trường hợp sẽ khác nhau.Cách đặt lại mật khẩu tài khoản Microsoft
Nếu đăng nhập được thực hiện bằng tài khoản Microsoft, I.E. Địa chỉ e-mail của bạn được sử dụng như một thông tin đăng nhập (nó được hiển thị trên cửa sổ đăng nhập dưới tên) làm như sau:
- Đi với một máy tính giá cả phải chăng vào https://account.live.com/password/reset
- Nhập e-mail tương ứng với tài khoản của bạn và các ký tự trong hộp bên dưới, nhấp vào nút "Tiếp theo".
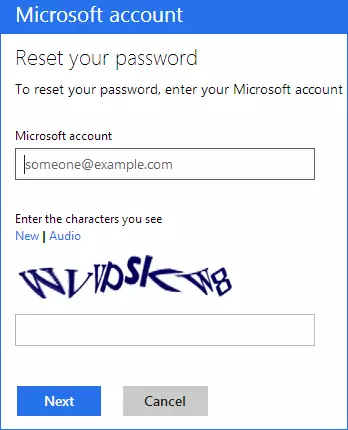
- Trên trang tiếp theo, chọn một trong các mục: "Gửi email cho tôi một liên kết thiết lập lại" Nếu bạn muốn nhận một liên kết để đặt lại mật khẩu vào địa chỉ email của bạn hoặc "Gửi mã vào điện thoại của tôi", nếu bạn muốn mã được gửi đến một chiếc điện thoại buộc. Nếu không có tùy chọn nào phù hợp, hãy nhấp vào liên kết "Tôi không thể sử dụng bất kỳ tùy chọn nào" (tôi không thể sử dụng không có tùy chọn nào trong số này).

- Nếu bạn chọn "Gửi liên kết đến e-mail", địa chỉ email liên quan đến tài khoản này sẽ được hiển thị. Sau khi chọn tệp mong muốn, địa chỉ này sẽ được gửi một liên kết để đặt lại mật khẩu. Tới bước 7.
- Nếu bạn chọn mục "Gửi mã vào điện thoại", mặc định sẽ được gửi đến nó với mã được nhập dưới đây. Nếu bạn muốn, bạn có thể chọn một cuộc gọi thoại, trong trường hợp này, mã sẽ được quyết định bởi giọng nói. Mã kết quả phải được nhập dưới đây. Tới bước 7.
- Nếu tùy chọn "Không có cách nào không phù hợp" đã được chọn, thì trên trang tiếp theo, bạn sẽ cần chỉ định địa chỉ email tài khoản của mình, địa chỉ email mà bạn có thể liên hệ với bạn và cung cấp tất cả thông tin mà chỉ bạn có thể - Tên, ngày sinh và bất kỳ khác sẽ giúp xác nhận tài khoản tài khoản của bạn. Dịch vụ hỗ trợ sẽ kiểm tra thông tin được cung cấp và gửi một liên kết để đặt lại mật khẩu trong vòng 24 giờ.
- Trong trường Mật khẩu mới (Mật khẩu mới), nhập mật khẩu mới. Nó nên bao gồm ít nhất 8 ký tự. Nhấp vào "Tiếp theo (Tiếp theo)".
Đó là tất cả. Bây giờ, để truy cập Windows 8, bạn chỉ có thể sử dụng một mật khẩu nhất định. Một chi tiết: Máy tính phải được kết nối với Internet. Nếu máy tính không có kết nối ngay sau khi bật, thì nó vẫn sẽ sử dụng mật khẩu cũ trên đó và bạn sẽ phải sử dụng các cách khác để thiết lập lại.
Cách xóa mật khẩu tài khoản cục bộ Windows 8
Để sử dụng phương pháp này, bạn sẽ cần một đĩa cài đặt hoặc ổ đĩa flash khởi động với Windows 8 hoặc Windows 8.1. Ngoài ra, đối với các mục đích này, bạn có thể sử dụng một đĩa khôi phục có thể được tạo trên một máy tính khác, nơi có khả dụng truy cập vào Windows 8 (chỉ cần nhập "Đĩa khôi phục" trong tìm kiếm, sau đó làm theo hướng dẫn). Phương pháp này bạn sử dụng theo trách nhiệm của riêng bạn, nó không được khuyến nghị Microsoft.
- Tải từ một trong các phương tiện trên (xem cách tải tải xuống từ ổ đĩa flash, từ đĩa - tương tự).
- Nếu bạn cần chọn một ngôn ngữ - hãy làm điều đó.
- Nhấp vào liên kết khôi phục hệ thống.
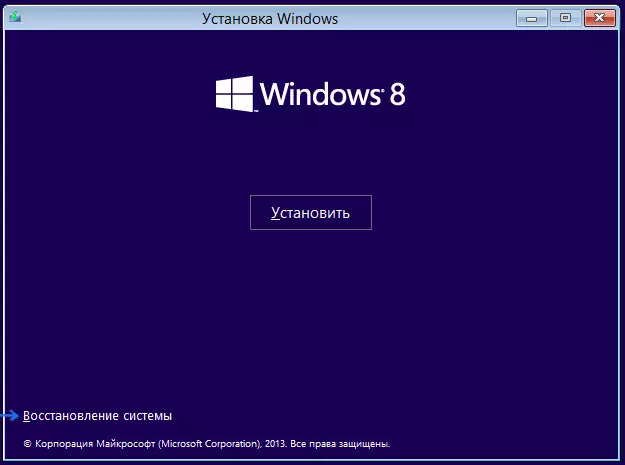
- Chọn "Chẩn đoán. Khôi phục máy tính, hoàn trả cho tiểu bang ban đầu hoặc sử dụng các quỹ bổ sung. "
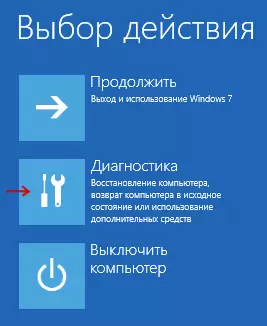
- Chọn "Tham số nâng cao".
- Chạy dòng lệnh.
- Nhập Sao chép C: \ Windows \ System32 \ Utilman.exe C: \ và nhấn Enter.
- Nhập bản sao C: \ Windows \ System32 \ cmd.exe c: \ windows \ system32 \ utilman.exe, nhấn enter, xác nhận thay thế tệp.
- Xóa ổ flash USB, khởi động lại máy tính.
- Trên cửa sổ đăng nhập, nhấp vào biểu tượng "Tính năng đặc biệt" ở góc dưới bên trái của màn hình. Hoặc nhấn các phím Windows + U. Dòng lệnh sẽ bắt đầu.
- Bây giờ hãy nhập nội dung sau vào dòng lệnh: Tên người dùng NET NEW_PALL và nhấn Enter. Nếu tên người dùng ở trên bao gồm một số từ, hãy sử dụng dấu ngoặc kép, chẳng hạn như người dùng Net "Người dùng lớn" Newpassword.
- Đóng dòng lệnh và đăng nhập bằng mật khẩu mới.
GHI CHÚ: Nếu bạn không biết tên người dùng cho lệnh trên, chỉ cần nhập lệnh người dùng Net. Một danh sách tất cả các tên người dùng sẽ xuất hiện. Lỗi 8646 Khi thực hiện các lệnh này, nó cho thấy máy tính không sử dụng tài khoản cục bộ và tài khoản Microsoft, đã được đề cập ở trên.
Thứ gì khác
Tạo tất cả các điều trên để xóa mật khẩu Windows 8 sẽ dễ dàng hơn nhiều nếu bạn tạo ổ flash ổ đĩa flash để đặt lại mật khẩu. Chỉ cần nhập trên màn hình ban đầu trong tìm kiếm "Tạo đĩa xả mật khẩu" và tạo ổ đĩa như vậy. Có thể, nó sẽ có ích.
