
OS Windovs Spearly nghe thấy cụm từ "máy ảo" và biết rằng nó có nghĩa là một máy tính phần mềm có hệ điều hành (đã cài đặt) của nó. Tuy nhiên, không nhiều người biết rằng công cụ để làm việc với các máy ảo đã được tích hợp vào hệ thống. Hôm nay chúng tôi muốn kể về điều này trong Windows 10.
Hyper-V trong Windows 10
Giải pháp đang được xem xét được gọi là Hyper-V và có mặt trong gia đình các hệ thống từ Microsoft kể từ 8.1. Trong "Dozen", công cụ này đã nhận được nhiều cơ hội hơn, cho phép bạn có được một bản sao tương đối đầy đủ với bất kỳ HĐH nào. Tuy nhiên, đáng để ghi nhớ rằng các phương tiện được chỉ định chỉ có trong các phiên bản đầy đủ nhất của Windows 10 - Pro và Enterprise. Ngoài ra, anh ta có và một số yêu cầu phần cứng trông như thế này:
- Bộ xử lý là lõi kép và nhiều hơn với tần số ít nhất 2 GHz với hỗ trợ ảo hóa;
- RAM - Ít nhất 4 GB;
- Bộ điều hợp video - bất kỳ rời rạc;
- Chipset bo mạch chủ - bất kỳ hỗ trợ ảo hóa.
Ngoài ra, để cho phép ảo hóa trong Windows 10, bạn phải kích hoạt các tính năng phù hợp trong BIOS. Về cách nó được thực hiện, đã nói trong các hướng dẫn trên liên kết dưới đây.
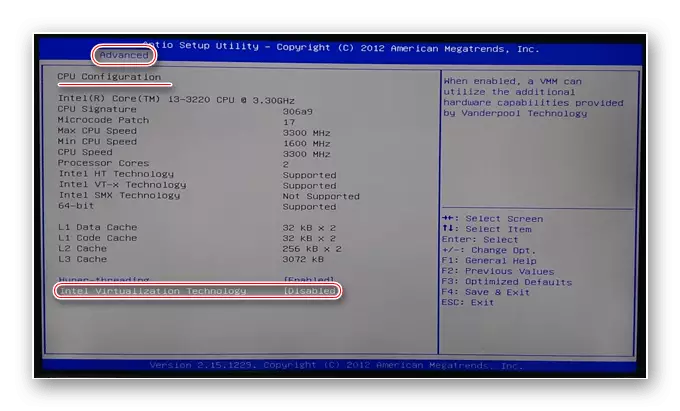
Bài học: Kích hoạt ảo hóa trong BIOS
Sau tất cả việc chuẩn bị và xác minh các yêu cầu, bạn có thể chuyển sang kích hoạt các phương tiện.
Bao gồm Hyper-V
Vì các phương tiện được xem xét là thành phần HĐH, bạn có thể kích hoạt nó trong menu tương ứng.
- Mở "Tìm kiếm" và bắt đầu đăng ký bảng điều khiển. Tiếp theo nhấp vào kết quả mong muốn.
- Chuyển màn hình của các mục sang chế độ "biểu tượng lớn", sau đó bạn tìm thấy bản ghi "chương trình và thành phần" và đi đến nó.
- Trong cửa sổ mở, hãy sử dụng liên kết "Bật hoặc vô hiệu hóa các thành phần Windows".
- Xem ra vị trí "Hyper-V" trong danh sách, đặt "Bird" đối diện nó và tất cả các thư mục con được đầu tư, sau đó nhấp vào "OK".

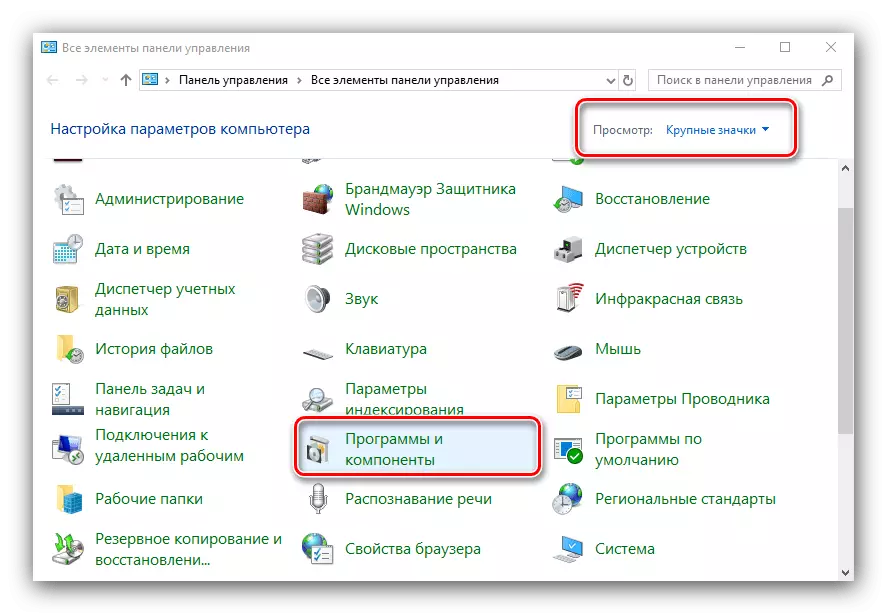
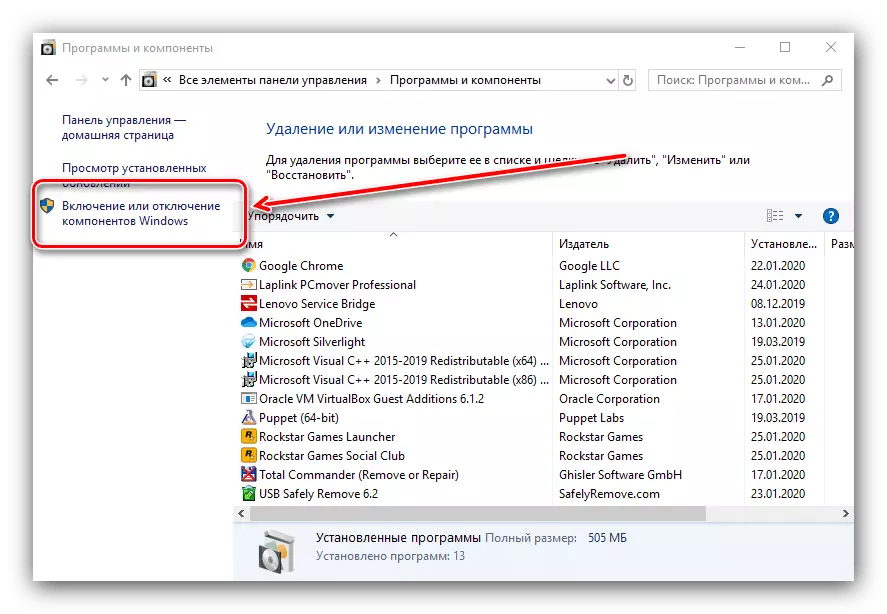

Đợi cho đến khi các tệp yêu cầu được tìm thấy và tải xuống, sau đó bạn khởi động lại máy tính để áp dụng các thay đổi.
Tạo một máy ảo Hyper-V
Sau khi bật chức năng, bạn có thể chuyển đến việc tạo và cấu hình của máy tính ảo.
- Tận dụng lại "Tìm kiếm", trong đó bạn nhập bộ điều phối Hyper-V và kết quả là những gì sẽ được tìm thấy.
- Trong Trình quản lý máy ảo, điều đầu tiên cần chọn chính (menu bên trái, tên của máy tính của bạn), sau đó sử dụng thanh công cụ, "Hành động" - "Tạo" - "Máy ảo".
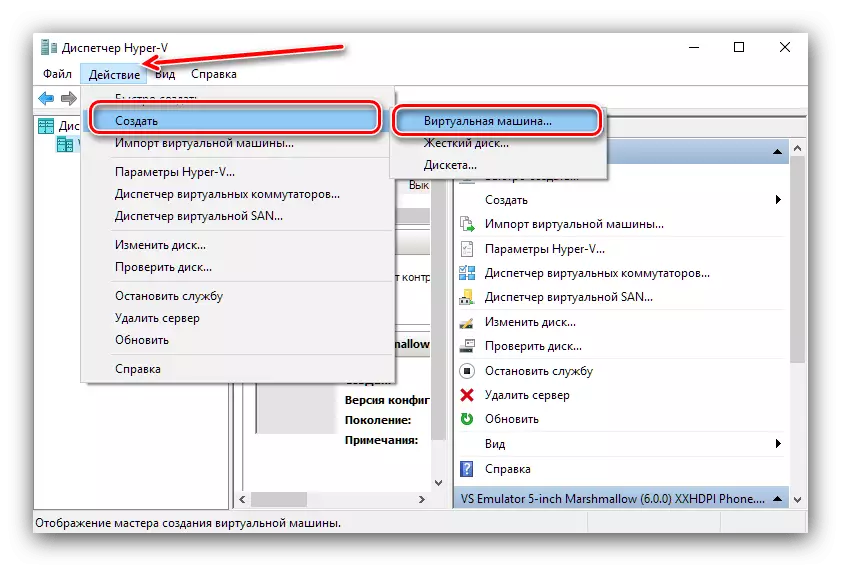
Ở đây nhấp vào "Tiếp theo".
- Chỉ định bất kỳ tên tùy ý "Virtuals", cũng như vị trí của nó. Hãy chú ý đến cảnh báo - nếu có ít bộ nhớ dưới phần hệ thống (dưới 200 GB), các trường hợp được tạo tốt nhất ở một nơi khác.
- Ở giai đoạn này, cần phải chọn một thế hệ của máy đang được tạo. Sự khác biệt giữa chúng là một - "thế hệ 1" tương thích với hầu hết tất cả các hệ điều hành, trong khi "Thế hệ 2" chỉ hỗ trợ các tùy chọn mới nhất với bit 64 bit và UEFI. Chọn tùy chọn mong muốn và nhấp vào "Tiếp theo".
- Bây giờ số lượng RAM sẽ được đặt, sẽ sử dụng công cụ. Thường được khuyến nghị để đặt giá trị 50-60% có sẵn: Ví dụ, với mức tăng 8 GB, bạn có thể đặt 4096 hoặc 4192 MB. Ngoài ra, để tăng sự ổn định, tốt hơn là tắt tùy chọn "Sử dụng bộ nhớ động".
- Giai đoạn với thiết lập mạng bây giờ có thể bỏ qua.
- Một trong những bước quan trọng nhất khi tạo là cài đặt hoặc kết nối ổ đĩa ảo. Nếu HĐH dự kiến sẽ được cài đặt, tốt hơn là tạo một cái mới - để thực hiện việc này, hãy chỉ định mục thích hợp, sau đó chỉ định tên của phương tiện truyền thông, vị trí của nó, cũng như âm lượng. Đừng lo lắng về việc cuối cùng: Định dạng HDD ảo là một kho lưu trữ được nén chặt, do đó kích thước thực của tệp VHDX sẽ nhỏ hơn nhiều.

Nếu bạn nhập một hệ thống từ bên thứ ba (cùng một VirtualBox), hãy chọn tùy chọn "Sử dụng đĩa cứng ảo" sử dụng và chỉ định tệp mong muốn.
- Bây giờ nó là cần thiết để đối phó với việc cài đặt hệ điều hành. Nó có thể được cài đặt với hình ảnh ISO hoặc phương tiện vật lý, cũng như một máy chủ mạng. Bạn có thể làm mà không cần cài đặt - nó rất hữu ích nếu phương tiện ảo được nhập với hệ điều hành đã được cài đặt.
- Đọc cẩn thận các tham số được chỉ định, sau đó nhấp vào Kết thúc.
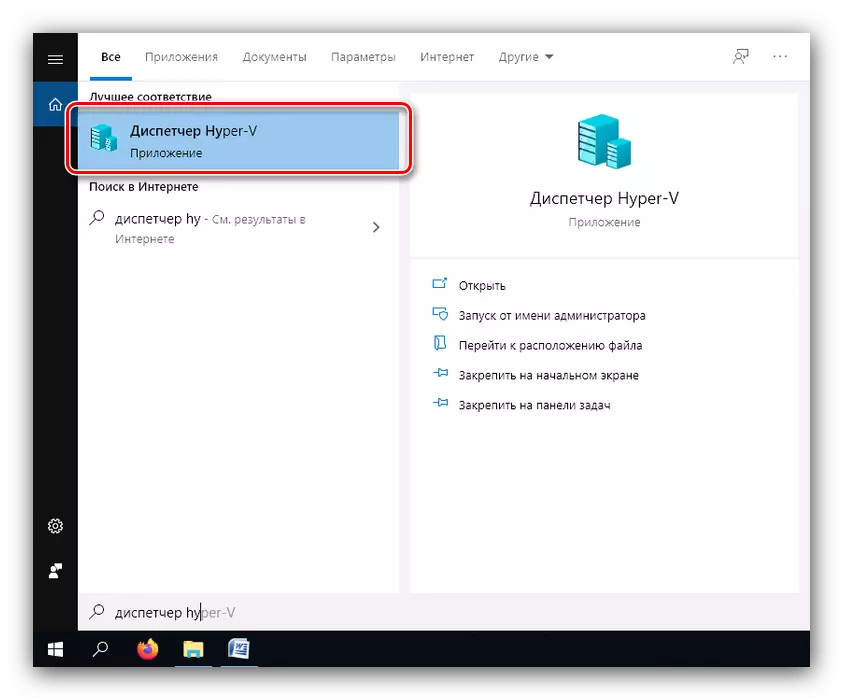






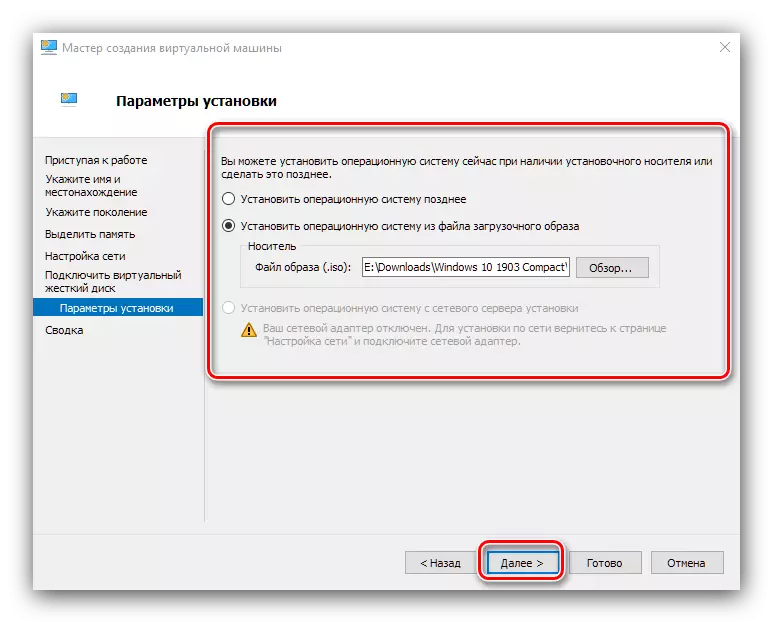

Máy ảo được tạo, bạn có thể chuyển sang cấu hình của nó.
Cấu hình máy được tạo trong Hyper-V
Khả năng thiết lập một máy ảo được thực hiện trong Hyper-VI, khá nhiều và mô tả tất cả chúng trong cùng một bài viết là không thể. Do đó, chúng tôi đi qua một thời gian ngắn thông qua các thông số chính.
Cấu hình mạng
Nếu HĐH ảo được yêu cầu nhập Internet, nó có thể được cấu hình như sau:
- Trong "Hyper-V Manager", chọn máy tính chính của bạn.
- Sử dụng menu "Hành động", mục "Trình quản lý chuyển đổi ảo".
- Để truy cập Internet, chọn "Tạo công tắc mạng ảo", "bên ngoài" và nhấp vào nút "Tạo ...".
- Trong cửa sổ tiếp theo, không cần thiết phải thay đổi bất cứ điều gì để thay đổi, điều duy nhất là chỉ định một tên mạng tùy ý, sử dụng tùy chọn "mạng ngoài" và truy cập mở vào bộ điều hợp mạng.

Nhấp vào "OK" và đợi một lúc. Xin lưu ý rằng đồng thời internet có thể bị mất trên máy chính.
- Tiếp theo, chọn tùy chọn ảo và sử dụng mục "Tham số ...".
- Sử dụng menu bên trái, chọn mục "Bộ điều hợp mạng", sau đó bạn sử dụng menu thả xuống và chỉ định cầu nối mạng đã tạo trước đó.

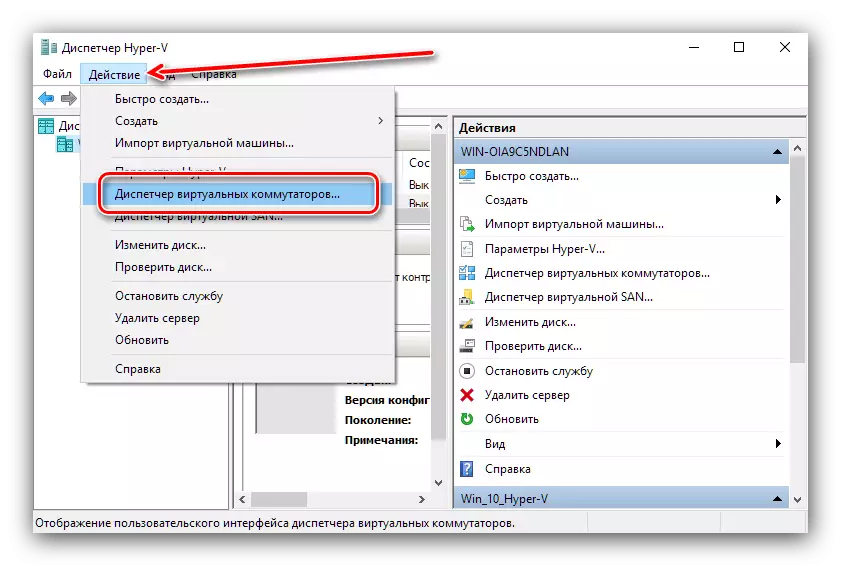
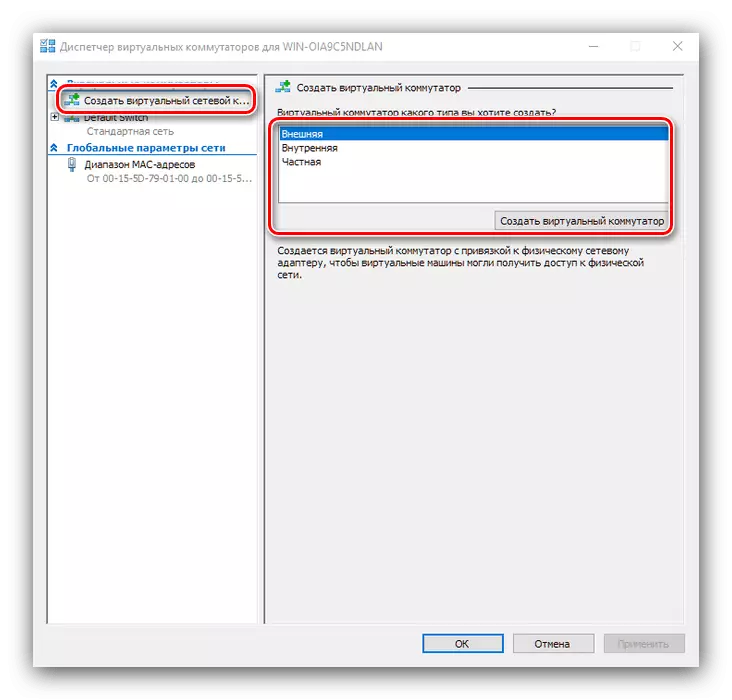
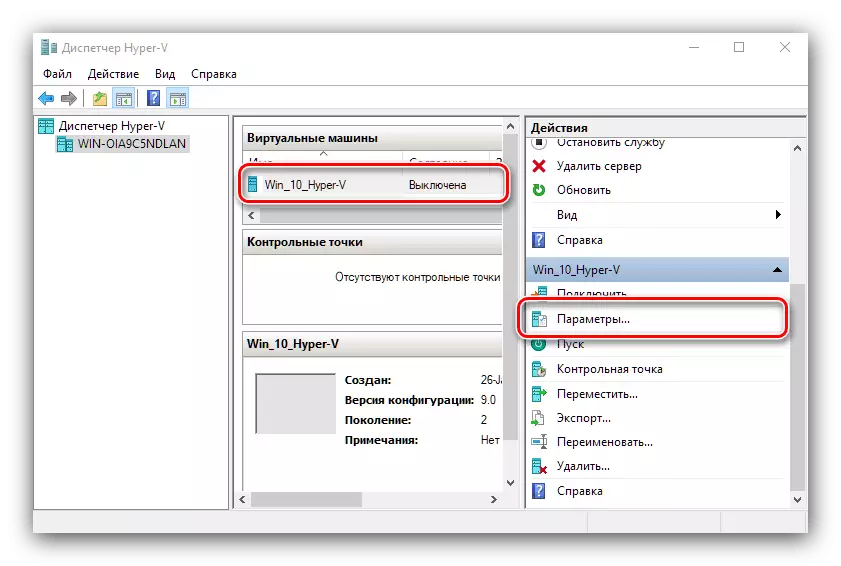
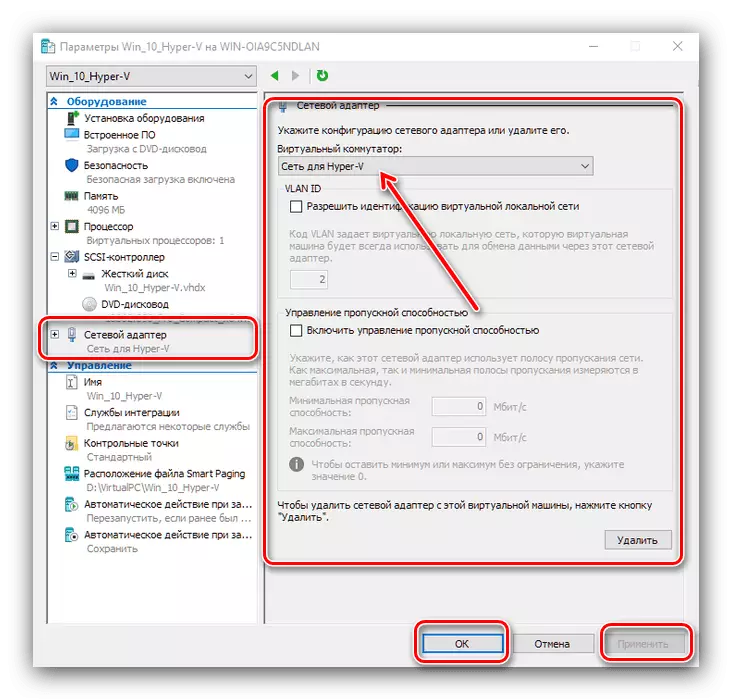
Cài đặt ưu tiên tải về
Nếu một ổ cứng ảo mới được cài đặt trong quy trình PC ảo, hệ thống sẽ được tải theo mặc định từ nó. Để cài đặt trên ổ OS trống, cần phải gán ưu tiên của nó.
- Mở cài đặt máy và chọn Phần mềm tích hợp. Ở bên phải của cửa sổ sẽ có sẵn để tải. Đánh dấu vị trí mong muốn (ví dụ: "CD") và sử dụng nút "up" để di chuyển nó lên danh sách.
- Nhấp vào "OK" và đóng các tham số.

Cài đặt HĐH trên máy ảo
Nó đi mà không cần nói rằng nếu không có hệ điều hành cài đặt "ảo" là vô dụng. Nếu máy được tạo từ đầu, bạn cần cài đặt hệ thống mong muốn trên ổ cứng ảo.
- Đảm bảo rằng một hình ảnh hoặc đĩa có dữ liệu mong muốn được kết nối với máy ảo. Nếu bạn đã làm theo hướng dẫn thiết lập của chúng tôi, chúng đã được kết nối, nhưng chỉ trong trường hợp đăng nhập vào "tham số" và kiểm tra các mục "Bộ điều khiển ..." - "Ổ đĩa DVD".
- Quá trình cài đặt thực tế của HĐH không khác gì đó trong trường hợp máy tính vật lý, do đó, làm thủ công, sử dụng các vật liệu tham chiếu bên dưới.
Đọc thêm: Cài đặt Windows XP, Windows 7, Windows 10, MacOS, Linux

Bắt đầu máy ảo
Làm việc với các trường hợp được tạo trong Hyper-V, bắt đầu rất đơn giản.
- Trong cửa sổ chính của "Dispatcher ..." Nhấp đúp chuột vào nút chuột trái trên bản ghi đã tạo.
- Tùy chọn thay thế - Thanh công cụ mở, tùy chọn "Kết nối".
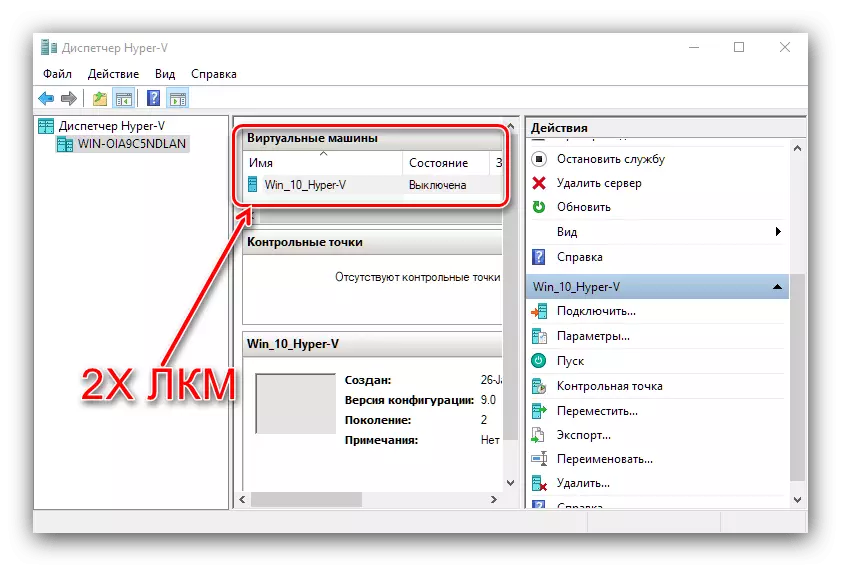
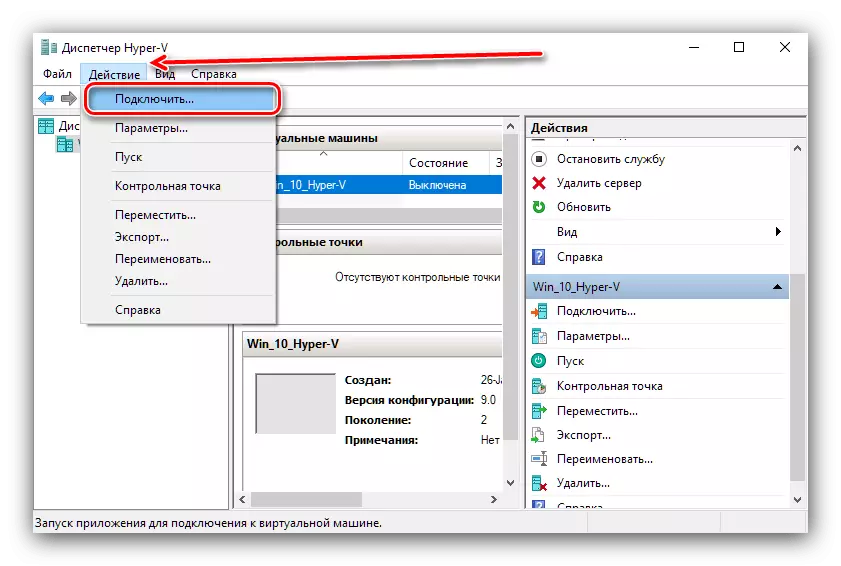
Khi bạn tải xuống lần đầu tiên, bạn sẽ được yêu cầu cài đặt HĐH, sau đây là PC Virtual sẽ được tải dưới dạng máy tính thông thường.
Giải quyết một số vấn đề
Một thủ tục toàn diện như vậy có thể phát sinh các vấn đề, nhưng hầu hết trong số họ có một giải pháp.Trong menu Thành phần, không có đoạn "Hyper-V" hoặc nó không hoạt động
Nếu trong quá trình chuẩn bị, bạn gặp phải thực tế rằng thành phần "Hyper-V" bị thiếu, có nghĩa là trong phiên bản Windows 10 của bạn không có công cụ máy ảo. Đầu ra từ vị trí này hai - cài đặt phiên bản nơi thành phần mong muốn được tích hợp hoặc cài đặt phần mềm của bên thứ ba.
Xem thêm: Máy ảo của bên thứ ba cho Windows 10
Nếu Hyper-V có mặt, nhưng không hoạt động, điều đó có nghĩa là phần cứng của bạn không hỗ trợ ảo hóa hoặc nó bị vô hiệu hóa đối với BIOS. Kiểm tra cài đặt firmware, như được chỉ định trong mục vào bài viết.
Khi khởi động máy, lỗi với mã 32788 xuất hiện
Mã 32788 có nghĩa là máy thiếu RAM. Kiểm tra các giá trị RAM được phân bổ cho Vấn đề ảo và thêm nếu cần thiết. Ngoài ra, nguyên nhân của sự thất bại có thể được mở trên các chương trình chuyên sâu tài nguyên máy tính của máy tính (ví dụ: Adobe Photoshop), do đó, bạn nên đóng tất cả các ứng dụng tương tự.
Sự kết luận
Do đó, chúng tôi đã nói với bạn về máy ảo Hyper-V được nhúng trong Windows 10, đã cung cấp một ví dụ về việc sử dụng nó và cũng đã nhắc các phương thức loại bỏ một số vấn đề nhất định. Tóm tắt, chúng tôi lưu ý rằng Hyper-V là một giải pháp chức năng, nhưng trong một số thông số, nó vẫn thua kém các phương tiện của bên thứ ba.
