
Đối với nhiều người dùng máy tính xách tay của Apple, chủ yếu là công cụ làm việc. Đôi khi cần phải kết nối với Mappoch của máy in. Nó không khó hơn trong Windows.
Cách kết nối máy in với MacOS
Loại quy trình phụ thuộc vào phương thức bạn muốn kết nối máy in: kết nối trực tiếp qua cáp USB hoặc sử dụng giải pháp mạng.Phương pháp 1: Kết nối máy in cục bộ
Kết nối máy in cục bộ nên được thực hiện bằng thuật toán này:
- Mở "Cài đặt hệ thống" trong bất kỳ cách thuận tiện nào, ví dụ, bằng Dock.
- Chọn "Máy in và Máy quét".
- Các tiện ích của công việc với thiết bị in mở. Để thêm máy in mới, nhấp vào nút "+".
- Máy in cục bộ nằm trên tab đầu tiên chạy mặc định. Kết nối máy in hoặc MFP với cổng USB thông qua bộ điều hợp và chọn thiết bị của bạn trong danh sách.
- Nếu trình điều khiển cho thiết bị này chưa được cài đặt trước đó trên McBuck, một hộp thoại sẽ xuất hiện với một đề xuất để tải xuống phần mềm mong muốn. Nhấp vào Tải xuống Tải xuống và Cài đặt.
- Đợi cho đến khi thủ tục hoàn tất.
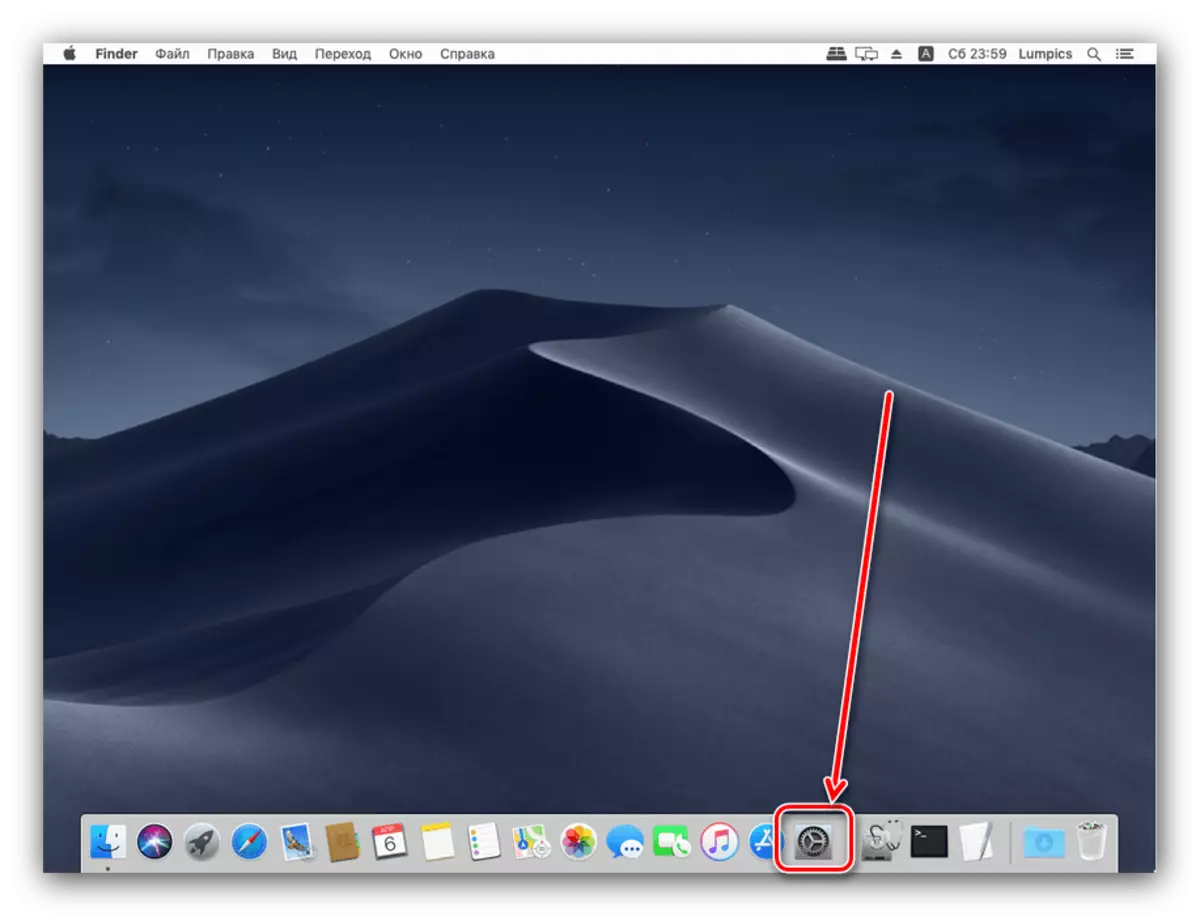

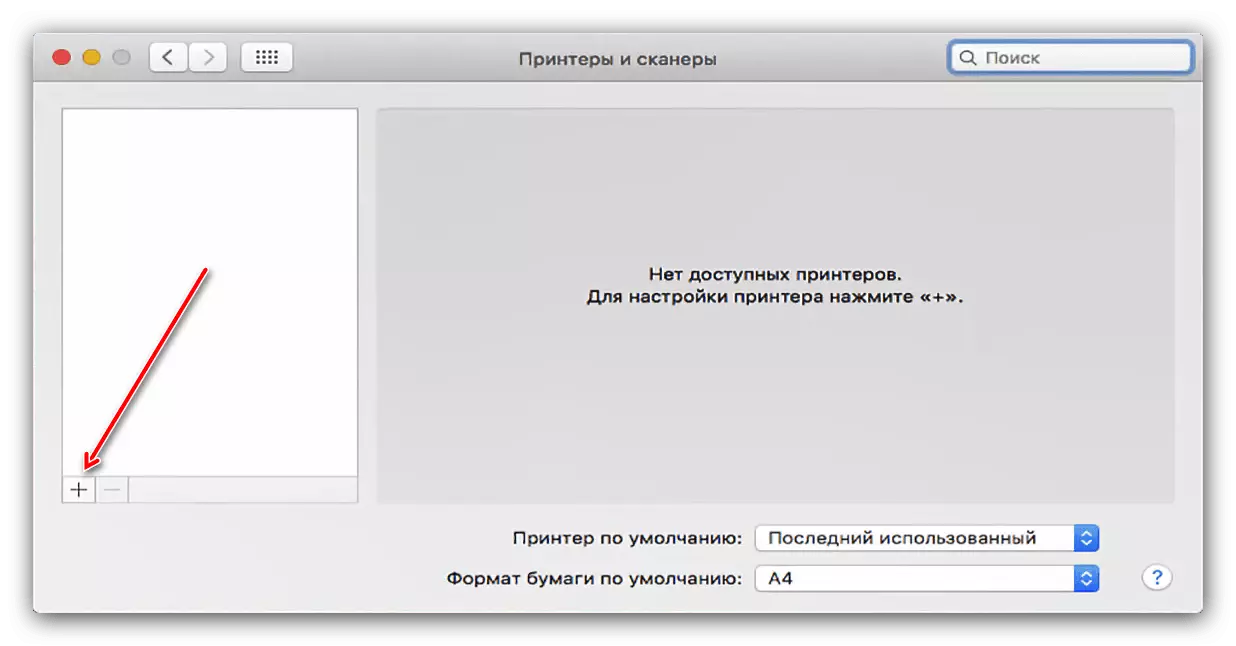

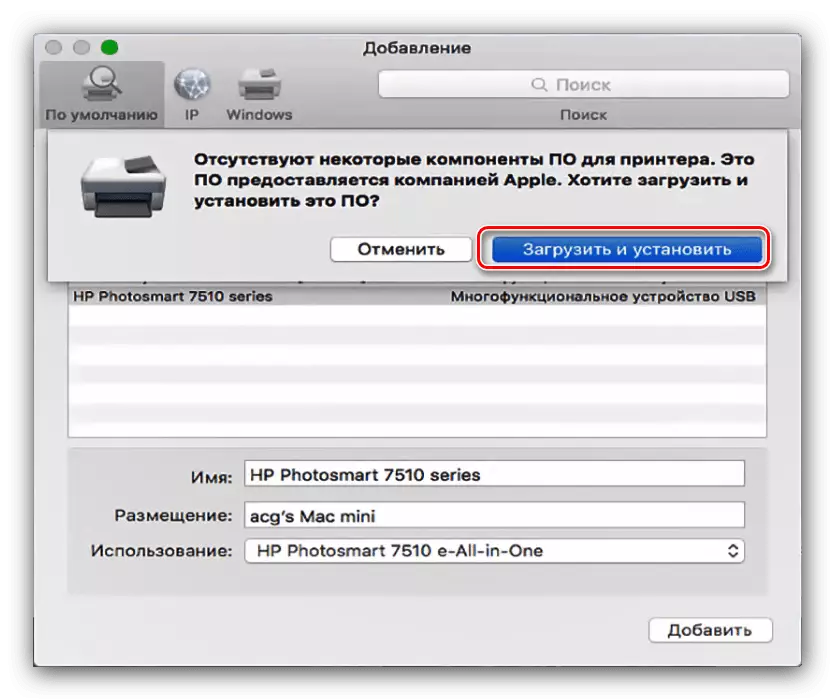
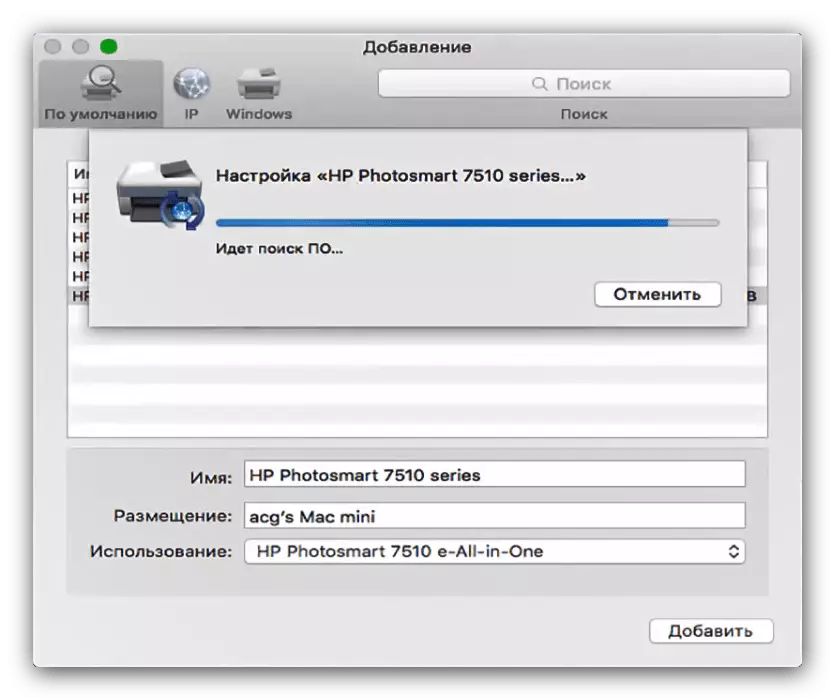
Sau khi cài đặt trình điều khiển, máy in sẽ có sẵn để sử dụng.
Phương pháp 2: Máy in mạng
Máy in mạng được kết nối không khó hơn cục bộ. Thuật toán phần lớn tương tự nhau:
- Thực hiện theo các bước 1-3 theo cách trước.
- Chọn tab "IP". Nhập địa chỉ mạng của máy in (của riêng nó nếu thiết bị được kết nối trực tiếp hoặc từ các tham số DHCP nếu bạn được kết nối qua máy chủ). Trường "Giao thức" không thể thay đổi. Bạn cũng viết tên và chỗ ở mong muốn trong các lĩnh vực thích hợp.
- Trong danh sách sử dụng, chọn mô hình thiết bị cụ thể và cài đặt trình điều khiển cho nó (các bước giống hệt với bước 5 của hướng dẫn trước đó). Nếu phiên bản của bạn không có trong danh sách, hãy chọn tùy chọn "Máy in phổ biến PostScript".
- Để xác nhận, nhấp vào "Tiếp tục".
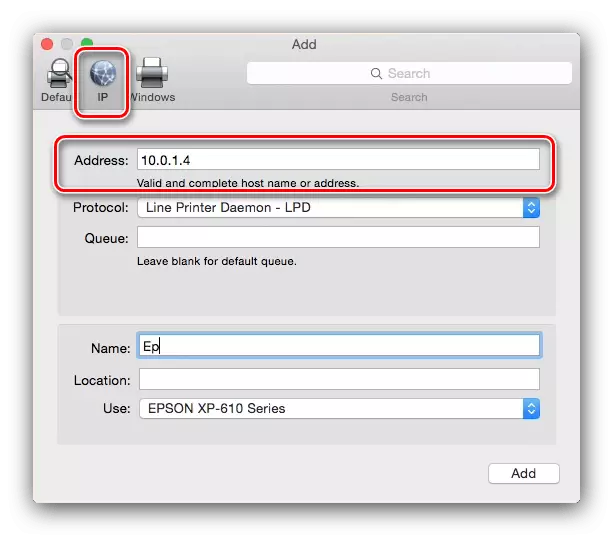
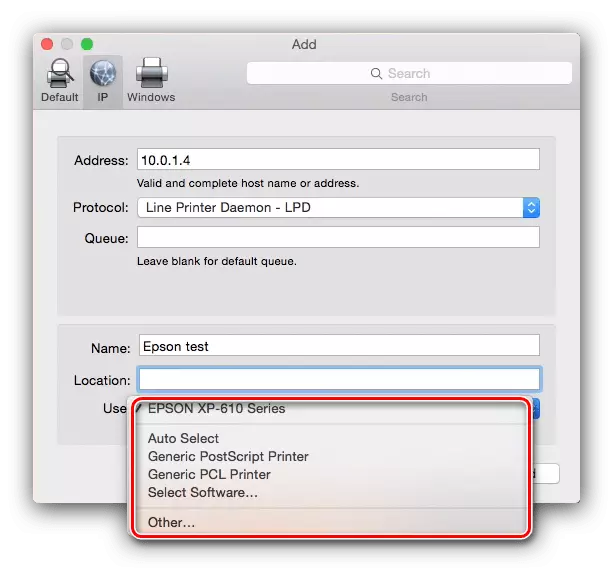
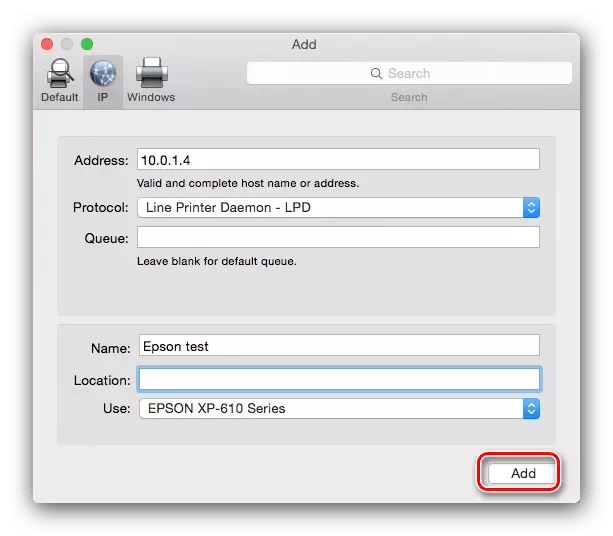
Máy in sẽ được thêm vào MacBook của bạn và đã sẵn sàng để vận hành.
Kết nối với máy in chia sẻ Windows
Nếu máy in mạng được kết nối với các cửa sổ được điều khiển bởi Windows, các hành động có phần khác nhau.
- Lặp lại các bước 1-3 của cách đầu tiên, và lần này chuyển đến tab Windows. Hệ thống quét mạng và hiển thị các kết nối hiện có cho các nhóm làm việc của Windovs - chọn một nhóm mong muốn.
- Tiếp theo, sử dụng menu thả xuống "Sử dụng.". Nếu thiết bị được kết nối đã được cài đặt trên MacBook, hãy sử dụng mục "Chọn phần mềm". Nếu bạn muốn cài đặt trình điều khiển, hãy sử dụng tùy chọn "Khác" - bạn sẽ được nhắc tự chọn trình cài đặt. Nếu trình điều khiển bị thiếu trên MacBook và không có tệp cài đặt, hãy sử dụng "Máy in tổng hợp PostScript" hoặc "Total PLL máy in" (chỉ máy in HP). Nhấp vào nút Thêm.
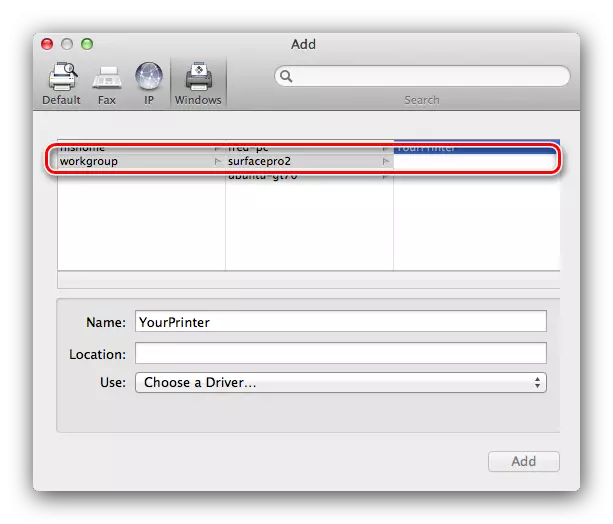
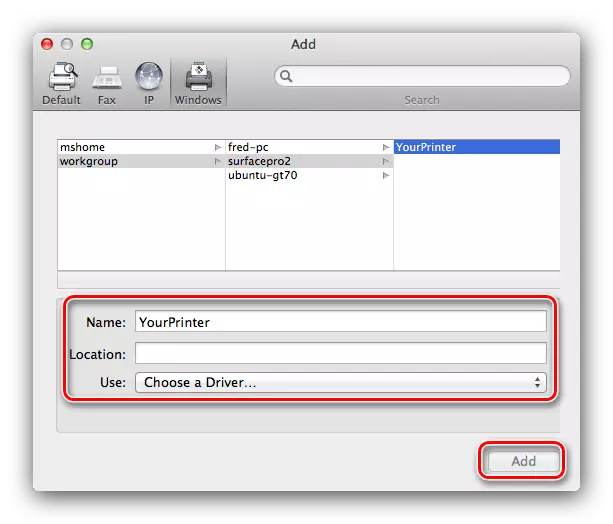
Giải quyết một số vấn đề
Sự đơn giản của thủ tục không đảm bảo thiếu vấn đề. Hãy xem xét những người thường xuyên nhất trong số họ phát sinh trong quá trình kết nối máy in với MacBook.Tôi đã kết nối MFP, nó sẽ in, nhưng máy quét không hoạt động
Các thiết bị đa chức năng của một số nhà sản xuất trong hầu hết các hệ điều hành được công nhận là một máy in và máy quét riêng biệt. Giải quyết vấn đề đơn giản - Cài đặt trình điều khiển cho phần quét của MFP từ trang web của Wendor.
Máy in hoặc MFP được kết nối, nhưng MacBook không thấy chúng
Một vấn đề khó chịu mà nhiều yếu tố có thể dẫn đầu. Hãy thử như sau:
- Sử dụng bộ chuyển đổi hoặc trung tâm khác để kết nối thiết bị và MacBook.
- Thay thế cáp mà bạn kết nối máy in.
- Kiểm tra xem máy in có được máy tính khác nhận ra hay không.
Nếu máy in không được các PC khác nhận ra, rất có thể là lý do trong đó. Trong các trường hợp khác, nguồn gốc của vấn đề là cáp hoặc bộ điều hợp chất lượng thấp, cũng như các vấn đề với cổng USB MacBook.
Sự kết luận
Kết nối máy in với MacBook dễ dàng như bất kỳ máy tính xách tay hoặc ultrabook khác.
