
Môi trường mạng kết hợp một nhóm máy tính có trong một mạng để chia sẻ tệp và các thiết bị khác. Microsoft đã giới thiệu công nghệ này trong một thời gian dài, nhưng nó vẫn sử dụng tại nhà, trong các văn phòng và trong sản xuất. Hôm nay chúng tôi sẽ cho bạn biết phải làm gì nếu môi trường mạng đã không còn được hiển thị.
Thông tin quan trọng
Trong một trong những bản cập nhật của Windows 10 (1803), Microsoft đã xóa "Nhóm gia đình", trong đó các máy tính đã được thu thập trước đó, đó là nguyên nhân chính gây ra sự cố với phát hiện mạng. Nhưng ngay cả sau khi cập nhật, trong quá trình cài đặt chính của hàm, các thiết bị từ cùng một mạng không được hiển thị.
Trước tiên, hãy đảm bảo rằng hàm được bật và các tham số của nó, cũng như các tham số chia sẻ trên tất cả các thiết bị được đặt chính xác. Hãy thử đặt lại định tuyến và cài đặt mạng, cũng như vô hiệu hóa phần mềm chống vi-rút và Windows Defender. Làm cho nó sẽ giúp bạn với các hướng dẫn từng bước từ các bài viết dưới đây trên trang web của chúng tôi.
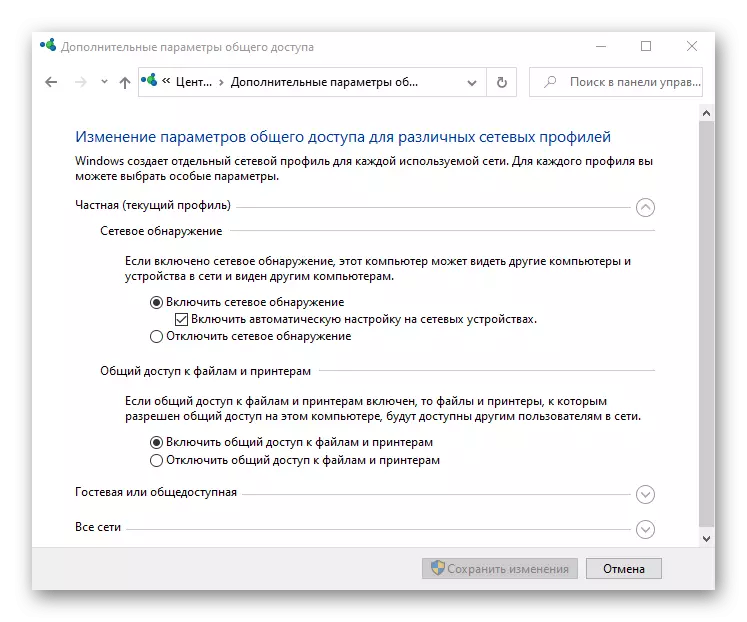
Đọc thêm:
Cách bật Phát hiện mạng trong Windows 10
Giải quyết các vấn đề với khả năng hiển thị của các máy tính mạng trong Windows 10
Đặt truy cập chia sẻ trong hệ điều hành Windows 10
Giải quyết các vấn đề với quyền truy cập vào các thư mục mạng trong Windows 10
Phương pháp 1: Kích hoạt dịch vụ phát hiện mạng
Sau khi cập nhật hệ thống, các dịch vụ chịu trách nhiệm phát hiện các thiết bị trên mạng cục bộ có thể cần phải được lặp lại. Đồng thời, bạn cần thay đổi các tham số của chúng để với mỗi máy tính tải, chúng sẽ tự động bắt đầu.
- Sử dụng tìm kiếm, Windows đang mở "Dịch vụ".
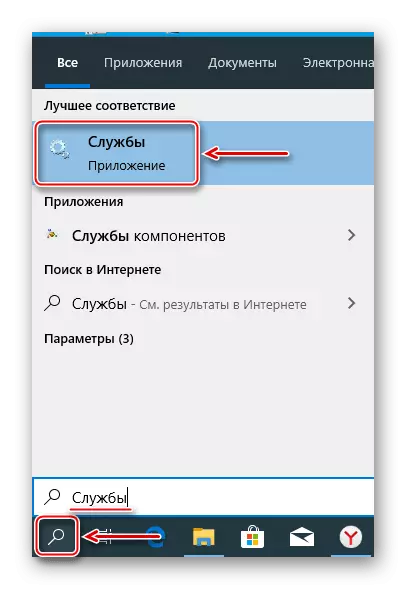
Đọc thêm:
Cách mở tìm kiếm trong Windows 10
Chạy snap "dịch vụ" trong Windows 10
- Chúng tôi tìm thấy "máy chủ của chức năng khám phá của chức năng phát hiện, nhấp vào nút chuột phải và mở" Thuộc tính ".
- Trong khối "Loại khởi động", chọn "Tự động".
- Nếu dịch vụ không chạy, hãy nhấp vào "Chạy" và sau đó "Áp dụng".
- Chuyển đến tab "Khôi phục" và trong "máy tính, được thực hiện khi lỗi dịch vụ" ở mọi nơi tôi đặt "dịch vụ khởi động lại", nhấp vào "Áp dụng" và đóng cửa sổ.
- Bây giờ tất cả các hành động trên áp dụng cho các dịch vụ:
"Xuất bản tài nguyên phát hiện chức năng"

"Khách hàng DHCP"
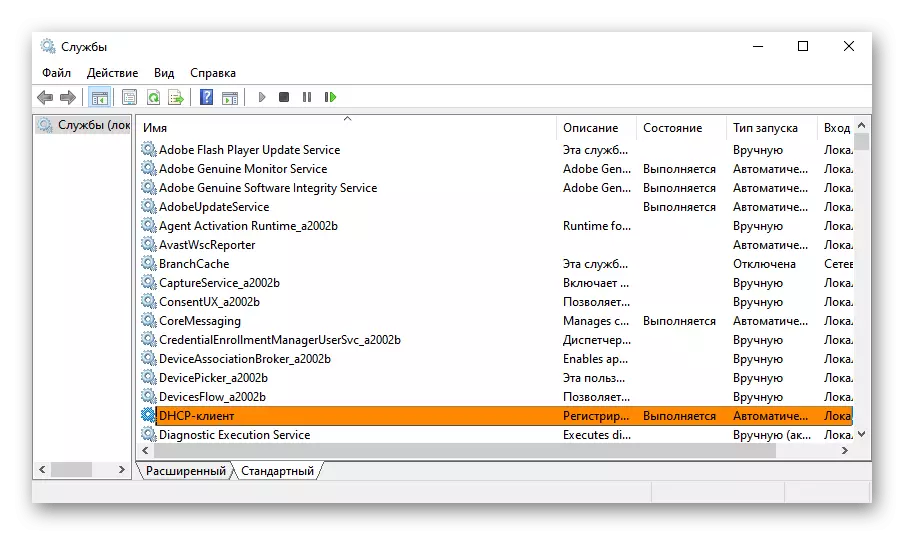
"Khách hàng DNS"
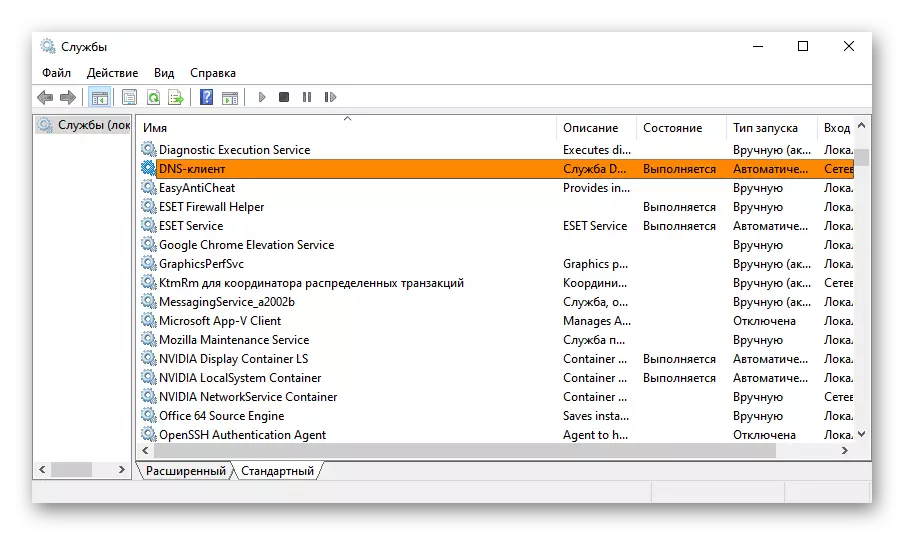
Phát hiện SSDP SSDP
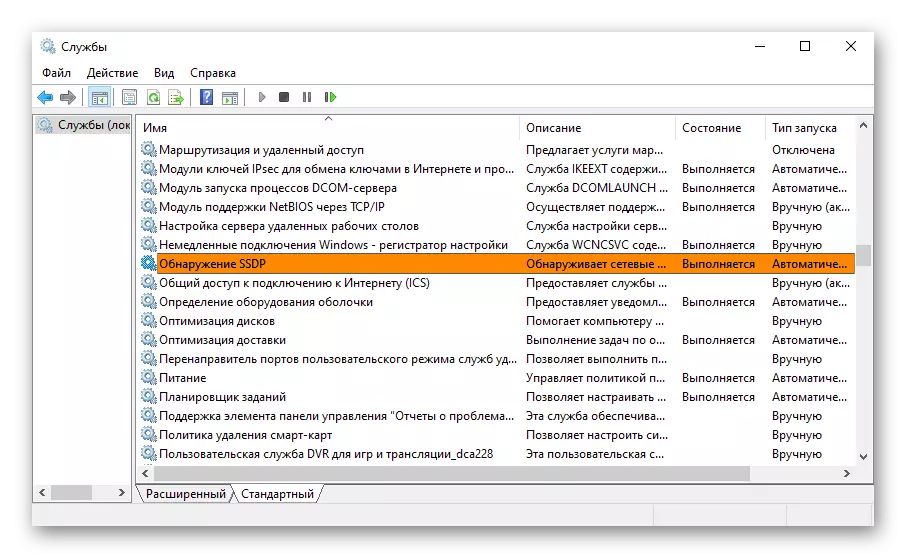
Nút "Thiết bị PNP đa năng". Khởi động lại máy tính của bạn.

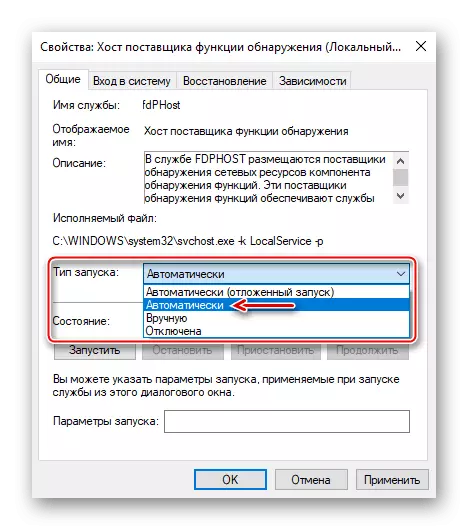
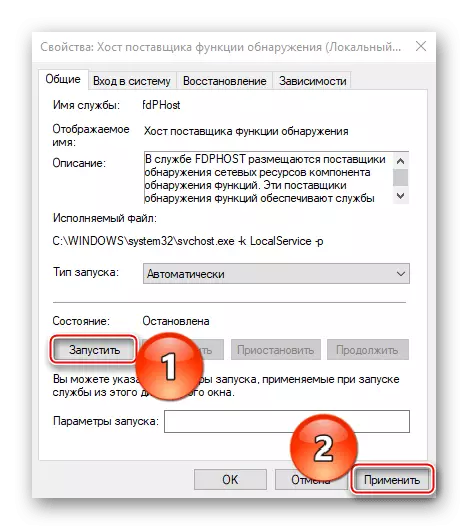
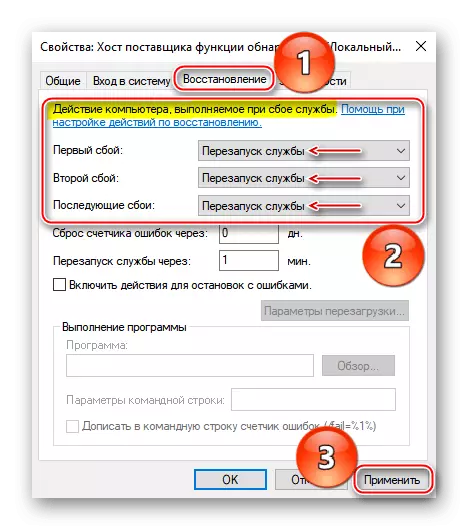

Phương pháp 2: Kích hoạt giao thức SMBV1
Để truy cập chung vào các thiết bị mạng, giao thức cấp ứng dụng SMB được sử dụng. Nhưng, bắt đầu với bản cập nhật 1709, phiên bản đầu tiên (SMBV1) đã dừng cài đặt, chỉ gán SMBV2 và SMBV3. Do đó, một số thiết bị sử dụng phiên bản lỗi thời có thể không được hiển thị trong môi trường mạng. Microsoft bị bỏ rơi SMBV1, vì nó tin rằng nó không cung cấp đủ khả năng bảo vệ chống lại những kẻ lừa đảo và phần mềm độc hại. Tuy nhiên, cho phép hỗ trợ cho giao thức lỗi thời.
- Sử dụng tìm kiếm Windov, chạy "Bảng điều khiển".
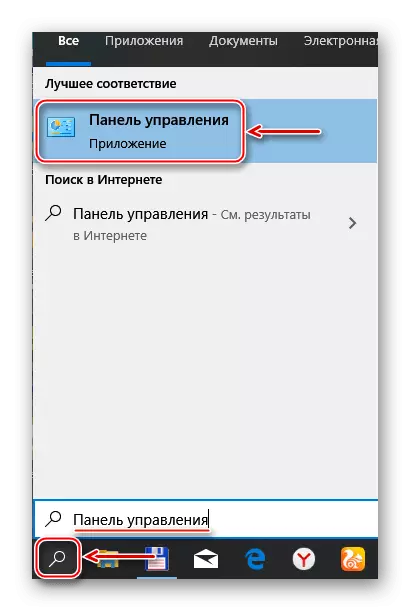
Đọc thêm: Mở "Bảng điều khiển" trên máy tính với Windows 10
- Chúng tôi đi đến phần "Chương trình và Linh kiện".
- Mở tab "Kích hoạt hoặc tắt thành phần".
- Trong cửa sổ Thành phần Windows, chúng tôi đặt hộp kiểm ở phía trước "Hỗ trợ để chia sẻ tệp SMB 1.0 / CIFS" và nhấp vào OK. Khởi động lại máy tính của bạn và kiểm tra sự hiện diện của môi trường mạng.
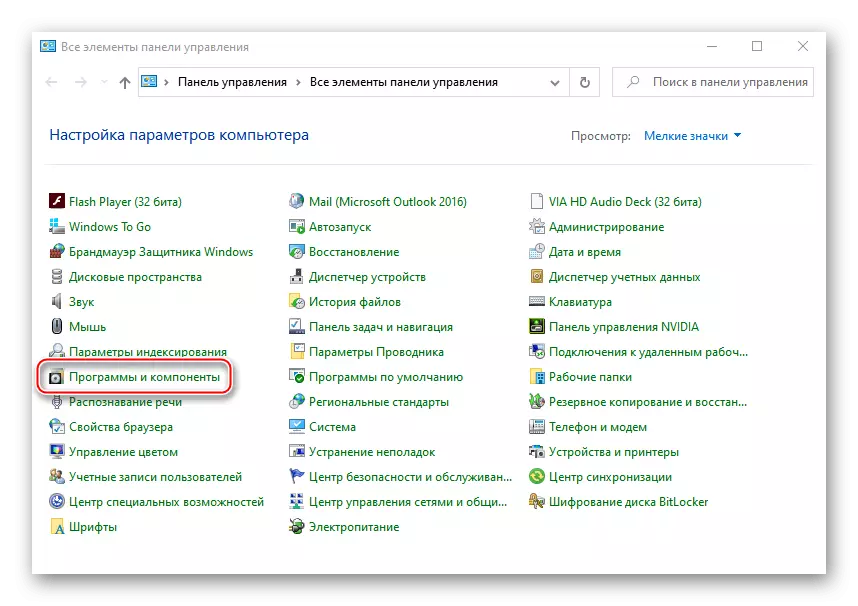
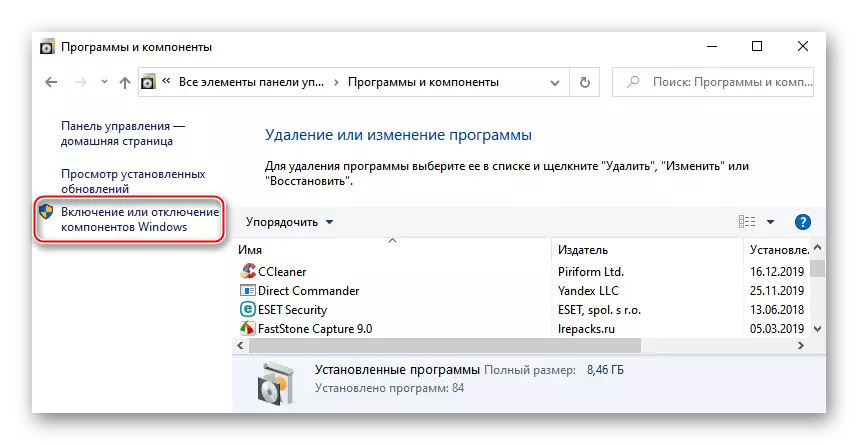
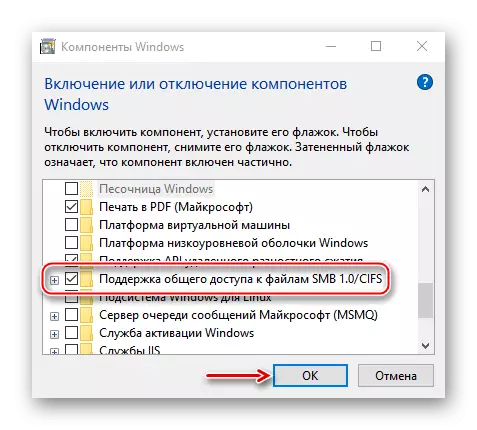
Chúng tôi hy vọng các khuyến nghị đề xuất sẽ giúp bạn khắc phục sự cố môi trường mạng. Nếu bất kỳ thiết bị nào vẫn không hiển thị, hãy tìm hiểu hướng dẫn sử dụng của chúng, có lẽ chúng không được tùy chỉnh đầy đủ. Hoặc gửi yêu cầu với một mô tả chi tiết về vấn đề trong hỗ trợ kỹ thuật của Microsoft, để một giải pháp khác cho thấy ở đó.
