
Timer là một tính năng rất thuận tiện cho phép bạn sử dụng nhiều hơn vào thiết bị của mình, bởi vì sau đó bạn có thể kiểm soát thời gian ở máy tính. Có một số cách để thiết lập thời gian mà hệ thống sẽ hoàn thành công việc. Bạn có thể thực hiện việc này chỉ bằng các công cụ hệ thống và bạn có thể cài đặt phần mềm bổ sung. Xem xét cả hai lựa chọn.
Cách đặt bộ hẹn giờ trong Windows 8
Nhiều người dùng cần một bộ đếm thời gian để theo dõi thời gian và không cho phép máy tính dành điện để dành máy tính. Trong trường hợp này, thuận tiện hơn nhiều để sử dụng các sản phẩm phần mềm bổ sung, bởi vì phương tiện của hệ thống sẽ không cung cấp cho bạn một số công cụ để làm việc theo thời gian.Phương pháp 1: Airytec tắt
Một trong những chương trình tốt nhất của kế hoạch này là tắt Airytec. Với nó, bạn không chỉ có thể khởi động bộ hẹn giờ mà còn định cấu hình thiết bị tắt, sau khi kết thúc tất cả các bản tải xuống, đầu ra từ tài khoản sau khi thiếu người dùng và nhiều hơn nữa.
Chương trình rất đơn giản, bởi vì nó có bản địa hóa tiếng Nga. Sau khi khởi chạy tắt Airytec, nó biến thành một khay và không ngăn bạn làm việc tại nơi làm việc. Tìm biểu tượng chương trình và nhấp vào nó bằng chuột - menu ngữ cảnh sẽ mở trong đó bạn có thể chọn chức năng mong muốn.
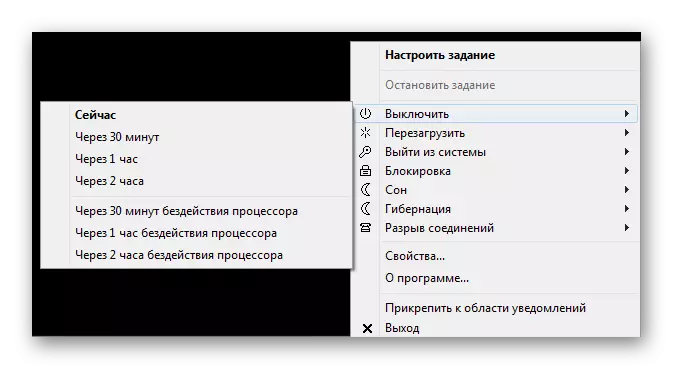
Phương pháp 2: Tắt máy tự động khôn ngoan
Wise Auto Shutdown cũng là một chương trình tiếng Nga sẽ giúp bạn kiểm soát thời gian hoạt động của thiết bị. Với nó, bạn có thể đặt thời gian qua đó máy tính bị tắt, sẽ khởi động lại, đi vào chế độ ngủ và nhiều hơn nữa. Bạn cũng có thể thực hiện một lịch trình hàng ngày mà hệ thống sẽ hoạt động.
Làm việc với việc tắt máy tự động khôn ngoan là khá đơn giản. Khi bạn chạy chương trình, trong menu bên trái, bạn phải chọn hành động nào phải thực hiện hệ thống và ở bên phải - chỉ định thời gian thực hiện của hành động đã chọn. Bạn cũng có thể bật màn hình nhắc nhở 5 phút trước khi tắt máy tính.

Tải xuống Wise Auto Tắt máy miễn phí từ trang web chính thức
Phương pháp 3: Sử dụng Công cụ hệ thống
Đồng thời cài đặt bộ hẹn giờ, bạn có thể không sử dụng phần mềm bổ sung và sử dụng các ứng dụng hệ thống: hộp thoại "chạy" hoặc "dòng lệnh".
- Sử dụng kết hợp phím Win + R, gọi dịch vụ "Chạy". Sau đó vào đó một đội như vậy:
tắt máy -s -t 3600
Trường hợp số 3600 biểu thị thời gian tính bằng giây mà máy tính sẽ tắt (3600 giây = 1 giờ). Và sau đó nhấp vào "OK". Sau khi thực hiện lệnh, bạn sẽ thấy một thông báo trong đó nó cho biết thiết bị bị tắt trong bao lâu.

- Với "dòng lệnh", tất cả các hành động đều giống nhau. Gọi cho bảng điều khiển bằng bất kỳ cách nào được biết đến với bạn (ví dụ: sử dụng tìm kiếm), sau đó nhập tất cả các lệnh tương tự ở đó:
tắt máy -s -t 3600
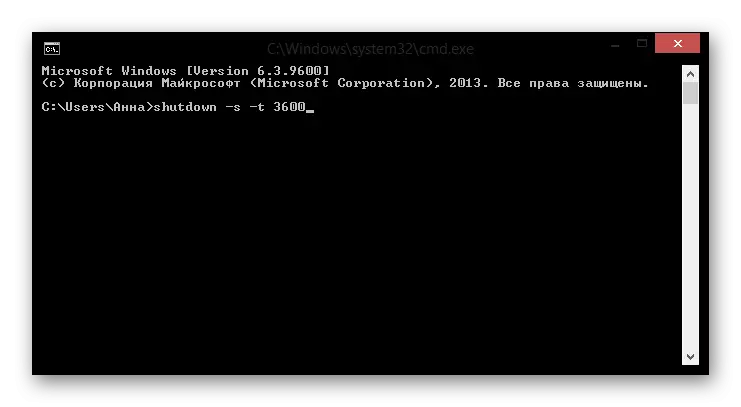
Nếu bạn cần tắt bộ hẹn giờ, hãy nhập lệnh vào lệnh Console hoặc Dịch vụ:
Đóng cửa -a.
Chúng tôi đã xem 3 cách mà bạn có thể đặt hẹn giờ trên máy tính. Như bạn có thể thấy, việc sử dụng các công cụ hệ thống Windows trong doanh nghiệp này không phải là ý tưởng tốt nhất. Sử dụng phần mềm bổ sung? Bạn rất nhiều tạo điều kiện cho công việc của bạn. Tất nhiên, có nhiều chương trình khác để làm việc theo thời gian, nhưng chúng tôi đã chọn phổ biến nhất và thú vị nhất.
