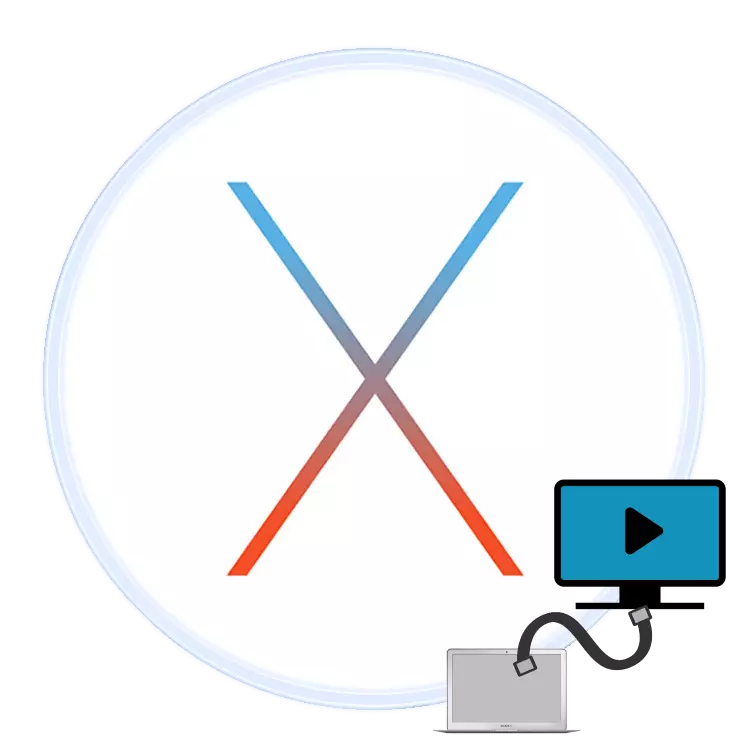
Nhiều người dùng thích tính di động của MacBook, nhưng một số không hài lòng với đường chéo tương đối nhỏ của màn hình tích hợp. Vấn đề có thể được giải quyết bằng cách kết nối thiết bị với màn hình hoặc TV. Chúng tôi muốn kể hôm nay về lần cuối cùng.
Làm thế nào để tie tv và macbuck
Về mặt kỹ thuật, máy tính xách tay của Apple không khác nhau gần như với máy tính xách tay thông thường, vì vậy các phương pháp kết nối có sẵn với TV cho thiết bị này có thể được chia thành hai nhóm lớn: có dây và không dây. Các phương thức có dây bị giới hạn bởi kết nối HDMI, trong khi kết nối không dây chỉ có thể theo bảng điều khiển AppleTV trên công nghệ AirPlay. Xem xét các phương pháp này theo thứ tự.Phương pháp 1: HDMI
Phương pháp giá cả phải chăng nhất đối với hầu hết người dùng là sử dụng các kết nối HDMI. Nó được thực hiện thông qua một cáp đặc biệt, khác nhau đối với Macbook của các mô hình khác nhau. Ví dụ: trong trường hợp các mô hình mới nhất của MacBook, nơi một số kết nối đã bị xóa có lợi cho tính di động, một bộ chuyển đổi bổ sung với USB-C, bên thứ ba có thể được yêu cầu.

Trong các mô hình cũ, bạn sẽ cần một bộ chuyển đổi với Mini DisplayPort.

Với việc nhận bộ chuyển đổi, tiến hành hướng dẫn sau.
- Kết nối cáp và bộ chuyển đổi với các đầu nối thích hợp trên máy tính xách tay và TV.
- Sử dụng điều khiển từ xa TV của bạn để chọn nguồn hình ảnh, trong trường hợp HDMI của chúng tôi.
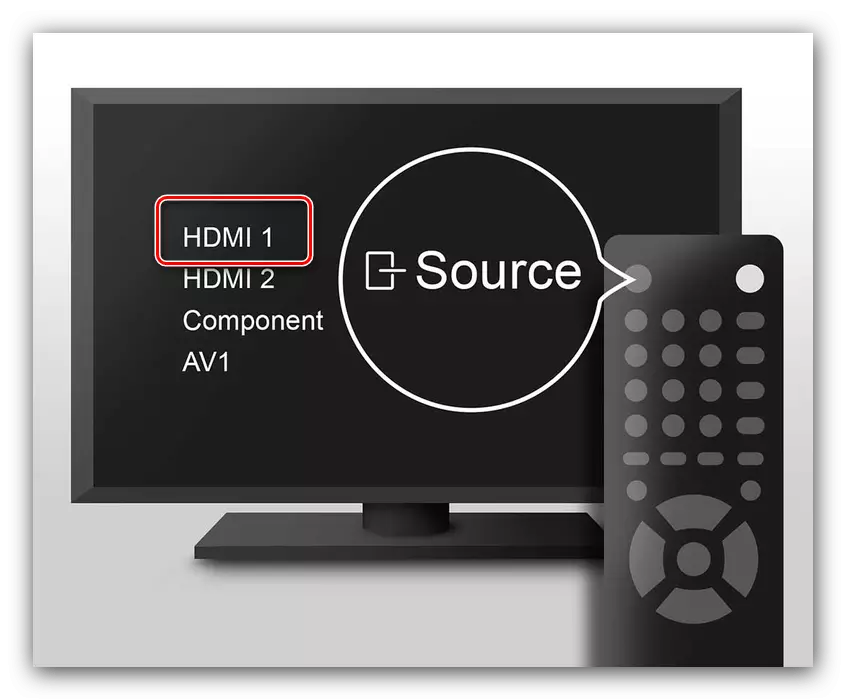
Quy trình khác nhau đối với các mô hình TV khác nhau - thường là trong các hướng dẫn cho thiết bị cho biết quy trình chọn nguồn.
- Chuyển đến MacBook. Trước hết, hãy mở "Cài đặt hệ thống" thông qua menu Apple.
- Tiếp theo, chạy tiện ích "màn hình".
- Nhấp vào tab "Mở rộng". Nó sử dụng ba tùy chọn đầu ra hình ảnh:
- "Bảo vệ video" - những gì đang xảy ra trên màn hình MacBook chỉ cần sao chép màn hình TV. Để kích hoạt tùy chọn này, hãy đánh dấu mục thích hợp.
- "Mở rộng" - TV được sử dụng chỉ đơn giản là màn hình thứ hai: ví dụ: trình duyệt web có thể được mở trên màn hình tích hợp của Mcubuka và trên TV là trình phát video hoặc trình xem hình ảnh. Tùy chọn này được kích hoạt tự động, nếu bạn xóa nhãn hiệu từ "Kích hoạt bảo vệ video ...";
- "Đầu ra cho màn hình thứ nhất hoặc thứ hai" - Tên hàm nói lên chính nó: Trong trường hợp này, hình ảnh là trên màn hình tích hợp hoặc trên TV được kết nối, bằng cách chọn người dùng. Để bắt đầu tính năng này, trong cửa sổ chính của công cụ "màn hình", hãy kéo dải màu trắng sang đỉnh.
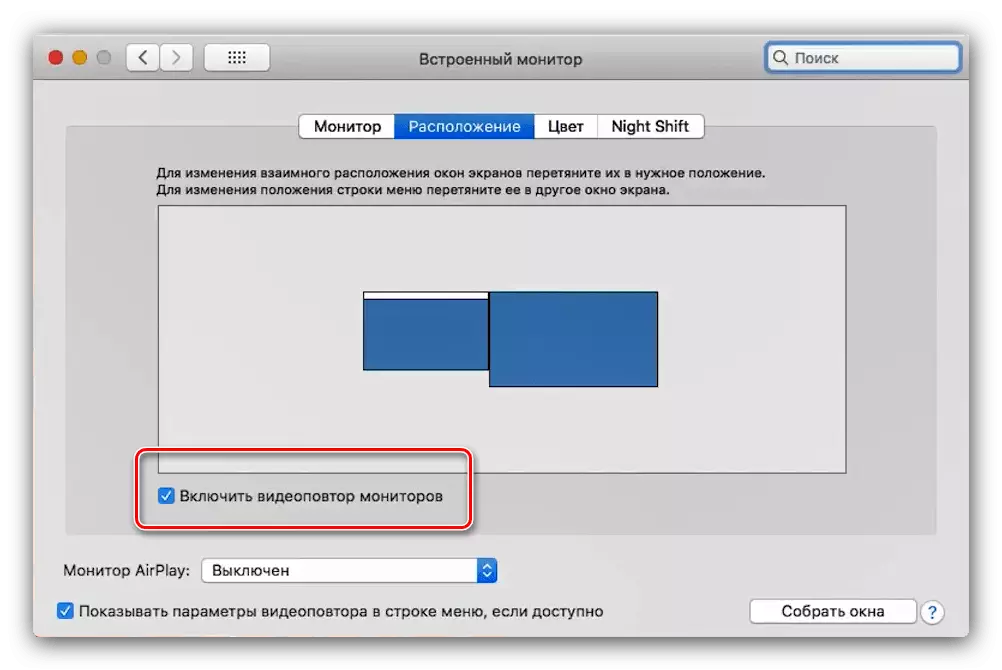
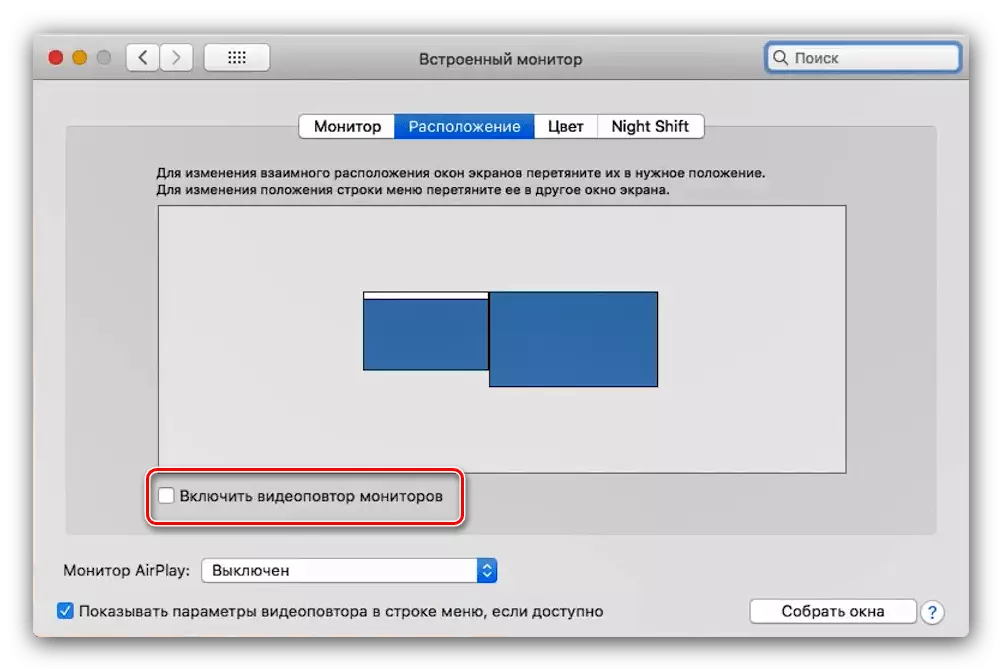
- Tại McBook tương đối cũ và / hoặc các mô hình TV và / hoặc TV có thể cần thêm để định cấu hình đầu ra âm thanh. Bạn có thể sử dụng nó từ cùng một menu "Cài đặt hệ thống", công cụ "Âm thanh".
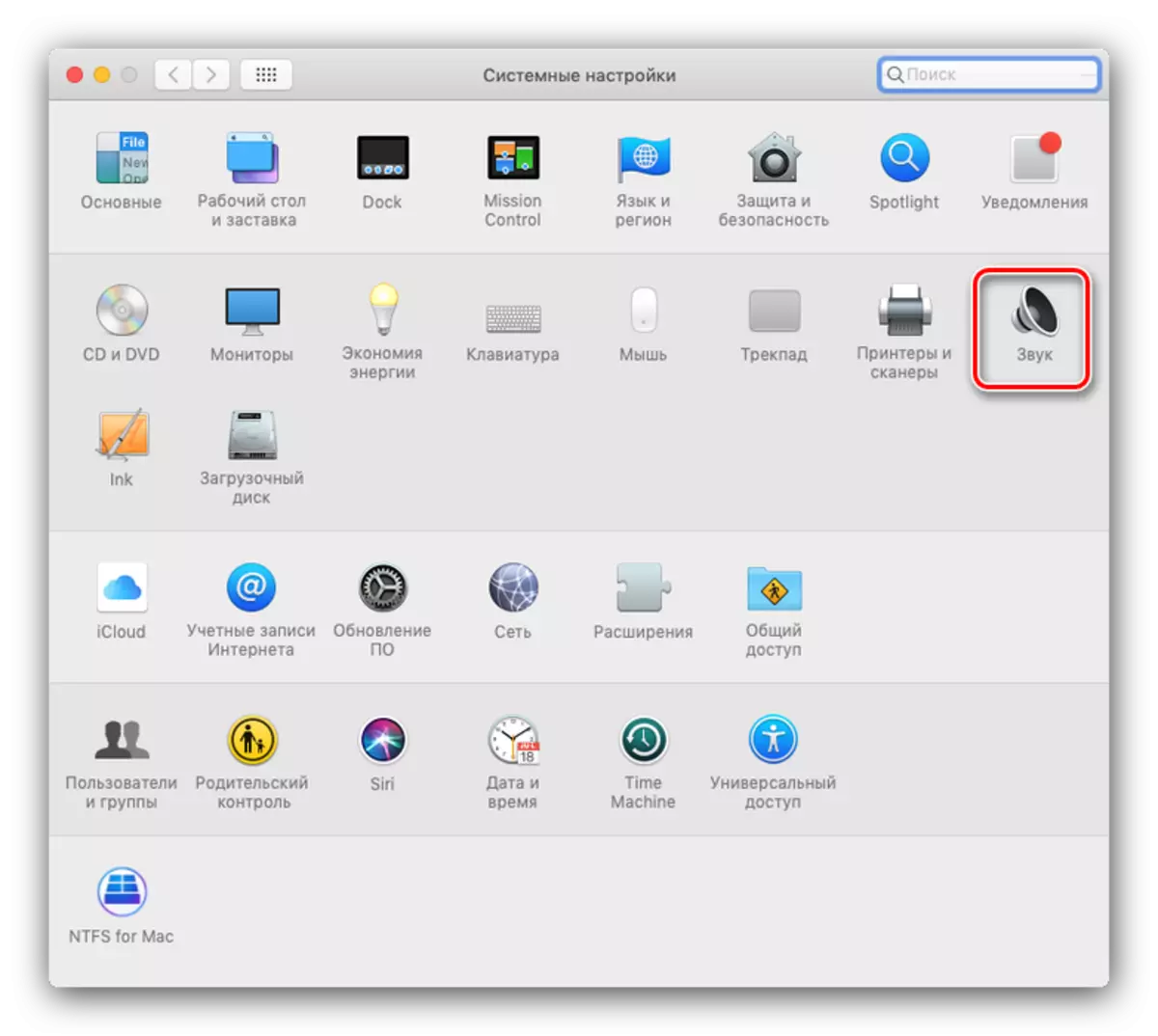
Chuyển đến tab Tùy chọn và chọn TV của bạn trong đó.
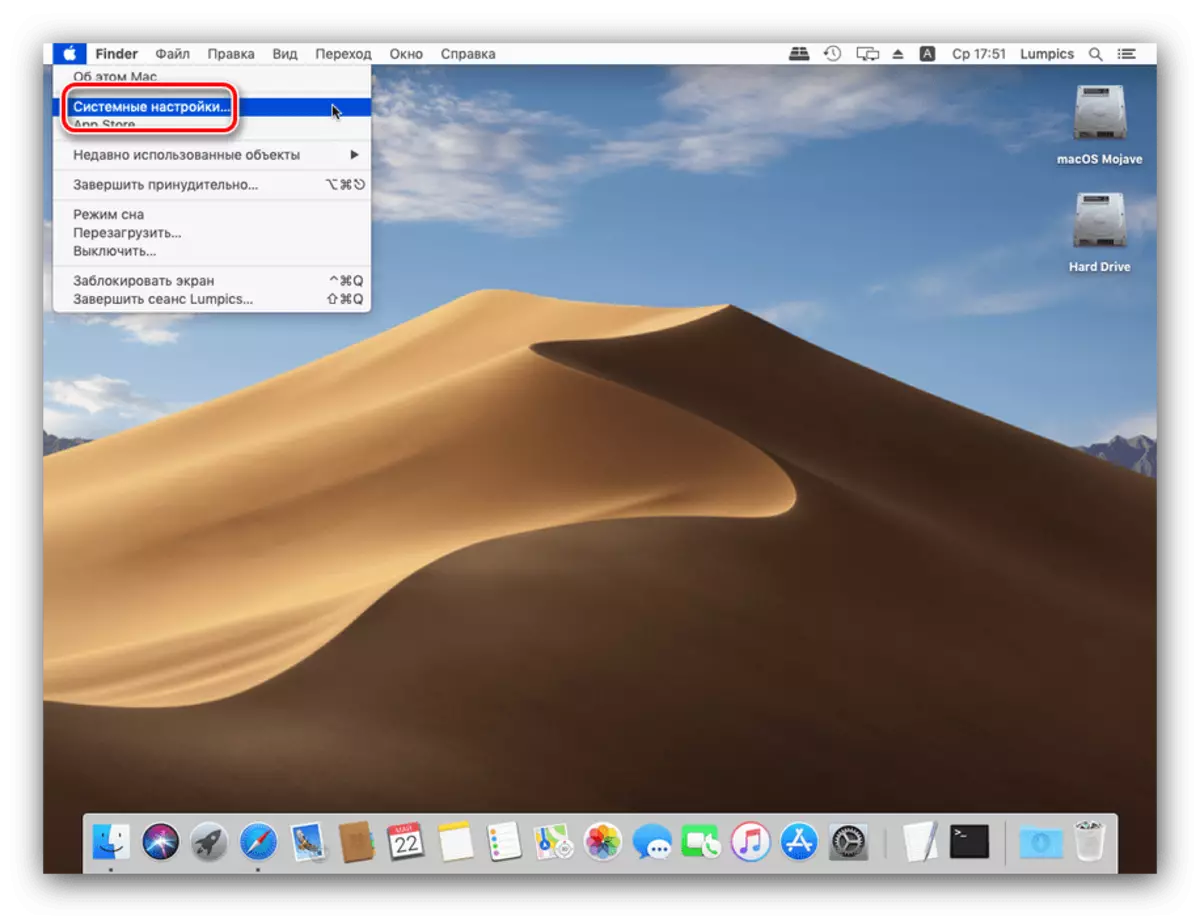
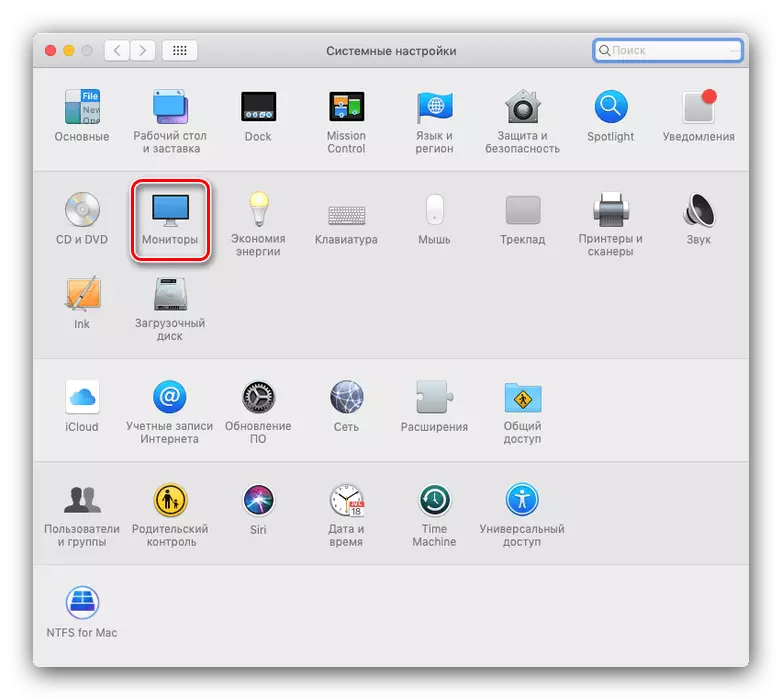
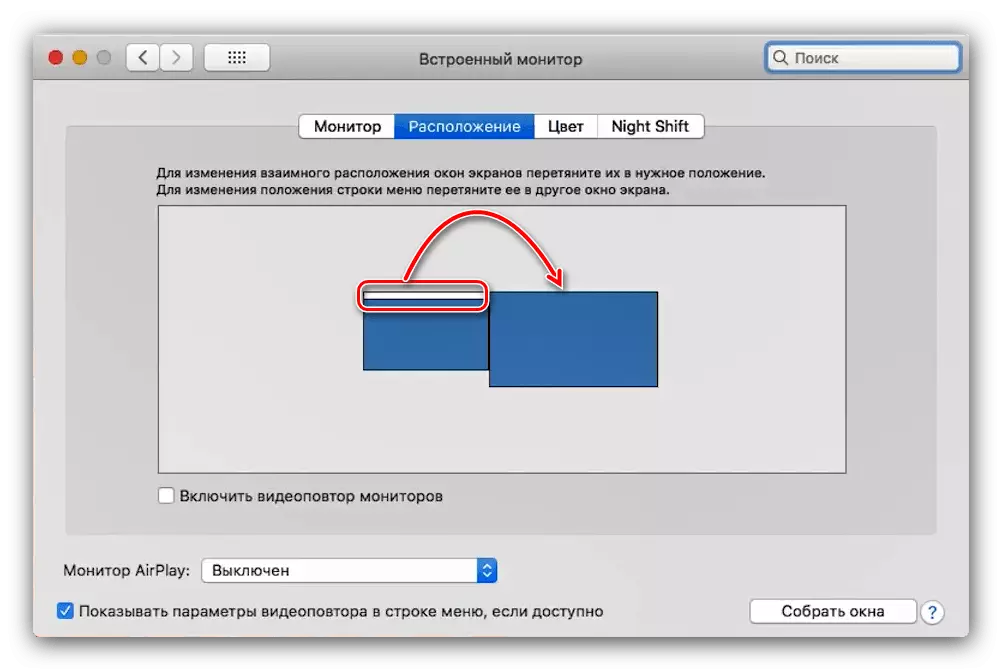
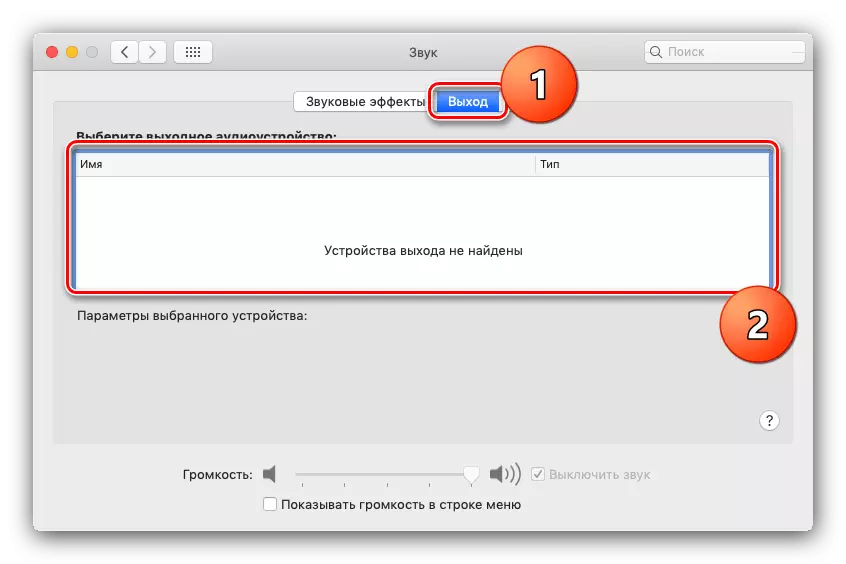
Sẵn sàng - Bây giờ bạn có thể sử dụng giải pháp đã chọn để làm việc trên máy tính xách tay.
Phương pháp 2: Airplay
AirPlay Technology là một tính năng độc quyền của tính năng đính kèm của TV, cho phép bạn kết nối một kỹ thuật khác của một công ty couertin với TVS: Liệu MacBook, iPhone hay iPad hay không.
- Trước hết, hãy đảm bảo rằng bảng điều khiển và MacBook được kết nối với cùng một mạng Wi-Fi.
- Bật Apple TV, sau đó chọn "AirPlay" trong menu Chương trình và đảm bảo chức năng được bật.
- Bây giờ tôi sẽ đối phó với McBuck. Mở menu Apple - "Cài đặt hệ thống" - "Màn hình". Sử dụng menu thả xuống màn hình AirPlay, trong đó bạn chọn Apple TV. Sau đó nhấp vào biểu tượng tín hiệu video.
- Có lẽ kết nối với AirPlay được bảo vệ bằng mật khẩu - nó sẽ xuất hiện trên màn hình TV. Mật khẩu này sẽ cần được nhập trên MacBook.
- Bạn cũng có thể cần đặt đầu ra của âm thanh. Trong trường hợp này, lặp lại bước 6 của cách trước đó, nhưng thay vì TV trên tab đầu ra, hãy chọn tùy chọn Apple TV.
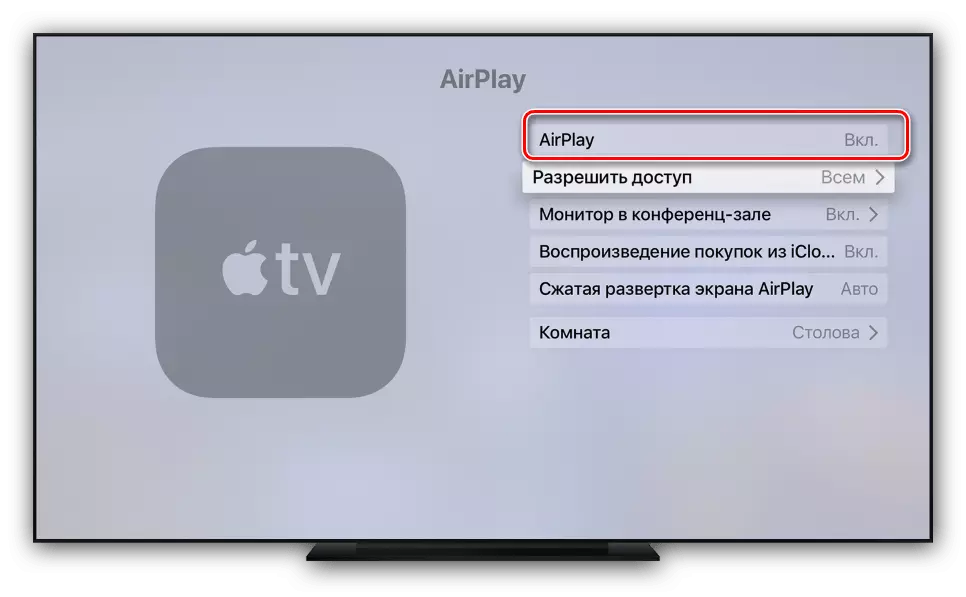
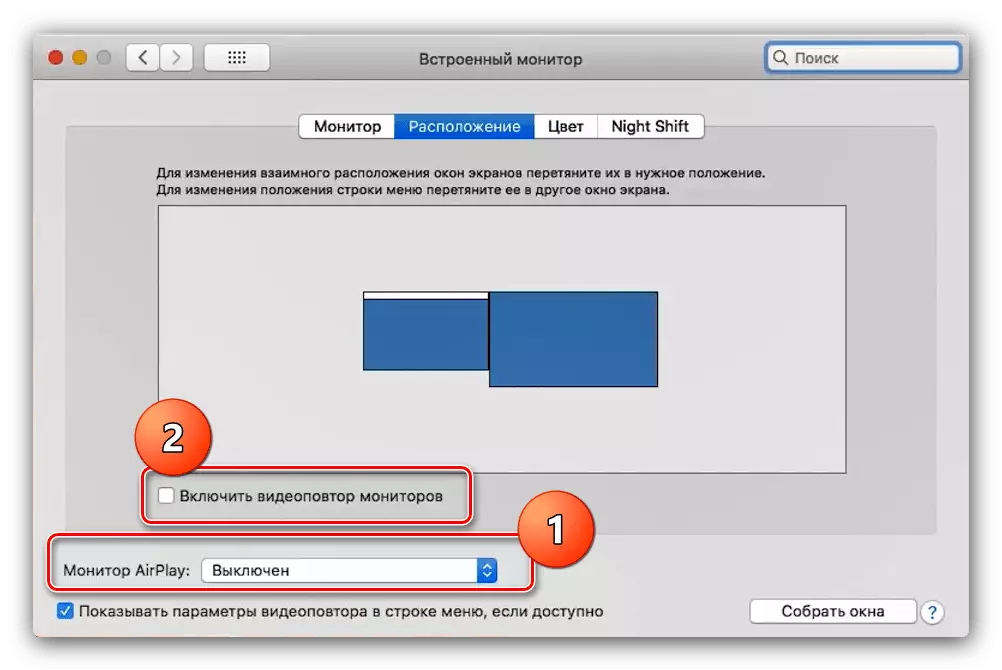
Giải quyết các vấn đề có thể xảy ra
Thông thường, khi bạn kết nối MacBook với TV, có hai vấn đề rất khó chịu. Hãy xem xét họ và cho tôi biết các phương thức quyết định.
Sau khi kết nối trên các sọc đen TV
Sự xuất hiện của sọc đen là một dấu hiệu rõ ràng của các vấn đề với tỷ lệ. Loại bỏ chúng là đủ đơn giản.
- Mở "Cài đặt hệ thống" và đi đến Snap "Truy cập phổ quát".
- Trên menu bên trái, nhấp vào tùy chọn "Tăng". Đánh dấu tùy chọn "Sử dụng các kết hợp phím để phóng to" và "hình ảnh làm mịn".
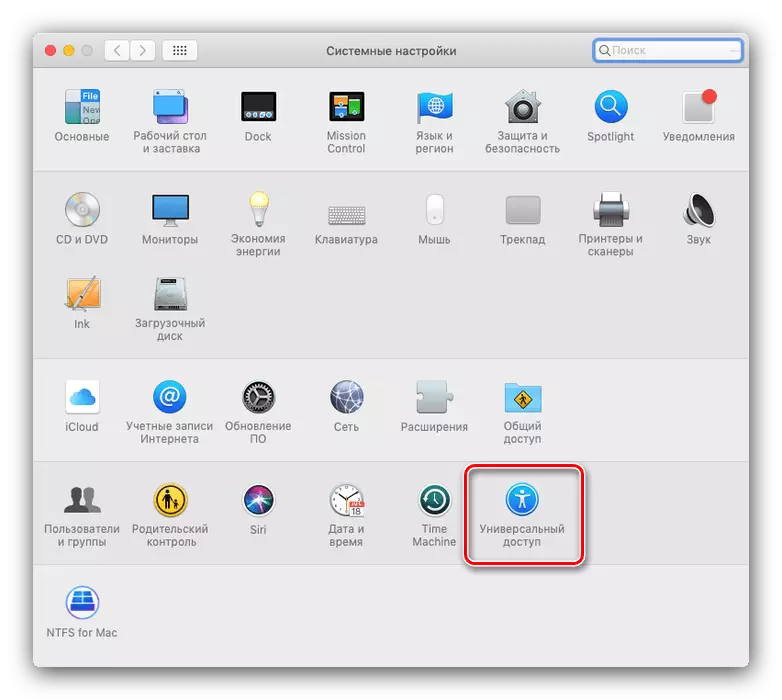

Bây giờ thang điểm của hình ảnh có thể được cấu hình bởi các kết hợp khóa được chỉ định.
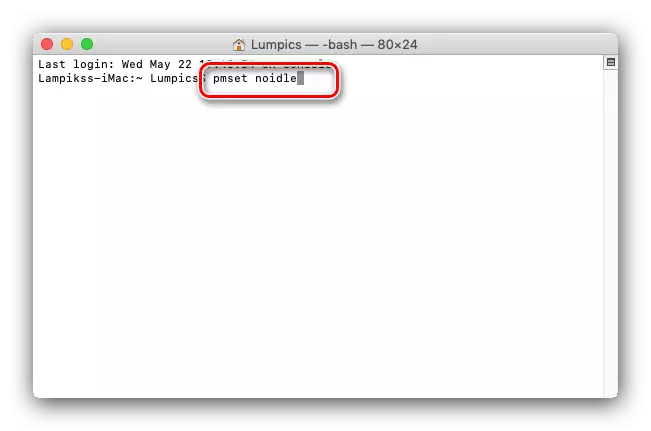
Sẵn sàng - Bây giờ chế độ chăm sóc trong giấc ngủ hoàn toàn bị ngắt kết nối và không còn gây phiền toái.
Sự kết luận
Chúng tôi đã xem xét các phương thức MacBook cho TVS. Như bạn có thể thấy, không cần thiết cho tất cả chúng mà không có được các phụ kiện bổ sung.
