
Nhu cầu chuyển hệ điều hành khỏi đĩa trạng thái rắn này sang đĩa khác mà không cần cài đặt lại trong hai trường hợp. Đầu tiên là sự thay thế của ổ đĩa hệ thống đến mức độ long công hơn và thứ hai là sự thay thế theo kế hoạch do sự suy giảm của các đặc điểm. Xem xét phân phối rộng rãi CDD của người dùng, thủ tục này có liên quan nhiều hơn.
Chuyển hệ thống Windows đã cài đặt sang SSD mới
Việc chuyển bản thân là một quá trình trong đó hệ thống được sao chép chính xác với tất cả các cài đặt, hồ sơ và trình điều khiển người dùng. Để giải quyết vấn đề này, có một phần mềm chuyên biệt sẽ xem xét nhiều chi tiết dưới đây.Trước khi tiến hành chuyển khoản, hãy kết nối đĩa mới với máy tính. Sau đó, hãy chắc chắn rằng nó được BIOS và hệ thống nhận ra. Trong trường hợp có vấn đề với màn hình của nó, hãy tham khảo bài học về liên kết dưới đây.
Bài học: Tại sao máy tính thấy SSD
Phương pháp 1: Thuật sĩ phân vùng MiniTool
Wizard phân vùng MiniTool là một công cụ phần mềm để làm việc với các nhà mạng thông tin, bao gồm các thiết bị dựa trên bộ nhớ NAND.
- Chạy chương trình và nhấp vào bảng "Hệ điều hành di chuyển sang SSD / HD", sau khi chọn đĩa hệ thống.
- Tiếp theo, chúng tôi được xác định với các tùy chọn chuyển, trong đó tất cả các phần của ổ đĩa hệ thống được sao chép và trong phần còn lại - chỉ có Windows với tất cả các cài đặt. Chọn thích hợp, nhấn "Tiếp theo".
- Chúng tôi chọn ổ đĩa mà hệ thống sẽ được di chuyển.
- Một cửa sổ được hiển thị với một thông báo rằng tất cả dữ liệu sẽ bị xóa. Trong đó, nhấp vào Có Có.
- Hiển thị các tùy chọn sao chép. Hai tùy chọn có sẵn - đây là phân vùng Fit Fit cho toàn bộ đĩa và các phân vùng sao chép trang phục đáng kể thay đổi kích thước. Trong phần đầu tiên của đĩa gốc, chúng sẽ được kết hợp và đặt trong một không gian duy nhất của SSD đích và trong bản sao thứ hai sẽ được thực hiện không thay đổi. Cũng đánh dấu cũng là "Sắp xếp phân vùng thành 1 MB" - Điều này sẽ làm tăng hiệu suất của SSD. Trường phân vùng GUID "sử dụng cho trường Đĩa đích" được để trống, vì tùy chọn này chỉ có theo yêu cầu cho các thiết bị lưu trữ thông tin có khối lượng hơn 2 TB. Trong tab Lắp đặt đĩa đích, các phân vùng của đĩa đích được hiển thị, kích thước có thể điều chỉnh bằng thanh trượt bên dưới.
- Tiếp theo, chương trình hiển thị cảnh báo rằng cần phải định cấu hình khởi động hệ điều hành từ đĩa mới sang BIOS. Nhấp vào "Kết thúc".
- Cửa sổ chương trình chính mở trong đó bạn nhấp vào "Áp dụng" để chạy các thay đổi theo lịch trình.
- Tiếp theo, quá trình di chuyển sẽ bắt đầu, sau đó ổ đĩa, được sao chép vào HĐH, sẽ sẵn sàng để vận hành. Để tải xuống hệ thống, bạn cần đặt các cài đặt cụ thể trong BIOS.
- Nhập BIOS bằng cách nhấn phím khi PC khởi động. Trong cửa sổ xuất hiện, nhấp vào trường với dòng chữ "Tải MENU" hoặc bấm đơn giản "F8".
- Tiếp theo xuất hiện một cửa sổ, trong đó chúng ta chọn ổ đĩa mong muốn, sau đó sẽ xảy ra khởi động lại tự động.
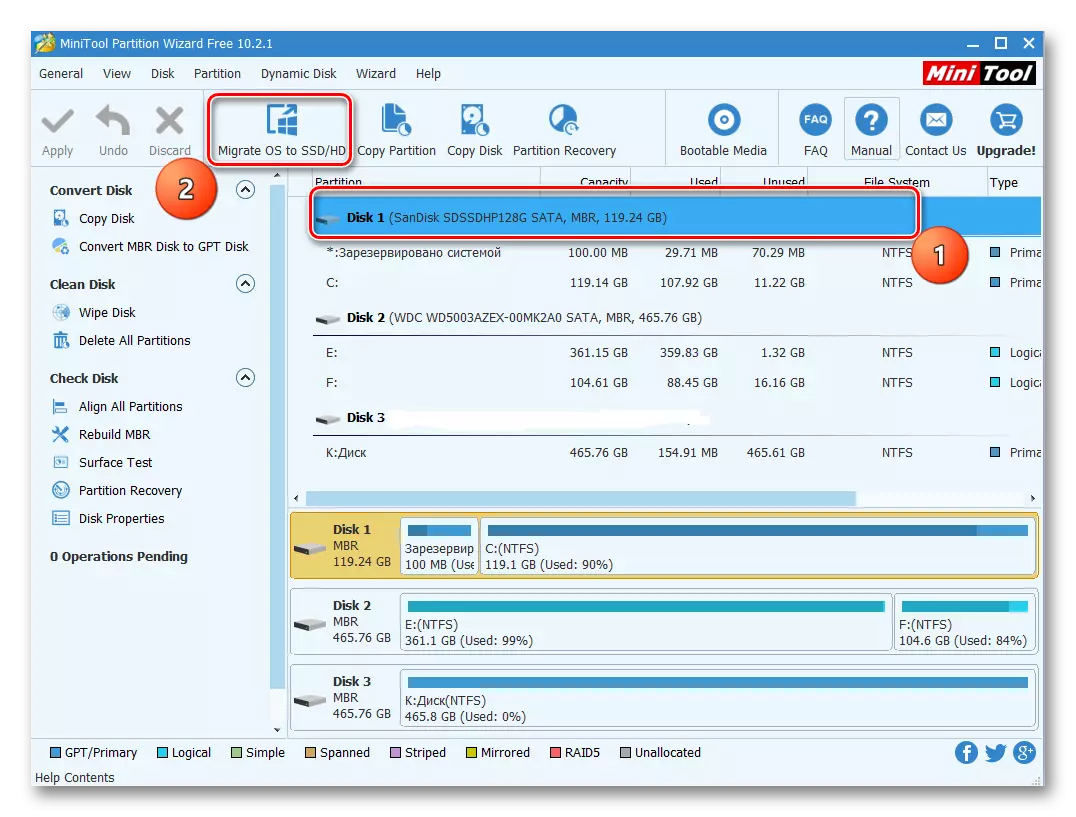
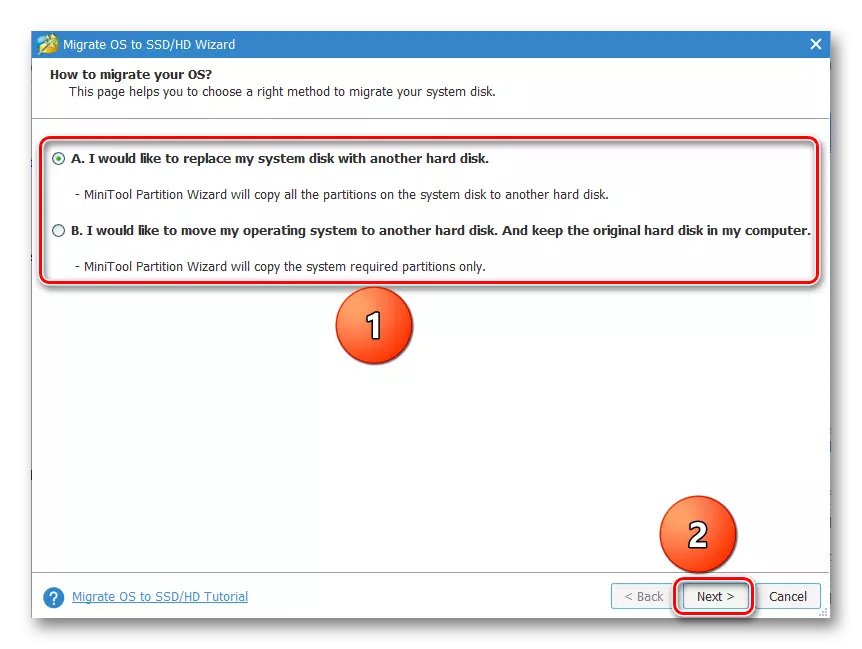
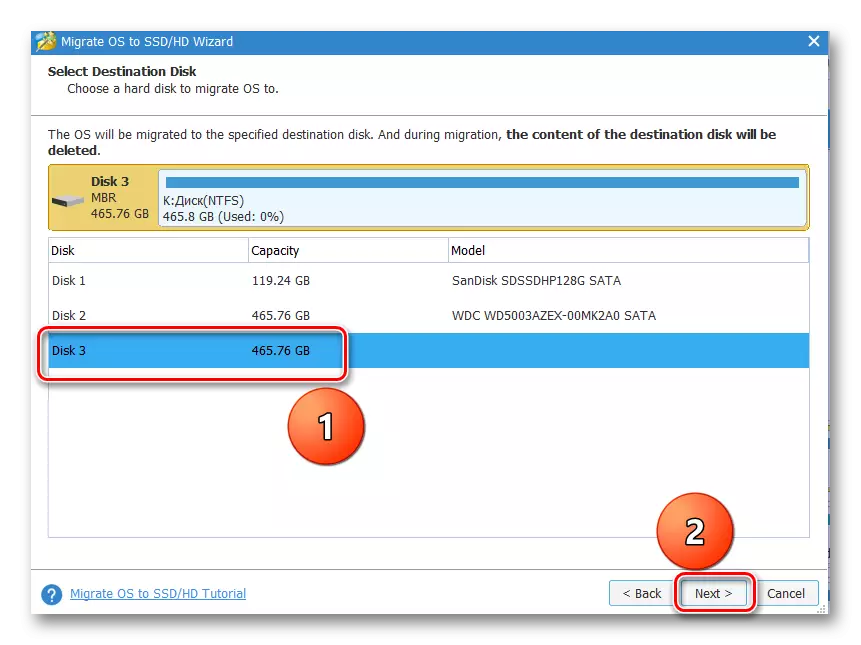
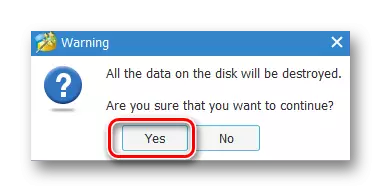
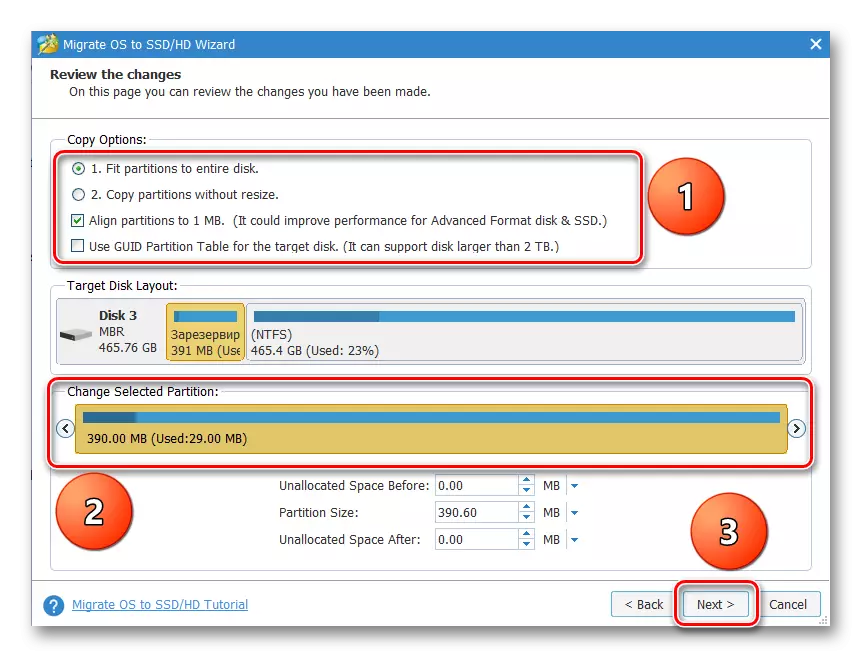
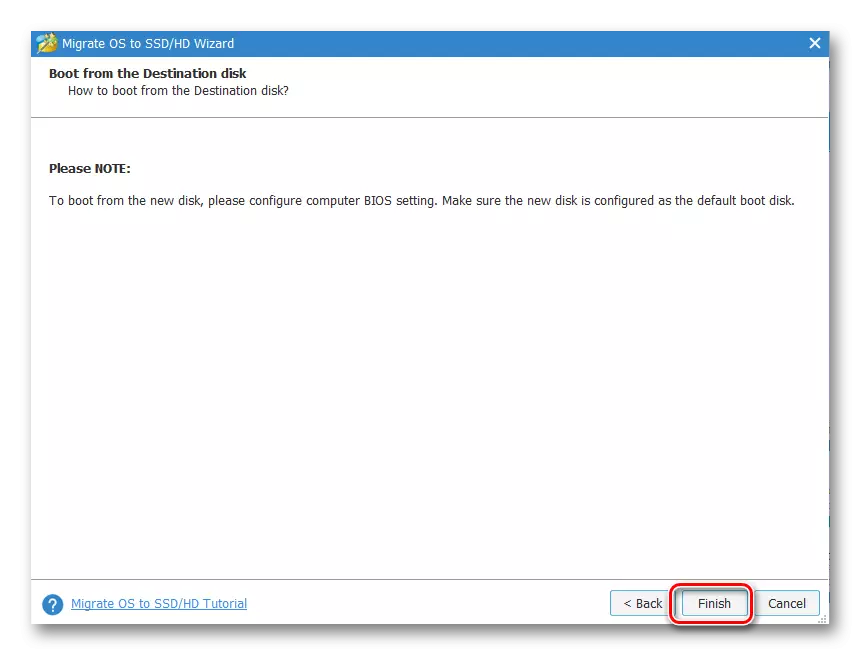
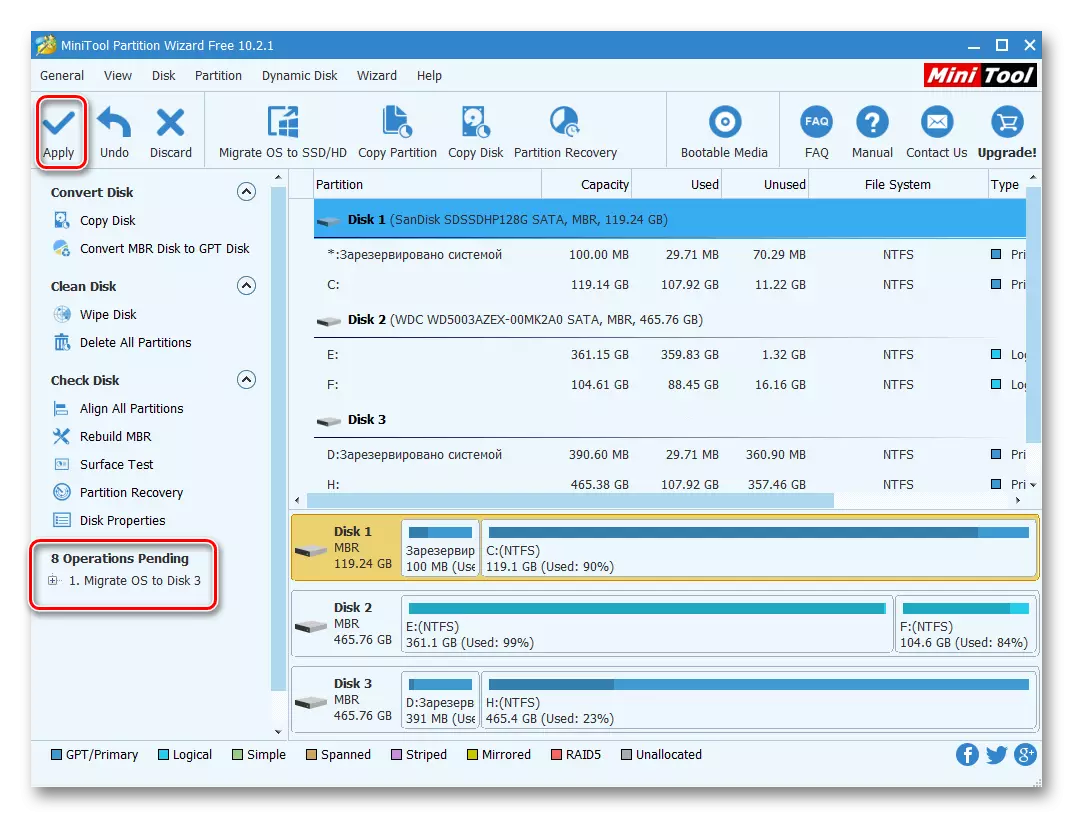
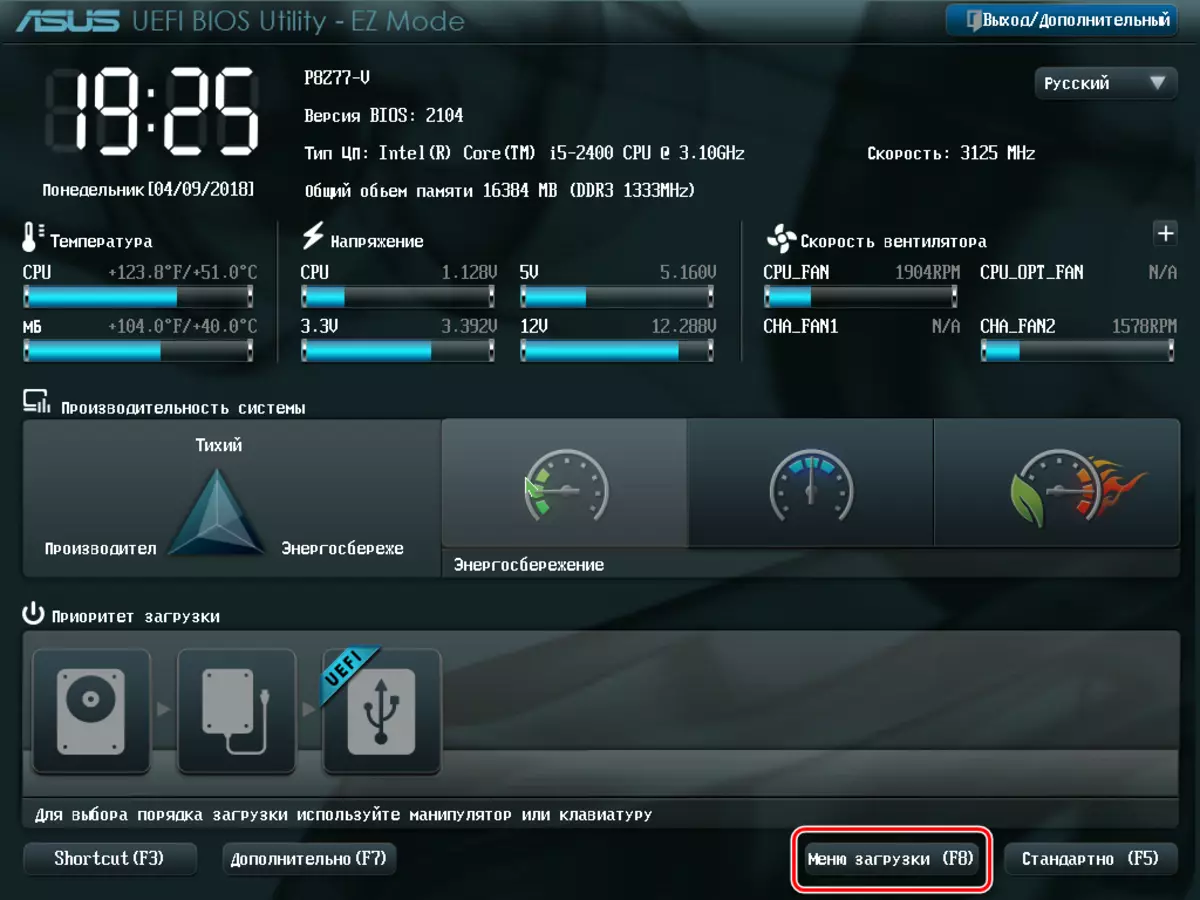
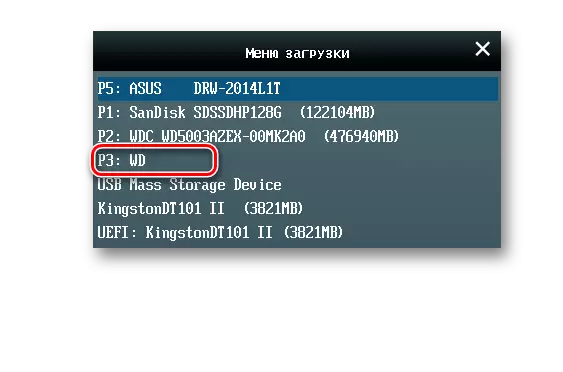
Nhược điểm của chương trình bao gồm những gì nó hoạt động với toàn bộ không gian đĩa và không phải với các phần. Do đó, nếu có các phần có dữ liệu trên SDD đích, cần phải chuyển chúng sang một nơi khác, nếu không tất cả các thông tin sẽ bị hủy.
Phương pháp 3: Macrium Reflect
Để giải quyết nhiệm vụ, Macrium Reflect cũng phù hợp, đây là phần mềm cho các ổ đĩa sao lưu và nhân bản.
- Chạy ứng dụng và nhấp vào "Clone Disk này", sau khi chọn SSD gốc. Đừng quên đánh dấu hộp kiểm "được bảo lưu bởi phần".
- Tiếp theo, chúng tôi được xác định với đĩa mà dữ liệu sẽ được sao chép. Để làm điều này, nhấp vào "Chọn đĩa để sao chép".
- Trong cửa sổ mở ra, chọn CDD mong muốn từ danh sách.
- Cửa sổ tiếp theo hiển thị thông tin về thủ tục chuyển hệ điều hành. Nếu các phân vùng có sẵn trên ổ đĩa, bạn có thể định cấu hình các tham số nhân bản bằng cách nhấp vào thuộc tính phân vùng nhân bản. Đặc biệt, có thể đặt kích thước của khối lượng hệ thống ở đây và chỉ định anh ta cho anh ta. Trong trường hợp của chúng tôi, trên ổ đĩa nguồn, chỉ có một phân vùng, vì vậy lệnh này không hoạt động.
- Nếu bạn muốn, bạn có thể lên lịch ra mắt quy trình lịch biểu.
- Cửa sổ "clone" hiển thị các tham số nhân bản tóm tắt. Chạy quy trình bằng cách nhấp vào Kết thúc.
- Một cảnh báo được hiển thị rằng cần phải tạo điểm khôi phục hệ thống. Chúng tôi để lại các điểm đánh dấu trên các trường mặc định và nhấp vào "OK".
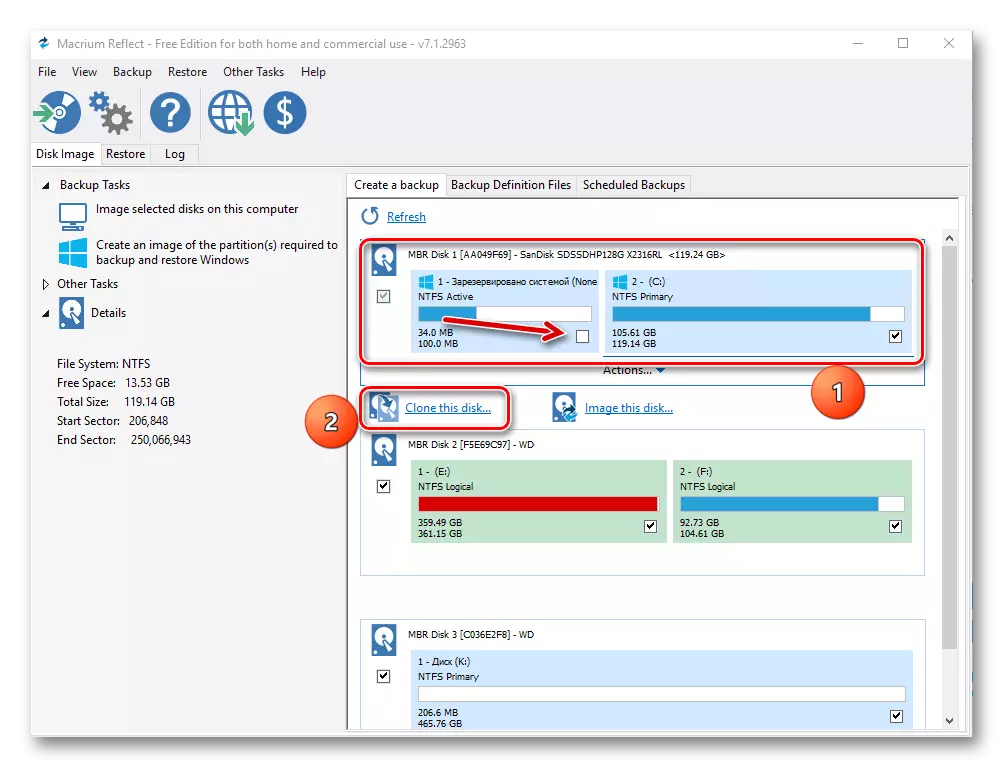
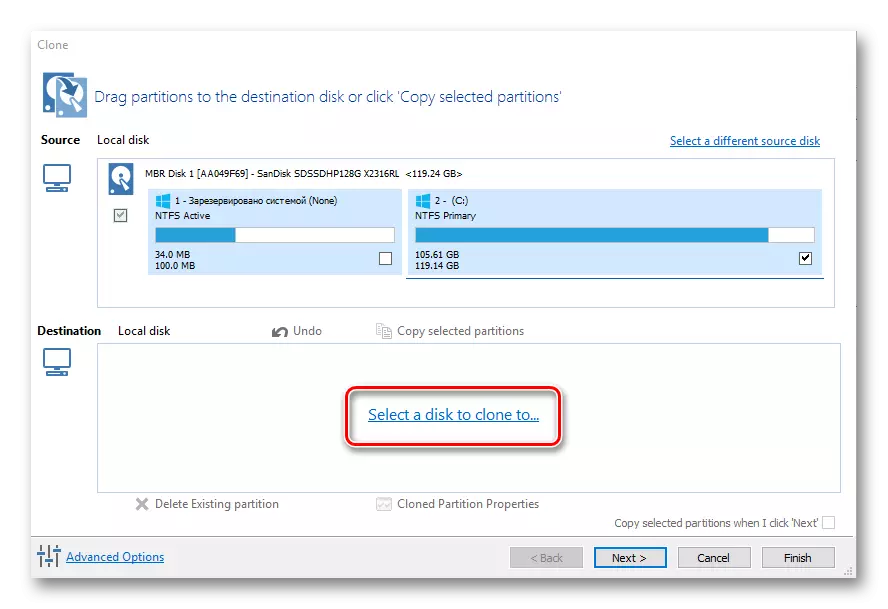
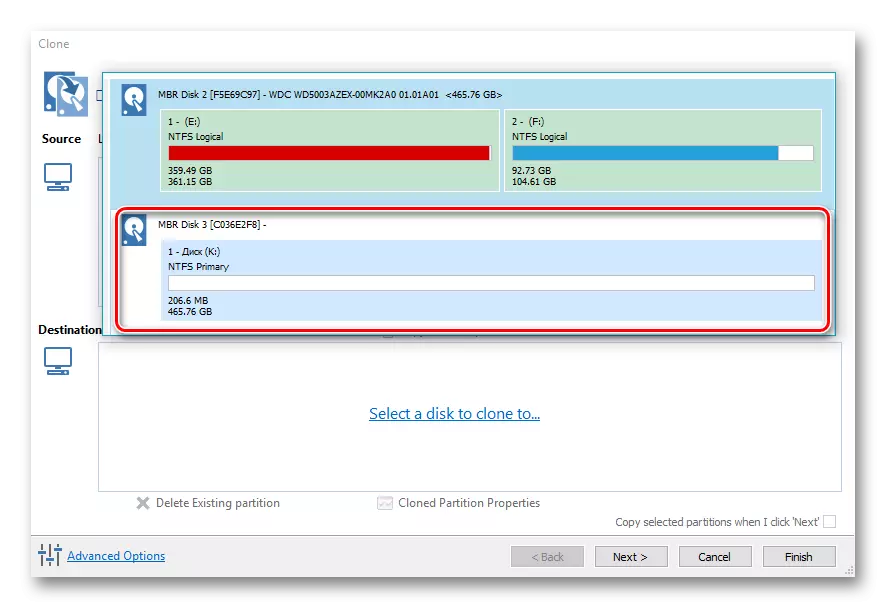
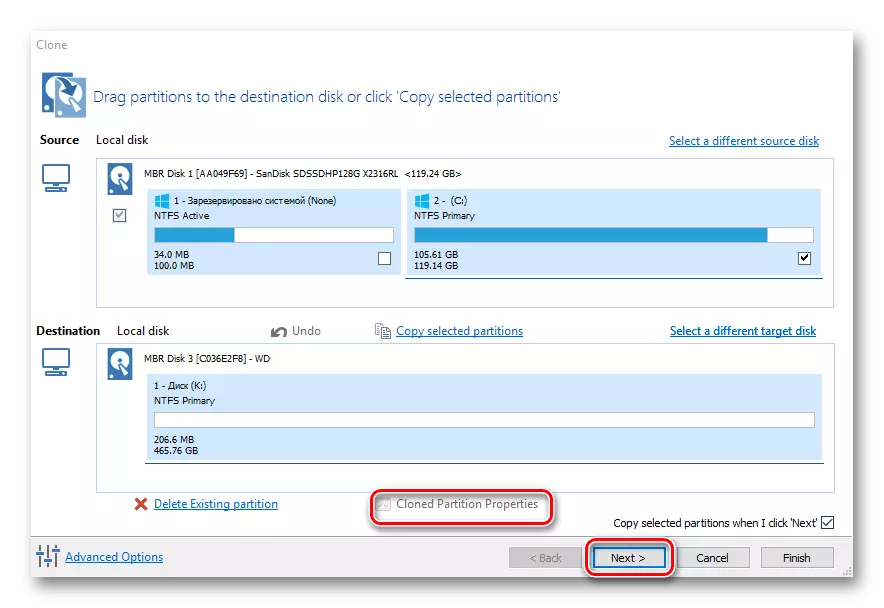
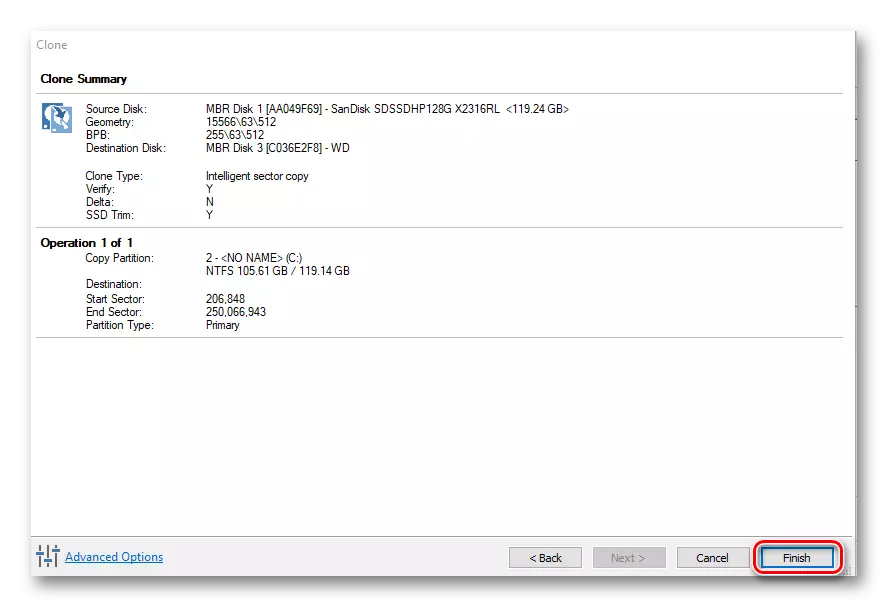
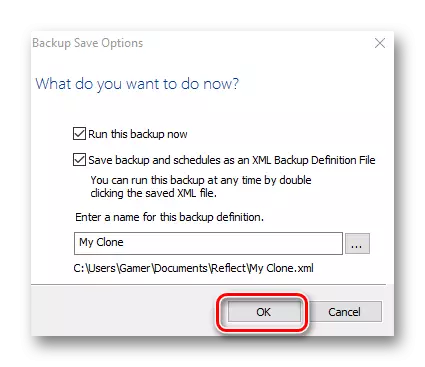
Sau khi hoàn thành quy trình chuyển khoản, thông báo "Clone đã hoàn thành" được hiển thị, sau đó sẽ có thể khởi động từ đĩa mới.
Tất cả các chương trình được xem xét đang đối phó với nhiệm vụ của tác vụ chuyển hệ điều hành trên SSD khác. Giao diện đơn giản và dễ hiểu nhất được triển khai trong Sao chép ổ đĩa Paragon, hơn nữa, không giống như phần còn lại, anh ta có sự hỗ trợ của ngôn ngữ tiếng Nga. Đồng thời, sử dụng thuật sĩ phân vùng MiniTool và Macrium Reflect cũng có thể thực hiện các thao tác khác nhau với các phần.
