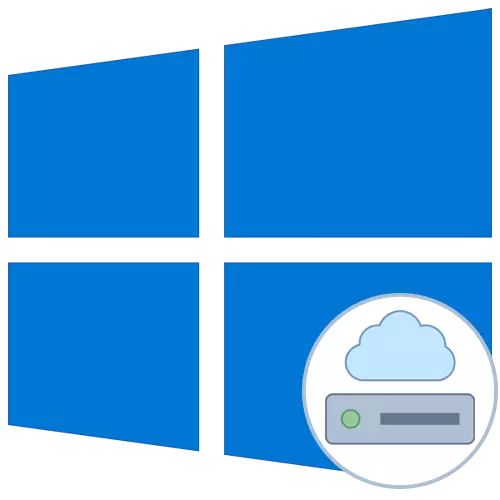
Một đĩa mạng được gọi là một hoặc nhiều thư mục có quyền truy cập chung và có một nhãn âm lượng nhất định ở dạng chữ cái. Nhờ điều này, có thể trao đổi các tệp giữa tất cả người tham gia trong mạng cục bộ mà không gặp khó khăn gì. Kết nối một đĩa mạng trong hệ điều hành Windows 10 có sẵn cho tất cả người dùng có quyền liên quan và ngày nay chúng ta muốn nói về ba phương thức của hoạt động này.
Trước khi bạn bắt đầu xem xét các hướng dẫn, chúng tôi khuyên bạn nên đảm bảo rằng mạng cục bộ và chia sẻ trong Windows 10 đã được đặt chính xác. Hướng dẫn chi tiết hơn về chủ đề này có thể được tìm thấy trong các tài liệu riêng biệt trên trang web của chúng tôi bằng cách nhấp vào các liên kết bên dưới.
Đọc thêm:
Thiết lập mạng cục bộ trong Windows 10
Tạo một mạng gia đình trên Windows 10
Phương pháp 1: Thư mục "Máy tính này"
Phương pháp dễ nhất để tạo ổ đĩa mạng là sử dụng menu "Máy tính này". Ở đó bạn chỉ cần nhấp vào một số nút để đối phó với tác vụ. Hãy xem xét tùy chọn này chi tiết hơn, phá vỡ từng bước.
- Mở dây dẫn và đi đến phần "Máy tính của tôi". Ở đây, nhấp vào nút "Máy tính" để tiết lộ danh sách các tùy chọn bổ sung.
- Lay out "Kết nối ổ đĩa mạng" và nhấn nó bằng nút chuột trái.
- Nó vẫn chỉ để điền vào mẫu thích hợp để kết nối ổ đĩa. Để thực hiện việc này, chữ cái của đĩa được chỉ định, đường dẫn đầy đủ đến thư mục được nhập và các tham số bổ sung được chỉ định.
- Nếu bạn nhấp vào nút "Tổng quan", bạn có thể chọn một trong các vị trí mạng chung tiêu chuẩn dưới dạng đĩa.
- Sau đó, hãy đảm bảo rằng các cài đặt là chính xác và nhấp vào "Kết thúc".
- Sẽ có tự động di chuyển đến gốc của đĩa đã tạo. Tại đây bạn có thể quản lý nó, xóa hoặc di chuyển các tập tin.
- Trước khi tắt đĩa mạng sẽ được đặt trong phần "Máy tính" trong danh sách "Vị trí mạng".
- Ở đây sẽ có thể tối ưu hóa và thực hiện quản lý khác theo các quyền hiện có.



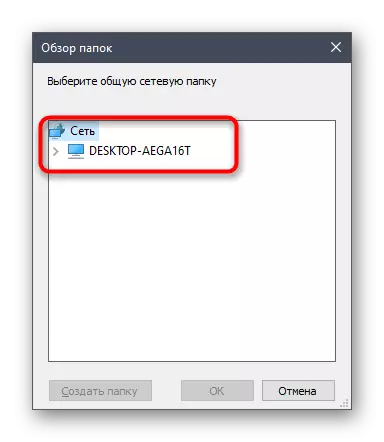


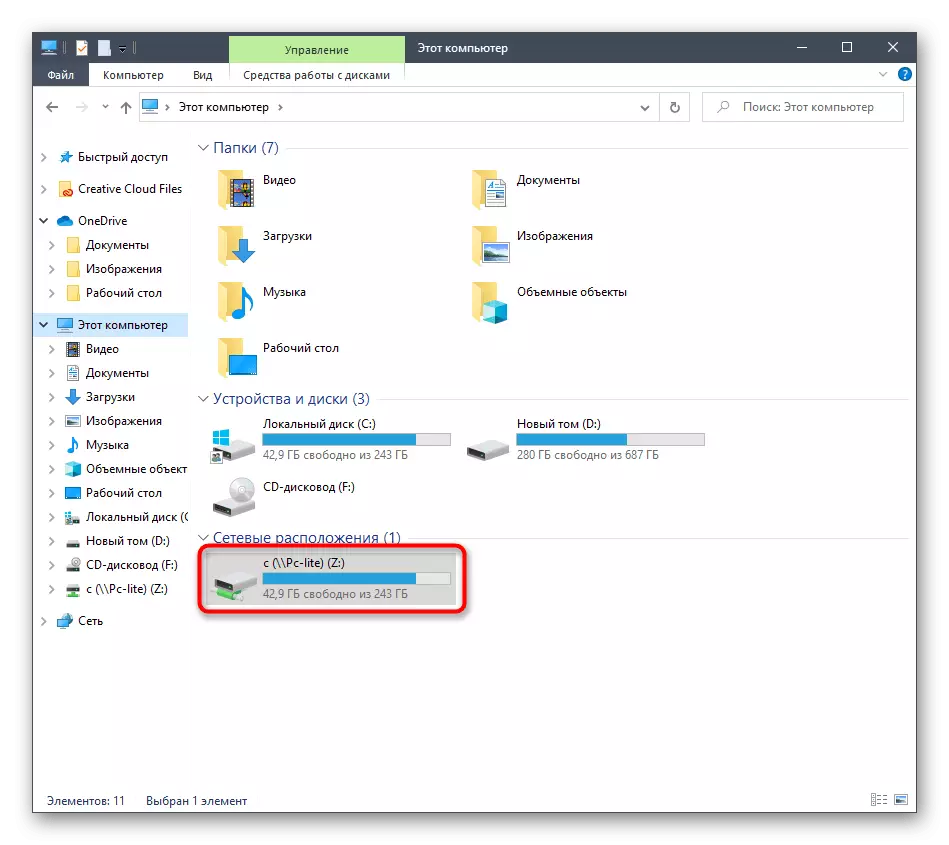

Theo cùng một cách, bạn có thể thêm một số lượng không giới hạn các đĩa, sở hữu các quyền truy cập có liên quan. Nếu tùy chọn này không phù hợp, hãy tiến hành làm quen với những điều sau đây và khi có vấn đề, hãy tham khảo phần cuối cùng của tài liệu ngày nay.
Phương pháp 2: Mạng chạy
Đôi khi người dùng cần kết nối tổng thư mục dưới dạng đĩa mạng. Trong trường hợp này, bạn cũng có thể sử dụng phương thức đầu tiên, nhưng nó sẽ nhanh hơn một chút bằng cách sử dụng menu ngữ cảnh tương ứng.
- Mở tiện ích Chạy bằng cách giữ phím nóng của Win + R. Trong dòng, nhập \ tên, trong đó tên là tên của vị trí mạng tiêu chuẩn, ví dụ, tên của máy tính hoặc thiết bị hiện tại của mạng cục bộ.
- Nhấp vào bất kỳ thư mục PCM nào trên thư mục hiện đang mở và chọn Kết nối ổ đĩa mạng trong menu ngữ cảnh.
- Chỉ định tên của đĩa và nhấp vào "Kết thúc". Như bạn có thể thấy, thư mục sẽ được xác định tự động.

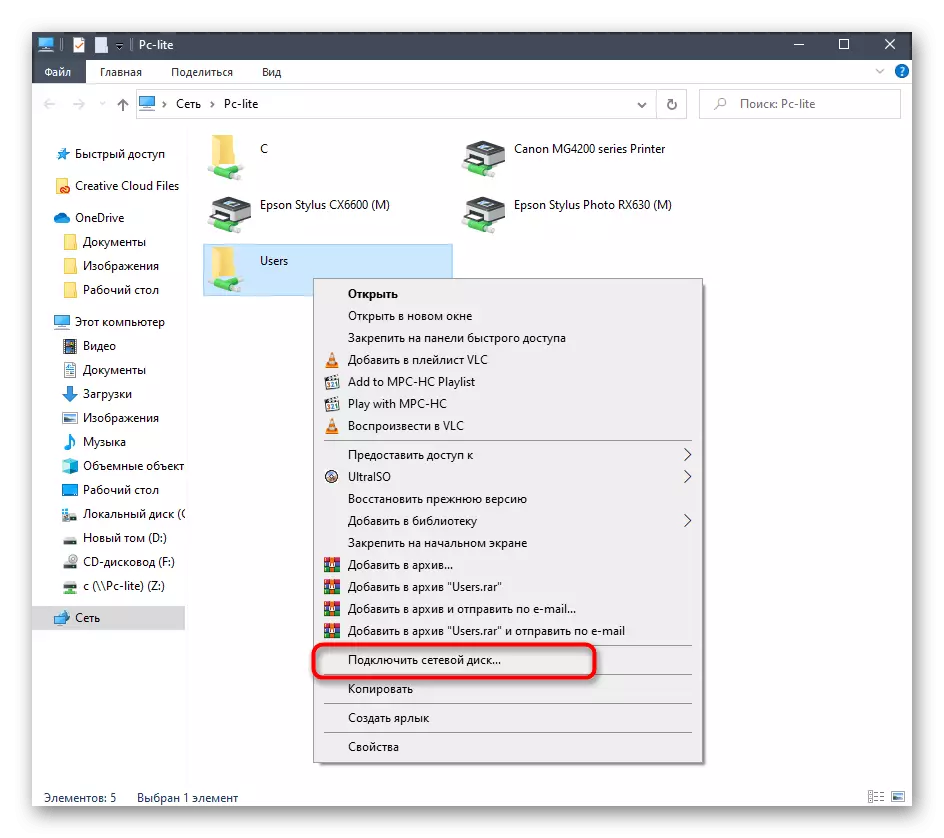

Phương thức này có thể được áp dụng cho bất kỳ thư mục nào trong truy cập chung. Để thực hiện nhiệm vụ này, bạn sẽ chỉ cần thực hiện ba hành động đơn giản, do đó sẽ không có vấn đề gì với điều này ngay cả từ người dùng mới bắt đầu.
Phương pháp 3: Kết nối Yandex.Disk như một mạng
Nếu bạn là người dùng Yandex.disc, rất có thể đã chuyển sang bài viết này để tìm ra cách kết nối bộ nhớ đám mây này dưới dạng ổ đĩa mạng. Nguyên tắc thực hiện hành động này thực tế tương ứng với những nguyên tắc mà chúng ta đã nói trong các phương thức trước đó. Các tác giả khác của chúng tôi trong một bài viết riêng được mô tả chi tiết hơn, chính xác cách kết nối. Chúng tôi khuyên bạn nên làm quen với nó bằng cách nhấp vào liên kết bên dưới.
Đọc thêm: Cách kết nối Yandex.Disk dưới dạng ổ đĩa mạng
Đây là tất cả các phương thức cho phép bạn kết nối ổ đĩa mạng trong Windows 10. Nó chỉ duy trì để xử lý các sự cố có thể xảy ra trong quá trình này. Hãy bắt đầu với các tham số đăng ký liên quan phổ biến nhất. Vấn đề này được khắc phục như sau:
- Mở tiện ích "Chạy" (Win + R), sau đó nhập vào dòng regedit và nhấn Enter.
- Trong menu mở ra, hãy đi dọc theo đường dẫn HKEY_LOCAL_MACHINE \ System \ CurrentControlset \ Control \ LSA.
- Ở đây nhấp vào vị trí PCM trống và tạo tham số DWORD bằng cách chọn mục thích hợp.
- Chỉ định nó với tên "lmcompatilityLelelEvel" và nhấp vào Enter để áp dụng các thay đổi.
- Sau đó, nhấp đúp vào dòng để mở các thuộc tính của nó. Thay đổi giá trị thành 1 và áp dụng cài đặt.
- Bây giờ bạn nên đi dọc theo đường dẫn HKEY_LOCAL_MACHINE \ System \ CurrentControlSet \ Control \ LSA \ MSV1_0.
- Đặt tham số NTLMMINCLANTEREC và NTLMMINSERVERSEC.
- Giá trị của mỗi người trong số họ sẽ cần phải thay đổi bằng 0.

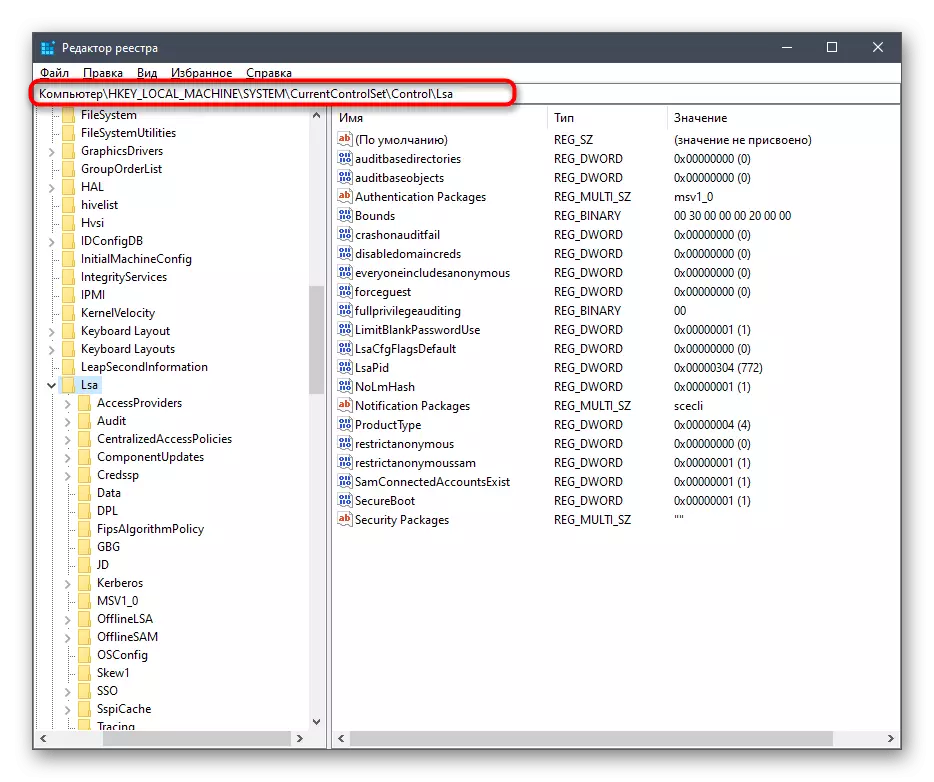




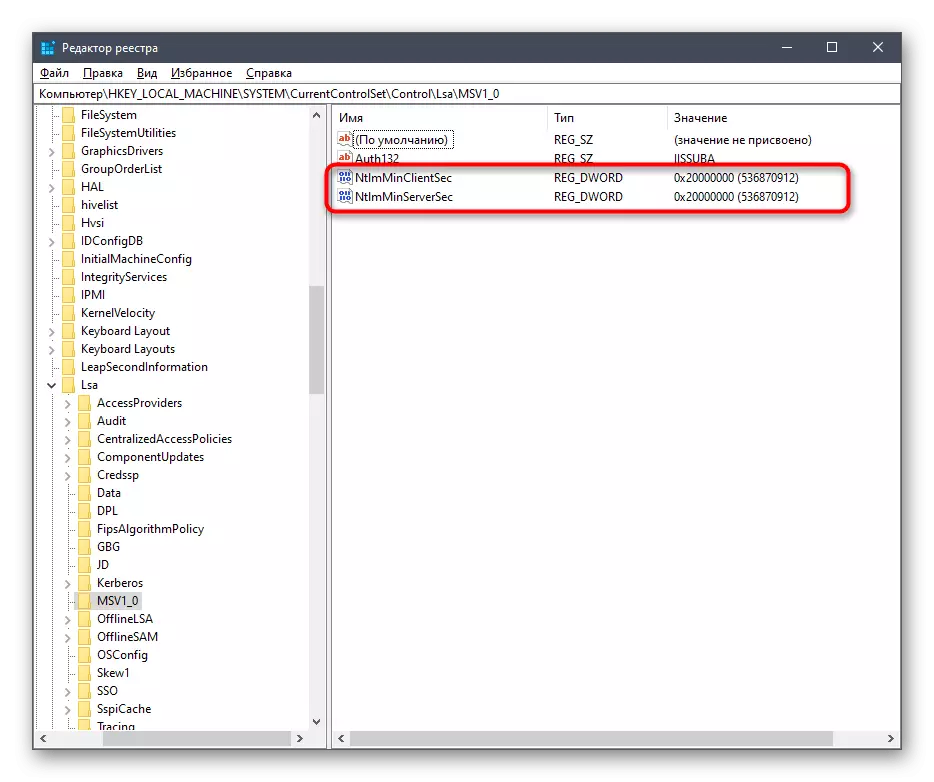

Các thay đổi được thực hiện chỉ được liên kết với độ trễ ở phía của khách hàng và các tham số chung của môi trường mạng. Sau khi ứng dụng của họ khi máy tính được khởi động lại, đĩa mạng phải được kết nối thành công. Nếu điều này không đạt được, hãy chú ý đến hướng dẫn sau đây. Có những nguyên nhân khác của một vấn đề như vậy.
Đọc thêm: Khắc phục sự cố Phát hiện môi trường mạng trong Windows 10
Đó là tất cả những gì chúng tôi muốn nói về việc kết nối một ổ đĩa mạng trong Windows 10. Như bạn có thể thấy, không có gì phức tạp trong việc này và khả năng chọn tùy chọn tối ưu sẽ cho phép bất kỳ người dùng nào nhanh chóng và dễ dàng đối phó với tác vụ này.
