
Người bảo vệ trong hệ điều hành Windows 10 là một công cụ tiêu chuẩn cung cấp bảo mật trong quá trình tương tác với các tệp và chương trình của bên thứ ba. Đôi khi người dùng cần tham khảo các cài đặt của thành phần này, ví dụ, để kích hoạt nó hoặc vô hiệu hóa nó. Trong những trường hợp như vậy, bạn cần chạy một menu đồ họa trong đó tất cả các cấu hình được thực hiện. Tiếp theo, chúng tôi muốn thảo luận về chủ đề đặc biệt này, thể hiện các tùy chọn khả dụng để chuyển đổi để chỉnh sửa Defender.
Phương pháp 1: Tìm kiếm trong menu Bắt đầu
Phương pháp dễ nhất là tìm menu yêu cầu thông qua chuỗi tìm kiếm được tích hợp trong menu Bắt đầu. Để làm điều này, chỉ có bạn cần nhấp vào nút tương ứng và bắt đầu nhập yêu cầu. Khi hiển thị kết quả thích hợp của "Bảo mật Windows", nhấp vào nó bằng nút chuột trái để mở menu.
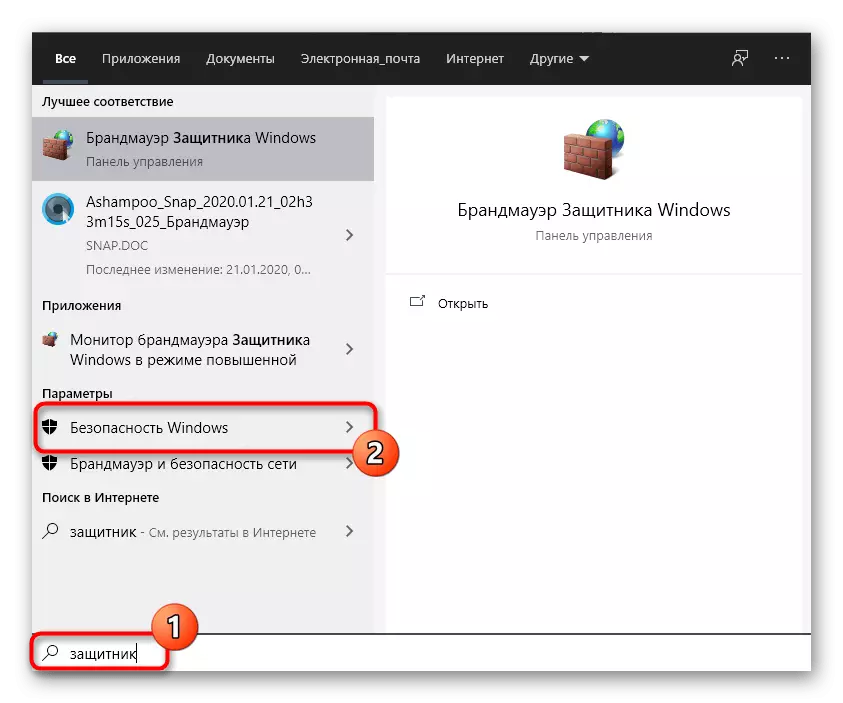
Phương pháp 2: Tham số Menu
Như bạn đã biết, Windows Defender trong phiên bản mới nhất được đặt trong một phần riêng biệt của menu của các tham số, do đó phương thức chuyển đổi chính đến thành phần này và được thực hiện thông qua snap này. Điều này có thể được thực hiện như sau:
- Nhấp vào nút Bắt đầu và chuyển đến "Tham số" bằng cách nhấp vào biểu tượng dưới dạng một thiết bị.
- Ở đây bạn cần mục cuối cùng "cập nhật và bảo mật".
- Sử dụng khung bên trái để di chuyển đến bảo mật Windows.
- Nhấp vào "Mở Windows Security" hoặc chính bạn truy cập các khu vực bảo vệ bằng cách chọn mục thích hợp trong danh sách.
- Bây giờ bạn có thể tiến hành kiểm soát sự bảo vệ của hệ điều hành. Để hiểu điều này sẽ giúp một cái nhìn tổng quan ngắn gọn về bảo mật, được gửi trên trang chính của dịch vụ.

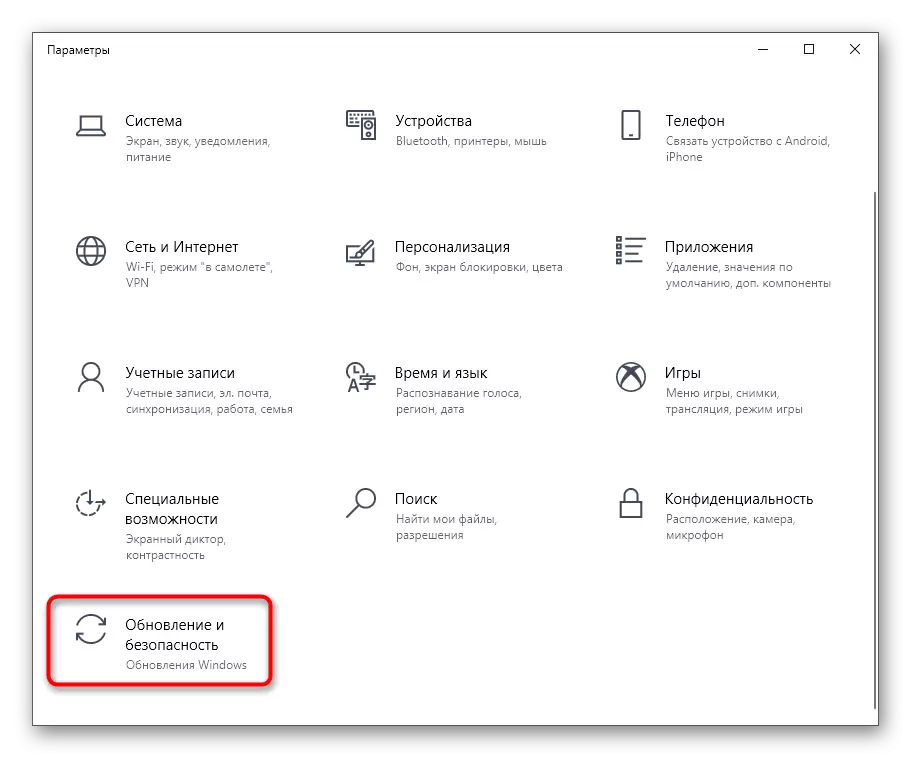
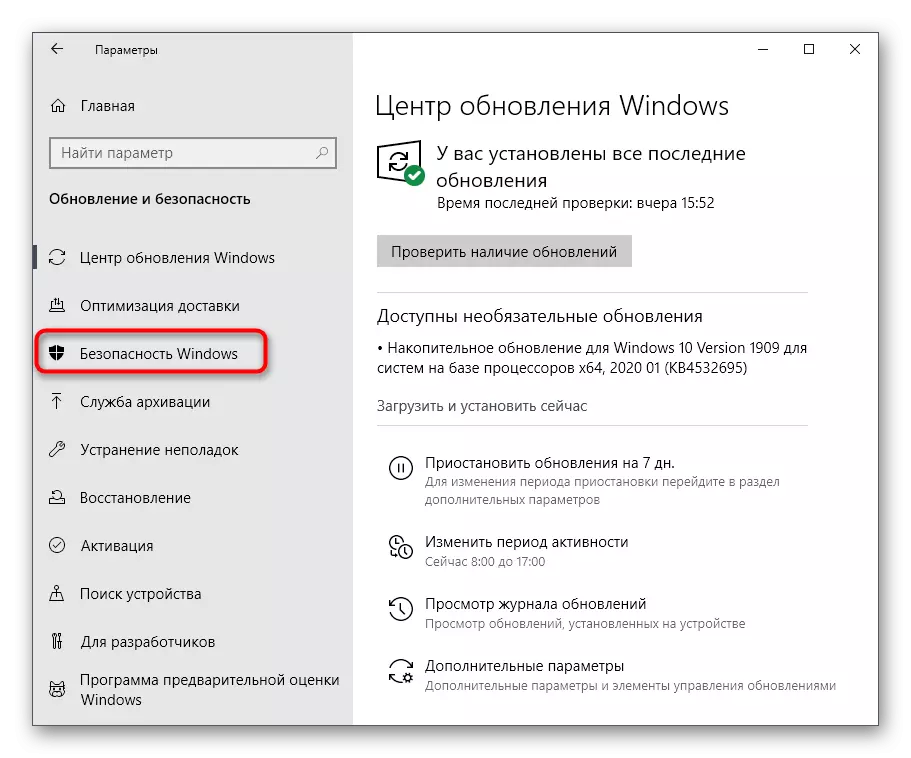
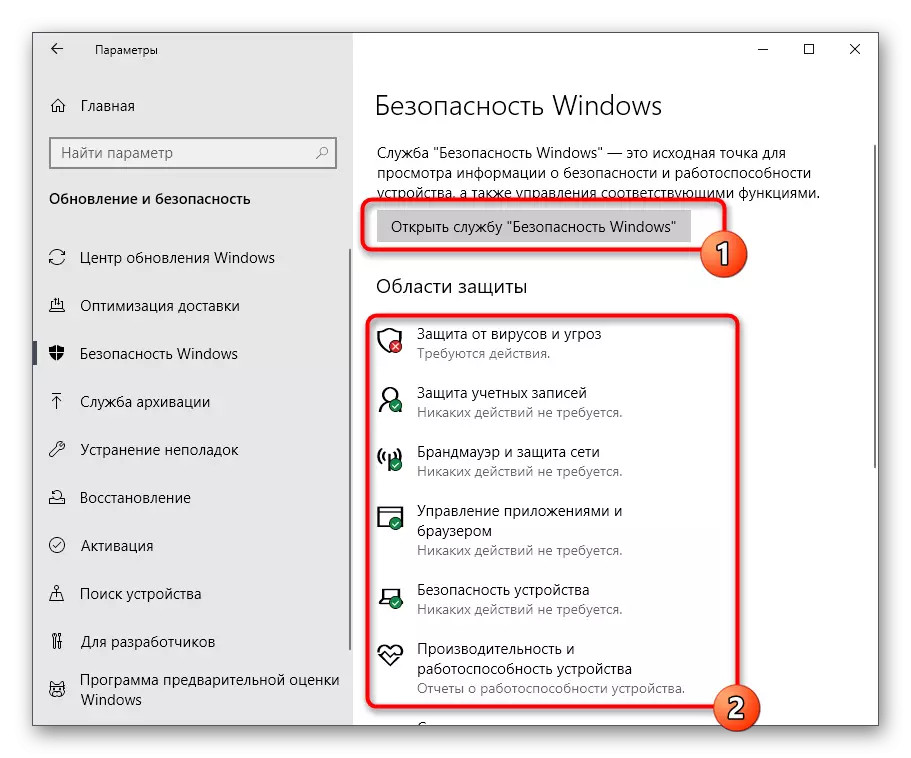

Phương pháp 3: Bảng điều khiển
Các nhà phát triển Windows 10 đang tích cực tham gia vào các tham số chuyển từ nhiều menu bảng điều khiển sang các tham số. Tuy nhiên, bây giờ vẫn còn rất nhiều ảnh chụp nhanh hữu ích, áp dụng cho hậu vệ ngày hôm nay. Discovery của nó là như sau:
- Mở menu Bắt đầu và tìm "Bảng điều khiển" thông qua tìm kiếm.
- Ở đây bạn quan tâm đến phần "Trung tâm bảo mật và dịch vụ".
- Trong cửa sổ xuất hiện, mở rộng danh mục an toàn.
- Nhấp vào "Chế độ xem" trong dịch vụ an toàn của Windows "gần tham số bắt buộc.
- Sau đó, cửa sổ sẽ ngay lập tức được mở và bạn có thể tiến hành cấu hình của các tùy chọn mong muốn.
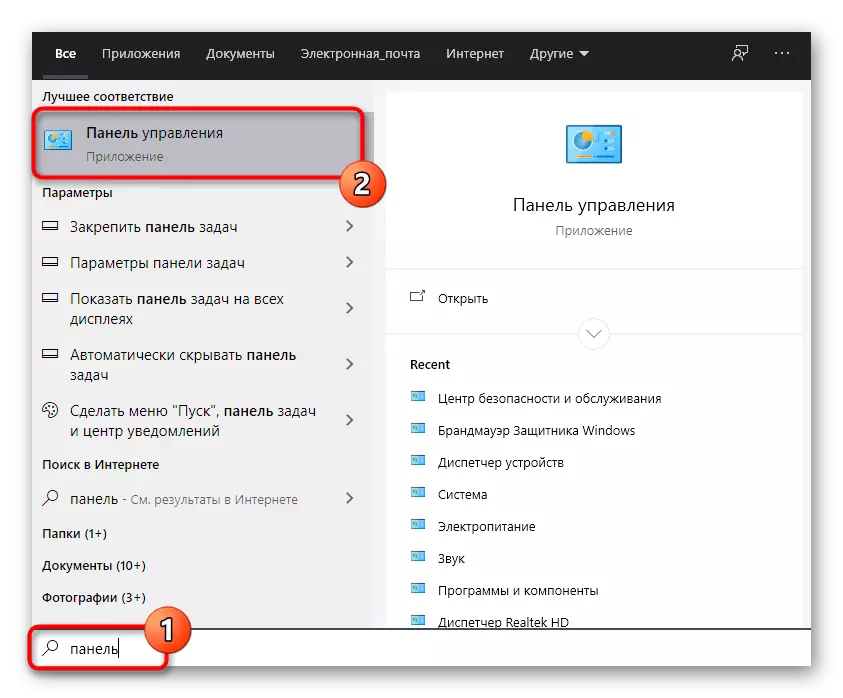

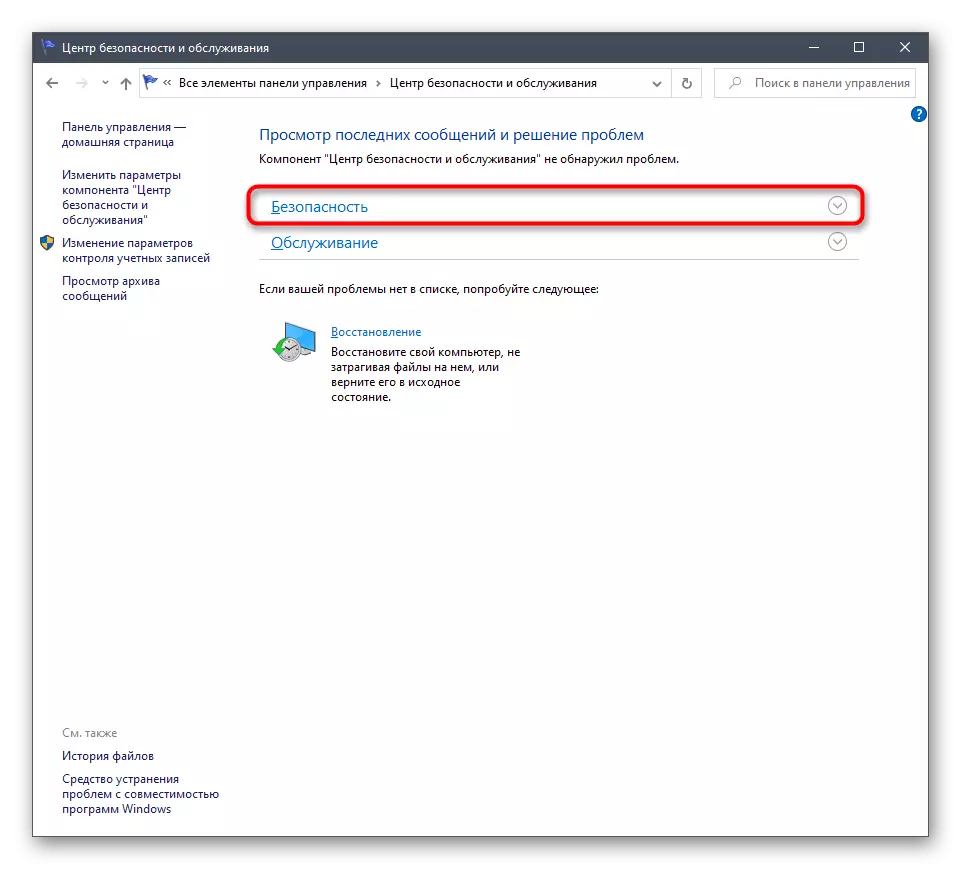

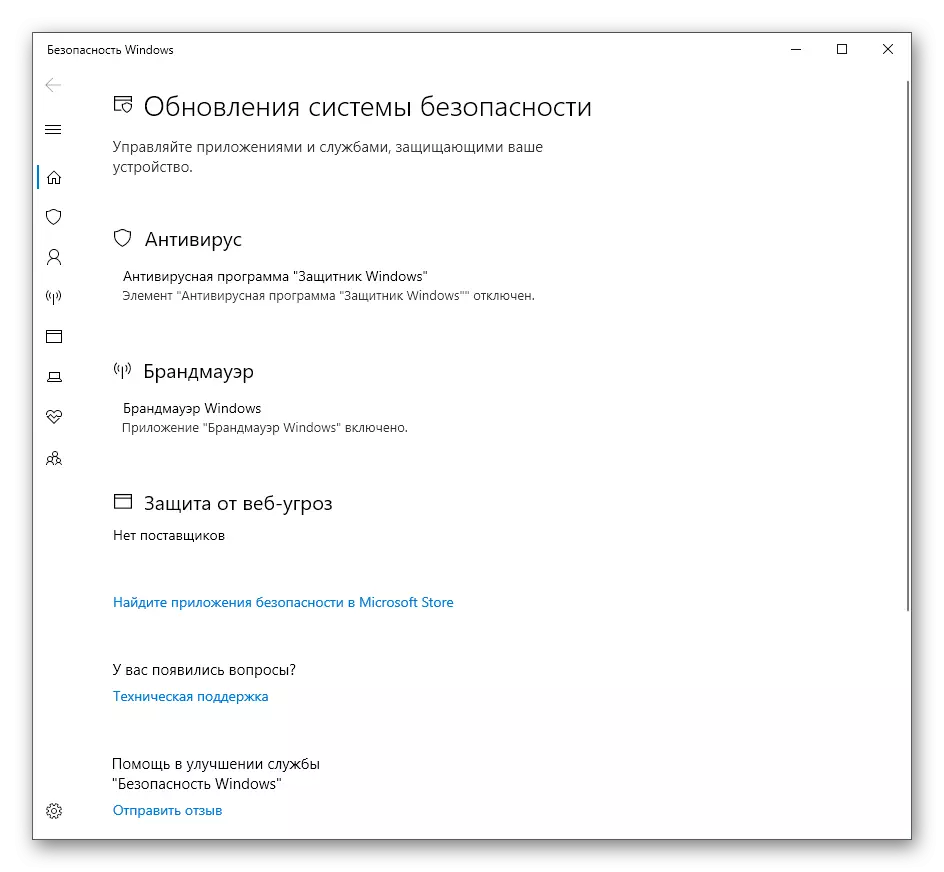
Phương pháp 4: Tệp thực thi của người bảo vệ Windows 10
Phương pháp này, như được thảo luận dưới đây, cho phép bạn bắt đầu chính dịch vụ bảo mật, trong khi không rơi vào menu đồ họa được xem trước đó. Tùy chọn này sẽ phù hợp với những người dùng quan tâm đến việc giới thiệu dịch vụ này với chế độ hoạt động hoạt động. Điều này được thực hiện bằng cách sử dụng tệp thực thi tương ứng.
- Mở dây dẫn và di chuyển đến phân vùng hệ thống của đĩa cứng.
- Ở đây, mở thư mục "Tệp chương trình".
- Yêu thư mục Windows Defender trong đó.
- Nó chỉ còn chỉ để bắt đầu tập tin "mpcmdrun", nhấp vào nó bằng nút chuột trái hai lần.
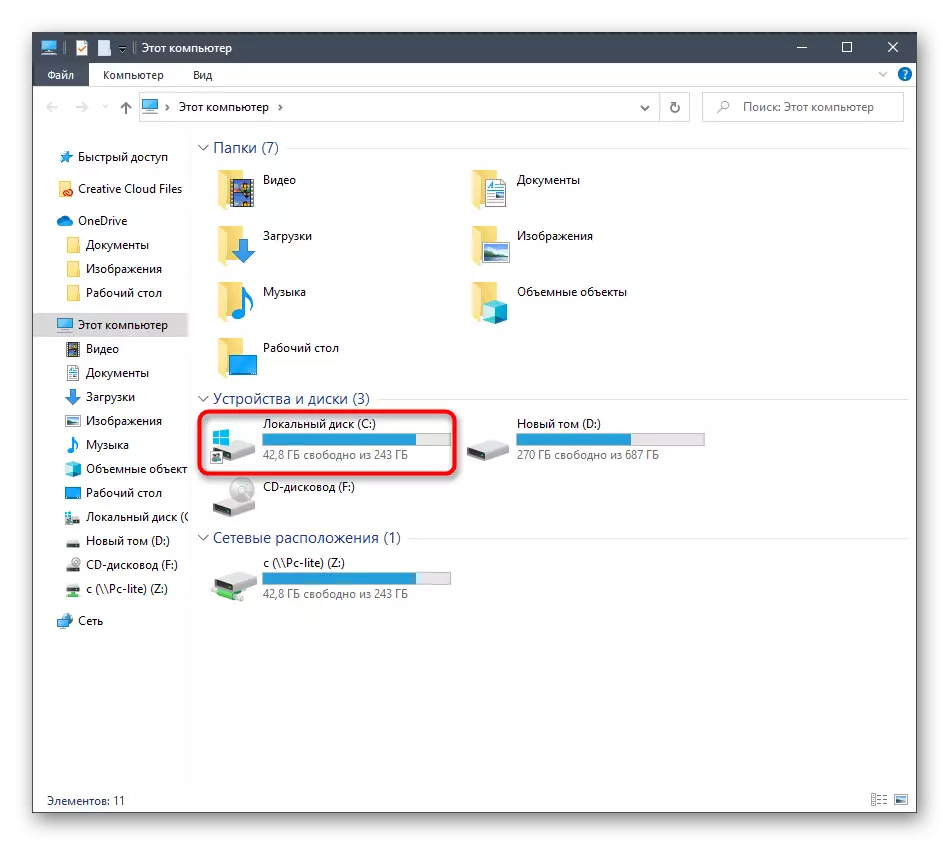
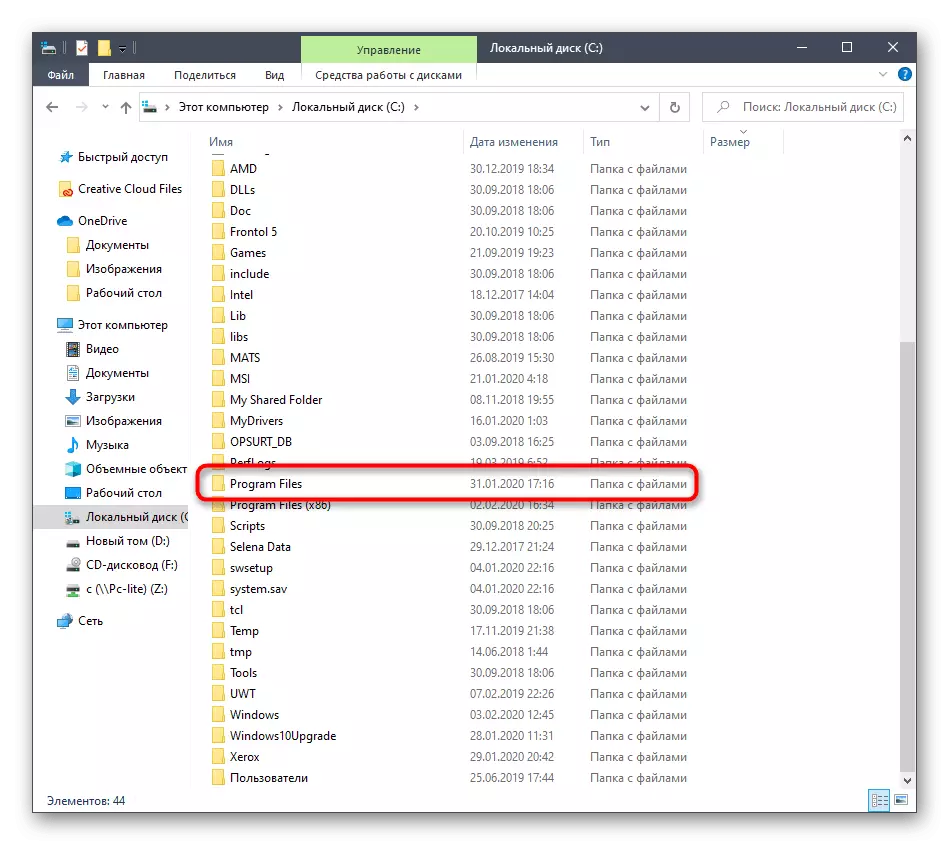
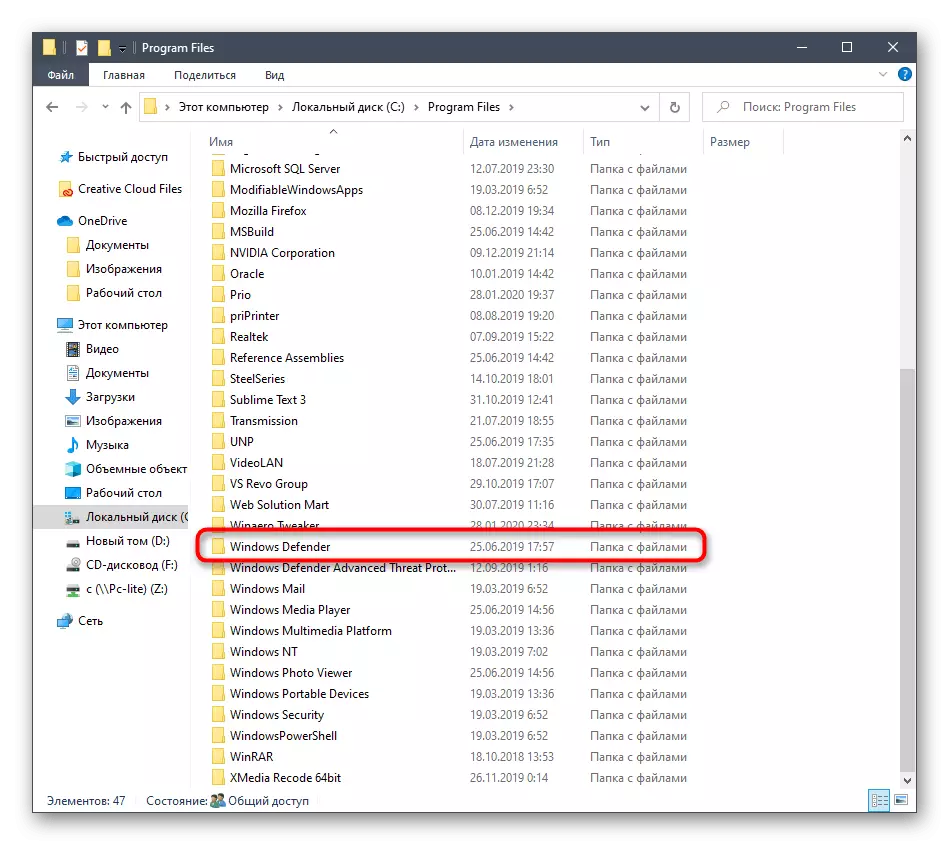

Sau đó, theo nghĩa đen trong một giây, cửa sổ bảng điều khiển sẽ xuất hiện và sau đó nó sẽ được đóng tự động. Bây giờ dịch vụ hoạt động và quét vi-rút tự động sẽ bắt đầu nếu nó được lên lịch.
Phương pháp 5: Theo tiện ích
Phương pháp cuối cùng của bài viết ngày nay của chúng ta thực tế giống hệt với các đề cập ở trên, nhưng chính hiệu ứng được thực hiện theo nghĩa đen trong một số lần nhấp. Để thực hiện việc này, bạn sẽ phải bắt đầu tiện ích để thực hiện các phím Win + R và nhập từ đó từ: \ Program Files \ Windows Defender \ MPCMDRUN.EXE. Sau khi nhấp vào phím Enter, dịch vụ sẽ tự động chạy theo cách tương tự như được hiển thị trước đó.

Sau khi khởi chạy hậu vệ trong Windows 10, mỗi người dùng cần được thực hiện trong menu này một số hành động khác nhau, ví dụ, kích hoạt nó, vô hiệu hóa hoặc thêm các ngoại lệ. Một số tài liệu trên trang web của chúng tôi sẽ giúp hiểu điều này. Bạn có thể truy cập chúng bằng cách nhấp vào các liên kết dưới đây.
Xem thêm:
Vô hiệu hóa hậu vệ trong Windows 10
Kích hoạt Defender trong Windows 10
Thêm ngoại lệ trong Windows 10 Defender
Ngày nay, chúng tôi đã tháo dỡ các tùy chọn để mở menu Windows Defender 10. Bạn chỉ có thể chọn đúng và làm theo hướng dẫn để đối phó với tác vụ này mà không gặp khó khăn gì.
